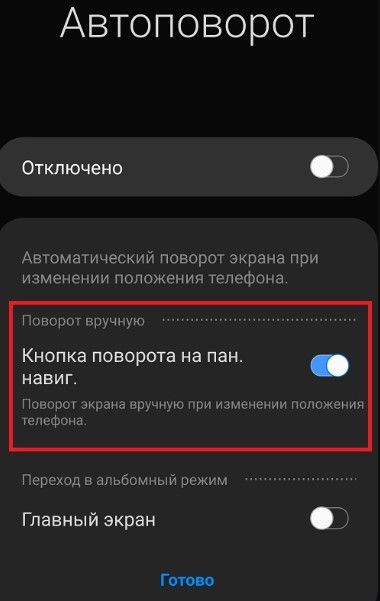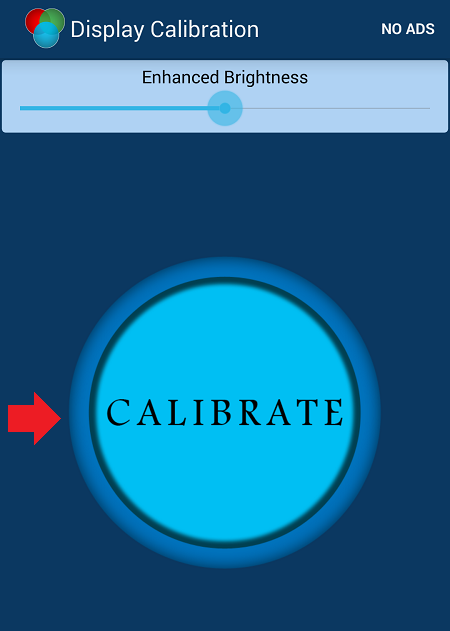Как включить автоматическую прокрутку экрана на Android
Вам нравится читать книги или просматривать документы на Android? Или, может быть, вы просто часто читаете статьи на своем телефоне и хотите, чтобы контент автоматически прокручивался вместе со скоростью чтения? Можно сделать. Вы можете включить автоматическую прокрутку в любом приложении на Android.
На Android вы можете читать электронные книги, статьи, документы и многое другое. Тем не менее, экран часто не позволяет отображать достаточно текста за один раз в достаточно большом шрифте. В результате при чтении текстов на смартфоне нам часто приходится перемещать содержимое экрана.
Однако это может быть облегчено путем включения автоматической прокрутки экрана в любом случае. Затем, например, содержание книги или статей будет прокручиваться в удобном темпе. Конечно, вы можете использовать автоматическую прокрутку в любом случае — чтение книг — всего лишь один пример. Итак, как вы добавляете эффект автоматической прокрутки Android? Есть два способа сделать это. Если вы хотите применить его только к книгам или документам, все, что вам нужно, — это подходящее приложение для чтения. Если, однако, вы хотите добавить его в другие приложения на своем телефоне, вы должны иметь ROOT и приложение Kinetic Root. Мы покажем оба метода.
Метод № 1 — Установите соответствующий считыватель книг (не требуется ROOT)
Самый простой способ — установить приложение для чтения электронных книг и документов, которое первоначально оснащено функцией «непрерывного чтения» и автоматической прокрутки. Такие функции можно найти в следующих читателях:
- AlReader
- Холодный читатель
- EBookDroid
- Луна + читатель
- PocketBook
Я лично рекомендую приложение Луна + читатель — это очень быстрый читатель, который может быть адаптирован к вашим потребностям и поддерживает очень большое количество форматов книг и документов. Открыв выбранный документ или книгу в Moon + Reader, просто коснитесь пальцем по центру экрана, чтобы вывести параметры, а затем нажмите на значок двумя стрелками на панели инструментов.
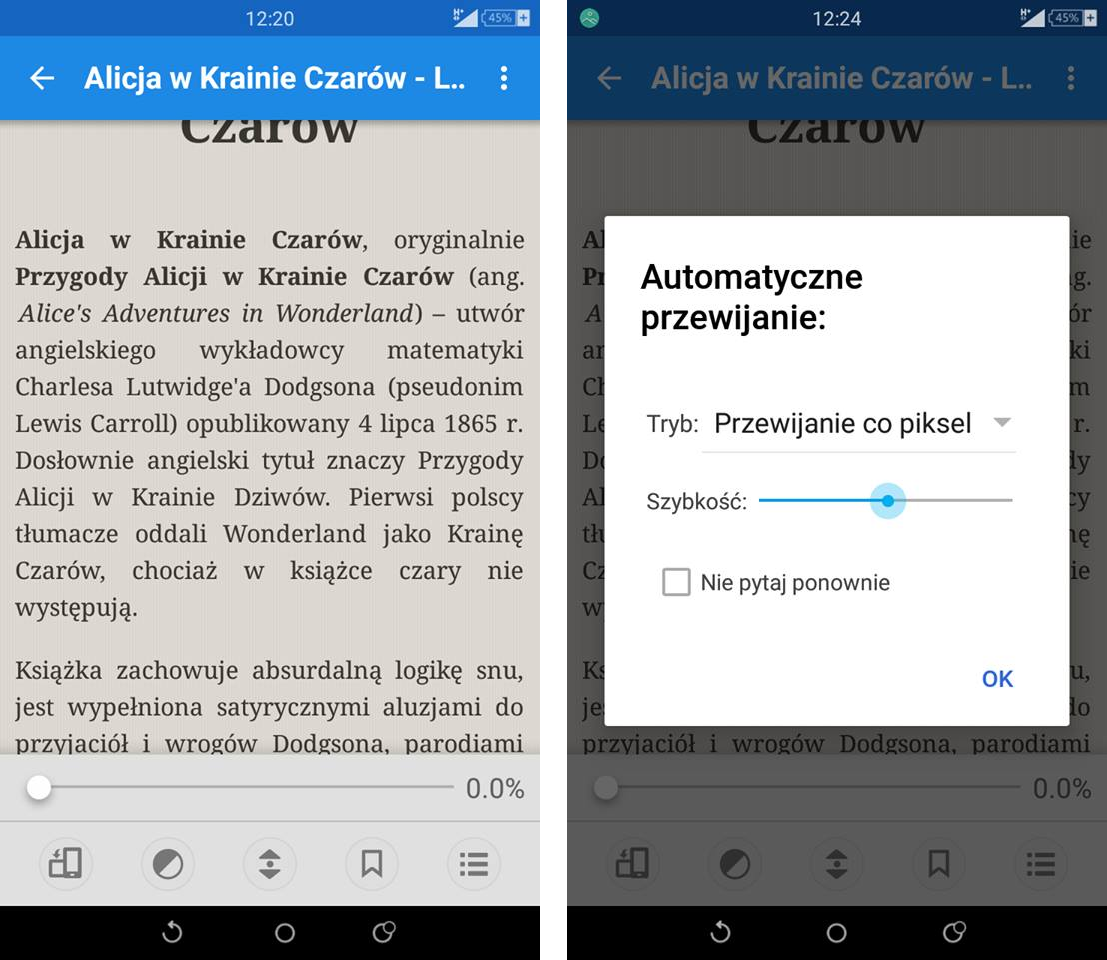
В новом окне выберите «Прокрутка каждого пикселя», а затем отрегулируйте скорость прокрутки. После подтверждения этой опции начнется автоматическая прокрутка содержимого экрана. Вы можете использовать его с любым документом и текстовым файлом, совместимым с Moon + Reader. Однако, если вы заботитесь о более широком использовании автоматической прокрутки, проверьте следующий шаг.
Метод №2 — Автоматическая прокрутка экрана в каждом приложении на Android (требуется ROOT)
Если для вас недостаточно чтения книг, и вы хотите ввести автоматическую прокрутку в другие приложения, то для этой цели мы будем использовать кинетический свиток. У него очень простая операция — просто переместите два пальца в нужном направлении, и содержимое экрана автоматически прокрутится. Скорость прокрутки и приложения, в которых должно выполняться это действие, можно настроить с помощью настроек.
Скачать кинетический свиток
Приложение загружается из Play Маркета. После загрузки приложения просто запустите его и выберите опцию «Запустить сервис». Приложение будет запрашивать разрешения ROOT — нажмите кнопку «Разрешить», чтобы дать им.
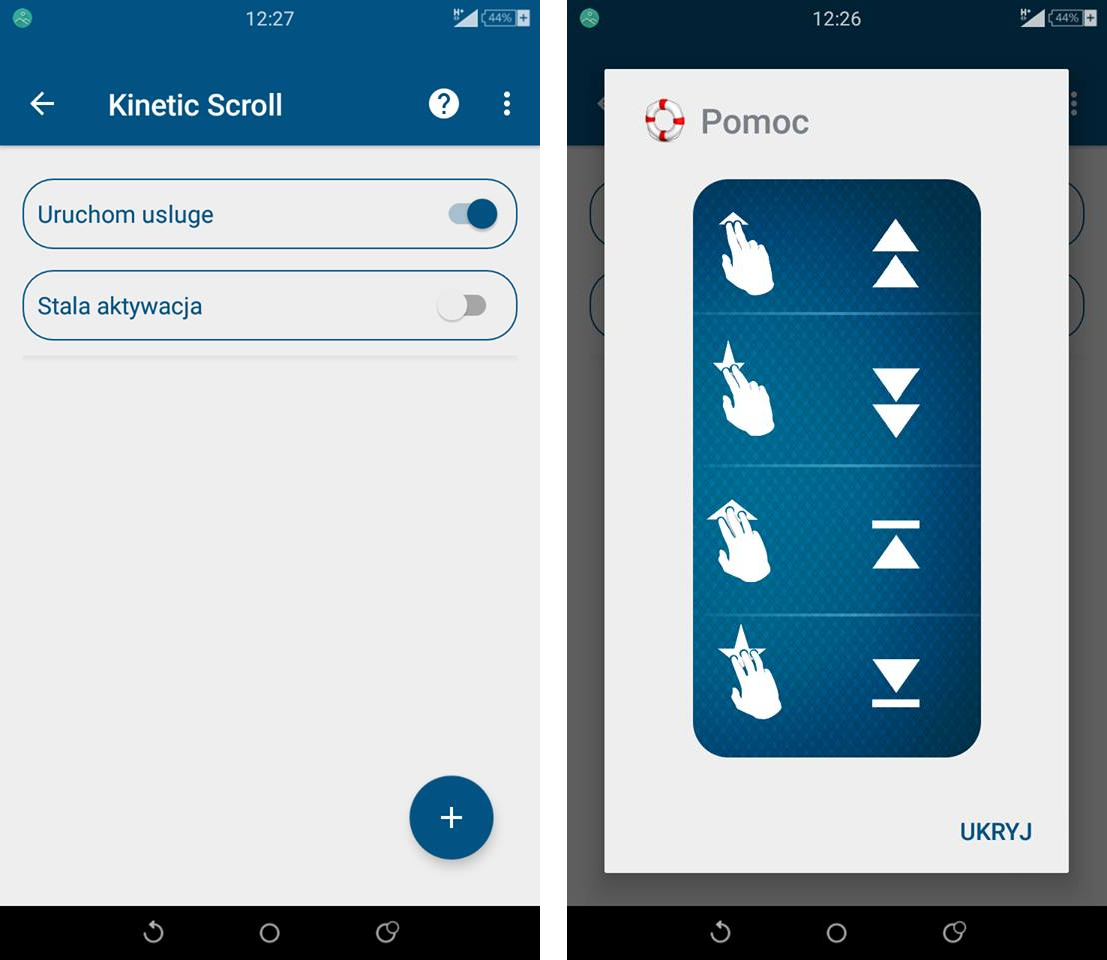
С этого момента приложение работает и добавляет функции автоматической прокрутки во все приложения Android. Все, что вам нужно сделать, это запустить Instagrama, а затем переместить два пальца вверх или вниз по экрану, и приложение автоматически прокрутит, пока вы не остановите его. Скорость прокрутки зависит от силы, с которой вы сделали жест движения двумя пальцами.
Второй способ
Давайте обсудим, как включить автоповорот на Самсунге в настройках, чтобы опция работала в автоматическом режиме. Для этого необходимо немного покопаться в параметрах:
- Откройте главную страницу смартфона и найдите иконку настроек;
- Нажмите и переходите к разделу «Дисплей» или «Экран» ;
- Листайте меню и ищите значок «Поворот»;
- Поставьте галочку напротив строки, чтобы активировать функцию.
Сразу же отметим, как отключить автоповорот экрана на Самсунге через настройки:
- Войдите в параметры и перейдите к разделу «Дисплей»;
- Найдите строку «Автоповорот» и снимите галочку напротив;
- Закройте меню, внесенные изменения сохранятся автоматически!
После прочтения нашего обзора вы сможете настроить автоповорот экрана на Самсунг самостоятельно за несколько секунд! Наслаждайтесь комфортной работой и переворачивайте дисплей так, как удобно вам.
Автоповорот – удобная функция на наших девайсах. Многие пользуются ею годами, и приобретя новый телефон вдруг обнаруживают, что она отсутствует в перечне доступных опций. Куда же она подевалась, и каким образом включить автоповорот экрана на вашем Самсунге? Обо всём этом расскажем в нашем материале.
Как отключить автоповорот экрана на смартфоне Samsung.
вертикально
Наш современный смартфон оснащён множеством специальных датчиков, которые помогают управлять мобильным устройством, держа его в руках. В нём так же есть и датчик гравитации, который определяет отклонение телефона от строго вертикального направления. В каком бы положении наш смартфон не находился, голова человека, как правило, находится вертикальном положении, поэтому датчик гравитации всё время помогает разворачивать картинку на экране так, чтобы она тоже была в вертикальном направлении. Эта служба называется автоповорот.
Но если мы, лёжа на диване, решили перед сном посмотреть что-нибудь свежее с YouTube, то наш смартфон, будучи тоже «горизонтальным», неожиданно потеряет ориентацию «где верх», и начнёт «крутить» картинку на экране. В этом случае, из-за этой особенности датчика гравитации, службу автоповорота лучше отключить, и перейти на «ручной режим» ориентации смартфона для удобного просмотра видео.
Шаг 2: Что нужно делать, если функция автоповорота включена, но не работает
Если после первого шага функция все еще не работает, отключите полностью устройство на 10-15 минут, извлеките аккумулятор. По истечении указанного времени, вновь включите мобильник.
Если вышеописанный ход действий не помог настроить поворот экрана, следует вернуться к заводским настройкам. Данный способ весьма радикален, т.к. откат к заводским настройкам стирает всю информацию, что хранится на устройстве. Во избежание удаления важных для Вас файлов, переместите их на SD-карту.
В случае, если ни один из предложенных способов не смог помочь в решении проблемы, необходимо обратиться в сервисный центр, т.к. есть вероятность в поломке акселерометра.
Глючит Smart поворот экрана
Если android на устройстве тормозит в целом, и Вы уверены, что в гаджете данная функция отсутствует, не стоит считать, что причиной является поворот экрана. Нужно попытаться ускорить работу девайса другими способами. Некоторые устройства поддерживают функцию Smart поворот и Smart ожидание. Это касается продуктов Lenovo после обновления версии до 4.4. «Умные» функции задействует фронтальную камеру, чтобы по движениям глаз пользователя определить, нужно ли переключать ориентацию между книжной и альбомной и можно ли погасить экран вовсе. Смарт-поворот и смарт-ожидание могут слишком сильно нагружать устройство. Поэтому поворот экрана медленно работает или делает это вовсе не правильно, а приложения медленно запускаются. Не стоит беспокоиться, ведь эти функции можно заменить на более привычные. Что нужно нажимать:
- Настройки
- Раздел «Специальные»
- Пролистайте до пункта «Смарт ожидание» и отключите, нажав на ползунок
- В том же разделе будет «Поворот экрана». Нажмите на эту кнопку и вместо «Смарт поворот» установите «Авто-поворот». По желанию можно запретить ротацию значением «Отключен».
Авторотация и сам девайс станут быстрее. Когда не работает автоповорот экрана на андроид что делать Вы теперь знаете. Ещё одним приятным плюсом станет значительное более медленное разряжение батареи
Внимание: Если после применения всех советов из статьи проблема не решена, и по каким-либо причинам пока что нет возможности обратиться к мастеру, но Вас не устраивает то, что нет автоповорота, установите с Play Market приложение «Rotation Control». Оно позволяет вручную переключать ориентацию экрана с панели быстрого доступа в независимости от исправности аппаратного обеспечения
Если же Вам хочется сразу отметить все приложения, в которых нужно менять ориентацию автоматически, советуем «Rotation Control», а если более приоритетно небольшое расходование системных ресурсов – «Orientation Manager»
Только помните, что запущенные программы создают дополнительную нагрузку на батарею и, как и стандартная реализация автоповорота, делает так, чтобы она быстрее разряжалась
Если же Вам хочется сразу отметить все приложения, в которых нужно менять ориентацию автоматически, советуем «Rotation Control», а если более приоритетно небольшое расходование системных ресурсов – «Orientation Manager». Только помните, что запущенные программы создают дополнительную нагрузку на батарею и, как и стандартная реализация автоповорота, делает так, чтобы она быстрее разряжалась.
Как очистить кэш приложений
Все приложения потребляют ресурсы смартфона, и для выполнения своих операций они создают временные (и скрытые файлы). Иногда такие файлы скапливаются и могут привести к зависанию этого приложения или всей системы Android. Время от времени их нужно чистить (особенно если на телефоне мало памяти), сделать это можно вручную для каждого приложения или автоматически, за один клик.
- Переходим в настройки, выбираем пункт «Память».
- Приложения — выбираем нужное — очистить кэш.
В ColorOS 11 и Realme UI 2.0 нет встроенного функционала для очистки временных файлов, возможно он добавится в следующих обновлениях. А пока можно использовать платную версию приложения Ccleaner, только в Pro версии есть такая возможность для быстрой очистки.
Как включить автоповорот экрана на Хуавей и Хонор?
Если картинка на дисплее не поворачивается, значит, приложение выключено или нуждается в активации. Существует 2 основных способа включить опцию:
- через меню настроек Android ;
- через шторку уведомлений смартфоном.
Оба метода одинаково успешно позволяют получить желаемый результат, поэтому пользователи способны смело пользоваться любым вариантом.
Через шторку уведомлений
Наиболее быстрый способ включения функции на Андроиде заключается в использовании шторки уведомлений. Владельцам гаджетов придётся:
- потянуть шторку вниз;
-
найти иконку с надписью автоповорот или соответствующей картинкой;
- нажать на неё»
- убедиться, что цвет иконки поменялся.
Если нужная иконка отсутствует, придётся нажать на изображение карандаша и самостоятельно добавить нужную кнопку на верхнюю панель управления.
Через настройки
Второй метод займёт чуть больше времени, поскольку он требует:
- открыть меню настроек смартфона или планшета;
- пролистать вниз и выбрать раздел «экран»;
- найти в разделе пункт «автоповорот» и переместить расположенный рядом с ним бегунок в нужное положение.
После чего останется проверить, достигнут ли желаемый эффект.
Проверьте наличие неисправных приложений в безопасном режиме.
Безопасный режим на Android — отличный инструмент для устранения неполадок и самостоятельного выяснения причин неправильного поведения вашего телефона. Иногда из-за недавно установленных приложений ваш телефон может работать некорректно. Чтобы в этом убедиться, попробуйте сначала загрузить телефон в безопасном режиме.
Чтобы войти в безопасный режим, нажмите и удерживайте кнопку питания на телефоне. Теперь нажмите и удерживайте опцию выключения питания. При появлении запроса нажмите ОК для подтверждения.
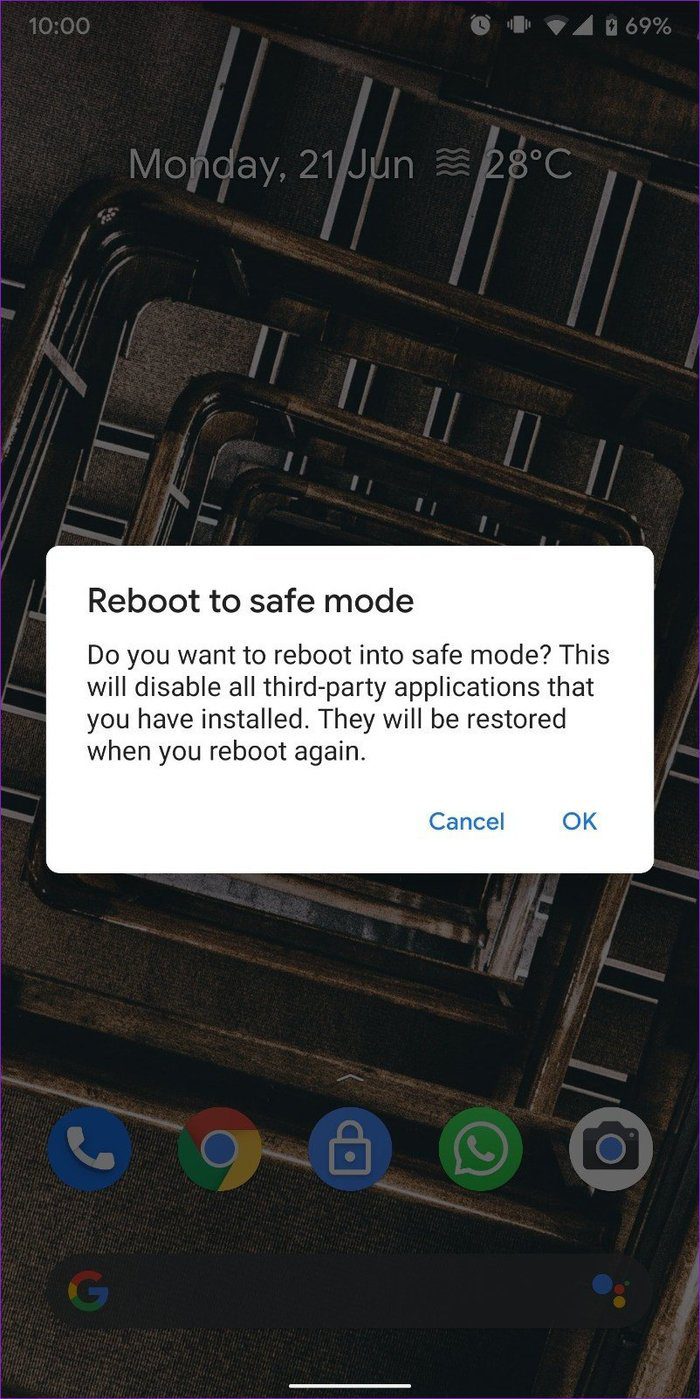
В безопасном режиме проверьте, нормально ли работает поворот экрана. Если это так, то проблема связана с одним из недавно установленных приложений на вашем телефоне. Удалите их по одному и посмотрите, решит ли это проблему.
Замена по гарантии
Многим очень интересна тема о ремонте и обслуживании по гарантии. Она касается тех покупателей, которые не более года назад от даты обращения. Это время может варьироваться в зависимости от предоставляемого производителем гарантийного срока. Но в большинстве случаев он составляет один год. Стоит отметить, что такая гарантия распространяется лишь на заводской брак. То есть, если вы намеренно или случайно уронили планшет, намочили его и так далее, то никто вам не будет чинить устройство в рамках гарантийного обслуживания. Однако, если вы приобретали отдельно дополнительное обслуживание от магазина, то можете обратиться туда. Естественно, подробно изучите документ, который вам дали, и только потом идите к продавцу, чтобы вас не могли обмануть и отправить в платный центр.

Если вы приобрели устройство менее года назад, возможно, стоит отнести его в сервисный центр
Дополнительные настройки изменения ориентации экрана
После включения разворота экрана не спешите закрывать панель опций. Тапните на саму надпись «Автоповорот» (или «Книжный экран») и перед вами откроются дополнительные настройки.
Имеющийся там перечень опций позволит отдельно активирововать переход в альбомный режим на:
- Главном экране;
- Экране блокировки;
- Экране голосовых вызовов.Вы можете активировать автоповорот на указанных экранах
Кроме того вы можете включить опцию поворота экрана вручную, разместив кнопку поворота на навигационной панели Samsung.
Кнопка поворота в навигационной панели
Для этого будет необходимо передвинуть соответствующий рычажок опции влево, и нажать на «Готово».
При необходимости нажмите на «Готово»
Включение автоматического поворота экрана на телефонах Android
Включить автоповорот экрана при изменении положения устройства на Android можно двумя способами: с помощью специального элемента в пункте управления области уведомлений или в настройках. Сначала о включении функции при изменении положения устройства на смартфонах с чистой системой Android, что вполне применимо и к модифицированным системам:
- Базовый способ включить автоповорот — полностью раскрыть элементы управления в области уведомлений, найти среди доступных кнопок пункт «Автоповорот», «Книжный экран» или аналогичную и нажать по ней.
- Если такая кнопка не отображается, учитывайте, что список кнопок часто можно листать и, помимо этого — менять набор кнопок, скрывая одни и показывая другие: как правило для редактирования набора кнопок используется значок с изображением «карандаша» в области уведомлений, как на изображении ниже, иногда — нужно открыть меню в полностью раскрытой области уведомлений и найти пункт для изменения порядка или набора кнопок там.
- Если вы не можете найти такой кнопки, есть дополнительная возможность включить рассматриваемую функцию (точные названия пунктов на разных телефонах и в зависимости от версии Android могут слегка отличаться): зайдите в Настройки — Экран (или Дисплей), раскройте пункт «Дополнительно» (при его наличии) и найдите переключатель «Автоповорот экрана», включите его.
- На некоторых смартфонах этот пункт настроек продублирован в разделе «Специальные возможности».
Добавить в заметки чтобы посмотреть позже?
После того, как функция была включена (кнопка активирована), ориентация экрана должна начать меняться автоматически.
Для автоповорота существуют ограничения, а также дополнительные особенности работы устройства, которые могут влиять на использование функции, подробно о которых в разделе о том, что делать, если автоматическое изменение ориентации с портретной (книжной) на альбомную и наоборот не работает.
Если глючит Smart поворот экрана
Глюки происходят из-за:
- перегруженности ОС;
- недостатка свободного пространства;
- конфликта с другими приложениями;
- вирусных компонентов, которые вредят работе системы и выводят функционал из строя.
Автоповорот экрана Андроид на телефонах Lenovo напрямую зависит от процессов ОС. Если это старенькая версия, и все оперативное пространство засорилось, следует его очистить. Иногда случаях придется прибегнуть к Hard Reset — аварийному удалению информации с носителя. Тогда ручные настройки пользователя сбрасываются, а телефон начинает работать по параметрам, установленным производителем.
По умолчанию функция автоматического поворота телефона активна.
Также акцентируйте внимание на том, что дисплей не во всех положениях самостоятельно развернется. Если у вас открыт рабочий стол, то он не повернется
Если же сайт, видео или игра, тогда модуль сработает.
Самое простое, что возможно сделать при глюках и зависаниях автоповорота – встряхнуть устройство. Если датчик, отвечающий за действие, работает стабильно, то активные движения его пробудят.
Как добавлять любые файлы на рабочий стол
Довольно простая функция в реализации, но почему-то многие оболочки ее не реализовывают на стандартном уровне. Но с помощью стороннего проводника все просто решается. Ставим приложение ES Проводник и выбираем там нужный файл. После зажимаем каждый файл (doc, txt, xlsx, apk…) и в появившемся списке выбираем «Перенос на рабочий стол». Теперь на главном экране должны появится иконки быстрого доступа к добавленным файлам.
Что делать если приложения выгружаются из оперативной памяти
Если вы заметили что Realme принудительно закрывает нужные вам приложения с фона, тогда для этого есть решение. Первое что стоит сделать это в настройках батареи — выбрать нужное приложение — и дать ему право на работу в фононом режиме. Также стоит проверить нет ли оптимизации батареи на этом приложении, если есть то ставим «не оптимизировать».
И в качестве дополнения, в меню для разработчиков, можно задать лимит фоновых процессов.
Как включить и отключить автоповорот экрана
Активировать автоматическое вращение можно через настройки телефона или с помощью оперативной панели уведомлений.
Пошаговый алгоритм включения поворота экрана для Андроид устройства:
- Перейти в настройки: знак шестеренки обычно находится на рабочем столе девайса.
- В приложении найти особую категорию «Экран».
- В разделе напротив пункта «Автоповорот» активировать нужный режим работы.
Включение опции через инструменты устройства
Проверить работу можно после вращения телефона. При корректной активации экран автоматически сменит положение.
Второй метод переключение заключается в использовании панели быстрого доступа. Инструмент поможет включить нужную опцию без поиска раздела в настройках устройства. Инструкция для быстрой смены положения:
- Открыть панель через проведение с верхней части экрана в нижнюю.
- Найти знак со стрелочками и надписью «Автоповорот».
- Нажать на иконку.
Оба способа через настройки или меню уведомлений просты в использовании. Пользователь лично выбирает удобный метод, который активирует и запретит состояние.
Как выключить автоматический поворот экрана в телефонах и планшетах на базе Android
Основная масса смартфонов и планшетов, управляемых системой Android, изначально настроена таким образом, что изображение на экране устройства автоматически поворачивается «ногами вниз», при повороте самого гаджета. Однако, по разным причинам, это не всегда может быть удобно.
Как же отключить автоматический поворот изображения на экране?
Начнем, с более новых версий Android, от 6.0 и выше:
Тут все довольно просто. Нужно провести пальцем от самого верха главного экрана вниз, тем самым достав шторку главных настроек .
И нажать один раз на значок «поворота экрана», сделав, тем самым, его не активным. После этого, экран вашего смартфона или планшета перестанет переворачиваться самостоятельно. Включить функцию обратно, можно таким же способом.
Для того, чтобы отключить автоматический поворот экрана в более ранних версиях Android:
Открываем главное меню, и нажимаем на пункт «настройки»
В появившемся окне, выбираем строку «экран»
После чего, остается только найти и убрать галочку напротив надписи «Автоповорот экрана»
Готово! При желании снова включить автоматически поворачивающуюся картинку, проделайте то же самое, для возврата активной галочки.
https://youtube.com/watch?v=wm96y9pJrvQ
Что делать, если не работает
Наиболее распространенные причины, почему опция перестала корректно работать:
- неполадки в системе смартфона;
- неисправность в работе сенсорного дисплея;
- проблемы с элементом определения движения;
- сбой в прошивке гаджета.
Существуют системные и технические проблемы. Одни можно решить самостоятельно через возвращение первоначальных настроек смартфона.
Сброс до заводских настроек
Для корректной работы рекомендуется включать восстановление через меню настроек. Перейти в раздел «Factory reset» и подтвердить операцию.
Технические неполадки помогут определить и решить в сервисном центре. Мастер проверит работу детали движения и выполнит замену датчика при необходимости. Неопытному пользователю не нужно самостоятельно разбирать телефон.
В магазине приложений Google Play можно найти, установить специальные утилиты для регулирования калибровки. Программа автоматически откалибрует устройство для исправления незначительных проблем.
Пользователь самостоятельно выбирает, как быстро включить и настроить автоматический поворот экрана.
Другие причины, по которым не переворачивается экран, и что делать с этим
Неполадки с машинальной сменой позиции экрана возникают независимо от бренда и модели телефона. Часто это легко устраняемые баги, но в отдельных случаях поломка серьезная и требует ремонта.
Кроме функции автоповорот, на отсутствие чувствительности экрана к изменению положения корпуса гаджета может влиять любая из перечисленных ниже проблем.
Неполадки датчика акселерометра
Если не поворачивается экран на Андроиде, несмотря включенную в настройках опцию, возможно, дело в акселерометре.
Часто бывает так, что дисплей реагирует на смену позиции в пространстве, но с задержкой или переворачивается не в ту сторону. То есть датчик работает, но некорректно. В этом случае требуется калибровка, которую можно сделать с помощью приложения GPS Status & Toolbox следующим способом:
- Установить приложение GPS Status & Toolbox из Play Маркет и запустить его.
- Разрешить доступ к геоданным устройства.
- Нажать на три черточки и открыть меню.
- Найти в меню опцию «калибровка».
- Разместить смартфон на ровной горизонтальной поверхности.
- Запустить функцию.
Если после этого экран продолжает подвисать или совсем не реагирует, возможно, датчик сломан. Такое может случиться из-за неполадок системы или сильных ударов гаджета при падении. В этом случае нужно идти в пункт сервиса и сдавать устройство на диагностику и ремонт.
Наличие акселерометра не предусмотрено производителем
В некоторых бюджетных смартфонах индикатора нет вовсе. Для выяснения этого момента в конкретной модели следует открыть в меню GPS Status & Toolbox и выбрать опцию «Диагностика датчиков». Если напротив пункта «Акселерометр» стоит зеленая галочка, он есть. Прочерк — не предусмотрен.
Другой способ проверки — приложение Sensor Kinetics. Если в пункте «Акселерометр» указано «Отсутствует на данном устройстве», то дисплей такого гаджета на поворот не способен.
Решить проблему поможет установка специального ПО для смены позиции экрана в Android. Например, утилита Rotation Control. Кроме активации автоповорота, софт может блокировать влияние других приложений на эту опцию.
Устаревшая версия ОС Андроид
Иногда, чтобы восстановить поворот сенсорного экрана гаджета в автоматическом режиме, достаточно обновить версию ОС. Если есть какие-либо конфликты с приложениями, сомнительные программы, влияющие на поворот экрана, свежие обновления способны исправить ситуацию.
Для установки обновлений операционной системы нужно:
- Открыть меню настроек телефона.
- Выбрать «Об устройстве», а потом «Обновление системы» и «Проверить сейчас».
В моделях некоторых производителей, например Самсунг, в настройках присутствует пункт «Обновление ПО». Зайдя в него, можно посмотреть текущую версию ОС и установить последнюю.
Конфликт недавно установленных приложений с опцией автоповорота экрана
Если не работает автоповорот экрана на Андроид после инсталляции нового софта, то причина неполадок, вероятно, в установленной утилите. Автоповорот мог отключиться в момент, когда новая программа получила согласие пользователя на внесение корректировок в телефоне. Например, некоторые видеоредакторы могут отключить датчики в целях энергосбережения.
Чтобы понять, что делать в такой ситуации, нужно выяснить статус акселерометра в быстрой панели и запустить автоматический поворот, если он не был активен.
Часто для решения конфликта опции, которая регулирует поворот экрана, с ПО следует удалить приложение, перезагрузить устройство и проверить работоспособность функции.
Контакт с экраном во время поворота
Поскольку сенсоры реагируют на касания, автоповорот может не действовать, если контактировать с дисплеем во время смены позиции: держать палец на стекле или делать жесты. Поэтому при смене ориентации, если нужен автоповорот экрана, следует держать телефон строго за края корпуса.
Для ответа на вопрос, почему не работает автоповорот экрана, нужно провести диагностику по всем перечисленным выше пунктам.
При выходе из строя датчика придется оплатить ремонт с заменой компонента. Стоимость датчика в большинстве случаев не требует больших средств, зато эффективно устранит трудности со сменой ориентации дисплея.
Другой вариант решения проблемы — установка специального софта. Например, уже упомянутого Rotation Control, а также Orientation Manager или других утилит этого класса.
Стоит ли активировать автоповорот экрана?
Автоматизированный поворот воспроизводимого ролика используют потому, что можно в любой момент просмотра перевернуть устройство, после чего картинка также развернется.

Когда пригодится:
- воспроизведение видео;
- просмотр изображений и фото;
- использование игр;
- набор текста (в данном случае клавиатура станет больше, кнопки крупнее).
Внимание! В некоторых случаях авторазворот может помешать работе на телефоне. Например, если пользователь развернется, а датчик расценит это как смену ориентации гаджета в пространстве
Неудобство может сработать при чтении лежа и просмотре фото. Невозможно смотреть видео, лежа на боку.
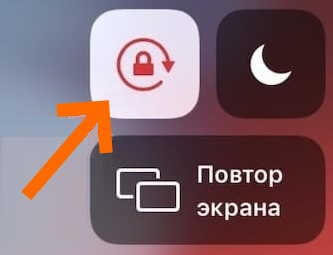
Инструкция для новых версий Samsung Galaxy
В современных смартфонах функция автоповорота работает точно так же, но небольшое изменение усложнило ее использование. Пользователи часами ищут изюминку: из-за того, что разработчики «улучшили» ее отображение до «слепых». Итак, вот инструкция, как включить автоматический поворот экрана на примере Samsung A50:
- Разблокируйте свой смартфон.
- Прокрутите сверху вниз, покажите панель уведомлений — «шторка». Он появится в сокращенном виде.
- Разверните панель, снова проведя пальцем вниз.
- Щелкните значок «Экран книги» — только значок, а не имя.
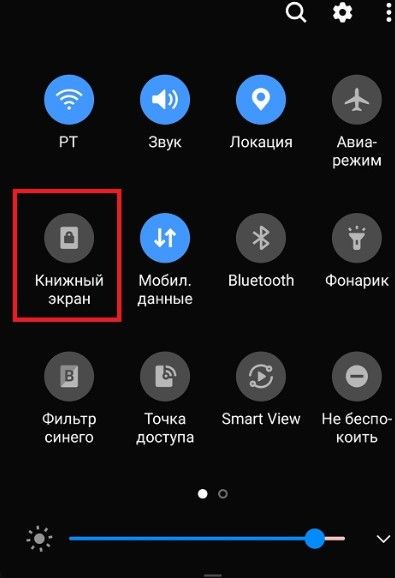
Как видите, теперь это называется Автоповорот. Это означает, что опция активирована. Это способ поворота экрана на Самсунг
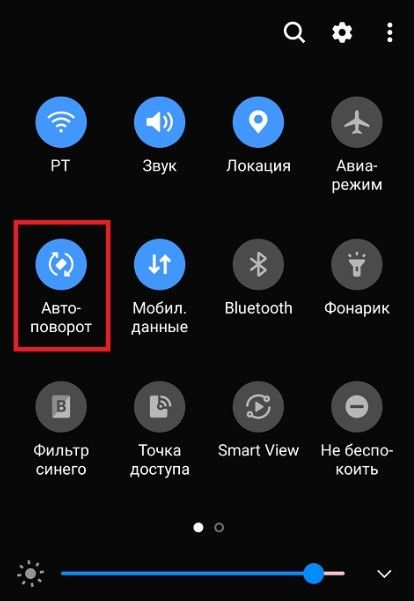
- Вы можете отключить его точно так же: нажав на значок. Это означает, что дисплей будет заблокирован в его текущем положении: книжной или альбомной ориентации.
- В телефонах этой версии есть дополнительная возможность настроить поворот экрана на Samsung. Для этого снова вызовите выдвинутую заслонку. Но теперь нажимайте не на иконку, а на надпись.
- Появится окно конфигурации с тремя вариантами. Вы можете включить поворот на рабочем столе или в окне голосового вызова и включить кнопку поворота на панели навигации.