Не работает автоповорот экрана на Хонор и Хуавей: причины, что делать?
Если у вас не работает автоматический поворот дисплея на Samsung Galaxy выполните следующие действия для решения этой проблемы:
- проверьте активность функции;
- выполните перезагрузку устройства для исключения сбоев в приложении;
- посмотрите, не изменяли ли вы режим энергосбережения;
- убедитесь, что остальные опции функционируют правильно, а акселерометр не поврежден;
Если же не один вариант не помог, сдайте смартфон в сервисную службу, специалисты исправят возникшую ошибку. В этой статье мы рассмотрели, как включить и отключить функцию. А также что делать, если приложение перестало работать. Надеемся материал не вызвал сложностей, и вы справились с поставленной задачей
Исправления для Авто Не работает вращение на Samsung Galaxy S8
Проверьте настройки портретной блокировки и автоповорота
Если вы впервые столкнулись с проблемой автоповорота на своем Samsung Galaxy S8. Рекомендуется проверить, не отключили ли вы случайно автоповорот или не включили ли портретный замок. В обоих случаях функция автоповорота работать не будет. Вот как вы можете их проверить.
- Вытащить центр уведомлений.
- Ищите значок автоповорота и портретной блокировки.
- Теперь выключите портретный замок и включите автоповорот.
- Это может решить проблему. Если нет, переходите к следующему способу.
Перезагрузить
Если переключение настроек не помогло, попробуйте перезапустить Galaxy S8. Хороший перезапуск исправляет большинство мелких ошибок, которые присутствуют в текущем сеансе ОС. Если обновляет все, и, следовательно, есть хорошие шансы, что он решит проблему, с которой вы столкнулись.
- Нажмите и удерживайте кнопку питания, пока не появится меню.
- Теперь нажмите опцию перезапуска в меню.
- Подтвердите свое решение, снова нажав «Перезагрузить».
После успешной перезагрузки снова проверьте наличие проблемы.
Калибровка датчика G
Функция автоповорота требует помощи датчика G и акселерометра для своего функционирования. Поэтому, если что-то не так с их калибровкой, автоповорот может также работать некорректно. Чтобы решить эту проблему с автоповоротом, попробуйте повторно откалибровать датчик G. Для этого выполните перечисленные шаги.
- Перейдите в приложение настроек на вашем Galaxy S8
- Теперь прокрутите вниз и нажмите «Калибровать».
Примечание. Перед калибровкой убедитесь, что ваш телефон находится на ровной поверхности.
Очистка данных TouchWiz
TouchWiz — очень важное приложение, которое выполняет множество функций в вашем Galaxy S8. Если TouchWiz дает сбой или работает некорректно, автоматическое вращение также может работать неправильно
В большинстве случаев сбой TouchWiz можно исправить простым перезапуском. Однако иногда вам может потребоваться очистить сохраненные данные TouchWiz, чтобы восстановить его нормальное функционирование. Вы можете легко сделать это в настройках. Вот как это делается.
- Перейти к настройке
- Теперь нажмите «Приложения», а затем «Диспетчер приложений».
- Прокрутите вниз и коснитесь TouchWiz.
- Теперь нажмите «Очистить кеш», чтобы очистить все файлы кеша. Теперь коснитесь опции удаления данных, чтобы удалить все сохраненные данные в приложении Touch Wiz. Это удалит все ошибки, если они есть в TouchWiz.
Обновление вашего S8
Если всегда здорово держать телефон в курсе. Обновление телефона не только повышает его производительность, но и устраняет любые проблемы или проблемы, присутствующие в предыдущей версии ОС. В дополнение к этому он добавляет на ваше устройство новые и расширенные функции. Чтобы обновить S8, выполните перечисленные шаги.
- Сначала зайдите в настройки
- Теперь прокрутите вниз и нажмите «О себе». Откроется новое меню.
- Здесь нажмите «Обновить вручную».
- Теперь ваш телефон будет искать обновления и сообщать вам, доступно ли обновление для вашего устройства. Нажмите «Загрузить и установить», чтобы установить последние обновления.
Безопасный режим
В большинстве случаев вы неосознанно предоставляете разрешения стороннему приложению, что может привести к проблемам. Если вы предоставили стороннему приложению разрешение на автоматическое вращение, я порекомендую вам удалить это приложение, а затем проверить наличие проблемы.
Если вы не уверены, является ли приложение причиной проблемы, попробуйте перезагрузить Galaxy S8 в безопасном режиме. В безопасном режиме все сторонние приложения отключены, и ваш телефон работает только со встроенными приложениями и настройками. Это прояснит, виновато ли стороннее приложение.
- Чтобы перезагрузить устройство в безопасном режиме, сначала выключите его.
- Теперь нажмите и удерживайте кнопку питания, пока не увидите логотип Samsung.
- Немедленно нажмите кнопку уменьшения громкости, пока телефон снова не перезагрузится.
- Это переведет ваш телефон в безопасный режим.
Как только ваш телефон перейдет в безопасный режим, проверьте, нет ли проблемы.
Проблема с оборудованием
К сожалению, у вашего устройства есть проблемы с оборудованием, если ни один из вышеперечисленных методов не может решить проблему автоматического поворота. В этом случае вам нужно отнести свой мобильный телефон в справочный центр Samsung. Они проверит ваше устройство и отремонтируют его. Если ваш телефон находится на гарантии, вы также можете получить его замену.
Как включить поворот экрана на Самсунг
Иногда для работы в приложениях, просмотра веб-сайтов или фотографий нужно перейти с книжного на альбомный режим. Далее мы рассмотрим, как включить автоповорот экрана на телефоне Samsung.
Как это сделать за пару «кликов»? Проведите пальцем по дисплею телефона сверху вниз. Откроется «шторка со значками». Нажмите на автоповорот и активируйте этот режим. Если функция включена, пиктограмма подсветится синим цветом.
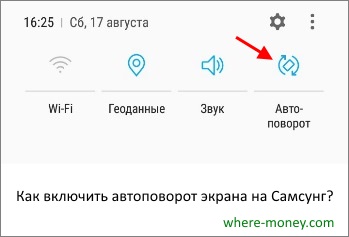
Как отключить переворачивание? Все просто. Снова нажмите на тот же значок, и горизонтальная разметка переключится на вертикальную.
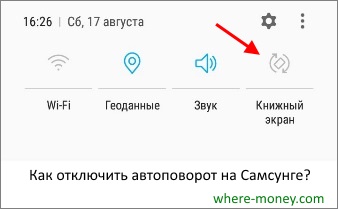
О том, что режим автоматического поворота дисплея отключен, свидетельствует серый цвет значка и надпись под ним «Книжный экран».
Как сохранить данные при неработающем дисплее
Если экран смартфона перестал работать окончательно и вы хотите сохранить файлы, имеющиеся на телефоне, Вам придётся использовать обычный ПК и специальную программу.
Broken Android Data Extraction
iSkysoft разработали программу, которая позволяет сохранить или восстановить необходимую информацию со сломанных телефонов. Для этого установите приложение Android Data Extraction на компьютер и следуйте инструкции.
Инструкция
- Подключите смартфон к компьютеру при помощи провода.
- Откройте программу, раздел «Извлечение данных» (Поврежденные устройства).
- Выберите тип файла для восстановления.
- Укажите текущее состояние смартфона: а) «Сенсор не работает»; б) «Чёрный/сломанный дисплей».
- Введите название смартфона и модель. Затем нажмите «Следующее» и «Подтвердить».
- Отключите смартфон.
- Продолжите процесс сохранения данных на компьютере.
Сенсорный экран современных смартфонов довольно хрупкий, поэтому в его работе легко может произойти сбой. Вы всегда можете попробовать восстановить работу тачскрина самостоятельно или сдать его в ремонт, если поломка окажется сложной.
Перевернулся экран на ноутбуке — как исправить?
Обратно повернуть экран ноутбука помогут горячие клавиши, специальные утилиты или управление видеокартой.
Горячие клавиши
Этот способ проще, но работает не во всех случаях. Обычно применяется в устройствах с графическим адаптером Intel. Если у вас AMD или Nvidia, повернуть экран таким образом может не получиться.
Специальные утилиты
Кто-то читает электронные книги или использует ноут в качестве проектора на презентации. Другие любят сканировать с принтера на компьютер, из-за чего текст становится под углом и его неудобно читать. Для таких случаев предусмотрены утилиты, позволяющие крутить изображения как угодно:
- iRotate. Эту программу нужно установить, так как в стандартной комплектации Windows ее нет. Далее останется сделать несколько шагов: вызвать контекстное меню и выбрать нужную ориентацию картинки.
- EEERotate. Простая, минималистичная утилита для поворота фотографии или текста на дисплее. Содержит компонент изменения ориентации тачпада на боковое управление.
- Pivot Pro. Программа более широкого плана, она позволяет не только перевернуть изображение, но и настроить параметры монитора под конкретные задачи. Например, глубину цвета, разрешение и т.д. Поддерживает горячие клавиши, при необходимости работает с несколькими подключенными мониторами, регулирует размер окошка в запускаемых приложениях автоматически.
Обратите внимание на совместимость выбранной программы с вашей операционной системой. Можно поискать и другие утилиты в зависимости от потребностей, но в большинстве случаев этих должно быть достаточно. Вы сможете развернуть экран под любым углом
Вы сможете развернуть экран под любым углом.
Как включить автоповорот экрана на Samsung Galaxy – пошаговая инструкция
В случае, если дисплей не реагирует на смену направления телефона с ОС Android, значит, что функция неактивна. Включить ее можно двумя способами:
- через шторку уведомлений;
- изменить настройки, активировав нужное приложение.
И тот, и тот вариант одновременно просты в использовании. Каждый пользователь сам решит, который ему предпочтительнее.
Через шторку уведомлений
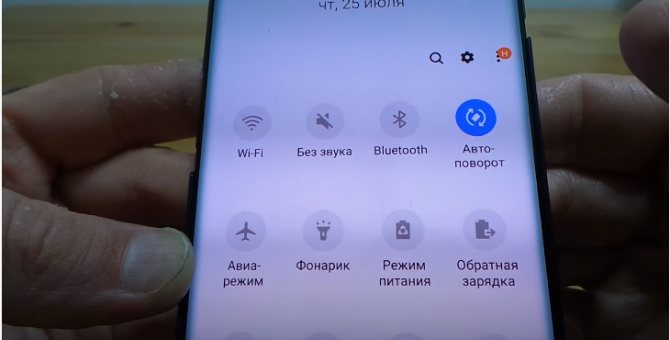
Быстрейший вариант, активировать функцию в верхней панели. Выполните следующие действия.
- Опустите шторку в направлении вниз.
- Найдите иконку с соответствующей надписью.
Если опция отключена, значок чёрного цвета, во включенном состоянии — синий. В случае отсутствия иконки, нужно будет нажать на «карандаш» рядом с «шестеренкой» и перетащить «Автоповорот» в верхнюю шторку. Здесь можно добавить все необходимые параметры и убрать лишние.
Через настройки
Второй путь длиннее. Для его прохождения, воспользуйтесь простой инструкцией.
- Зайдите в «Настройки» (значок «шестеренки»).
- Из доступных разделов выберите «Экран».
- Найдите пункт «Автоповорот» и кликните по ползунку для его активации.
Зачем вообще нужна функция
Если опция автоповорота изначально отключена и дисплей не переворачивается, то вы можете и не знать, какими возможностями обладает телефон. Простой его разворот в руке позволяет:
- Расширить проигрываемое видео на всю видимую область, не нажимая никаких кнопок.
- Перейти к другому виду при чтении книг и сайтов, при просмотре фото.
- Некоторые сайты переходят к расширенному формату, как для планшетов, в котором более удобное меню и прокрутка. Это зависит от диагонали телефона и от конкретного сайта.
- В отдельных случаях, так удобнее использовать клавиатуру.
- Некоторые игры меняют внешний вид при повороте.

Бывают и минусы автоповорота – неожиданный разворот, когда вы случайно повернули телефон в руках. Либо, когда хотите показать текст или фото именно в таком ракурсе, но при перемещении смартфона к собеседнику, изображение разворачивается. В этом случае необходимо убрать поворот экрана на Самсунге.
Как можно перевернуть изображение на мониторе
Как на ноутбуке перевернуть экран быстро и легко
Данная статья рассматривает вопрос настроек только для ноутбуков и стационарных компьютеров, при использовании мобильных устройств следует обратиться к рекомендациям их производителя.
С помощью комбинации клавиш
Чаще и проще всего повернуть изображение на мониторе при использовании операционной системы Windows можно, используя клавиатуру. При условии, что в настройках «Рабочего стола» ранее не был отключен функционал переключения комбинацией клавиш, изображение поворачивается на 90 градусов сочетанием Ctrl + Alt + стрелка (правая или левая, в зависимости от того, куда надо повернуть выводимую картинку).
Если сочетание по какой-то причине не работает, то обязательно нужно делать возврат настроек, нажав Ctrl + Alt + F8. Если и это не сработало, или у вас другая операционная система, читайте способы ниже.
Некоторые модели ноутбуков и встроенные утилиты позволяют включать и отключать управление поворотом экрана при помощи клавиш через свои настройки. В частности, такой функционал доступен для Compaq Mini. В таком случае необходимо проверять настройки и этих утилит при сложностях, возникших при использовании «горячих» клавиш.
Используя возможности операционной системы
Для Windows проще всего выйти в нужные возможности через нажатие правой клавишей мыши на свободном пространстве «Рабочего стола», далее следует выбрать «Параметры экрана», «Дисплей». Слишком сложных действий, чтобы перевернулась картинка на мониторе, не нужно.
В открывшемся меню выберите нужную вам ориентацию экрана и сохраните настройки. Они должны примениться сразу. Данный совет применим для Windows 10.
В зависимости от версии операционной системы Windows, название и внешний вид меню могут несколько отличаться. Не стоит пугаться, все версии данной системы наследуют логику основных настроек друг от друга, поэтому следуя ей, можно использовать советы на любых версиях операционной системы.
Для более ранних версии Windows, начиная с седьмой, нужные настройки находятся в контекстном меню по словам «Параметры экрана», далее выбираем «Ориентация». Данное меню ищется также через использование «Пуск», где можно выйти в «Панель управления» и найти там пункт «Экран». Обе эти настройки идентичны.
Так называемый «книжный» режим просмотра означает поворот на 90 градусов, для поворота изображения на 180 градусов выбирайте «альбомный» режим отображения. Прилагательное перевернутое, используемое в настройках, означает буквально, что изображение будет выведено в данном формате «вверх ногами», данная настройка аналогична нажатию горячих клавиш из предыдущего способа со стрелкой влево.
Или как альтернативу, можно использовать пункт «Параметры графики», выбрав «Переворот» в открывшемся подменю. Если такие параметры не нужны, то необходимо все вернуть.
Чтобы узнать модель и версию используемой видеокарты, необходимо нажать «Пуск» и в строке ввода набрать dxdiag, затем нажав Enter. Откроется встроенная утилита диагностики, которая предоставит список всего оборудования, установленного в системе. Необходимые параметры находятся на вкладке «Экран» («Монитор»). Зная модель и версию видеокарты, при необходимости можно обновить или переустановить видеодрайвер с сайта производителя.
Для еще более ранней версии, XP, доступно изменение настроек монитора через использование функционала видеокарты, установленной в системе. Необходимо найти значок в трее, обычно для видеокарт NVidia или Radeon он имеет характерный внешний вид, и затем нажать на него правой клавишей мыши. Появится меню настроек, с доступным для изменения параметром вращения экрана.
Иногда в ходе изменения ориентации панель задач скрывается. Происходит это в виду логики использования изображения операционной системой. Если такое произошло, следует открыть свойства панели (нажатием правой клавиши мыши на ее область), и убрать галочку напротив опции автоматического сокрытия панели.
Почему не работает поворот рабочего стола iOS на Plus-версиях iPhone
Если вдруг вы заметили, что перестал работать поворот рабочего стола iOS в Plus-версиях iPhone (это не относится к Max-моделям iPhone), то вероятно проблема кроется в режиме отображения иконок на спрингборде (домашнем экране).
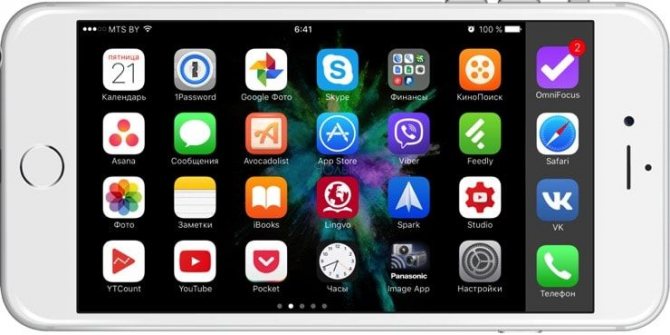
Пройдите по пути: Настройки → Экран и яркость → Вид.
Помимо Стандартного отображения элементов интерфейса iOS есть и Увеличенный. В режиме Увеличено все элементы интерфейса, в том числе иконки на спрингборде, становятся немного крупнее, а функция поворота дисплея на рабочем столе будет отключена. В то же время во всех приложениях все будет штатно поворачиваться.
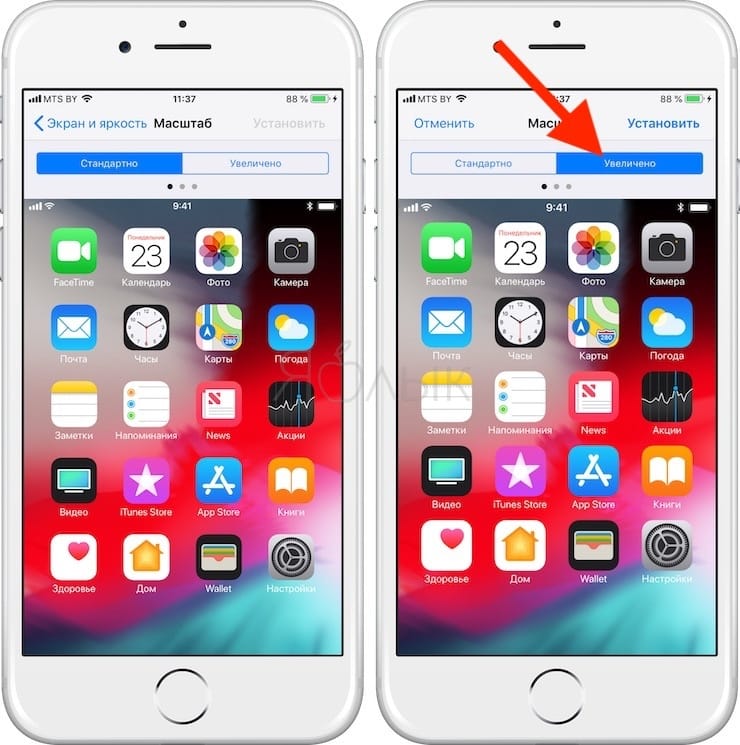
Для того, чтобы вновь активировать поворот рабочего стола перейдите на вкладку Стандартно и нажмите Установить. Процесс установки займёт несколько секунд.
Источник
3 причина: почему не работает автоповорот экрана
Если вы перепробовали все вышеуказанные варианты, а автоматический поворот экрана все равно не работает или вообще самопроизвольно поворачивает ориентацию экрана, вывод следующий — вышел из строя акселерометр. Самостоятельно чинить мы не рекомендуем, а советуем обратится в авторизованный сервис центр в зависимости от вашего производителя Android смартфона или планшета. Почему именно официальный сервис центр, надеемся вы понимаете что в таких сервис и результат будет гарантированно лучше чем в кустарных условиях сервисов в переходах.
Если вы пока не планируете поход в сервис центр можем порекомендовать приложение из Google Play Rotation Control с помощью которого можно фиксировать положение экрана или управлять его положением.
Стоит ли активировать автоповорот экрана?
Автоматический поворот экрана удобен тем, что вы можете в любой момент перевернуть планшет или телефон, и картинка сразу же примет необходимое положение. Это актуально при просмотре видео, фотографий, для игр и набора текста, когда хочется, чтобы клавиши были большего размера.
С другой стороны, в некоторых ситуациях он срабатывает в ненужный момент — к примеру, если вы повернулись, а датчик в устройстве Android распознал это как призыв поменять ориентацию дисплея. Для тех, кто любит читать лёжа, пользование гаджетом в таком положении становится целым испытанием, ведь практически всегда функция срабатывает не тогда, когда нужно.
Пользоваться планшетом или смартфоном лежа на боку, с включенной функцией поворота вообще не представляется возможным, из-за чего пользователи предпочитают полностью её отключать.
Автопопорот экрана перестал работать
Иная ситуация состоит в том, что вообще перестал работать экран, хотя ранее он работал корректно. Сначала пользователю нужно проверить, что функция автоповорота экрана активирована, так как довольно часто владельцы сами не специально отключают ее.
p, blockquote 7,0,0,0,0 —>
Если после проверки вы убедились, что включен автоповорот, но он все равно не работает, есть вероятность, что отключают функцию некоторые приложения, оптимизирующие энергопотребление телефона.
p, blockquote 8,0,0,0,0 —>
Например, в ОС Андроид имеется приложение «Es Диспетчер». В подобной ситуации следует перезагрузить используемый планшет или смартфон, после чего снова проверить работоспособность функции.
p, blockquote 10,1,0,0,0 —>
Стоит ли включать автоповорот экрана

Если говорить об актуальности данной функции, то это спорный вопрос. Все зависит от предпочтений пользователя. Он удобен, когда есть необходимости в моментальном перевороте, чтобы картинка сразу приняла необходимое положение. Также есть необходимости в том случае, если пользователь в горизонтально положении играет, смотрит видео или же печатает текст. В этих случаях автоповорот очень удобен.
Но существует и другая сторона медали, когда он срабатывает в ненужный момент. Если датчик распознал поворот, когда пользователю он был не нужен, то в некоторых моментах это может не нравится и раздражать. Функция действительно может срабатывать тогда, когда в этом нет необходимости.
Как работает
Функцию дисплея можно активировать вручную или в автоматическом режиме. В заводских настройках отключена опция, которая автоматически фиксирует расположение устройства для работы. Девайс перевернется, следуя действиям пользователя.
Пример положения смартфона
Функционирование происходит с помощью специального датчика движения в android смартфоне. Элемент следит за расположением дисплея и переключает в нужное вертикальное или горизонтальное состояние.
Скорость работы опции поворота зависит от показателей точности установленного датчика в мобильном аппарате. Каждая модель разных производителей отличается своими элементами управления.
Поворот встроен в любой современный смартфон и не зависит от версии оболочки. Планшет или телефон включают в себя встроенную опцию автоматической смены положения дисплея.
Что делать, если автоповорот не работает
В некоторых случаях активация разворота экрана в телефоне Samsung не даёт ровным счётом ничего. Вы поворачиваете телефон, но изображение не меняется вслед за поворотом устройства. Почему так происходит?
В некоторых случаях поворот экрана не работает
Обычно причиной дисфункции является гиродатчик телефона, настройки которого сбились или он вовсе выше из строя.
Для решения проблемы попробуйте выполнить следующее:
- Откройте приложение ввода номера телефона;
- Наберите код *#0*# ;
- Откроется инженерное меню вашего Samsung;
- Найдите там опцию «Датчики»;
- Проверьте, меняется ли значение поля «Gyroscope Sensor»;
- С помощью функции «Gyro Selftest» можно провести калибровку данного датчика.
Если это не помогло, рекомендуем отдать телефон на проверку в сервисный центр. Вполне возможно, что датчик физически повреждён и нуждается в ремонте (замене).
Включение автоматического поворота экрана на телефонах Android
Включить автоповорот экрана при изменении положения устройства на Android можно двумя способами: с помощью специального элемента в пункте управления области уведомлений или в настройках. Сначала о включении функции при изменении положения устройства на смартфонах с чистой системой Android, что вполне применимо и к модифицированным системам:
- Базовый способ включить автоповорот — полностью раскрыть элементы управления в области уведомлений, найти среди доступных кнопок пункт «Автоповорот», «Книжный экран» или аналогичную и нажать по ней.
- Если такая кнопка не отображается, учитывайте, что список кнопок часто можно листать и, помимо этого — менять набор кнопок, скрывая одни и показывая другие: как правило для редактирования набора кнопок используется значок с изображением «карандаша» в области уведомлений, как на изображении ниже, иногда — нужно открыть меню в полностью раскрытой области уведомлений и найти пункт для изменения порядка или набора кнопок там.
-
Если вы не можете найти такой кнопки, есть дополнительная возможность включить рассматриваемую функцию (точные названия пунктов на разных телефонах и в зависимости от версии Android могут слегка отличаться): зайдите в Настройки — Экран (или Дисплей), раскройте пункт «Дополнительно» (при его наличии) и найдите переключатель «Автоповорот экрана», включите его.
- На некоторых смартфонах этот пункт настроек продублирован в разделе «Специальные возможности».
После того, как функция была включена (кнопка активирована), ориентация экрана должна начать меняться автоматически.
Для автоповорота существуют ограничения, а также дополнительные особенности работы устройства, которые могут влиять на использование функции, подробно о которых в разделе о том, что делать, если автоматическое изменение ориентации с портретной (книжной) на альбомную и наоборот не работает.
Включение автоповорота
Если на телефоне не срабатывает акселерометр (небольшое устройство, которое обеспечивает работу функции автоповорота экрана), не спешите твердить о неисправности. Вполне возможно, что датчик наклона попросту не включен.
Необходимо найти ответ на вопрос, как настроить поворота экрана на Android. Сделать это достаточно просто. Необходимо открыть настройки экрана смартфона, найти пункт «Автоповорот экрана» и поставить галочку. Так включается акселерометр, который позволит поворачивать экран в соответствии с тем или иным предусмотренным разработчиками положением.
На всех устройствах установлены разные параметры поворотов. Например, на многих планшетах можно переворачивать экран практически в любом направлении, и он будет адаптироваться под нужды пользователя.
Решая задачу, как повернуть экран на Android на 90 градусов, можно установить устройство «вверх ногами», и оно гарантированно адаптирует положение экрана. Данная функция предусмотрена далеко не всеми гаджетами. В основном используются только три положения наклона дисплея.
Почему плохо или перестал работать датчик отпечатков пальцев самсунг

Замечено что на телефоне самсунг, например а50, а51, а31, а7, а21s, а30, а40 плохо или перестал вообще работать отпечаток пальце.
Почему? Первое это физический элемент и может повредится как процессор либо другая деталь телефона.
Вы можете сделать калибровку отпечатка пальцев на самсунг галакси а50, а51, а31, а7, а21s, а30, а40. Вот инструкция
Другая причина, связанна с программным обеспечением, которая может вызвать проблему — это ошибка программного обеспечения.
Ее устранить можно самому. Уже писал о калибровке, но сейчас хочу предложить другой вариант – обновить его. Это делается просто и быстро. Для этого запустите системный номеронабиратель, а введите код: *#2663#.

Сразу после ввода последнего символа появится инженерное меню. Там найдите и нажмите «SensorHub FW Update».
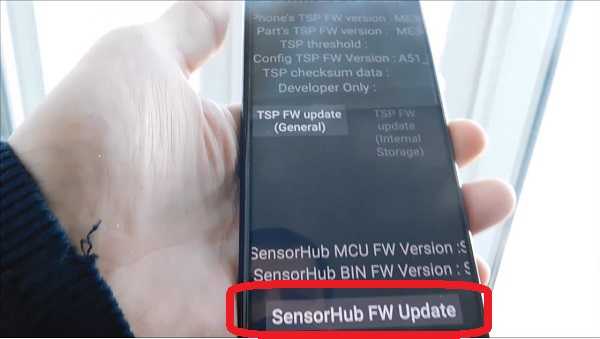
Подождите завершение процесса. Если производитель заметил, что сканер отпечатка пальца плохо работает то обязан выпустить обновление.
Тогда как раз оно после такой процедуры должно установится и проблема исчезнуть, если вызвана именно его виной.

После этого свой самсунг а50, а51, а31, а7, а21s, а30, а40 обязательно перезагрузите и посмотрите, как все начало теперь работать.
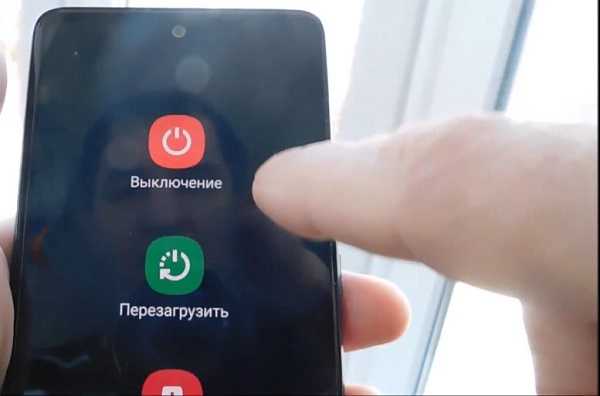
Это конечно не магический трюк от все проблем. Он просто обновляет ПО датчика отпечатка, поэтому к физическим неисправностям отношения не имеет. Успехов.
Источник
Как сделать калибровку датчика отпечатка пальцев на самсунге a50, a51, a30s, a70, а10 и других

Замечено, что телефоны самсунг a50, a51, a30s, a70, а10 иногда имеют проблемы с датчиком пальца.
То плохо работает, то вообще не работает и естественно у нас не так как в Америке. Там сразу отнесли бы в сервис и получили на время ремонта другой.
У нас люди первым делом пробуют решить проблему сами и первое что приходит на ум, или ответы с сети, это сделать калибровку датчика отпечатка пальца.
Вот только ни функции такой самсунг не предусмотрел ни приложений никто не создал. Следовательно, откалибровать как бы не получится – можно только сенсор экрана (такие приложения есть).
Одно решение есть, точнее два, но повторять его не буду так как одно уже описал рашьше — исправить калибровку через обновление.
Вы можете сбросить отпечаток сканера пальца, что, по сути, не отличается от калибровки (например калибровка батареи — это сброс данных).
Выполнить такую процедуру не сложно. Вам для этого нужно в настройках выбрать «Приложения».
Затем нажать на так называемое троеточие (вертикальное), что по сути всегда значит расширенные настройки.
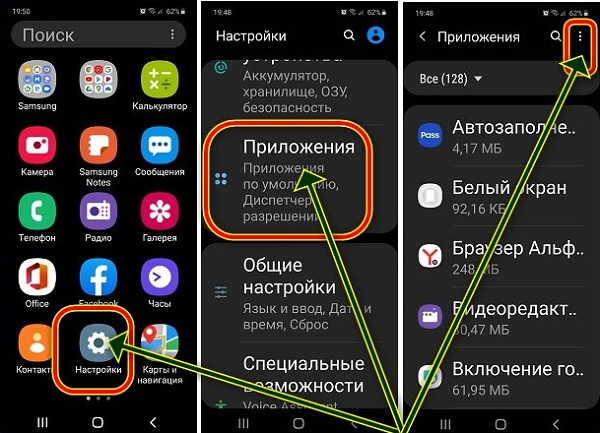
Теперь нажмите на строку «Показать системные приложения». Их уже будем намного больше, чем обычных, но ничего страшного.
Нажмите поиск (значок ) и начните писать: com.samsung.android. Не обязательно все полностью. Обычно достаточно первых шести букв и нажмите на первую ссылку, которую увидите в выдаче.
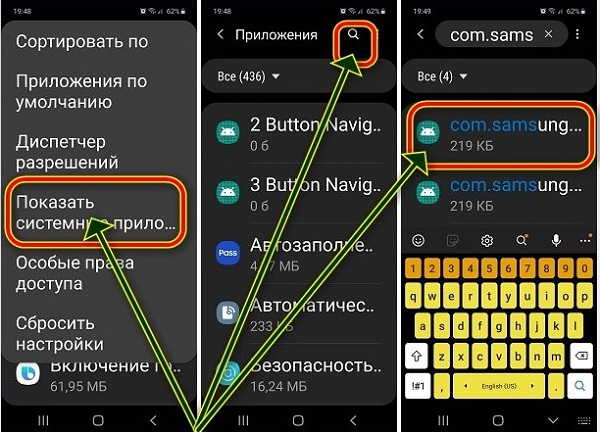
Затем прокрутите вниз пока не увидите «Память». Увидели? Выберите. Теперь остался последний шаг. Нажать «Очистить данные».

Это все. В заключение лишь замечу, если в вашем самсунге a50, a51, a30s, a70, а10, либо другом есть физические проблемы со сканером отпечатка пальцем, то это естественно ничем не поможет.
Точно также как и не поможет любая другая супер-пупер калибровка. Тогда возможно, что нужно менять сам сканер. Успехов.
Источник
































