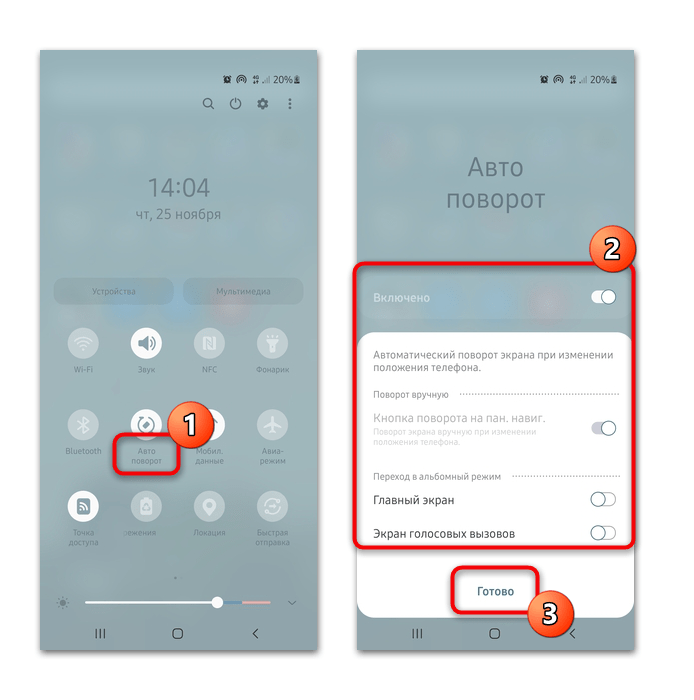Как дублировать экран телефона не телевизор через Wi-Fi
Большинство современных телефонов оснащены встроенными модулями Wi-Fi, которые не только обеспечивают доступ в Интернет, но и позволяют синхронизировать смартфон или планшет с телевизором по беспроводной сети. Существует несколько основных способов беспроводной синхронизации смартфона с телевизором. Опишем самые популярные.
Wi-Fi Direct
Эта технология позволяет синхронизировать устройства друг с другом без использования роутера. Этот тип подключения создает отдельную сеть между смартфоном и телевизором. Если у вас нет домашнего подключения к Интернету, подключитесь или телевизор не поддерживает его, просто подключитесь к телевизору через Wi-Fi Direct, включите видео на своем смартфоне и смотрите его на большом экране. Для подключения выполните следующие действия:
- Откройте настройки смартфона, перейдите в раздел с беспроводными подключениями и включите Wi-Fi.
- После включения Wi-Fi в правом нижнем углу экрана появится Wi-Fi Direct, щелкните значок.
- Далее зайдите в настройки ТВ, откройте раздел «Сеть» или «Wi-Fi» (в зависимости от производителя) и включите нужную функцию.
- После этого начнется поиск доступных для подключения устройств.
- Выберите свой смартфон и подключитесь к нему.
- На экране телефона появляется запрос от телевизора. Подтвердите подключение, и изображение с вашего смартфона будет транслироваться на большой экран.
Miracast
Эта технология появилась после Wi-Fi Direct и считается более современной. С Miracast вы можете воспроизводить крупномасштабные 3D-изображения и видео на большом экране. Эта технология есть в большинстве смартфонов, но производители называют ее по-своему: «Broadcast», «Smart View» и так далее
- зайдите в область уведомлений вашего смартфона и перейдите на вкладку «Трансляция». Начат поиск доступных для подключения телевизоров. Выберите желаемое устройство и дождитесь начала трансляции.
- если вы используете Samsung из линейки Galaxy, выберите значок Smart View, дождитесь, пока система найдет нужный телевизор, и щелкните по нему, чтобы начать трансляцию.
Большинство смартфонов оснащены технологией трансляции экрана, но многие модели телевизоров не поддерживают Miracast. Решить эту проблему можно, купив специальный переходник, который подключается к телевизору. Сразу после его установки вы сможете транслировать видео на телевизор.
Трансляция через Youtube
Если вы часто пользуетесь Youtube, вам не нужно смотреть видео на маленьком экране — подключите телефон к телевизору через этот видеохостинг:
- Убедитесь, что на вашем телефоне установлено приложение Youtube, потому что без него соединение не будет установлено. Если приложения нет, скачайте с маркета.
- Откройте приложение и перейдите в настройки. Включите «Смотреть по телевизору». Сразу после активации этой функции на дисплее появится инструкция.
- Откройте Youtube на телевизоре, перейдите в настройки и установите тип подключения «Вручную».
- На дисплее отобразится код, который необходимо ввести в соответствующее поле на смартфоне. Затем нажмите «Добавить».
- В открывшемся списке выберите свой телевизор, нажмите на него и подтвердите подключение. Готовый.
После подключения вы можете смотреть любое видео Youtube на большом экране.
Плюсы и минусы подключение по Wi-Fi
Пользователи выделяют несколько преимуществ и недостатков беспроводной связи.
Простота и невысокая стоимость подключения. Чтобы синхронизировать свои устройства, включите Wi-Fi и выполните несколько простых шагов. Вам не нужно ничего покупать (просто адаптер, если ваш телевизор не поддерживает Wi-Fi). Вы можете положить свой смартфон в любом месте комнаты и носить его с собой. Изображение с экрана смартфона передается практически мгновенно, без задержек и ограничений. Т.к телевизор используется как монитор, вы можете выполнять любые действия: играть, смотреть видео, работать в приложениях и многое другое. Передача видео по Wi-Fi требует большого количества энергии, поэтому ваш смартфон нужно будет подключить к зарядному устройству, не все телевизоры имеют поддержку Wi-Fi, и даже с адаптером он может работать нестабильно.
Если вам не удалось подключиться к телевизору по Wi-Fi, рекомендуем вам посмотреть видео с подробным объяснением.
Включаем автоповорот экрана на смартфоне Samsung

Самый простой способ активировать функцию автоповорота экрана на смартфоне Samsung – это использовать соответствующую кнопку в шторке. Для этого смахните ее вниз и тапните по иконке «Книжный экран». Значок поменяет свой вид, а название активной функции будет отображаться ниже.
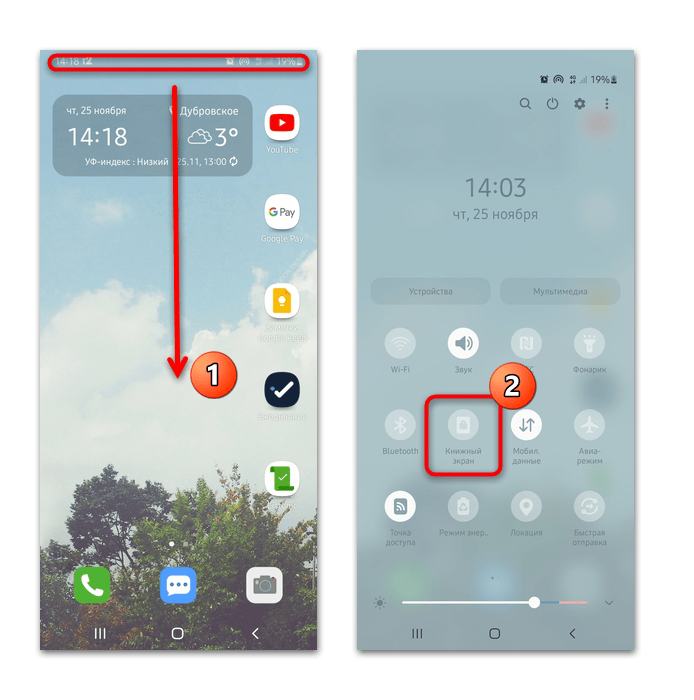
Если кнопки, включающей автоповорот, нет, то ее необходимо добавить на панель быстрого доступа:
- Дважды смахните шторку внизу, затем проведите пальцем влево, чтобы перейти на другую страницу кнопок. Нажмите на иконку в виде плюса.
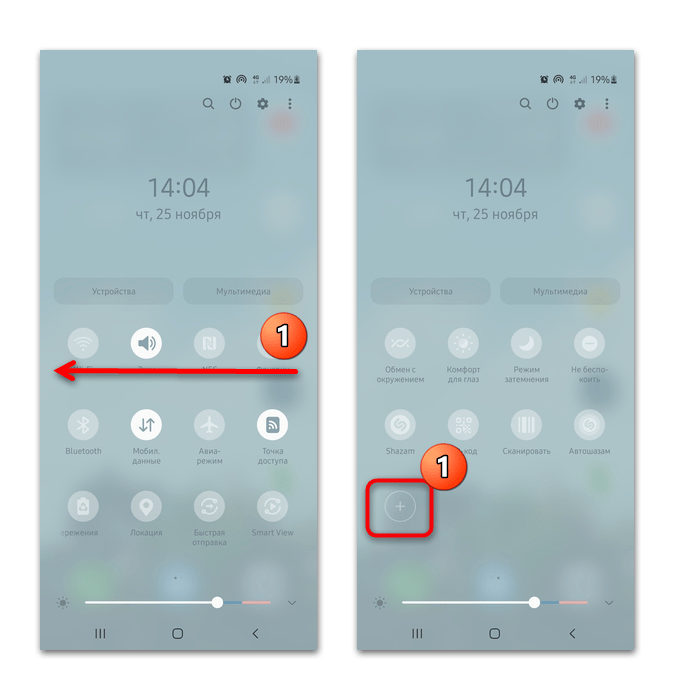
После этого на панели быстрого доступа появится кнопка для управления автоповоротом экрана, с помощью которой можно будет быстро переключать режимы.

Настройка автоповорота
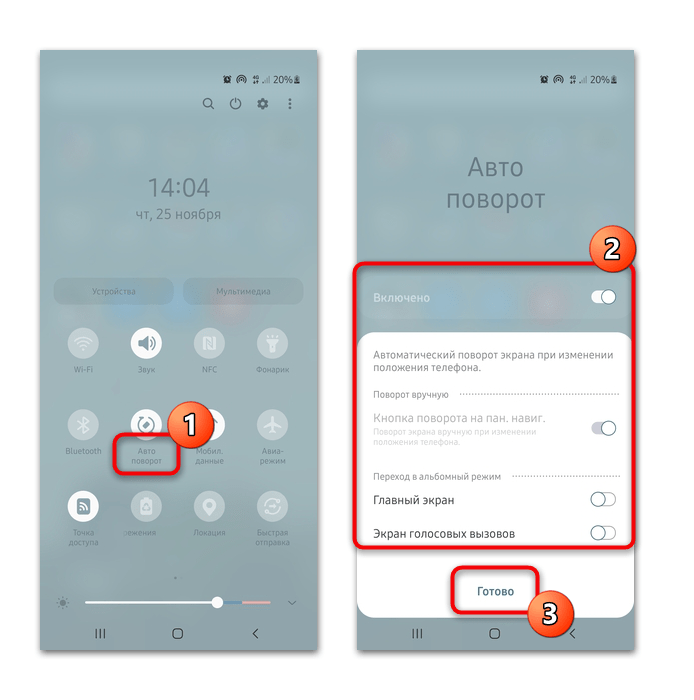
Чтобы настроить автоматический поворот, нужно тапнуть по ее названию (а не по иконке) на панели быстрого доступа. Здесь отображается несколько тумблеров активации. По умолчанию экран не переворачивается даже при включенной функции на главном экране или при голосовых вызовах, но вы можете в любой момент активировать эти опции.
Способ 2: В отдельном приложении
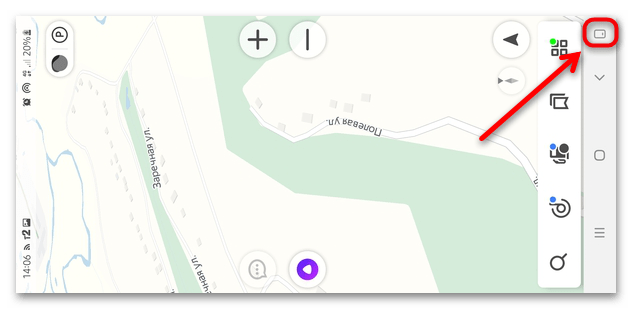
Включить функцию можно прямо в приложении, где требуется поддержка вращения экрана. Для этого запустите программу, затем с активным интерфейсом (виртуальными кнопками управления) переверните смартфон Samsung на 90 градусов. На панели снизу появится новая иконка в виде дисплея телефона. Тапните по ней, чтобы в данном приложении экран принял вертикальное положение. Это удобно при просмотре фотографий, видеороликов, карт, а также в браузерах во время чтения текста на страницах.
Почему автоповорот экрана не работает
Если автоматического поворота экрана не происходит после использования описанных способов, то, скорее всего, возникла ошибка в работе встроенного гиродатчика смартфона Samsung. Откалибровать его можно самостоятельно:
- Откройте приложение для набора телефонных номеров и введите запрос «*#0*#».
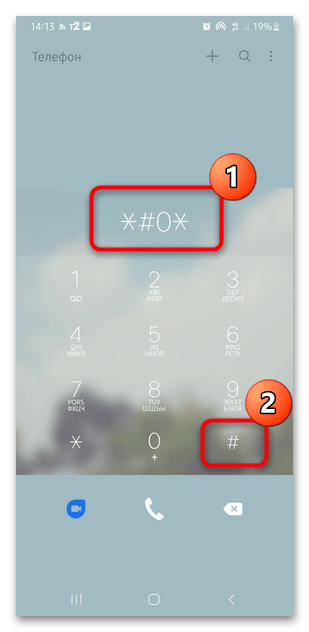
Мы рады, что смогли помочь Вам в решении проблемы.
Помимо этой статьи, на сайте еще 12783 полезных инструкций. Добавьте сайт Lumpics.ru в закладки (CTRL+D) и мы точно еще пригодимся вам.
Опишите, что у вас не получилось. Наши специалисты постараются ответить максимально быстро.
Как настроить боковую ручку
Как изменить расположение меню с другой стороны
1. Откройте Настройки телефона > Дисплей>.
2. Коснитесь текста на краевых панелях, за которым следует ручка.
Примечание: Если вы не видите настройки ручки, нажмите на значок с тремя точками вверху и выберите «Ручка панели».
3. Нажмите на позицию и выберите правую или левую позицию.
меняем расположение бокового меню с права на лево
В качестве альтернативы коснитесь и удерживайте ручку Edge на любом экране и перетащите ее в новое положение. Вы даже можете переместить его в другую сторону экрана, просто перетащив его.
В случае, если вы случайно продолжите перемещать ручку края, вы можете зафиксировать ее положение. Для этого включите переключатель Положения ручки блокировки внутри настроек ручки.
Как изменить внешний вид ручки края
Если вам не нравится внешний вид ручки края по умолчанию, вы можете изменить ее стиль, размер, прозрачность и ширину. Чтобы сделать это, откройте настройки граничных дескрипторов, как показано выше. Затем используйте следующие советы, чтобы настроить его.
- Выберите Цвет ручки края в разделе Стиль.
- Отрегулируйте уровень прозрачности с помощью ползунка прозрачности.
- Используйте ползунок размера, чтобы сделать ручку маленькой или большой.
- Используйте ползунок ширины, чтобы сделать ручку толстой или тонкой.
Прокрутите вниз дальше на том же экране, и вы сможете включить/отключить вибрацию для ручки края.
Как скрыть ручку края
Если вы не хотите видеть маркер края на экране, вы можете скрыть его. Вы все еще можете получить доступ к панели края, проведя пальцем внутрь в положении ручки края. Единственная разница в том, что ручка не будет видна.
Чтобы скрыть маркер края, откройте Настройки маркера. Теперь увеличьте уровень прозрачности до максимального и уменьшите ширину до тонкой.
Как включить автоповорот экрана на Самсунг
Автоповорот – удобная функция на наших девайсах. Многие пользуются ею годами, и приобретя новый телефон вдруг обнаруживают, что она отсутствует в перечне доступных опций. Куда же она подевалась, и каким образом включить автоповорот экрана на вашем Самсунге? Обо всём этом расскажем в нашем материале.
Где находится автоповорот в Samsung?
Как известно, функция автоповорота дисплея появилась ещё на самых ранних моделях Андроид-телефонов. Благодаря гиродатчику (гироскопу) телефон может определять угол своей ориентации, и поворачивать изображение на экране для более удобного просмотра пользователем.
| Название опции на ранних моделях телефонов: | Как называется функция в современных смартфонах: |
|---|---|
| « Поворот экрана » | « Книжный экран » или « Автоповорот » |
Если вы открыли панель управления телефона и не обнаружили там опции, тогда советуем поискать там опцию « Книжный экран », которая обязательно там найдётся.
Давайте разберём стандартный алгоритм, позволяющий повернуть дисплей.
Каким образом включить поворот дисплея на Самсунге
Для включения автоповорота экрана на Samsung выполните следующее:
- Включите ваш телефон;
- Сделайте свайп экрана сверху вниз. Откроется базовая шторка опций;
Дополнительные настройки изменения ориентации экрана
После включения разворота экрана не спешите закрывать панель опций. Тапните на саму надпись « Автоповорот » (или « Книжный экран ») и перед вами откроются дополнительные настройки.
Имеющийся там перечень опций позволит отдельно активирововать переход в альбомный режим на:
- Главном экране;
- Экране блокировки;
- Экране голосовых вызовов.
Кроме того вы можете включить опцию поворота экрана вручную, разместив кнопку поворота на навигационной панели Samsung.
Для этого будет необходимо передвинуть соответствующий рычажок опции влево, и нажать на « Готово ».
Особенности разворота интерфейса на Samsung ранних моделей
Более ранние модели телефонов Самсунг позволяют установить поворот экрана следующим образом:
- Перейдите в настройки вашего смартфона;
- В перечне разделов найдите раздел « Дисплей » и тапните на него;
Что делать, если автоповорот не работает
В некоторых случаях активация разворота экрана в телефоне Samsung не даёт ровным счётом ничего. Вы поворачиваете телефон, но изображение не меняется вслед за поворотом устройства. Почему так происходит?
Обычно причиной дисфункции является гиродатчик телефона, настройки которого сбились или он вовсе выше из строя.
Для решения проблемы попробуйте выполнить следующее:
- Откройте приложение ввода номера телефона;
- Наберите код *#0*#;
- Откроется инженерное меню вашего Samsung;
- Найдите там опцию « Датчики »;
- Проверьте, меняется ли значение поля « Gyroscope Sensor »;
- С помощью функции « Gyro Selftest » можно провести калибровку данного датчика.
Если это не помогло, рекомендуем отдать телефон на проверку в сервисный центр. Вполне возможно, что датчик физически повреждён и нуждается в ремонте (замене).
Заключение
В нашей статье мы разобрали, какими способами можно включить автоповорот экрана на вашем смартфоне Самсунге, и что нам для этого понадобится. Используйте перечисленные нами шаги для активации функции в вашем телефоне, что позволит более полноценно наслаждаться всеми возможностями вашего устройства.
Дополнительные возможности
Есть и отдельная программа для поворота экрана Андроид — Smart Rotator. Для чего она нужна? Приложение создано для более тонкой настройки этого инструмента. Суть заключается в том, что она сканирует систему и составляет список установленных сервисов. Далее, вы просто отмечаете все приложения, где требуется работа автоматического поворота, а в остальных случаях он будет отключён.
Получается, что это такая себе золотая середина между тем, чтобы функция не включалась, когда не нужно, но активировалась в отдельных приложениях, где без неё не обойтись.
Отметим только одно — не зря она есть в виджете энергосбережения, ведь использование автоповорота требует определённых затрат энергии, поэтому её и поместили в это меню. Если вы стремитесь растянуть время работы устройства Android, вам лучше не пользоваться этой функцией, и уж тем более вам не нужны специальные программы — они только увеличат потребление ресурсов аккумулятора.
Можно сделать вывод, что пользование автоматическим поворотом на Андроид — индивидуальный выбор каждого пользователя, ведь она удобна для многих, но некоторым приносит только дискомфорт. Как бы то ни было, теперь вы знаете больше об этой возможности дисплея, сможете быстро включить или отключить её несколькими способами.
Инструкции по включению / выключению поворота и инверсии экрана Samsung Galaxy S20:
Вращение экрана отображает контент в альбомной (горизонтальной) или книжной (вертикальной) ориентации и доступен не для всех приложений. Просто поверните устройство, чтобы изменить вид.
Проведите вниз по строке состояния (вверху).
Проведите вниз от верхнего края дисплея, чтобы развернуть меню быстрых настроек.
Нажмите «Автоповорот» или «Портрет».
Включение / выключение инверсии экрана:
На главном экране проведите пальцем вверх или вниз от центра дисплея, чтобы открыть экран приложений.
Эти инструкции применимы только к стандартному режиму и макету главного экрана по умолчанию.
Перейдите: значок настроек> Специальные возможности.
Коснитесь Улучшения видимости.
Коснитесь переключателя «Негативные цвета», чтобы включить или выключить его.
Испытываете трудности с вашим устройством Android, ознакомьтесь с нашими «Как” страницу о том, как решить некоторые из этих проблем.
Другие технические обзоры Android: —Android
Что такое и как ее использовать?
Edge Panel — это настраиваемая панель на устройствах Samsung Galaxy, которая позволяет быстро получать доступ к выбранным приложениям, инструментам, контактам и другим важным функциям с любого экрана. Вы можете открыть его с помощью ручки Edge, и он состоит из множества отдельных панелей.
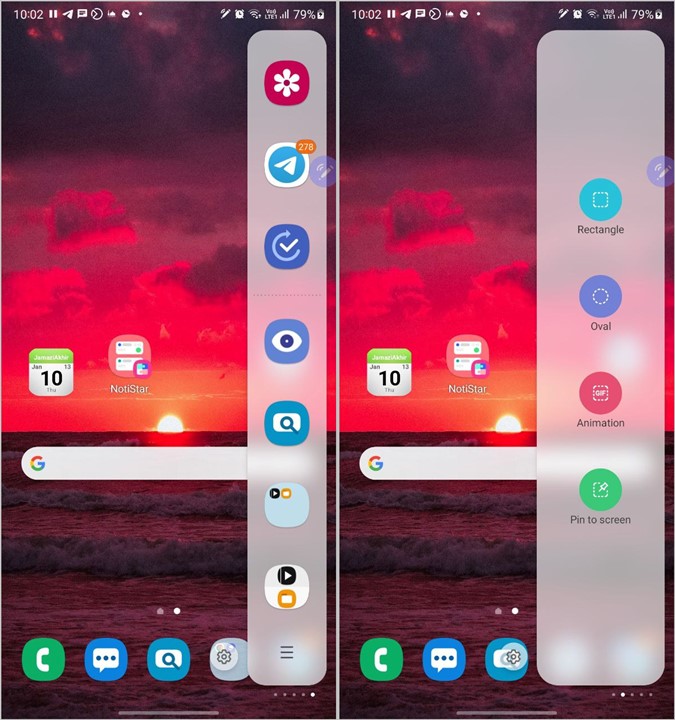
На каждой панели могут размещаться ваши любимые приложения, контакты, инструменты, последние файлы, буфер обмена, панель уведомлений, погода, задачи и многое другое. Вы можете назвать пограничную панель быстрым набором для ваших любимых вещей.
Его также можно рассматривать как обновленную версию ящика приложений с двумя основными отличиями. Во-первых, панель не ограничивается только приложениями, а во-вторых, к ней можно получить доступ из любого места. Что делает пограничную панель более интересной, так это то, что некоторые функции являются эксклюзивными для самой пограничной панели.
Например, панель инструментов включает линейку, уровень поверхности, компас и счетчик показаний. Вы не можете получить доступ к этим функциям больше нигде по телефону.
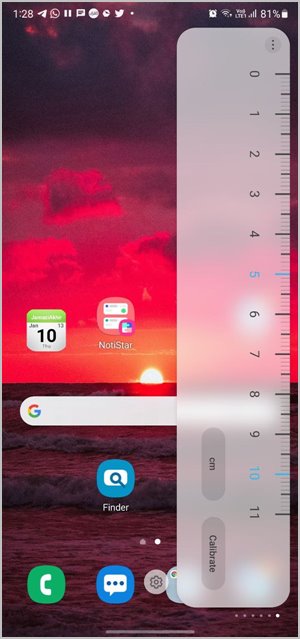
Аналогично, панель интеллектуального выбора позволяет сделать снимок части экрана, извлечь текст из изображения, сделать круговой снимок экрана, создать GIF-файлы или прикрепить снимок экрана к экрану.
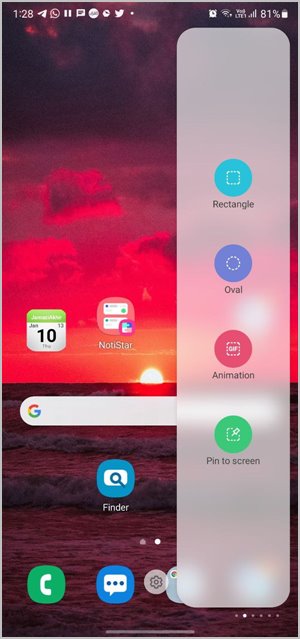
Аналогично, панель буфера обмена позволяет получить доступ ко всем элементам буфера обмена, включая изображения. У вас также есть край уведомлений, с которого вы можете быстро просматривать уведомления.
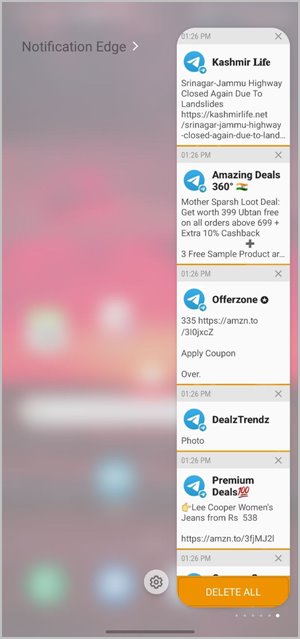
Как включить гироскоп на самсунг?
Если нужно узнать, оборудован ли ваш смартфон датчиком определения положения в пространстве, можно зайти в настройки и отыскать там пункт «автоматический поворот экрана». Если такой пункт имеется, то в вашем аппарате есть как минимум двухосевой гироскоп. Это тот вариант, который понимает наклон экрана влево и вправо.
Как откалибровать гироскоп?
Калибровка гироскопа и акселерометра
- Включите камеру и положите ее на ровную поверхность.
- Дождитесь, пока внутренняя температура камеры достигнет температуры в помещении.
- Перейдите в Menu > Settings > Maintenance > Calibrate > Gyro/Acc и выберите Low Temperature Calibration.
Можно ли установить на телефон гироскоп?
Он обладает подставкой, диском-ротором, шпилькой и несколькими обручами. Его конструкция выполнена таким образом, что диск всегда находится в одном положении, за что следует поблагодарить силу тяжести. В смартфон невозможно установить классический гироскоп, так как он имеет слишком крупные размеры.
Что такое гироскоп в мобильном телефоне?
Гироскоп же фиксирует перемещения телефона в пространстве, скорость перемещения, определяет стороны света. В целом можно сказать, что функционал у этих двух устройств схож и гиродатчик – это как бы улучшенный акселерометр.
Как работает гироскоп на телефоне?
При ускорении, меняется положение инертной массы и таки образом рассчитывается положение смартфона в пространстве. С помощью GPS-навигации на дисплее появляется карта, которая фиксирует аналогичное направление объектов при любом повороте тела.
Как откалибровать гироскоп на Samsung?
- Откройте на телефоне меню настроек. Приложение «Настройки» находится в списке приложений.
- Коснитесь меню Движения. …
- Нажмите на Расширенные настройки.
- Нажмите на Калибровка гироскопа. …
- Положите устройство на плоскую поверхность.
- Нажмите Откалибровать.
- Дождитесь, пока завершится процесс калибровки.
Как откалибровать гироскоп Xiaomi?
- Вызвать инженерное меню.
- Зайти в раздел «Accelerator».
- Наклонить устройство вверх, вниз, вправо, влево до появления на экране 4 квадратов с треугольными стрелками внутри.
- Положить смартфон на стол и нажать «Calibrate».
- Выйти из инженерного режима и перезагрузить телефон.
Как откалибровать гироскоп на Huawei?
Калибровка гироскопа android
- Открываем раздел «Телефон», нажимаем по «Меню».
- Перейдите в «Настройки».
- Пункт «Входящие вызовы».
- Здесь смотрим на строчку «Датчик приближения», функция должна быть активирована.
Что такое датчик акселерометра?
Акселерометр – это прибор, с помощью которого измеряется кажущееся ускорение. Другими словами, он призван помочь программному обеспечению смартфона определить положение, а также расстояние перемещения мобильного устройства в пространстве. Часто этот датчик путают с гироскопом.
Как включить гироскоп в PUBG?
Включить же гироскоп в игре – очень просто.
- Заходите в настройки игры.
- Выбираете основные.
- Листаете вниз, пока в правом ряду не увидите настройки гироскопа.
- Выбираете, как вы хотите, чтобы он работал, либо всегда, либо во время прицеливания, либо же он вам не понадобится (а вдруг?).
Как отключить акселерометр?
Чтобы отключить все датчики, зайдите в «Настройки» → «О телефоне» и семь раз нажмите на строку с номером сборки. После этого на экране появится уведомление о том, что вы разблокировала режим разработчика: дополнительно может потребовать ввод кода-пароля, установленного в системе.
Как включить гироскоп на андроиде
14 августа, 2016 AnDrOiD
Чтобы узнать, как включить гироскоп на андроиде, для начала, давайте разберемся, что же такое гироскоп и что он из себя представляет. Итак, что же такое гироскоп, зачем он нужен и как его включить?
Особенности гироскопа
Гироскоп – это небольшой датчик, который впаян в материнскую плату вашего телефона или планшета
Важно, что этот датчик находиться только в устройствах с сенсорным управлением, то есть, если вы обладаете клавишным телефоном, то этого устройства у вас быть не может. Гироскоп служит для считывания отклонений телефона в пространстве
Особенности акселерометра
Акселерометр – это, если можно так сказать, способность планшета или телефона переворачивать изображение на экране. Акселерометр больше всего применяется при «серфинге» сайтов. Страницы сайтов обычно делают для прямоугольных мониторов, читать информацию с планшета становиться не совсем удобно, тут-то и понадобиться акселерометр, переверните ваш планшет, сайт сам примет доброжелательный вид и сразу станет удобно воспринимать информацию находящиеся на сайте.
Первый реагирует на изменение положения, а второй на линейное ускорение. Благодаря таким свойствам планшет или телефон точно реагирует на тонкие движение и изменение положения.
Настройка гироскопа
Теперь вы знаете, что и зачем нужен гироскоп в телефонах, давайте разберём, как же нам его включить.
Для этого понадобиться:
- Войти в горизонтальное меню.
- Найти вкладку «автоповорот».
- Запустить приложение .
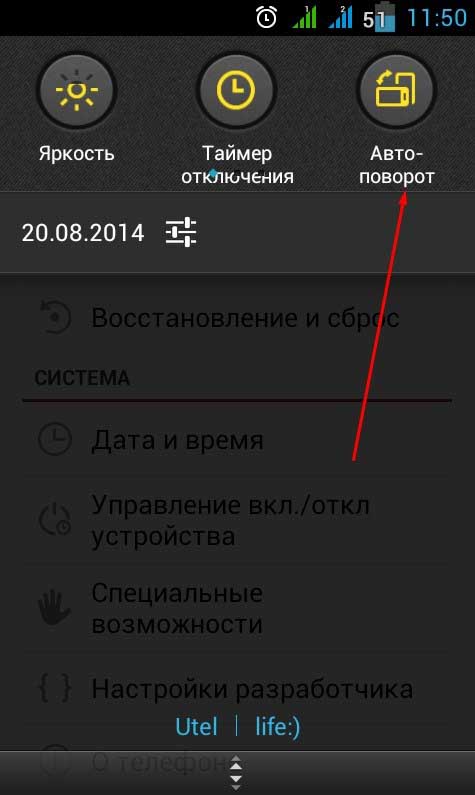
Вот и всё, ваш телефон или планшет должен реагировать на все дальнейшие изменения в пространстве. Если это не происходит, не переживайте, есть ещё один способ включить гироскоп.
- Заходим в настройки.
- Ищем вкладку “специальные возможности” и заходим туда.
- Ищем «автоповорот экрана» и ставим галочку напротив этого пункта.
- Перезагружаем устройство.
Теперь всё должно работать исправно.
Важно! Чтобы калибровка прошло успешно, ваше устройство должно лежать на ровной поверхности. В общем и целом, что и гироскоп, что и акселерометр служат для удобного пользования вашем гаджетом, они ни имеют не какого пагубного влияния на телефон или планшет
Эти функции можно включить и отключить по вашему желанию
В общем и целом, что и гироскоп, что и акселерометр служат для удобного пользования вашем гаджетом, они ни имеют не какого пагубного влияния на телефон или планшет. Эти функции можно включить и отключить по вашему желанию.
Опубликовано в Решения проблем Метки: акселерометр, гироскоп
Как на Андроиде настроить поворот экрана?
Вы можете отключить автоповорот экрана, если вам это необходимо
Чтобы найти меню управления функцией, следуйте таким указаниям:
- Откройте меню устройства, зайдите в раздел «Настройки».
- Воспользуйтесь вкладкой «Специальные возможности».
- В списке вы найдёте строку «Автоповорот экрана» — чтобы включить её, поставьте галочку, для отключения же уберите её.
Есть ещё несколько способов настройки. К примеру, отдельная клавиша для активации или отключения есть в шторке, которая отодвигается сверху дисплея — речь идёт о быстром меню, где расположены кнопки Wi-Fi, Bluetooth и прочих модулей.
Специальная клавиша есть и в виджете энергосбережения — так вы сможете ещё быстрее активировать или запретить поворот экрана Android, не заходя в настройки.
Как включить автоповорот экрана на Samsung Galaxy S9 S10?
Если изображение на дисплее не поворачивается, приложение отключено или его необходимо включить. Есть 2 основных способа включить опцию:
- через меню настроек Android;
- через шторку уведомлений смартфоном.
Оба метода одинаково успешны в достижении желаемого результата, поэтому пользователи могут смело использовать любой вариант.
Через шторку уведомлений
Самый быстрый способ включить эту функцию на вашем Samsung Galaxy S9 S10 — использовать панель уведомлений. Владельцы гаджетов обязаны:
- Опустите занавеску;
- Найдите иконку с автоматически вращающейся надписью или соответствующее изображение;
- Нажмите здесь»
- Убедитесь, что цвет значка изменился
Если нужный значок отсутствует, вам нужно будет нажать на изображение карандаша и самостоятельно добавить нужную кнопку на верхнюю панель управления.
Через настройки
Второй способ займет немного больше времени, потому что для этого требуются:
- Откройте меню настроек смартфона или планшета;
- Прокрутите вниз и выберите раздел «экран»;
- Найдите в разделе запись «автоповорот» и переместите курсор рядом с ней в нужное место.
После этого еще неизвестно, был ли достигнут желаемый эффект.
Отключение автоповорота экрана Samsung Galaxy S10 и S9
Отключение автоматического поворота ничем не отличается от его включения. Поэтому люди, уже столкнувшиеся с его включением, смогут без проблем удалить ставшую ненужной опцию. Кроме того, учитывая простоту внесения изменений, пользователи могут легко оптимизировать приложение, выбрав, когда этот параметр должен работать.
Панель уведомлений
Чтобы отключить приложение через панель уведомлений, необходимо будет полностью повторить описанную выше процедуру:
- опустить занавеску;
- среди предложенных значков найдите ту, которая занимается управлением функцией;
- щелкните по нему один раз;
- убедитесь, что он перестал светиться и функция стала неактивной.
Подробнее: Телефон абонента временно недоступен — что это значит?
То есть проверить опцию можно парой нажатий на экран.
Основные настройки телефона
Следующий подход также не отличается от предложенной выше инструкции. Чтобы зафиксировать положение экрана и убедиться, что он перестает вращаться, просто войдите в меню настроек и переместите ползунок в выключенное положение. Найти нужный раздел меню не составит труда.
При оптимизации режима энергосбережения
Третий способ отключить приложение — изменить настройки энергосбережения. Для его использования необходимо открыть соответствующий раздел настроек смартфона и нажать на кнопку «оптимизация». После этого остается найти элемент, содержащий упоминание об автоматическом повороте, и перевести ползунок в положение «выключено»
Но после использования этого подхода важно помнить причины отключения опции, чтобы не удивляться, почему опция недоступна
Обои и темы
В меню «Настроек» есть возможность выбрать обои для блокировки экрана и для главного меню. Также можно выбрать файл из галереи. Также в смартфоне Galaxy A50 можно настроить темы, которые будут сопровождать пользователя во всех меню главного экрана. Настройка производится в одноименном пункте меню.
Фильтр синего цвета
Это опция, позволяющая снизить усталость глаз. Инструкция на русском к телефону Samsung Galaxy A50 по работе с синим цветом в следующем:
- Открыть меню настройки Самсунг А50, выбирается пункт «Дисплей».
- Выбрать меню «Настройки фильтра».
- При помощи ползунка настроить уровень защиты.
- При желании задать расписание для включения фильтра.
Режим затемнения
SuperAmoled дисплей очень яркий, в телефоне предусмотрена функция затемнения. Найти ее можно в меню «Дисплей». Возможна периодичность автоматического включения режима.
Smart Lock
На смартфоне Samsung A50 доступны настройки экрана блокировки: тип, установка защиты, живые обои, вид часов, Smart Lock, AlwaysOn Display. Умная разблокировка при нахождении в местах, которым смартфон может доверять:
- В меню «Экран блокировки» выбрать пункт «Smart Lock».
- Открыть вкладку «Разблокировка устройства».
- Программа выдаст инструкции для дальнейшей настройки.
AlwaysOn Display
Позволяет настроить отображение определенной информации даже на заблокированном экране. Для этого используется меню «Экран блокировки».
Как сделать скриншот экрана в Самсунг А50
Для этого нужно одновременно нажать и удерживать боковую клавишу и регулятор громкости. Сделанный снимок экрана или скриншот появится в галерее фотоснимков.
Пошаговая инструкция как включить или отключить автоповорот экрана
Для активации смены положения картинки достаточно выполнить несколько простых шагов. Включить возможность подстройки картинки под положение дисплея можно, используя несколько вариантов.
Первый способ
Простой алгоритм с минимум последовательных шагов:
свайпнуть по экрану смартфона Самсунг galaxy сверху вниз, вызвав шторку с панелью быстрого доступа;
- найти иконку, выполненную в виде поворачивающегося дисплея и тапнуть по ней;
- изменение цвета на синий или зеленый будет означать – функционал находится в активном режиме. Значит, при повороте смартфона, картинка будет автоматически менять ориентацию и размер.
Для отключения все действия выполняются в идентичном порядке, соответствующая кнопка должна стать серого цвета.
Важно: старые модели мобильников Самсунг не содержат подобной кнопки. В них придется найти раздел «Книжная/альбомная ориентация», проводить переключение при необходимости
В них придется найти раздел «Книжная/альбомная ориентация», проводить переключение при необходимости.
Второй способ
Алгоритм активации предполагает изменения, производимые через системные настройки. Инструкция:
- Разблокировать гаджет, на главной странице тапнуть по «Настройки».
- Войти в раздел «Дисплей».
- В пункте «Автоповорот» поставить галочку для включения.
Смена положения в дальнейшем будет проходить автоматически, при условии – функционал не дезактивирован.
Отдельные модели Samsung
Процедура включения поворота на телефоне Самсунг моделей А50, S8, S9, S10, A20, A30 будет несколько отличаться от указанной выше:
выбрать иконку поворота, тапнуть по опции ниже;
- сделать выбор и перевести ползунки в «ВКЛ» или «ОТКЛ» (серый цвет должен смениться ярким: синим, зелёным и др.). Раздел позволяет сделать выбор момента, когда должен происходить переход в альбомный режим – главный или для голосовых вызовах;
- выбрать книжную или альбомную ориентацию;
- подтвердить выбор, тапнув внизу «Готово».
Активировать функцию изменения положения картинки в телефонах южнокорейского производителя можно двумя способами. Задача не трудная, она уже может быть предустановлена в заводских настройках гаджета. Функция облегчает просмотр медиа файлов, общую работу пользователя. Для дезактивирования производят все манипуляции в том же порядке, что и для включения. В конце процедуры убирают галочку или переводят раздел в «серый» режим.
А если автоповорот не включается?
Когда эта функция включена, клавиша автоповорота будет синей на смартфонах Android и белой на сером фоне на iPhone. Чтобы убедиться, что все работает, переверните экран в Safari или Google Chrome на iPhone, предварительно установленном браузере или Google Chrome на Android вверх ногами? Хороший.
Если в него не стреляли, причина может быть в следующем.
Приложение не поддерживает альбомный режим. Может быть, вы нас не послушали и запустили тест не в браузере, а в другом приложении. Это может произойти, потому что не все программы поддерживают поворот экрана. Например, на iPhone Telegram переворачивается вверх ногами, а ВКонтакте — нет.
Сломан акселерометр. Акселерометр — это датчик, который автоматически поворачивает экран при наклоне смартфона. Попробуйте перезагрузить ваше устройство. Если проблема в операционной системе смартфона, которая неправильно обрабатывает данные с акселерометра, это поможет.
Перезагрузка не помогла? Смартфону потребуется помощь фирменного сервисного центра. Адреса и контакты:
- Яблоко
- Samsung,
- Сяоми, Поко, Редми,
- Huawei.
Поворот экрана на Самсунге: включаем и настраиваем автоповорот
Автоповорот экрана на Самсунг – удобная и встроенная функция, о которой обычно даже не задумываешься. До тех пор, пока с ней не возникает проблем. Если вы не можете найти кнопку или настройку чтобы перевернуть экран на телефоне Самсунг, либо же вам не удаётся отключить поворот – то это статья для вас. Я разберу все возможные случаи, с помощью которых ваша проблема будет решена.
Зачем вообще нужна функция
Если опция автоповорота изначально отключена и дисплей не переворачивается, то вы можете и не знать, какими возможностями обладает телефон. Простой его разворот в руке позволяет:
- Расширить проигрываемое видео на всю видимую область, не нажимая никаких кнопок.
- Перейти к другому виду при чтении книг и сайтов, при просмотре фото.
- Некоторые сайты переходят к расширенному формату, как для планшетов, в котором более удобное меню и прокрутка. Это зависит от диагонали телефона и от конкретного сайта.
- В отдельных случаях, так удобнее использовать клавиатуру.
- Некоторые игры меняют внешний вид при повороте.
Бывают и минусы автоповорота – неожиданный разворот, когда вы случайно повернули телефон в руках. Либо, когда хотите показать текст или фото именно в таком ракурсе, но при перемещении смартфона к собеседнику, изображение разворачивается. В этом случае необходимо убрать поворот экрана на Самсунге.
Инструкция для старших версий Samsung Galaxy
Включить автоповорот экрана на Самсунге более старшей версии, например Galaxy S4, очень просто:
- Разблокируйте телефон.
- Проведите пальцем в верхней части дисплея в направлении сверху вниз. Таким образом вы откроете «шторку», она же – панель уведомлений. Сюда вынесены самые главные функции, к которым нужен быстрый доступ.
- Нажмите на значок поворота. Он станет подсвеченным. Функция активирована.
- Способ, как отключить поворот экрана на Самсунге, аналогичный: просто нажмите на значок снова.
Есть и другой способ, когда в верхней части дисплея вы не нашли нужной иконки. Если перезагрузка телефона не помогла, то проделайте следующие действия:
- Откройте «Настройки».
- Перейдите в пункт меню «Дисплей».
- Включите функцию, поставив соответствующую галочку.
- Выключить функцию можно таким же образом.
Инструкция для новых версий Samsung Galaxy
В современных смартфонах опция автоповорота работает точно так же, но небольшое изменение сделало работу с ней более сложной. Пользователи часами ищут поворот: из-за того, что разработчики «улучшили» её отображение в «шторке». Итак, вот инструкция, как включить автоповорот экрана на примере Самсунг А50:
- Разблокируйте свой смартфон.
- Проведите пальцем сверху вниз, вызовите панель уведомлений – «шторку». Она появится в сокращённом виде.
- Расширьте панель, снова проведя пальцем вниз.
- Нажмите на иконку «Книжный экран» – именно на иконку, а не на название.
Как видите, теперь она называется «Автоповорот». Это значит, что опция активирована. Это и есть способ, как повернуть экран на Самсунге
- Отключить её можно аналогичным способом: нажав на значок. Это значит, что дисплей будет зафиксирован в текущем положении: в книжной или альбомной ориентации.
- В телефонах данной версии есть дополнительная возможность настроить поворот экрана на Самсунг. Для этого, снова вызовите расширенную «шторку». Но теперь нажмите не на значок, а на надпись.
- Появится окно настройки с тремя опциями. Вы можете разрешить поворот на рабочем столе либо в окне голосовых вызовов, а также включить кнопку поворота на панели навигации.
Возможные проблемы
При настройке поворота, при его включении и выключении иногда возникают проблемы. Если сделать автоповорот экрана на Самсунг не получается, то попробуйте такие пункты:
Перезагрузите смартфон.
- Проверьте наличие иконки на дополнительной «шторке» справа или слева.
- Проверьте функцию в «Настройках» – «Дисплей».
- Если вы хотите развернуть рабочий стол, то убедитесь, что включили эту опцию, как указано выше. В более ранних Самсунгах его развернуть не выйдет.
- Некоторые приложения и игры нельзя развернуть, например Инстаграм. Дело не в телефоне, а в приложении.
- Если ничего не помогает решить проблему: значок нажимается, а дисплей всё равно не разворачивается автоматически, то нельзя исключить поломку акселерометра смартфона либо серьёзный программный сбой. Придётся обратиться в сервисный центр.
Теперь вы знаете, что делать, если у вас пропал автоповорот экрана на Самсунг. Теперь вы можете исправить ситуацию за несколько секунд. Надеюсь, что данная информация была для вас полезна!