Как восстановить историю браузера?
Если история была удалена, список посещенных ресурсов можно восстановить. Рассмотрим несколько способов на примере Mozilla.
- Интернет-кэш.
Кэш – сохраняемая временная информация о действиях, сделанных на компьютере. В том числе на выделенной области жесткого диска хранятся данные о посещаемых сайтах. Открываем кэш в Mozilla. Для этого вписываем в адресной строке about:cache?device=disk.
Нам нужно просмотреть дисковое пространство сохраненной информации. Кликаем на List Cahe Entries. Выпадает список из всех действий, произведенных в браузере. Честно говоря, разобраться в нем трудно. Здесь отображается не только список посещенных сайтов, но и ссылки на загруженные иконки сайтов и прочие данные. Но найти при желании нужный сайт можно.
Для других браузеров команды для поиска кэша следующие:
- Хром – «chrome://cache»;
- Опера – «opera:cache».
Еще один вариант – просмотр кэша в командной строке. Как запустить строку на «десятке» — здесь.
В строке прописываем команду: ipconfig /displaydns. Но опять-таки, в списке будет представлены все подключения к интернету, не только история посещенных сайтов. Найти нужный ресурс будет проблематично. Причем отображаются не все соединения.
- Hetman Partition Recovery.
Используем стороннее ПО для восстановления данных о посещениях веб-страниц. Устанавливаем программу Hetman Partition Recovery, которую можно скачать на официальном сайте.
Для восстановления истории нам нужно знать папку, в которой она хранится. В Мозилле папка находится по следующему пути.
Включите отображение скрытых файлов и папок, если к ним нет доступа. Как это сделать – в нашей подробной статье.
Запускаем программу. Кликаем на локальный диск C и выбираем быстрое сканирование. Это займет несколько минут.
После сканирования находим соответствующую папку и кликаем на иконку «Восстановить». Выбираем сохранение на жесткий диск, а затем папку для сохранения. Желательно выбрать папку не на локальном C, а на другом диске. Восстановленные файлы нужно скопировать обратно в папку хранения истории браузера.
Внимание! К сожалению, мы не ожидали, но в последней версии программы Hetman Partition Recovery восстановление возможно только после приобретения лицензии. Вы можете воспользоваться рядом других бесплатных программ
Например, популярными Recuva или Puran File Recovery. Принцип восстановление данных идентичен.
- Восстановление Windows.
Еще один способ – откатиться до последней точки восстановления операционной системы. Действенен в том случае, если на компьютере включено восстановление. Мы подробно рассказывали, как откатить систему Windows 10.
Не рекомендуем использовать данный способ неопытным пользователям. Откатятся все настройки, обновления и прочие параметры Windows. Ради восстановления истории посещений в браузере делать это нежелательно.
Способы открыть и посмотреть
Через меню браузера
Запускаете Хром, вызываете главное меню, а в нем смотрите раздел «История». Если навести на него курсор, появится окно со списком последних открытых вкладок. Чтобы восстановить данные о более раннем временном периоде, кликните на опцию «История» вверху этого перечня.
Применение комбинации клавиш
Кстати, есть еще более простой способ зайти в это меню – воспользоваться горячими кнопками. Разверните окно Хрома и зажмите одновременно комбинацию клавиш Ctrl и H. Так Вы доберетесь до истории буквально за секунды.
Через специальную ссылку chrome://history/
Для каждого важного раздела создатели обозревателя от Google сделали короткие адреса. Напишите в строке адреса ссылку chrome://history и система мгновенно перенаправит Вас в нужном направлении
DB Browser for SQLite
Причины использования
Файл, содержащий историю Хром, можно открыть с помощью специальных программ. Они работают с базами данных. Такой способ придется впору, если у Вас нет возможности зайти в Chrome или он не запускается. Чтобы сведения о посещении сайтов не пропали, воспользуйтесь программой DB Browser.
Инструкция по применению программы
Следуйте такому алгоритму:
- Зайдите на страницу разработчика, скачайте подходящую для ОС компа версию программы.
- Инсталлируйте ее и запустите.
- Перейдите в уже знакомую папку Default, где хранится файл History. Перетяните его на рабочее окно программы.
- Перейдите на вкладку «Данные». Бегунком снизу скролльте вправо, пока не увидите название столбика tab_url. Там представлена история недавно посещаемых Вами страниц. Можете скопировать адрес правой кнопкой и вставить в строку обозревателя.
Через сайт Гугл «Действия»
Есть еще один способ просмотреть историю посещения сайтов. Всего лишь нужно зайти в свою учетную запись Гугл, если Вы еще не в ней.
После авторизации введите в строку адрес, указанный на скриншоте.
Обратите внимание на синюю галочку и слово «Включено» возле графы «История приложений и веб-поиска». Проскроллив вниз, Вы увидите ее.. При нажатии слева на кнопку «Показать блоки» посещенные страницы будут поделены на тематические блоки: работа, игры, спорт и т
д
При нажатии слева на кнопку «Показать блоки» посещенные страницы будут поделены на тематические блоки: работа, игры, спорт и т. д.
Этим же способом можно посмотреть историю другого устройства. Главное, чтобы на нем была включена синхронизация с учетной записью Гугл.
Mozilla Firefox
История браузера в Мозилле несколько отличается. Она называется Журналом. Кликните на иконку, как показано на скриншоте, и выберете соответствующий раздел.
Мы не сразу попадаем в список посещенных сайтов. Нам можно выбрать недавно закрытые вкладки, окна, просмотреть недавние посещения. Есть два варианта просмотра истории браузера: на боковой панели или открыть полноценный Журнал.
В первом случае слева появится панель, где по дням разбиты списки посещенных веб-ресурсов.
Во втором случае нам откроется целая Библиотека просмотренных сайтов, а также загрузок, меток и закладок. В Mozilla все это реализовано в одном интерфейсе.
Удалять историю можно по отдельности, каждую страницу, можно полностью. Полное удаление возможно через верхнее меню.
Также предлагается удалить за определенное время и конкретный тип данных (не только история, но и куки, кэш, активные сеансы и проч. В случае выбора полного удаления истории браузер выдаст предупреждение.
Как искать историю Chrome по дате на iPhone
Хотя в магазине iPhone есть приложение Google, при использовании iPhone проще получить доступ к истории Chrome через страницу «Моя активность». Конкретные шаги для этого следующие:
Войдите в свою учетную запись Google.
Откройте страницу «Моя активность» в браузере вашего iPhone.
Прокрутите вниз до «Активность в Интернете и приложениях».
Прокрутите вниз и нажмите «Управление всей активностью в Интернете и приложениях».
Нажмите «Фильтровать по дате и продукту».
Как и в случае с поиском на ПК выше, введите даты, чтобы отфильтровать результаты, и переключите Chrome, Поиск, Поиск изображений и Поиск видео, чтобы просмотреть веб-сайты, которые вы посетили.
Нажмите «Применить».
Прокрутите вверх и вниз, чтобы увидеть результаты поиска. Нажав «Фильтровать по дате и продукту» вверху, вы сможете ввести новые фильтры.
Как искать историю Chrome по дате на ПК
Поиск в истории Google Chrome на ПК значительно проще, чем на других платформах, так как браузер для этого и был разработан. Чтобы найти конкретный веб-сайт, который вы посещали в определенный день, выполните следующие действия:
Откройте Google Chrome на своем ПК.
Войдите в свою учетную запись Google. Помните, что ваша история просмотров Chrome сохраняется, только если вы вошли в учетную запись Google и включили синхронизацию Chrome. Если вы не войдете в систему при просмотре, у вас не будет истории для поиска.
В адресной строке введите «myactivity.google.com» (без кавычек) и нажмите клавишу ввода.
На главной странице нажмите «Активность в Интернете и приложениях».
На странице «Управление активностью» прокрутите вниз и нажмите «Управление всей активностью в Интернете и приложениях».
В разделе «Поиск активности» нажмите «Фильтровать по дате и продукту».
Теперь вам будет показано окно со списком веб-сайтов, к которым вы обращались в Chrome, а также фильтр дат, который вы можете установить после и до определенной даты. Включите Chrome, Поиск, Поиск изображений и Поиск видео, чтобы отобразить все результаты ваших поисков. Введите дату, чтобы сузить период, или оставьте поле пустым, чтобы увидеть все результаты.
Нажмите «Применить».
Теперь вам будет показан список всех запросов, которые вы искали, и всех веб-сайтов, которые вы посетили, а также дата и время доступа к ним.
Нажав на «Подробности» для каждого результата, вы увидите конкретную информацию о нем.
При нажатии на ссылку веб-страница откроется в новом окне. Нажав на значок с тремя точками, вы сможете удалить историю поиска или веб-страницы.
Прокрутите вверх и снова нажмите «Фильтровать по дате и продукту», чтобы ввести новые фильтры поиска.
Как открыть браузер Google Chrome?
В Windows
- Скачайте установочный файл.
- Когда появится запрос, нажмите Выполнить или Сохранить.
- Если выбрать вариант Сохранить, то затем нужно дважды щелкнуть скачанный файл, чтобы приступить к установке. После окончания установки откроется окно браузера Chrome.
Интересные материалы:
Что значит закрепить на панели задач? Что значит закрепить приложение? Что значит заморожены счета? Что значит жанр стекло? Что значит знак зодиака телец? Что значит звание штандартенфюрер? Что значит звуковые устройства не установлены? Даниэль что означает это имя? Дарья что означает это имя? Дарья что означает это?
Что такое история браузера
При использовании Google Chrome, в нем по умолчанию сохраняется история ваших посещений веб-страниц. То есть, хотите вы или нет, браузер автоматически переносит все истории вашего поиска и работы с вкладками в отдельное меню. В этом меню сохраняется следующая информация:
- название сайтов;
- их URL-адрес;
- дата и время.
Подобная функция является достаточно полезной и может пригодиться в следующих случаях:
Журнал историй помогает осуществлять родительский контроль.
Вы можете найти те сайты, которые для вас оказали большую важность, но вы не помните их названия или перейти по ним через обычный поиск не получается.
Из истории своих посещений вы можете выбирать интересные и полезные страницы и добавлять их в закладки для большего удобства.
Список посещаемых сайтов, который добавляется в историю храниться только в вашем браузере и под учетной записью электронной почты, он никуда не передается и не отправляется без вашего действия.
Страницы, с которыми вы работали в браузере кроме самой программы, также могут храниться в облаке вашего аккаунта Google, если вы подключили свою почту Gmail к веб-обозревателю. Таким образом, получить доступ к истории можно и на другом вашем устройстве, если вы также подвяжите в Хроме ту же учетную запись Google и произведете синхронизацию. О подобной возможности знают не все пользователи. Вы можете в любой момент просмотреть, какие сайты посещали, когда и во сколько.
Просмотр истории на телефоне и настройка отслеживания активности
Android
Для владельцев смартфонов на этой платформе просмотр истории в обозревателе происходит по тому же принципу, что и на компьютере или ноутбуке:
- Запускаете Хром, кликаете на иконку с многоточием для вызова главного меню настроек.
- Кликаете «История».
- Список перед Вами. Как и на ПК, Вы можете выбирать нужные страницы, открывать в новых окнах, добавлять в закладки, удалять.
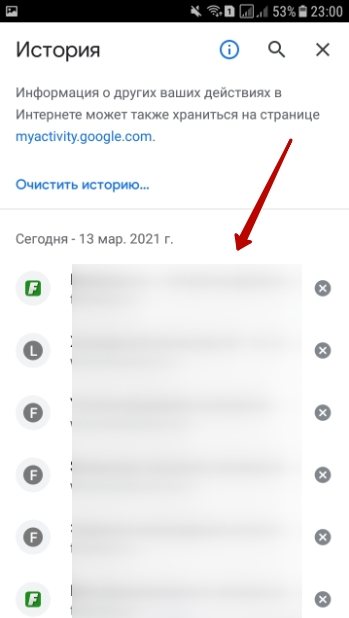
На смартфоне также можно активировать отслеживание веб-активности. Для этого:
- Зайдите в Настройки – Гугл.
- Кликните «Управление аккаунтом».
- Дальше путь «Конфиденциальность» — «История приложений». Нажмите на эту опцию.
- Установите ползунок в положение ON, чтобы он стал синим, и все готово.
Iphone
На гаджетах от Apple просмотр истории осуществляется по тому же принципу. Либо вызываете журнал через настройки Хрома, либо вводите в строку адреса команду chrome://history. Ничего нового здесь нет.
Поиск по истории
По ключевым словам
Мало открыть историю посещений – надо уметь пользоваться ей и находить нужную страницу. Предлагаем два способа того, как это сделать. Первый подразумевает поиск по словам:
- Войдите в уже знакомый раздел «История» в главном меню Хрома.
- Вверху, на синей панели, видна строка поиска. Там введите ключевое слово. Это может быть полное название сайта, его часть, фрагмент названия отдельной страницы, описания. Главное, чтобы системе удалось понять, чего Вы добиваетесь. На скрине представлен пример поиска по ключевому слову concert.
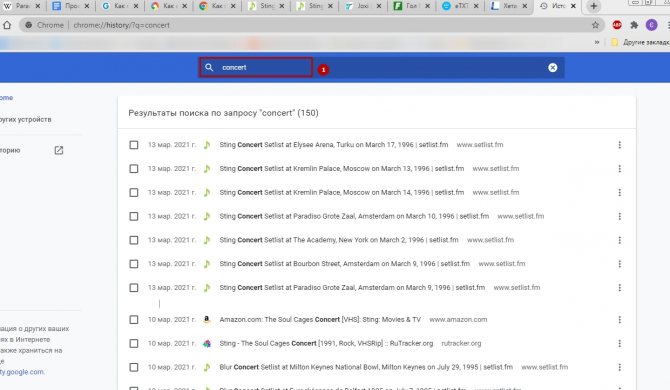
Определенного сайта
Второй способ нужен, если Вы хотите просмотреть журнал заходов на конкретный ресурс. Найдите его в списке, нажмите на многоточие справа и выберите опцию «Другие опции». Так Вы активируете фильтр только по этому сайту.
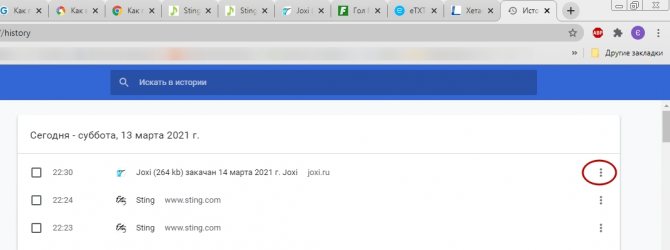
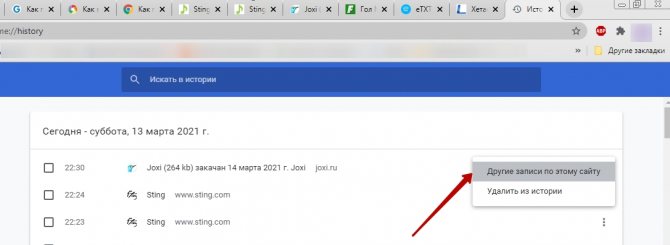
Сайты, открытые в Chrome на других компьютерах
Google Chrome — один из немногих браузеров с хорошо обустроенным сервисом синхронизации. Все данные, необходимые для приведения браузера в рабочее состояние, мгновенно будут синхронизированы на другом компьютере (или на текущем при переустановке операционной системы) после авторизации в Chrome с помощью единого аккаунта Google. В числе синхронизируемых по умолчанию данных — закладки, расширения, логины и пароли к авторизованным аккаунтам сайтов, а также содержимое страницы chrome://history. Просмотр истории Chrome на текущем устройстве с недавнего времени дополнен возможностью доступа к веб-страницам активного сеанса браузера на другом устройстве.
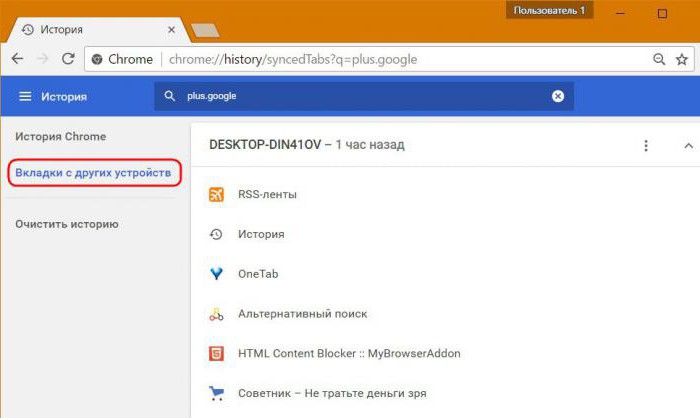
Так что веб-сёрфинг, прерванный внезапно на рабочем компьютере, можно будет продолжить, придя домой, соответственно, с домашнего компьютера. Единственное условие отображения вкладок Хрома с другого компьютера — они не должны быть закрыты в отдельности, нужно, чтобы был прерван сеанс работы с Chrome.
Как посмотреть историю в Google Chrome
Приветствую Вас на своем блоге!Думаю не ошибусь, если скажу, что все пользователи интернет пользуются браузерами, мы посещаем десятки сайтов в день, некоторые из них добавляем в закладки, некоторые просто смотрим и закрываем их. Но бывает так, что вы посмотрели страницу и закрыли ее не сохранив, а потом вспомнили о ней, но не знаете, как она называется и как ее найти снова. В этом случае нам поможет история браузера. В этой статье я подскажу, как посмотреть историю в Google Chrome, если вдруг вам нужно найти сайт, который вы смотрели раньше или посмотреть какие веб-страницы просматривались на компьютере без вас. Еще вы узнаете, как посмотреть историю загрузок в Хроме, что тоже бывает полезно, когда нужно узнать какие файлы вы скачивали и где они сохранились.
Как посмотреть историю посещений в Google Chrome.
Посмотреть историю в Google Chrome можно несколькими способами.
1. Через меню “Настройка и управление Google Chrome” нажав на значок в правом верхнем меню браузера.
Затем в меню выбрать пункт “История”
2. Нажать горячие клавиши Ctrl+H.
3. Набрать в адресной строке браузера адрес:
chrome://history/
Так вы перейдете в окно журнала вашего браузера, где будет показана история за несколько дней. Чтобы найти нужный сайт, нужно выбрать период времени, который вас интересует и время посещения страницы, затем выбрать нужный сайт.
Браузер Chrome позволяет посмотреть в истории все записи одного сайта за разный промежуток времени, что очень удобно, когда не знаешь за какое число тебе нужно найти страницу. Для того, чтобы посмотреть все посещенные страницы одного сайта, нажмите на уголок справа от его адреса и в меню выберите пункт “Другие записи по этому сайту”.
История браузера Chrome позволяет также найти нужные записи используя поиск в истории. Чтобы найти нужные записи, введите в поиск, например, название сайта или его адрес.
Или введите ключевое слово, например по которому вы искали сайт ранее и все сайты, которые содержат это слово будут показаны в результатах поиска браузера.
Как посмотреть историю загрузок в Chrome.
Для того, чтобы посмотреть историю загрузок в Chrome:1. Откройте меню браузера
и перейдите в нем по пункту “Загрузки”.
2. Нажмите на сочетание клавиш Ctrl+J.
3. Введите в адресную строку команду:
chrome://downloads/
В результате этих действий откроется окно загрузок браузера, где вы увидите все загрузки, которые совершали в последнее время.
Здесь видно время, когда была совершена загрузка файла, его название и источник. Для того, чтобы найти нужный файл, можно воспользоваться поиском. В поиске введите несколько букв из названия файла и вам откроется страница со всеми файлами у которых в названии будут те буквы, что вы ввели.Для того, чтобы посмотреть каталог с загрузкой, нажмите на ссылку “Показать в папке”, откроется папка со всеми загрузками браузера, даже с теми, которых в этом списке уже нет.
Если вы часто открываете историю посещений Хрома, то будет удобно сделать ярлык со страницей журнала или просто добавить ее на панель закладок.
Для этого просто перетащите иконку страницы журнала просмотров или загрузок на панель закладок Chrome.
Или наведите курсор мыши на поле панели закладок и нажав на нее правой кнопкой выберите в меню пункт “Добавить страницу”.
Затем выберите название и сохраните ее, закладка будет создана.Или просто добавьте историю Chrome в закладки браузера.
Теперь вы знаете, Как посмотреть историю в Google Chrome и сделать это сможет любой желающий.Если вы открываете много вкладок в Хроме, то удобней их будет разместить каскадом.Удачи!
С уважением Юрий Хрипачев.
Удаление истории просмотров интернет страниц
Историю браузера Google Chrome можно удалить.
Очистка всей истории Хрома
- Нажмите меню Chrome на панели инструментов браузера.
- Выберите Дополнительные инструменты.
- Нажмите Удаление данных о просмотренных страницах…
- В диалоговом окне установите флажок Очистить историю веб-просмотра.
- В раскрывающемся меню выберите объем данных, которые необходимо удалить. Выберите весь период, чтобы очистить всю историю веб-просмотра.
- Нажмите Очистить историю.
При очистке истории браузера удаляются следующие данные:
- веб-адреса посещенных веб-страниц, перечисленных на странице «История»;
- кэшированные тексты посещенных страниц;
- снимки страниц, посещаемых чаще, на странице новой вкладки;
- все IP-адреса, которые заранее загружаются с посещаемых страниц.
Удаление определенных элементов по истории браузере
- Нажмите меню Chrome на панели инструментов браузера.
- Выберите История.
- Наведите курсор мыши на элементы, которые нужно удалить.
- Установите флажки этих элементов.
- Нажмите кнопку Удалить выбранные элементы под синей панелью вверху страницы.
- Нажмите OK, когда появится окно подтверждения.
Типы удаляемых данных
-
История просмотра: очистка истории посещенных страниц удалит эти данные:
- посещенные веб-адреса, перечисленные на странице История;
- миниатюрные скриншоты страниц, которые отображаются на странице новой вкладке;
- IP-адреса загруженных ранее страниц.
- История загрузки: будет очищен список файлов, загруженных в Google Chrome, но сами файлы останутся на компьютере.
-
Файлы cookie и данные сайтов и подключаемых модулей:
- Файлы cookie: файлы, которые сохраняются на вашем компьютере, когда Вы посещаете веб-сайты. Эти файлы содержат пользовательскую информацию, такую как настройки сайта и данные профиля.
- Данные сайта: тип хранилищ с поддержкой HTML5, в том числе кэши приложений, данные Web Storage, данные Web SQL Database и данные Indexed Database.
- Данные плагинов: все данные, сохраняемые на стороне клиента через плагины, которые используют API NPAPI ClearSiteData.
- Изображения и файлы в кэше: браузеры сохраняют фрагменты страниц, чтобы загружать их быстрее в следующий раз при открытии. С компьютера будут удалены текст и изображения веб-сайтов, которые были открыты в Google Chrome.
- Пароли: будут удалены записи с паролями.
- Автозаполнение данных форм: будут удалены все записи автозаполнения и записи с текстом, введенным вами в веб-формах.
- Данные установленных приложений: удаляются данные приложений из Chrome Web Store, которые установлены в вашем Chrome, например, локальные данные Gmail при использовании в автономном режиме.
- Лицензии содержания: в плагине Flash Player вы не сможете использовать защищенные файлы (например приобретенные фильмы и музыку). Если вы захотите продать или передать кому-то свой компьютер, рекомендуется отменить авторизацию лицензий для содержания.
Удаление истории браузера в адресной строке
Чтобы избежать совпадений с вашей историей браузера в адресной строке, выполните указанные выше действия для очистки всей истории браузера.
Также можно отключить службу предсказания для адресной строки, чтобы Google Chrome не помогал завершать поисковые фразы и ссылки при вводе текста в адресной строке.
Удаление истории браузера со страницы новой вкладки
На странице новой вкладки отображается список наиболее посещаемых сайтов. Чтобы удалить определенный эскиз, наведите курсор мыши на изображение. Нажмите значок ×, который появится в правом верхнем углу рамки. Можно нажать и перетащить эскиз в корзину «Удалить из Chrome».
Удаленные эскизы больше не отображаются на странице. Чтобы на странице отображались лишь пустые эскизы, очистите всю историю веб-просмотра.
Удаление данных просмотра на Android
- Откройте браузер Chrome.
- Нажмите кнопку → Настройки.
- В разделе Дополнительно нажмите Конфиденциальность → Очистить данные просмотра.
- В верхней части нажмите список в разделе Очистить данные.
- Выберите период, например, за последний час или за последний день. Чтобы удалить всё, выберите с начала.
- Выберите тип информации, которую Вы хотите удалить.
- Нажмите Очистить данные.
Где хранится в системной папке на “компе”
Наверняка Вы никогда не задумывались, куда именно на ПК или ноутбуке сохраняется история просмотра страниц. А знать это иногда полезно и даже нужно. Такие данные по умолчанию сохраняются в системной папке, путь к которой указан на скриншоте. Просто введите его в поисковой строке Проводника и нажмите Enter.
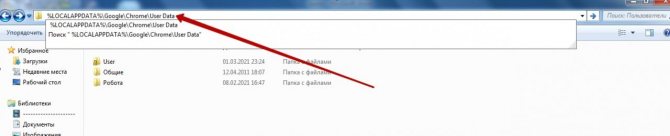
Выбираете папку Default.
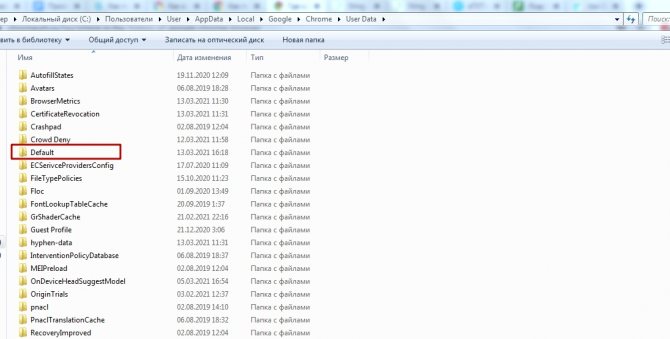
Двигайте ползунок вниз, пока не увидите файл с именем History. Именно он содержит данные о посещении страниц в Хроме. Открыть документ можно через Блокнот.
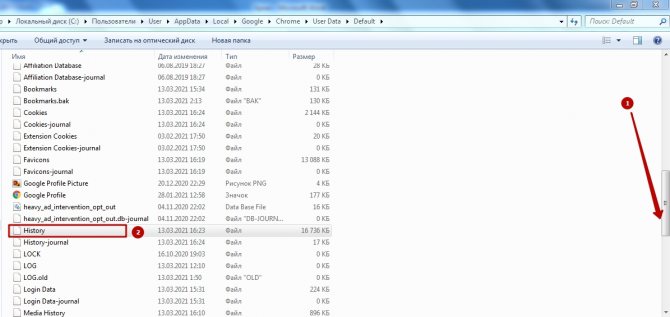
На будущее, если понадобится скопировать файл с историей на флешку или портативный жесткий диск, Вы уже будете знать, где его искать.
Как и где посмотреть историю браузера?
Итак, давайте по порядку будем разбираться с браузерной историей – от простого к сложному. Любой браузер хранит в себе журнал посещенных страниц сгруппированных по датам. Этот журнал называют историей браузера, хотя по факту это история вашего веб сёрфинга. Но не суть
Важно то, что историю эту можно использовать во вред и во благо
Вы можете посмотреть свою историю, если что-то запамятовали. Вы так же можете посмотреть историю чужого браузера (хоть это ой как некрасиво и нехорошо). И точно так же любой человек, у которого есть доступ к вашему компьютеру, может посмотреть историю вашего браузера, если вы ее не очистили. Итак, как же посмотреть историю браузера? А это зависит от того, какой веб-браузер вы используете.
Как посмотреть историю Яндекс браузера?
Нет ничего сложного в том, чтобы просмотреть историю посещенных страниц в Яндекс браузере. Для этого вам нужно нажать на кнопку меню (три горизонтальные полоски в верхнем правом углу), там навести мышь на вкладку «История», потом кликнуть на очередную открывшуюся вкладку «История». Либо просто нажмите комбинацию клавиш «Ctrl+H». И все, можете искать, что хотели.
Как посмотреть историю в Яндекс браузере?
Кстати для удобства поиска в Яндекс браузере предусмотрено специальное поле «Искать в истории».
Где находится история браузера Гугл Хром (Google Chrome)?
Гугл Хром предоставляет 3 способа для просмотра истории браузера, выбирайте по вкусу.
Во-первых, вы можете попасть в пункт назначения через меню (три точки, выстроенные по вертикали), ткнув пару раз мышкой, как показано на скриншоте:
Как посмотреть историю браузера Гугл Хром?
Кстати, если вы не знаете, как сделать скриншот, то читайте об этом у нас.
Во-вторых, можно, как и в случае со многими другими браузерами, использовать комбинацию клавиш «Ctrl+H».
В-третьих, в Хроме можно просто ввести в адресной строке:
chrome://history/
И вы тут же попадете в заветное место. Так же, как и в Яндекс браузере, в Хроме вы можете произвести «Поиск по истории», если, к примеру, вы помните название статьи, но не помните, на каком сайте вы ее прочитали. Всё для вашего удобства, леди и джентльмены!
Как посмотреть историю браузера в Мозиле (история посещений Mozilla FireFox)
Как посмотреть историю в браузере Мозила ФаерФокс?
FireFox (или Огненная Лиса, если по-русски) немного отличается своим меню от остальных собратьев своих. Но я прикреплю скриншот, и вы ни в коем случае не заблудитесь. Для того чтобы посмотреть историю в Мозиле, найдите в верхнем правом углу значок меню (три горизонтальные полоски), кликните на него и перед вами распахнется необычайной красоты меню. Долго не любуйтесь на него, а найдите значок с часиками, под которым написано «Журнал» — это оно! Кликните на часы и перед вами распахнется еще одна чудо-простыня панель со списком недавно посещенных сайтов. Но и это еще не всё. Хотите видеть больше – нажмите «Показать весь журнал» в самом низу этой панели.
После этого, вы увидите страницу под не совсем соответствующим названием «Библиотека». Поздравляю, вы в нужном месте. Из этой библиотеки можно управлять историей посещенных страниц, загруженных файлов и закладками. К тому же, это все можно сортировать, как душе угодно. Настройки достаточно гибкие. Можно еще импортировать историю (не знаю зачем, для шпионов чтоли? «Пш, пш, Джон прием, я успешно выкачал его историю, ухожу, прикрой меня!»).
В общем развлекайтесь. Как посмотреть историю в Мозиле вы теперь знаете, об остальных фишках Мозилы немного далее.
Кстати, комбинация клавиш «Ctrl+H» в Мозиле тоже работает. Можете немного сэкономить свое время.
Как посмотреть историю браузера в Опере?
В браузере Опера, чтобы посмотреть историю посещенных страниц, нужно проделать немного короче путь, чем в его собратьях. Достаточно нажать на меню (вверху слева) и на вкладку «История» и ВСЕ! Вот кто действительно думает о своих пользователях.
Комбинация «Ctrl+H» тут тоже работает, но честно говоря, даже не знаю, какой из способов быстрее.
Как изменить или удалить отдельные записи из хронологии Google Карт
В данной статье я использую Android, но шаги для iOS точно такие же. Чтобы получить доступ к хронологии запустите Google Карты и сделайте свайп вправо или нажмите на три полосы в верхнем левом углу, чтобы открыть меню. Выберите «Хронология».
Представление по умолчанию — это мини-карта в верхней части экрана и просмотр Ваших последних мест внизу. Чтобы отредактировать (или удалить) любое из этих местоположений, просто нажмите на запись.
Отсюда Вы можете отредактировать запись, нажав кнопку «Изменить», что позволит Вам изменить время и указать точное местоположение, если оно неточно.
Чтобы удалить запись нажмите на иконку корзины в правом верхнем углу. Появится всплывающее окно в котором необходимо подтвердить удаление записи.
Как остановить (и удалить все) отслеживание истории местоположений в Google Картах
Вам не обязательно удалять каждую запись отдельно. Вы можете удалить все Ваши данные из хронологии.
Находясь в «Хронологии» нажмите три точки в правом верхнем углу, затем выберите «Настройки».
На самом деле довольно сложно полностью отключить хронологию, потому что это может негативно повлиять на другие аспекты навигации. Но если Вы хотите убрать записи из хронологии, то перейдите к нижней части страницы настроек хронологии и отключите опцию «История местоположений включена».
Вы можете отключить историю местоположений для конкретного устройства или совсем — просто нажмите соответствующий переключатель. Верхний переключатель отключит отслеживание истории местоположений на всех устройствах, а переключатель рядом с именем устройства просто отключит его на этом конкретном устройстве.
Вы также можете удалить свою историю местоположений, если хотите. Это можно сделать двумя способами: «Удалить всю историю местоположений» или «Удалить часть истории местоположений». Это два последних параметра на странице настроек хронологии.
Чтобы удалить всю историю местоположений нажмите на этот пункт. Появится предупреждение о том, что это действие нельзя отменить, и это может повлиять на приложения, которые используют Вашу историю местоположений. Если Вы согласны, то поставьте галочку в поле «Да, удалить» и нажмите «Удалить».
Если Вы хотите удалить историю местоположений только за период, то выберите пункт «Удалить часть истории местоположений». Укажите дату начала периода и дату окончания и нажмите «Продолжить».
Снова появится предупреждение, поставьте галочку в поле «Да, удалить» и нажмите «Удалить».
Как удалить историю навигации
Удаление истории навигации немного сложнее, потому что нет возможности удалить все одним нажатием — Вы можете удалять только отдельные записи.
Сначала запустите Google Карты. Откройте меню, сделав свайп вправо или нажав три полоски в левом верхнем углу. Прокрутите меню вниз, там Вы увидите пункт «Настройки», нажмите на него.
Здесь найдите и нажмите на пункт «История».
Здесь Вы увидите все маршруты, которыми пользовались при навигации. Невозможно сразу очистить все данные, поэтому Вам придется удалять их по отдельности, нажимая X с правой стороны.
После нажатия на X Вы получите небольшое предупреждение о том, что эта запись будет удалена из истории Карт. Подтвердите удаление, нажав на кнопку «Удалить».
Если вы владелец смартфона на платформе Android, то наверняка знаете, что Google умеет распознавать ваше текущее месторасположение. Соответственно, Google может следить за вашими перемещениями на местности, составляя историю посещенных мест и трекинг-карту. Кому-то такая возможность покажется очень удобной и интересной, а кому-то — слишком навязчивой и опасной.
Сегодня я вам расскажу, как составляется история местоположения Google и как отключить этот «опасный» сервис. Поделюсь собственным опытом. Не так давно я совершенно случайно обнаружил, что Google Maps пишет историю моих перемещений по городу. В тот момент меня возмутило только одно, — что я об этом совершенно не знал. С другой стороны мне показалось интересным, что Google сохранил данные о моих поездках неделю, месяц и год назад. Тогда я еще не планировал отключать историю местоположений Гугл. Знаменитая интернет-компания постоянно утверждает, что карта перемещений остается конфиденциальной и доступна только владельцу аккаунта.
Как посмотреть историю
Теперь перейдем к инструкции, где посмотреть вашу историю посещения сайтов в программе Chrome разными способами: в браузере, в системе компьютера или телефона.
В браузере
Также вы можете и без применения горячих клавиш переходить самостоятельно в раздел с историями. Для этого выполните такие последовательные действия:
- Запустите
- Перейдите к списку меню – в правом верхнем углу крайняя кнопка с тремя вертикальными точками.
- В предложенных опциям выберите «История».
- Далее нажимаете снова «История».
- Браузер перенесет вас на страницу с историей посещения последних сайтов.
Сначала на странице отобразятся последние открытые сайты, также будет указана дата, время посещения и адрес веб-ресурса. Вы можете расширить сроки, если хотите посмотреть более раннюю историю. Это очень удобно и позволяет сортировать сайты для быстрого поиска нужной страницы. Слева вы увидите дополнительные функции – «Очистить историю» и «Вкладки с других устройств». Также вы можете производить и другие действия с посещаемыми сайтами – удалить их выборочно из истории, открыть в новом окне или странице, восстановить, добавить в избранное.
Если вы работаете много в интернете и история ваших переходов по сайтам слишком большая, в результате чего трудно найти нужный сайт, вы можете воспользоваться строкой поиска, куда забьете любое слово, связанное с искомым ресурсом.
На компьютере
Кроме сохранения истории в Хроме, работа браузера дублируется в системе компьютера, а значит, данные о посещаемых сайтах отображаются в системной папке Chrome на жестком диске, независимо от типа операционной системы. А если конкретнее, то историю «History» вы найдете в папке «Default», далее «History-journal». Вы можете как вручную проделать путь на компьютере с системой Windows, так и воспользоваться проводником для быстрого перехода по указанному адресу: Локальный диск С:ChromeUser DataDefault. Файл «History-journal» открывается через блокнот, где вы сможете просмотреть данные по истории браузера и при необходимости их пересохранить.
Что касается других операционных систем, то вы найдете доступ к списку посещаемых сайтов по следующему адресу:
/Library/Application Support/Google/Chrome/Default; для Linux:
На телефоне
Можно ли посмотреть историю браузера на телефоне? И для мобильных версий такая возможность также предоставлена. Чтобы открыть в браузере список ранее посещенных сайтов, нужно выполнить такие действия:
- Запускаете Хром.
- На главной странице в правом верхнем углу переходите в меню.
- В представленном списке разделов выбираете «История».
- На экране загружаются данные о ваших просмотрах веб-страниц с указанием даты и времени.
Так же как и на компьютере, вы можете управлять вашей историей – очистить ее, найти нужный сайт, добавить его в закладки или запустить в новой вкладке. Так как на смартфоне нельзя использовать сочетание горячих клавиш для быстрого перехода в меню с историей, вы можете воспользоваться альтернативным вариантом: вставить в строку поиска данный адрес – сhrome:history, после чего сразу откроется список ранее открытых ресурсов.
В мобильной версии кроме просмотра информации о своих переходах по сайтам, вы можете настроить сохранение активности пользователя, однако при условии, чтобы вы вошли в браузере в свою учетную запись Google:
- Откройте браузер.
- Через кнопку перейдите в меню.
- Далее выбираете «Настройки», «Общие».
- Переходите в раздел «Конфиденциальность».
- Нажимаете «Отслеживание действий», а после «Активность приложений и веб-поиска».
- Активируете данный параметр, и вам доступен просмотр данных о веб-поиске.
Теперь вы узнали, как быстро можно узнать информацию о посещаемых сайтах в браузере, на компьютере и на телефоне. Получив доступ к истории, вы сможете ее сохранить, восстановить, очистить или найти важный для вас сайт. А если вы еще дополнительно включите синхронизацию в Хроме, войдя в свою учетную запись Google на компьютере, планшете и телефоне, то сможете управлять историей посещения с любого устройства.
Сторонние приложения
Это наиболее грамотный вариант, позволяющий получить утерянные данные. Мы приведем инструкцию на примере утилиты Handy Recovery – вы можете использовать другой софт.
- Найдите и загрузите ПО;
- Запустите софт и откройте диск С;

- Кликните на правое окно и введите путь « C:Usersимя_пользователя AppDataLocalGoogleChromeUser Data » (вместо «имя пользователя» укажите наименование вашего компьютера ;
- Установите галочку напротив папки « User Data »;
- Нажмите иконку восстановления;
- В новом окне выберите папку сохранения и установите галочки во всех окнах;
- Система предложит вернуть структуру папок, удаленные данные и альтернативные потоки данных;
- Необходимо согласиться со всеми пунктами и нажать «ОК».
Будьте внимательны, тщательно сохраняйте информацию. А если она была утеряна – не отчаивайтесь, ведь теперь вы с легкостью сможете их вернуть и посмотреть историю.








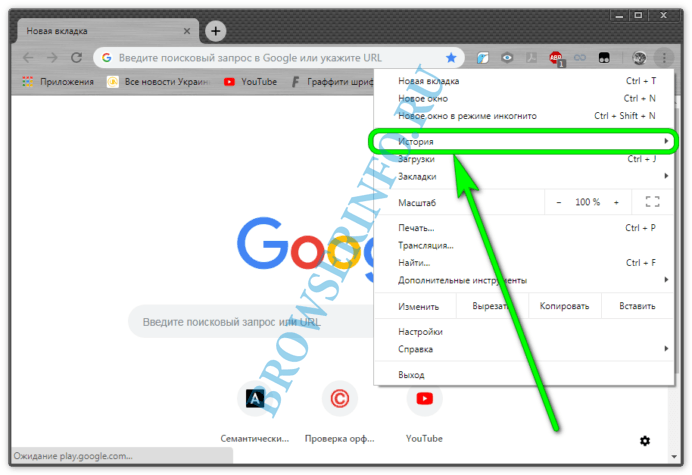







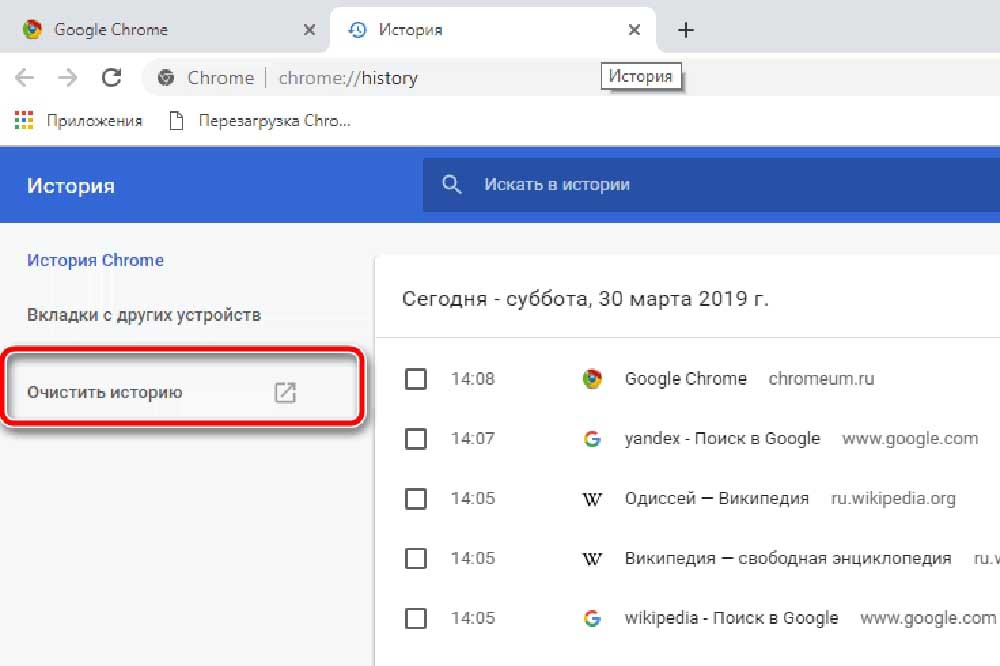


![Восстановить историю просмотра chrome, которая исчезла [ultimate guide]](http://souz-market.ru/wp-content/uploads/7/8/f/78f611e43fe285fc578946e21c6f2058.jpeg)













