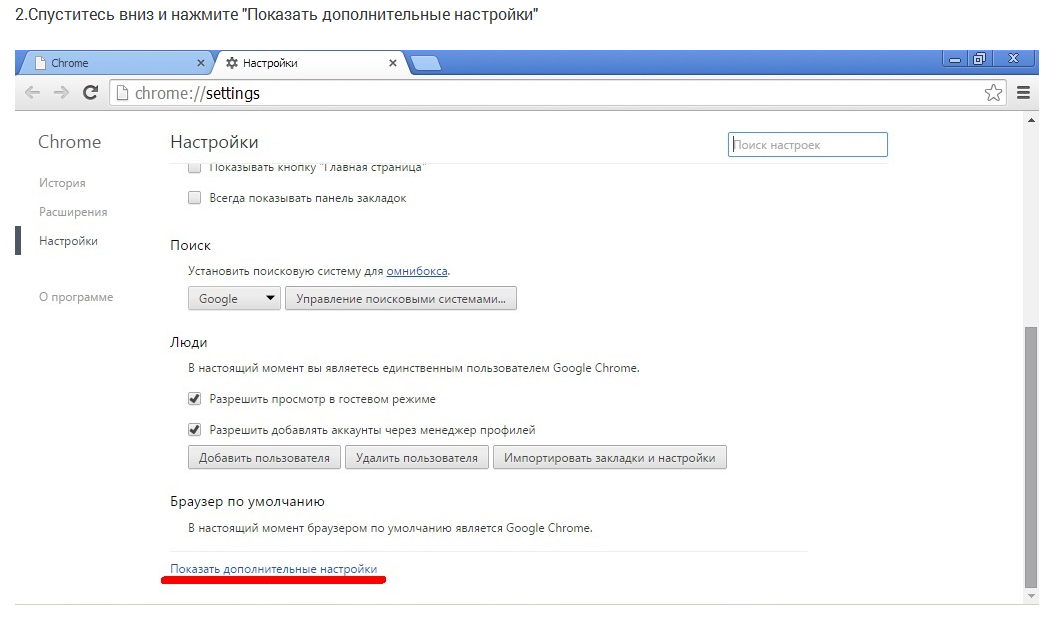Google Chrome
Гугл Хром — самый популярный поисковик в большинстве стран мира, тем не менее не все пользователи знают, как изменить его начальный ресурс. Делается это через настройки браузера – можно изменить параметры так, чтобы Гугл запускал определённую вкладку (возможно, несколько) при начале работы.
Настройка домашнего ресурса через поисковик:
- Кликните на меню Хром, перейдите в «Настройки» — в браузере откроется новая вкладка.
- Выберите вариант «Показывать кнопку «Главная страница»», который находится в меню «Внешний вид».
- В левой стороне относительно строки поиска теперь будет располагаться кнопка с символом домика, которая нужна для быстрого возвращения на «Домашнюю страницу».
- Кликните «Изменить», поставьте такую стартовую страницу, с которой вам удобно начинать работу в браузере.
- Запустится окошко, где вписана текущая страница, которая запускается по умолчанию, а вам нужно указать в поле желаемый сайт.
- Вставьте в окошко адрес сайта, чтобы он учитывался как стартовый.
- Также можно нажать на опцию «Страница быстрого доступа», которая нужна для использования поиска Гугл и доступа к нескольким избранным сайтам.
- Сохраните прогресс, после чего проверьте работоспособность — должен запуститься ресурс, указанный ранее.
Произвести настройку очень просто
Настройка через действия при запуске. В отличие от прошлого способа, этот поможет открывать при запуске Гугл Хром не только ресурс по умолчанию, но и один или несколько специально обозначенных. Алгоритм настройки:
- Кликните «Меню» в Хром, перейдите в пункт «Настройки».
- В пункте «При запуске открывать» активируйте один из параметров: «Открывать новую вкладку» (поисковая строка и закладки), «Открывать ранее открытые вкладки» (закрытые при окончании прошлой сессии работы, в том числе случайно) либо «Открывать заданные страницы» (можно указать одну или несколько).
- При выборе последнего нажмите «Добавить», затем впишите или скопируйте ссылки на ресурсы в окно (не рекомендуется добавлять много, если используется слабый компьютер, а также пользоваться функцией за чужим — это нарушит конфиденциальность).
- Возможно открытие нынешних вкладок при запуске — так не придётся копировать ссылки на ресурсы.
- Сохраните изменения, кликнув «ОК и проверьте, всё ли работает.
Вы можете выбрать, какие именно страницы будет загружать браузер при запуске
В отличие от других браузеров, в версии Гугл Хром для мобильных устройств нельзя установить ресурс по умолчанию или назначить вкладки, которые будут открываться при запуске. Тем не менее, если не закрывать определённые сайты, то они появятся при следующем использовании поисковика. Кроме того, если закрывать все вкладки перед выключением программы, то при новом запуске откроется главное окно с поисковой строкой и панелью часто используемых ресурсов.
Live Start Page
Live Start Page comes with an introduction that explains what you can do with this extension, which is a lot. On the lower left of the screen you will see some quick tips and shortcuts.
The live beach wallpaper will be installed by default, the one I talked about earlier. On the lower left of your new tab’s screen, you can create your to-do list with tasks.
There are hundreds of live and static wallpapers to browse and download from. If you want the live wallpaper to stop moving, there is a handy Pause button.
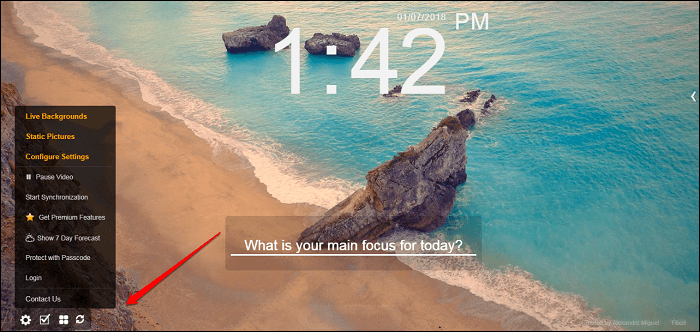
Clicking on the Configure Settings button opened a new tab where there were more options than I was expecting. Everything from the size of the clock to the opacity of the widgets can be controlled here.
On the upper right, you will find a weather widget with a sidebar to create groups for bookmarks. The sidebar reveals itself when you double-click.
Pro version, for $1.99/m, adds even more features like Google Calendar sync (future update), seconds needle in clock, multiple weather widgets and so on.
An interesting feature is the meditation mode that removes all distractions from the screen, and plays ambient music in the background to help you relax. It also comes with recorded sessions by pros but I didn’t tried it. I am happy with Headspace.
Бесконечная панель управления
Infinite Dashboard — лучшее предложение для пользователей, которые ищут расширение, ориентированное на производительность, без ущерба для эстетики. Infinite dashboard имеет чистый, минималистичный и настраиваемый пользовательский интерфейс, который нравится большинству пользователей. Он ориентирован на интеграцию таких вещей, как Google Apps, виджеты и многое другое, на вашу новую вкладку, чтобы вы могли быть в курсе всей своей работы одним взглядом. Вот основные функции, предлагаемые Infinite Dashboard.
Функции
- Удобный менеджер закладок
- Интеграция приложений: сервисы Google, сервисы Apple, мессенджеры, такие как Whatsapp.
- Интеграция игр: 2048, Super Mario, Doodle Jump и другие.
- Диспетчер сеансов: сохранение и повторное открытие сохраненных сеансов.
- Списки дел и блокнот
- Настраиваемые фоны с возможностью загрузки собственных изображений.
- Настройте макет приложения и поиск.
Скачивание и установка
Для того чтобы оценить все положительные стороны браузера от компании «Яндекс», вам понадобится его загрузить и установить на свой компьютер. Откройте любой «поисковик» и пропишите в нем «Яндекс.Браузер».
На главной странице официального сайта, вы сможете выбрать версию веб-обозревателя (Windows, Mac). Также у вас есть возможность загрузить браузер для смартфона (необходимо указать номер телефона) или планшета (нужно вписать адрес вашей электронной почты).
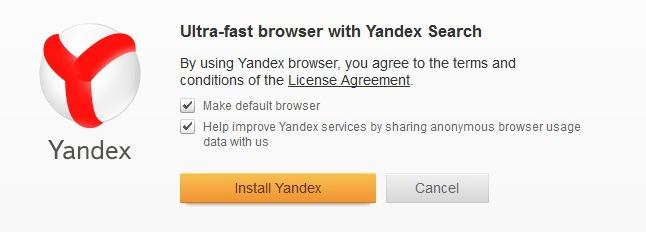
Нажав кнопку «Скачать», вы запускаете загрузку. Следующий шаг — запуск установочного файла. Кликните «Начать использование», установив предварительно чекбоксы (по желанию). Приятная особенность — автоматический импорт закладок и настроек с браузера, который вы в данный момент используете по умолчанию. Согласитесь, это очень удобно, но если вам не нужно переносить информацию в «Яндекс.Браузер», то просто нажмите кнопку «Отменить».
Дополнительные причины образования ошибки нарушения конфиденциальности в Chrome
Решить проблему можно другими способами, если ошибка вызвана операционной системой устройства. Существует 2 причины, почему сайт не запускается:
- Неправильно установлены дата и время. Рекомендуется проверить установленные параметры. Если часы на устройстве спешат или отстают, ресурс будет выдавать ошибку. Изменить параметры даты и времени можно вручную или автоматически.
- Отлучить антивирусные программы и Брандмауэр Windows. Подобные утилиты автоматически закрывают доступ к сайтам, если они потенциально опасны. Однако способ также не лучший и может стать причиной обработки личных данных.
Не рекомендуется вводить персональные данные на сайтах с незащищенным соединением.
Почему Chrome «Управляется вашей организацией»
Сообщение о том, что браузером управляет организация в Chrome последних версий появляется в случае, если в реестре прописаны политики или правила (специфичные настройки) браузера. Обычно они используются системными администраторами для установки ограничений и необходимых параметров в Google Chrome, но могут быть задействованы и на домашних устройствах.
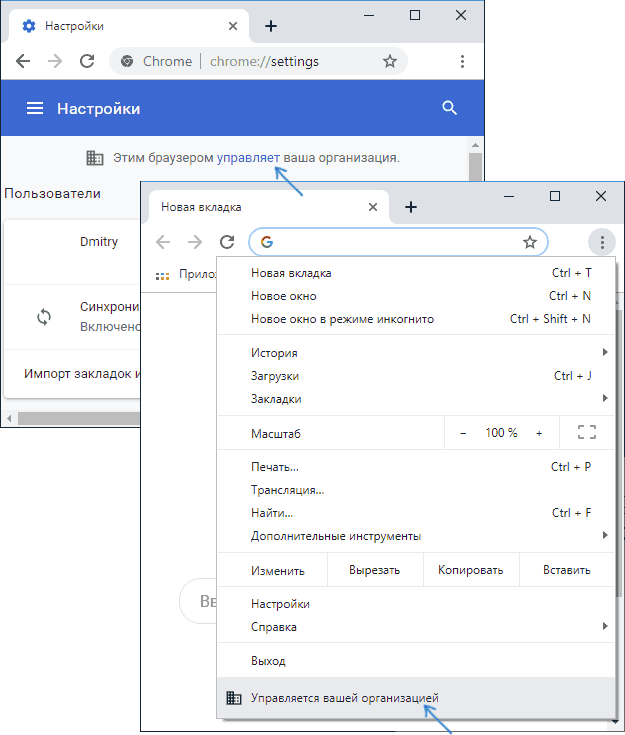
По умолчанию, после установки браузера Chrome никаких политик в реестре не присутствует и указанного сообщения появляться не должно, однако они могут появляться в следующих сценариях:
- Вы выполняли какие-то особенные настройки Chrome, прибегая к редактору реестра, например, отключали обновления браузера.
- Была использована какая-то утилита для настройки системы, которая, в том числе «оптимизирует» какие-то параметры Chrome.
- Некоторые программы для безопасности (в том числе антивирусы) могут добавлять свои политики в Chrome, например, для работы расширений, показывающих безопасность сайтов.
- На компьютере работало или работает вредоносное ПО. Например, некоторое AdWare прописывает в Chrome принудительную установку нежелательных расширений без возможности их удалить.
Что такое «Табло» в веб-обозревателе «Яндекс»?
В имеет название «Табло». Открыв его, вы увидите достаточно привлекательное оформление. Здесь организована возможность перехода в некоторые другие разделы браузера. Например, если вам необходимо посмотреть, какие установлены расширения, то нужно всего лишь кликнуть по кнопке «Дополнения».
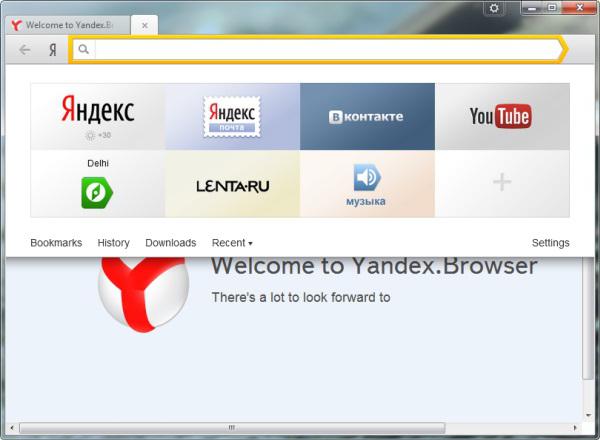
Еще одна интересная особенность, к тому же очень удобная — уведомления на плитках в экспресс-панели. Если вы добавили сюда поисковик от «Яндекса», то сможете сразу увидеть температуру воздуха в вашем регионе (предварительно нужно указать «Яндексу» ваш город). Если на «Табло» находится ваша страничка «ВКонтакте», то вы можете посмотреть, сколько у вас непрочитанных сообщений.
В общем, экспресс-панель организована достаточно удобно. Далее читайте о том, как преобразить внешний вид веб-обозревателя.
Проверка состояния компьютера
Не редки случаи, когда на довольно старый компьютер устанавливают новый браузер Google Chrome, и он не может открыть страницы, или открывает их очень медленно, либо не больше 2-х 3-х вкладок.
Браузеры обновляются вместе с выходом на рынок множества, довольно, мощных компьютеров, и вместе с обновлениями и улучшениями браузера Google Chrome увеличиваются его требования к аппаратной части компьютера.
Причиной такого поведения браузера могут быть слишком маленький объём оперативной памяти или очень старый одноядерный процессор.
Для проверки такого типа проблемы необходимо открыть диспетчер задачи параллельно браузер, загрузить какую-либо страницу и следить за показателями загруженности процессора, а также оперативной памяти.
Для того, чтобы открыть диспетчер задач нажмем правой кнопкой мыши по панели задач и в выпавшем меню выберем «Диспетчер задач».
После того как откроется диспетчер задач переходим во вкладку «Производительность» (Windows 8/8.1/10).
Для компьютеров под управлением Windows XP/Vista/7 после открытия окна Диспетчера задач переходим во вкладку «Быстродействие».
После этого открываем браузер и открываем любые 2 страницы. При загрузке страницы смотрим на показатели в диспетчере задач, если процессор или оперативная память используются на 95-100% и страницы в итоге не загружаются – это сигнализирует нам о том, что аппаратная часть компьютера попросту не в состоянии загрузить страницы в новом браузере Google Chrome.
Решением будет установка более старой версии браузера или обновление аппаратной части компьютера.
Что такое new tab
New tab – это вредоносное приложение, которое распространяется вместе с бесплатными программами. Как правило, попадает в компьютер при невнимательной установке различных бесплатных программ. А после пробирается браузер и меняет настройки. Вследствие чего вместо привычной стартовой страницы открывается поисковая система newtab.club.
При попытке ввести поисковый запрос в newtab club пользователь получает нерелевантную выдачу и на первой странице будут размещены ссылки на рекламные и вредоносные ресурсы.
Симптомы заражения достаточно очевидные. При переходе на сайты вы увидите большое количество различных всплывающих окон, которых по идее быть не должно.
Mozilla Firefox
Порядок установки стартовой страницы через браузер на компьютере:
- Откройте сайт, который должен стать стартовым.
- Кликните «Меню» — «Настройки».
- В разделе «Основные» найдите пункт «При запуске Firefox» — «Показать домашнюю страницу».
- Кликните «Использовать текущую страницу» либо вставьте ссылку на желаемый сайт в специальное поле, если не открыли ресурс.
- Также можно кликнуть на «Использовать закладку» — появится окошко, в котором можно будет указать один из желаемых ресурсов.
Конфигурация не вызовет затруднений у пользователя
Установка на телефоне:
- По умолчанию на мобильных устройствах роль стартовой выполняет вкладка с панелью наиболее востребованных ресурсов. Чтобы открыть стартовую, кликните «Меню», после чего «Закладки» — «Домашняя страница».
- Закрепите на ней сайт. Для этого нужно нажать и удерживать его. В открывшемся меню выберите «Закрепить сайт» — теперь он постоянно будет отображаться на главной странице.
- Чтобы добавить новую закладку на панель, кликните и удерживайте одну из ненужных — появится меню, в котором можно выбрать «Изменить», после этого установите новый адрес (введите его или выберите из закладок).
- Закройте браузер. Теперь, если вы переключитесь на другую программу, он будет активен в фоновом режиме. Чтобы видеть панель, закреплённую при следующем запуске, нажмите «Меню» — «Выйти».
Как отключить Яндекс.Дзен в смартфоне
Если в вашем смартфоне на Андроид или iOS периодически появляются оповещения с новостями Яндекс Дзен, то скорее всего у вас установлено приложение этой ленты из магазина.
В этом случае просто найдите это приложение и удалите его. Вот как выглядит данное приложение в смартфоне на Андроид.
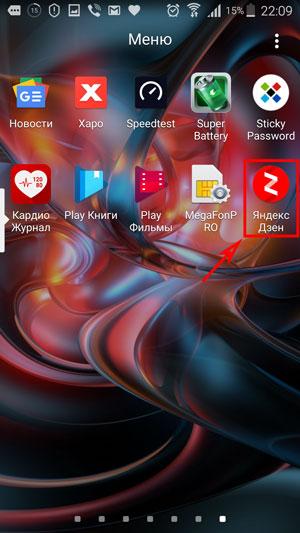
Если оповещений нет, а лента появляется и надоедает вам в вашем веб-обозревателе, то зайдите в его настройки и в настройках ленты отключите пункты связанные с Дзен. Покажу на примере обозревателя от Яндекса:
- откройте настройки, нажав на три полоски вверху слева и выберите пункт меню «Настройки»;
- перейдите в «Настройки ленты» и отключите пункт «Дзен». Переключатель должен стать серого цвета.
Аналогично все делается и на смартфонах с операционной системой iOS.
На iPhone
Первый метод:
- зайти в браузер Yandex;
- внизу экрана найти вертикальный ряд из трех точек, нажать на него;
- в открывшемся меню выбрать пункт «Настроить Дзен»;
- перейти в нужную вкладку и снять выделение с Zen.
Второй метод:
- открыть веб-обозреватель;
- нажать на ряд из трех точек;
- в открывшемся списке выбрать «Настройки»;
- найти строку меню Zen;
- снять пометку.
Первый способ
- Заходим в браузер, немного прокручиваем экран вниз, находим значок меню с тремя точками (внизу справа) и нажимаем на него.
- Откроется меню. Нажимаем “Настроить Дзен”.
- Откроется окно настроек и экран автоматически прокрутится до переключателя, который включает/выключает яндекс дзен. Нажимаем на него.
Второй способ
- Заходим в браузер, немного прокручиваем экран вниз, находим значок меню с тремя точками (внизу справа) и нажимаем на него.
- Кликаем в меню пункт “Настройки”.
- Откроется окно настроек яндекс браузера. Прокручиваем экран вниз до пункта “Zen” и нажимаем на переключатель.
На Android
Можно следовать двумя путями:
- В основном меню обозревателя выбрать подменю «Настроить рекомендации».
- Зайти в поисковую систему, нажать на криптоиконку с тремя точками. В предложенном списке выбрать «Настройки».
В обоих случаях в открывшихся настройках веб-обозревателя снять выделение с позиции «Отображать ленту рекомендаций».
Первый способ
- Заходим в браузер, находим значок меню с тремя точками (внизу справа) и нажимаем на него.
- Откроется меню. Нажимаем “Настроить рекомендации”.
- Откроется окно настроек Yandex-браузера и экран автоматически прокрутится до переключателя, который включает/выключает дзен. Нажимаем на него.
Второй способ
Убираем Дзен из Яндекс.Браузера для смартфона
Таким образом, мы отключили Дзен на Яндекс.Браузер для Android. К счастью, или сожалению в виде расширений дзен на телефонах никогда не устанавливается, ведь с дополнениями для веб-обозревателей на смартфонах пока все сложно.
Отключаем Дзен в системе (Яндекс.Лончер) на примере FLY
Теперь стоит затронуть Дзен и о чем во всех заметках ни слова — это как убрать Дзен на андроид устройствах. Тут дело не хитрое — дело в том что многие производители отдают предпочтение сервисам от Яндекс и вы используете Яндекс.Лончер (оболочка такая).
Первая мысль, которая приходит после данной информации — поставить сторонний лончер, ведь интуитивно непонятно где найти настройки Дзена в системе. У меня на руках как раз был смартфон с оболочкой от Яндекса и на его примере я покажу как отключить дзен на android устройствах.
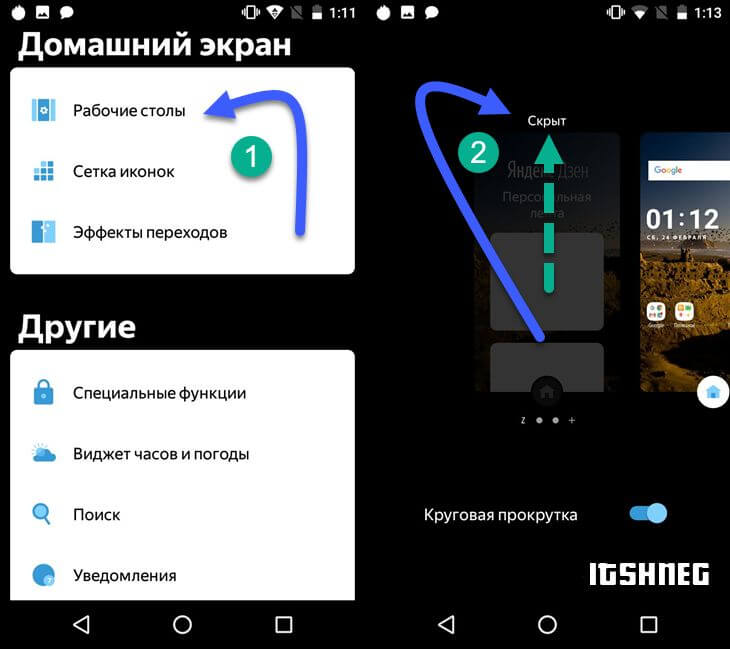
От версии к версии Яндекс.Лончера интерфейс может меняться, но в целом процесс отключения дзена не меняется.
Установка видео вместо фона
1. Предварительно подготовьте в любом видеоредакторе небольшой ролик со средним пиксельным разрешением. Он должен быть «лёгким» и по качеству, и по объёму (метражу), чтобы при воспроизведении видеоряда браузер не расходовал много ресурсов ЦП.
2. Подготовленное видео для фона поместите на рабочий стол (например, фрагмент, в котором двигается машина, самолёт и т.д.).
3. Откройте директорию Яндекса:Диск C → Пользователи → → AppData → Local → Yandex → YandexBrowser → UserData → Wallpappers
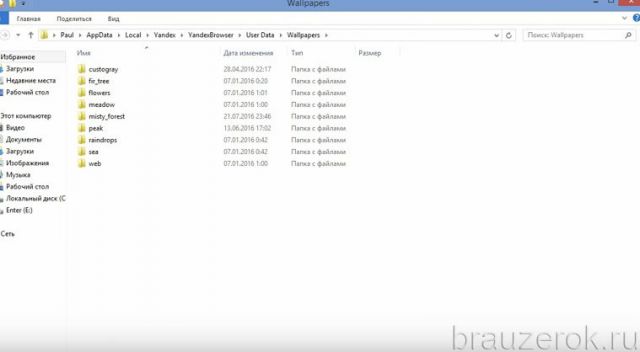
4. Откройте папку любой темы для дальнейшей её модификации.
5. Подготовленный видеофайл на рабочем столе переименуйте: дайте ему имя «video» (в предыдущих версиях веб-браузера нужно было указывать «source»).
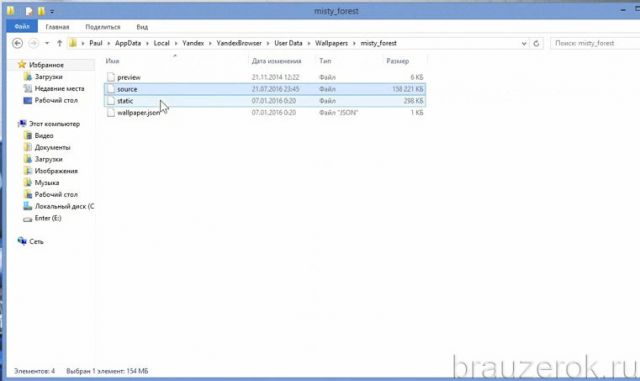
6. Перетащите в папку с профилем темы переименованное видео с рабочего стола. Подтвердите замену файла.
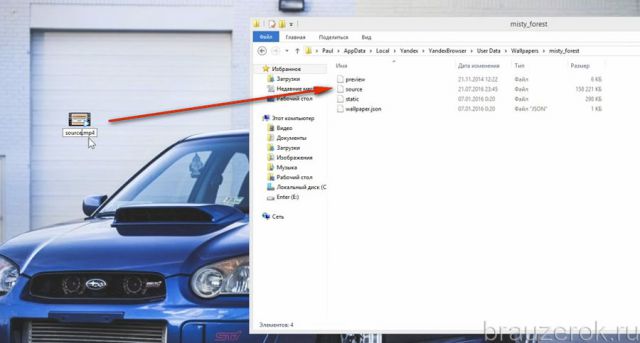
7. Запустите браузер, выберите тему, в которой заменили анимированный фон для Яндекс.Браузера на собственное видео.
Функционал Eye Rest
Что за расширение я создала? Оно позволяет отдохнуть глазам в течение двадцати секунд каждые двадцать минут.
Схема работы расширения:
- Если расширение работает,
- Если пользователь не нажал кнопку «Пауза» во всплывающем окне,
- Если счетчик во всплывающем окне достиг отметки 00:00, ТОГДА
- Открывается новое окно с HTML-таймером, И
- Начинается 20-секундный обратный отсчет в HTML-таймере, И
- Сбрасывается счетчик всплывающего окна на 20:00.
- Если HTML-таймер достиг нуля, ТОГДА
Звучит довольно просто, но эти таймеры запутали меня. Чтобы понять суть проблемы, посетите репозиторий GitHub для Eye Rest.
Как удалить сервис на IOS
В телефонах с этой операционной системой сервис доступен в этих случаях:
- Если установить одноименную утилиту;
- Если использовать родной Браузер со встроенной лентой;
- Если скачать расширение в любой другой обозреватель.
Итак, здесь мы лишь коротко перечислим способы (более подробно весь процесс описан выше):
Чтобы скрыть Яндекс Дзен на телефоне в родном браузере, просто выключите его через Настройки;
Если у вас установлено отдельное приложение, то его следует просто полностью удалить;
Избавьтесь от всех расширений и утилит от службы Yandex и смените поисковую систему в остальных обозревателях.
На самом деле, в телефонах все гораздо проще, ведь в них меньше настроек и более интуитивное управление, а вот на компьютере удалить Дзен будет сложнее. Если вдруг захотите снова полистать подборку, то просто скачайте утилиту с Google Play или AppStore.
Ещё по теме Заработок в Яндекс Дзен: правда или вымысел? Где брать статьи для Яндекс Дзен: секреты популярных авторов Статистика Яндекс Дзен: инструкция, как подключить и пользоваться Поиск Яндекс Дзен по каналам: основы навигации по сайту Как удалить Дзен из Яндекс браузера и других программ в 2 клика! Чем запомнился Яндекс Дзен в 2018 году?!
Не так давно пользователи браузера от Яндекс после очередного его обновления могли заметить такое нововведение, как Яндекс Дзен.
Для одних людей это новшество стало приятным дополнением, а для других очередным раздражителем.
Пользователи, которым он не пришелся по душе, стали задумываться о том, как отключить Яндекс Дзен в своем браузере или смартфоне, чтобы он не отвлекал различными рекомендациями и не навязывал к прочтению свои новости.
Данный сервис по истории браузера определяет интересы каждого человека, подбирает соответствующий материал и выдает его в специальной ленте. Данную ленту можно увидеть на стартовой странице браузера и главной странице поисковика Яндекса пролистав сайт ниже, а также на других сервисах Яндекса.
Преимуществом этого сервиса является то, что он не ограничивается только статьями или новостями. Он также может подбирать видеоролики и картинки. Кроме этого у дзена есть дополнительный формат подачи информации в виде наратива. Это похоже на небольшое слайдшоу с картинками и текстом и используется он в основном на смартфонах.
Данный сервис старается подобрать для пользователя самый интересный материал и умеет обучаться по полученным данным.
На главной странице Яндекс Дзена в разделе «Каналы» можно выбрать и подписаться на те каналы, которые бы вы хотели видеть в своей ленте.
Неинтересные и назойливые каналы дзена можно совсем заблокировать, и они больше не будут показываться в ленте.
Как добавить сайт в Яндекс.Вебмастер?
Для новых пользователей своего браузера Яндекс сразу после установки предлагает выбрать предпочтительные сайты и сервисы, чтобы Дзен мог сразу же начать выдавать подходящую вам информацию в ленту.
Разработчики Яндекс Дзен продолжают совершенствовать свой сервис, чтобы он был более гибким и мог быстрее и правильнее подстроиться под каждого человека индивидуально. Но все равно есть люди, которым данный сервис пока не по душе и они мечтают отключить его.
Скорее всего вы один из таких людей раз читаете данную статью и вам не интересна подача информации в таком формате. Вы просто хотите убрать ленту Яндекс Дзена из своего браузера или смартфона. Ну тогда давайте просто сделаем это!
Скажу сразу, что отключить ленту дзена можно только на стартовой странице браузера. На самих сервисах яндекса (в том числе и на поиске) этого сделать не получится.
Для отключения дзена на стартовой странице в браузере от яндекса необходимо сделать следующее:
- зайти в его настройки;
- найти раздел «Настройки внешнего вида» и снять галочку с пункта «Показывать в новой вкладке Дзен – ленту персональных рекомендаций»;
- закрыть настройки и перезагрузить браузер.
Эти простые действия избавят вас от ленты дзена на стартовой странице браузера. При желании вы в любой момент можете таким же образом включить ленту Яндекс Дзен.
Способ установить свою тему в Хром
Сделать собственный дизайн можно с помощью сервиса https://www.themebeta.com/. Для создания своего стиля перейдите в Theme Creator по кнопке в верхнем левом углу.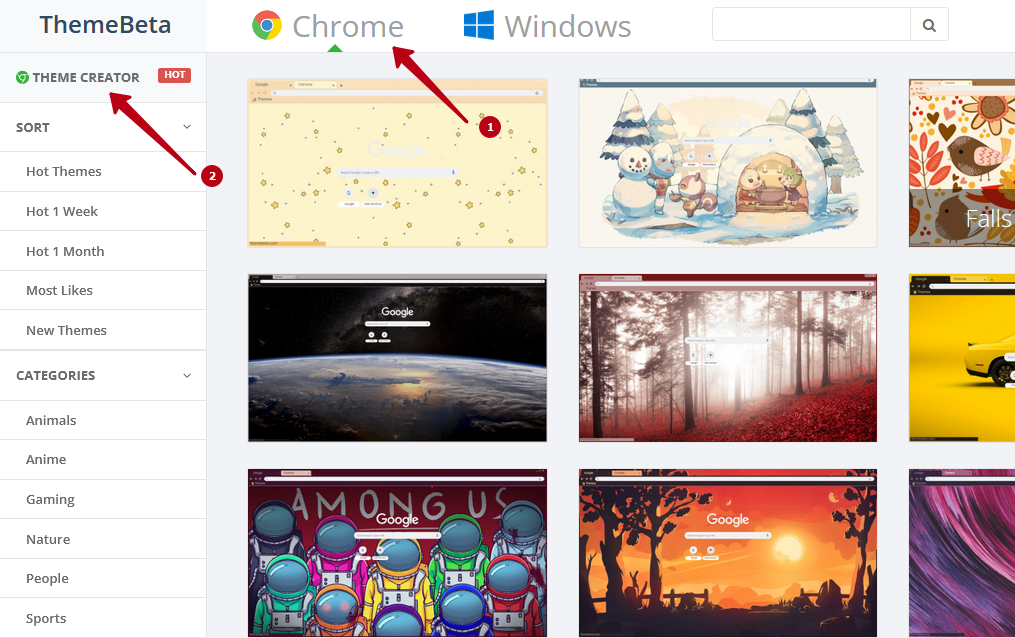
Во меню Basic доступны такие опции:
- Upload an Image — загрузить иллюстрацию;
- Generate Colors — сформировать вид на основе ее палитры;
- Pack and install — запаковать в файл формата CRT, чтобы изменить интерфейс.
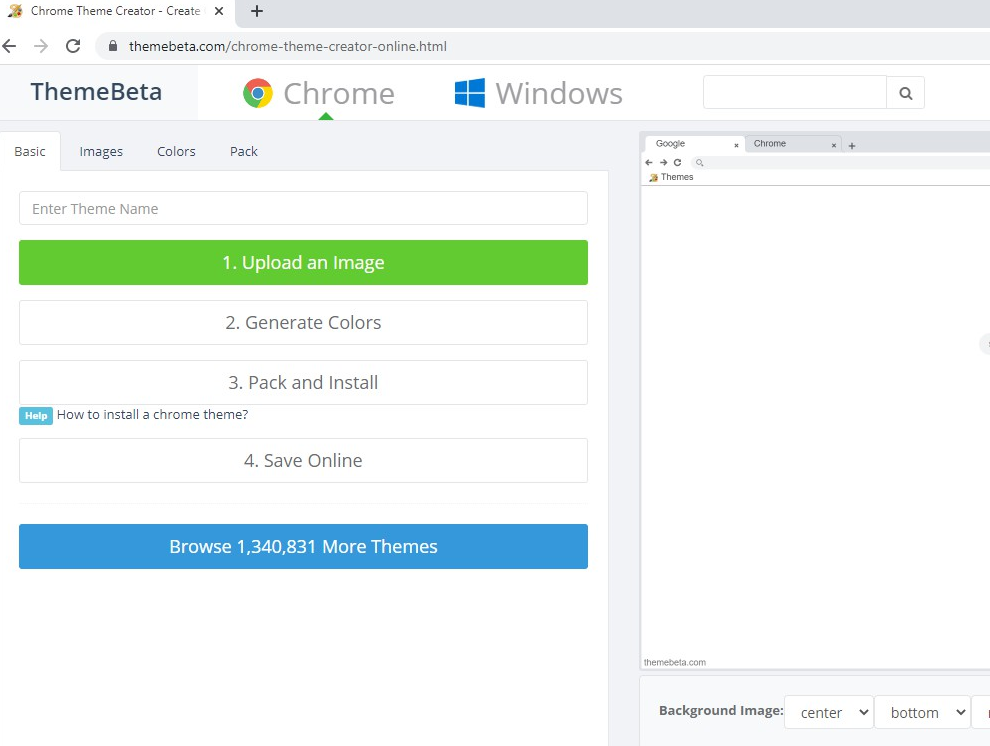
В Images и Colors есть дополнительные инструменты для подгонки цветовой гаммы.
В разделе Images можно сменить цвета таких єлементов:
- Фона.
- Обводки всего окна.
- Адресной строки.
- Вкладки.
- Верхнего правого угла (судя по реакции при наведении, возможно, активной вкладки).
- Правого нижнего угла.
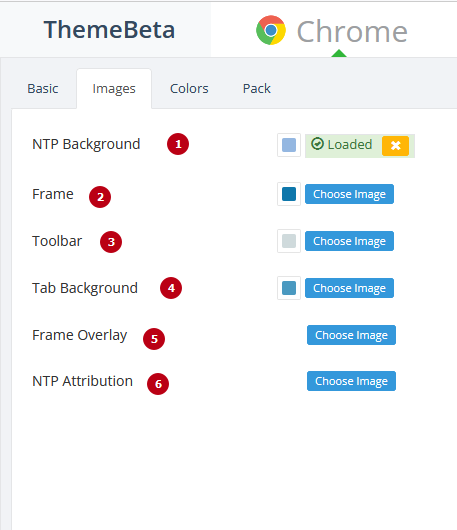
В Colors меняются цвета таких элементов:
- Строки отображения «урл» загрузки текущей страницы (левый нижний угол).
- Текст надписей.
- Заливки фона области текста вкладок.
- Текста закладок под адресной панелью.
- Ссылок.
- Кнопок «Свернуть», «Развернуть», «Закрыть».
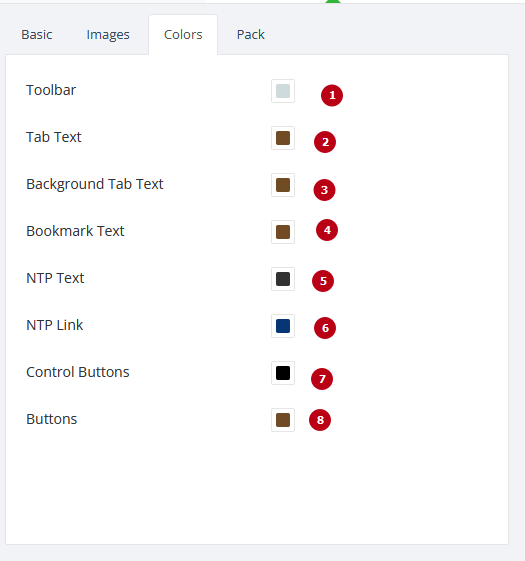
В целом, можно создать уникальное оформление на базе всего одной иллюстрации. Чтобы установить такой стиль в браузере, если он не активировался автоматически после загрузки, перейдите в «Меню» по кнопке в правом верхнем углу, «Дополнительно» — «Расширения» и перетащите скачанный файл CRT на открывшийся экран.
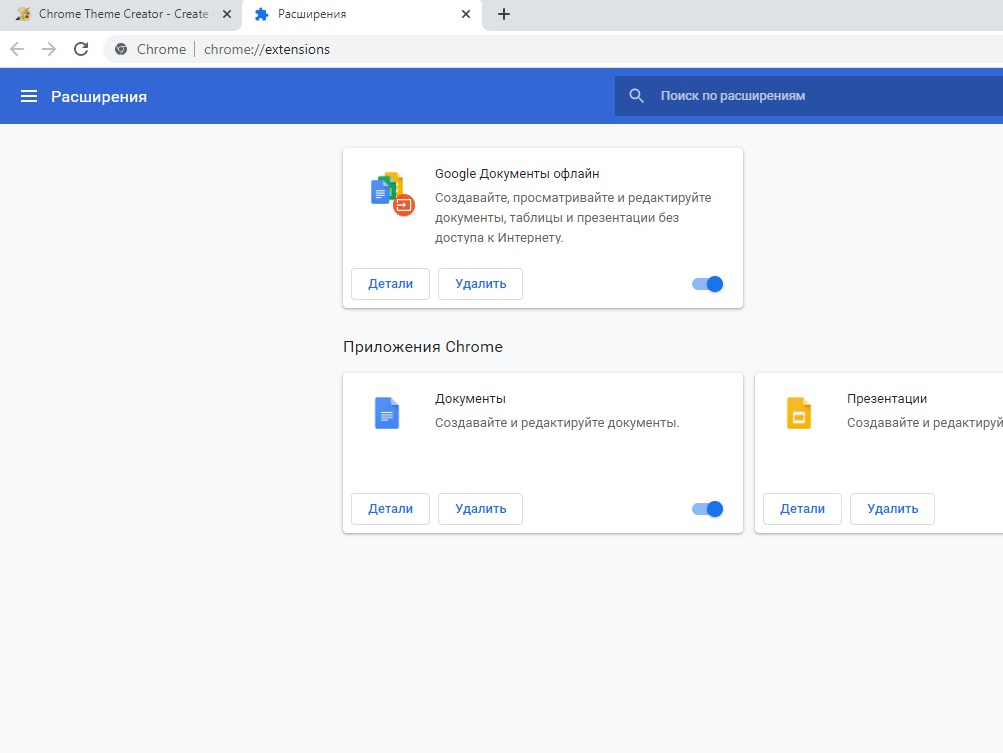 Как альтернативный вариант используйте возможности сервиса и на закладке «Pack» выберите вариант «Pack and Install».
Как альтернативный вариант используйте возможности сервиса и на закладке «Pack» выберите вариант «Pack and Install».
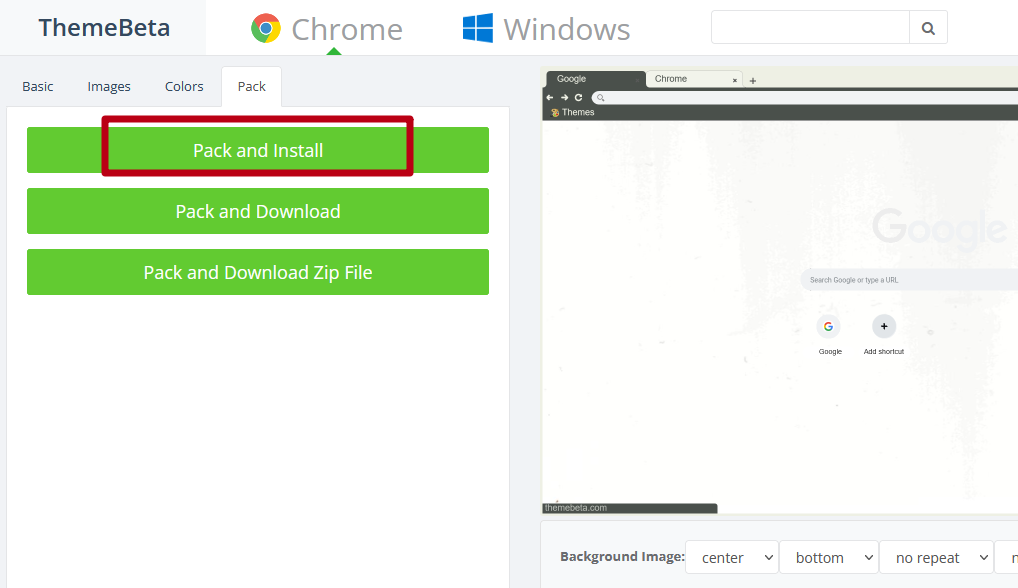
Документация
Изучите:
- Руководство Google по расширениям браузера.
- Руководство по началу работы.
- Обзор по расширениям Chrome.
Файл manifest.json предоставляет браузеру информацию о расширении. В том числе о том, где расположены файлы и иконки расширения, а также данные для доступа к API. Вот как выглядел мой файл manifest.json:
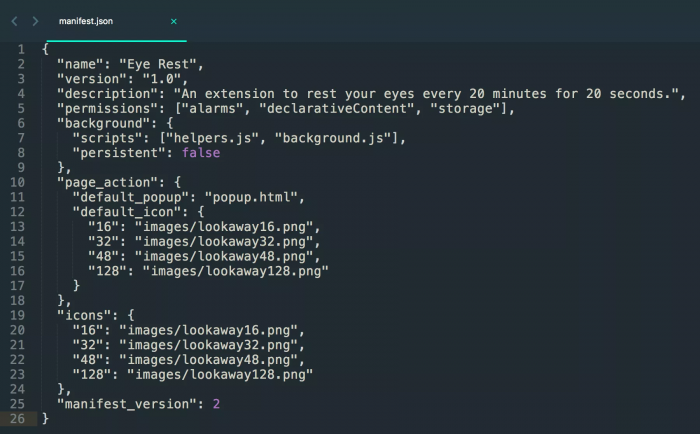
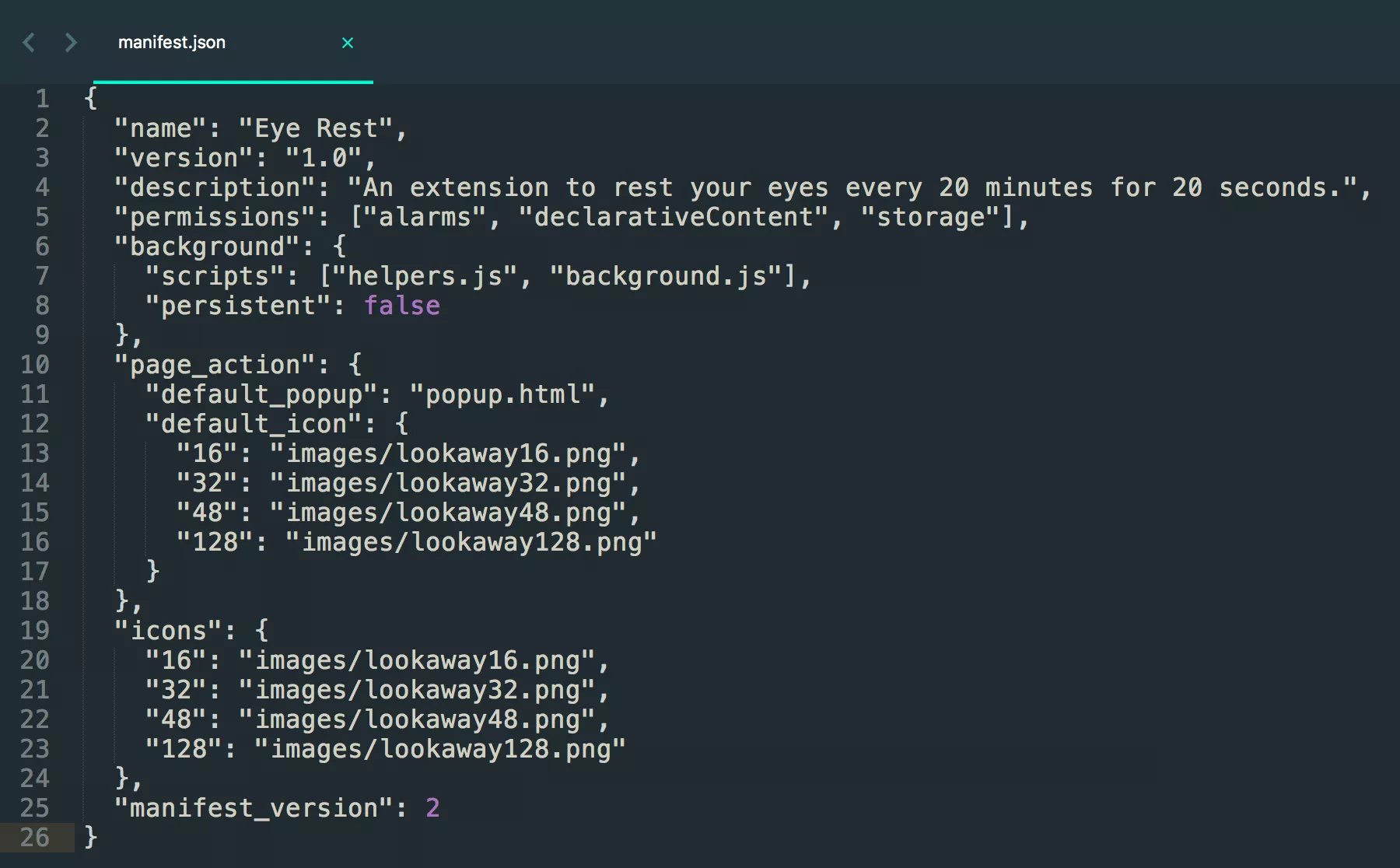
https://github.com/jennz0r/eye-rest/blob/master/manifest.json
Изображение, которое описывает архитектуру расширения.
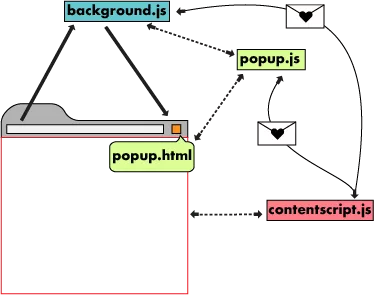
Файл background.js является обработчиком событий расширения. Он постоянно прослушивает события браузера, которые вы передаете через Chrome Extension API. Google говорит, что эффективный фоновый скрипт загружается только тогда, когда он необходим, и выгружается, когда простаивает.
Popup — это маленькое окно, которое появляется при клике по иконке расширения в меню Chrome. Оно состоит из разметки и скрипта. Вы можете указать браузеру, где его найти, в разделе manifest.json — page_action: { «default_popup»: FILE_NAME_HERE }.
Страница параметров является именно тем, что ожидается. На ней отображаются настраиваемые параметры, выводимые пользователю, только когда он кликает правой кнопкой мыши в меню Chrome и выбирают пункт «Параметры» для расширения. Эта страница также состоит из разметки и скриптов. Вы можете указать браузеру, где ее найти, в разделе options_page: FILE_NAME_HERE файла manifest.json.
Content scripts — это крипты, которые будут взаимодействовать с любыми окнами или вкладками, открытыми пользователем. Они также будут взаимодействовать с вкладками и окнами, открытыми расширением.
Retention of Your Personal Data
The Company will retain Your Personal Data only for as long as is necessary for the purposes set out in this Privacy Policy. We will retain and use Your Personal Data to the extent necessary to comply with our legal obligations (for example, if we are required to retain your data to comply with applicable laws), resolve disputes, and enforce our legal agreements and policies.
The Company will also retain Usage Data for internal analysis purposes. Usage Data is generally retained for a shorter period of time, except when this data is used to strengthen the security or to improve the functionality of Our Service, or We are legally obligated to retain this data for longer time periods.
Can I change the browser theme?
Yandex Browser does not offer different themes. Themes uploaded from the Chrome Web Store are not compatible with Yandex Browser. However, you can customize your browser background by selecting from a Gallery of photos or videos or uploading your own image as a background.
Для своих пользователей разработчики браузера Яндекс создали большое количество возможностей для персонализации. Даже не устанавливая дополнительные «косметические» плагины, вы сможете легко поменять фон Табло для Яндекс браузера. В данной статье описывается, как это сделать.
Часто пользователи хотят поменять стандартный белый фон в большинстве веб-страниц и заменить его на более стильный. К сожалению, это никак не относится к самому браузеру. Фон страницы указывается разработчиками сайта и прописан в HTML или CSS файлах на сервере. Конечно, существует специальные плагины, которые позволяют сменить фоновое изображение, например, для социальной сети Вконтакте, но среди стандартных настроек подобной функции нет.
Единственная страница, которая генерируется на вашем персональном компьютере – это Табло, или домашняя станица. Это то, что вы видите, когда запускаете Яндекс браузер или открываете новую вкладку. Панель с визуальными закладками, поисковая строка, кнопки быстрого вызова настроек, диспетчера расширений, истории загрузок и так далее.
Именно здесь пользователь имеет абсолютную власть и может сделать такой фон, какой ему захочется. Подобная функция предусмотрена разработчиками – вам нет необходимости устанавливать никакие расширения.
Установка видео вместо фона
1. Предварительно подготовьте в любом видеоредакторе небольшой ролик со средним пиксельным разрешением. Он должен быть «лёгким» и по качеству, и по объёму (метражу), чтобы при воспроизведении видеоряда браузер не расходовал много ресурсов ЦП.
2. Подготовленное видео для фона поместите на рабочий стол (например, фрагмент, в котором двигается машина, самолёт и т.д.).
3. Откройте директорию Яндекса:Диск C → Пользователи → → AppData → Local → Yandex → YandexBrowser → UserData → Wallpappers
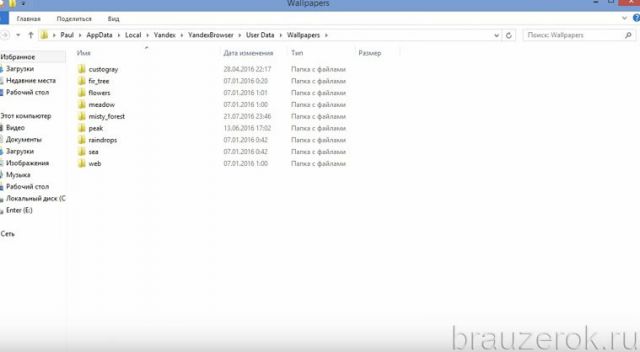
4. Откройте папку любой темы для дальнейшей её модификации.
5. Подготовленный видеофайл на рабочем столе переименуйте: дайте ему имя «video» (в предыдущих версиях веб-браузера нужно было указывать «source»).
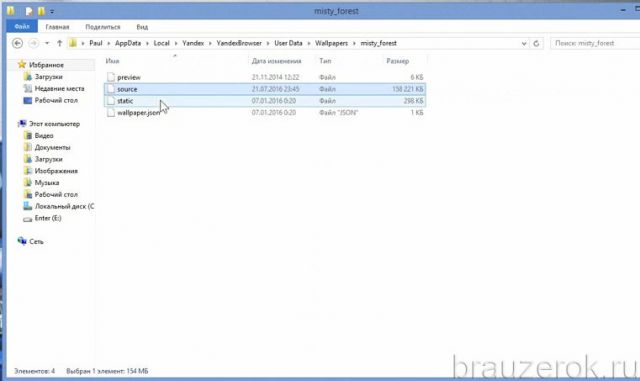
6. Перетащите в папку с профилем темы переименованное видео с рабочего стола. Подтвердите замену файла.
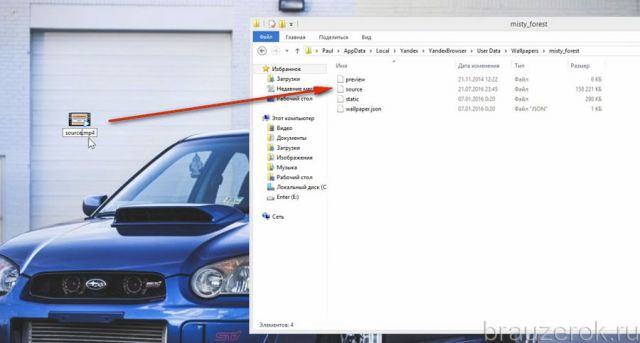
7. Запустите браузер, выберите тему, в которой заменили анимированный фон для Яндекс.Браузера на собственное видео.
Сайты открываются не полностью: первое решение и поиск причины
Для начала я советую закрыть браузер и перезагрузить компьютер, или ноутбук. Возможно, все будет отлично работать. Если подключение к интернету через роутер, или модем, то его так же можете перезагрузить. Это точно не помешает.
Так как в наше время практически всегда установлен маршрутизатор, и все устройства подключатся к интернету через него, то проверьте, как открываются сайты на других устройствах. Можно проверить даже на Android, или iOS смартфонах и планшетах. Но лучше, кончено, на компьютере. Если есть возможность, подключите свой компьютер к другому интернету. Например, к другой Wi-Fi сети, которую даже с телефона можно раздать.
Проверьте, как все работает через другой браузер. Даже стандартный. Вспомните, может вы перед этим устанавливали какие-то дополнения, или программы.
Отключите блокировщик рекламы, если он у вас установлен. Например: Adblock, Adguard, AdMuncher.
Убираем изображение на персональном компьютере
В упомянутом браузере есть 2 типа фона:
- Анимированный;
- Обычный.
В первом случае в браузере устанавливается динамическое GIF-изображение (картинка-анимация). Что касается второго варианта, то речь идет об установке обычной картинки, которая не способна двигаться на экране (стандартная заставка).
Устройство со слабой производительностью может начать работать намного медленнее, чем прежде, если на нем установлен анимированный фон. Живые обои идеально подходят для современной техники, но таковая есть не у всех. Анимацию на старом компьютере нужно отключить и заменить стандартными обоями. Это поможет частично решить текущую проблему.
Отключаем анимированный фон
Чтобы убрать анимированный изображение на ПК, выполните следующие действия:
- Откройте браузер и найдите графу «Галерея фонов». Возле этой строки расположена иконка с тремя точками. Нажмите на иконку левой кнопкой мыши.
- На экране появится всплывающее окно. Выберите опцию «Изменить».
- На экране откроется другая вкладка. Она называется «Галерея фонов Яндекс». Раздел под названием «Видео» содержит динамичные фоны. Они нам не понадобятся. Выбираем любой другой понравившийся раздел и найдем в нем красивую картинку для установки в браузере.
Если нет желания изучать тематические разделы с картинками, прокрутите страницу чуть ниже, выберите нужное изображение из общего каталога. В нем собрана так называемая «солянка» из самых популярных картинок. Примечание: в каталоге также содержатся анимированные фоны со значком видео. Будьте внимательны! Такой фон выбирать не нужно, иначе вы просто замените одни анимированные обои на другие. - Нажмите на понравившуюся картинку левой кнопкой мыши. Затем – на кнопку «Применить фон».
- Дело сделано! Стандартный фон установлен.
Устанавливаем белый фон по умолчанию
Некоторые пользователи не хотят нагружать свои глаза лишней информацией. Им нравится, когда в браузере царит минимализм и простота. Если вы относитесь к числу таких людей, вам будет полезно узнать, как установить обычное белую картинки. Следуйте нашим подсказкам:
- Откройте браузер, нажмите на иконку с тремя точками возле строки «Галерея фонов».
- Немного хитрости не помешает! Найдите на просторах Всемирной паутины белый лист. Именно он послужит фоном в дальнейшем. Найдите и запустите опцию «Загрузить с компьютера».
- В новом окошке вам предложат выбрать нужное изображение. Выберите сохраненный ранее белый лист и откройте его.
- Готово! Белый фон установлен.
Чистим кэш браузера
Это одно из первых решений, которое нужно попробовать при появлении подобного рода проблем. На эту тему я планирую отдельную статью, но здесь коротко покажу как очистить кэш в самых популярных браузерах.
- Opera. Открываем «Меню» – «Другие инструменты» – «Очистить историю посещений» (или Ctrl + Shift + Del). Оставляем выделенным только пункт «Кэшированные изображения и файлы».
И нажимаем «Очистить историю посещений». Подробнее об этом в статье: как очистить историю, кэш, куки браузера Opera. - Chrome. «Меню» – «Дополнительные инструменты» – «Удаление данных о просмотренных страницах». Дальше выделяем «Изображения и другие файлы…» и очищаем.После этого можно перезапустить Хром.
- Firefox. «Меню» – «Настройки» – Вкладка «Приватность». Выберите «удалить вашу недавнюю историю».
- Яндекс Браузер. Чтобы не лазить по меню, можно нажать сочетание клавиш Ctrl + Shift + Del.Дальше выбрать «Файлы, сохраненные в кэше» и очистить их.
Интерфейс веб-обозревателя
Прежде чем узнать, как сменить фон «Яндекса», рекомендуется ознакомиться с некоторыми особенностями этого браузера.
Интерфейс устроен таким образом, что разобраться в нем сможет даже неопытный пользователь. Ничего лишнего — все только самое необходимое. Нажав в левом верхнем углу на кнопку с изображением трех полосочек, вы откроете меню браузера.
Как видите, здесь находятся все стандартные опции, причем их совсем немного. Например, если вы хотите посмотреть историю загрузок, то нужно выбрать соответствующую команду в выпадающем меню или нажать кнопки «Ctrl» и «J».
Для того чтобы увидеть больше опций, необходимо выбрать пункт «Дополнительно». Здесь вы можете удалить историю посещения веб-страниц, открыть «Диспетчер задач» и выполнить некоторые другие действия.
Живые обои для Google Chrome. Как создать тему для Google Chrome
Веб-браузер Google Chrome один из самых популярных браузеров на данный момент. Его разработкой занимается корпорация . Несмотря на то, что первая версия вышла только в 2008 году, Гугл Хром уже успел завевать любовь пользователей.
По последним исследованиям Google Chrome обошел по популярности намного более старый браузер Firefox.
Мы уже рассказывали у лучших . В этот раз речь пойдет о темах. Google Chrome, как и большинство других популярных веб-браузеров, поддерживает установку сторонних тем.
Темы для Google Chrome
Но вернемся к темам для Google Chrome. Скачать и установить темы для Гугл Хром очень просто. Для этого необходимо зайти на сайт Chrome Web Store и перейти в раздел темы для Google Chrome. Тут вы сможете увидеть огромный выбор разнообразных тем на любой вкус. В меню, которое расположено в левой части экрана можно выбрать темы только от художников из Google или темы от сторонних художников. Темы для Гугл Хром от художников из Google отличаются более сдержанным дизайном и менее яркими цветами.
Установка темы для Гугл Хром
Для того чтобы установить тему необходимо навести курсор на иконку и нажать на кнопку «Выбрать тему». После этого выбранная вами тема буде загружена и установлена в Google Chrome. Результат вы сможете увидеть сразу.
Если вы решите вернуться к стандартной теме для Google Chrome необходимо перейти в раздел «Темы» от Google и выбрать тему под названием «Classic».