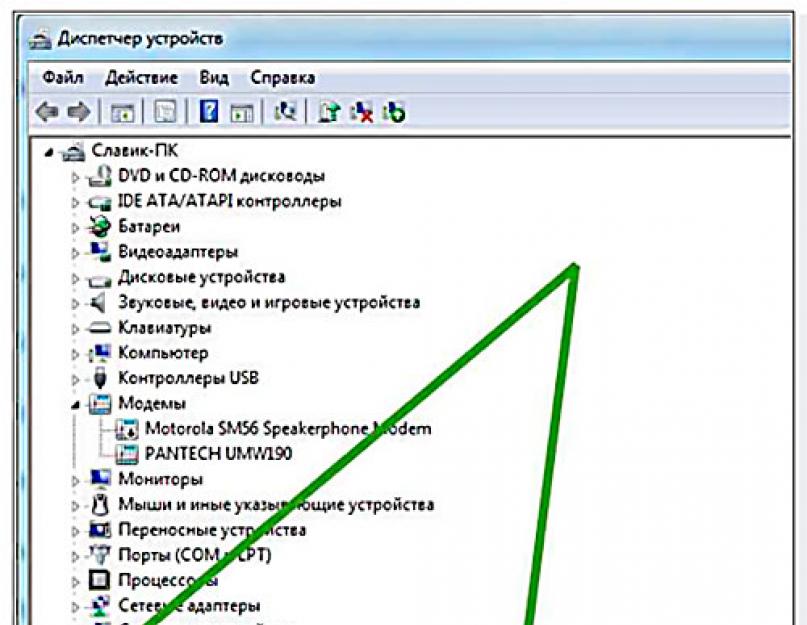Подключение IP камер видеонаблюдения с PoE
Для монтажа и установки IP камер, кроме материалов указанных в начале статьи, вам понадобятся немного другие комплектующие:
4-х парный кабель UTP вместо КВК-П
IP камеры с функцией PoE для уличной установки
Функция PoE позволяет передавать и сигнал и питание, по одному и тому же кабелю, через один разъем.
сетевой видеорегистратор
PoE коммутатор
Он необходим для подключения от одного видеорегистратора сразу нескольких камер.
коннекторы RJ-45, вместо разъемов BNC-F
Проверьте заранее, чтобы все компоненты были совместимы между собой.Монтаж силовой части слаботочного щита с автоматическим выключателем, розетками и разрядником осуществляется аналогично вышеизложенному.
Отличия идут в подключениях видеорегистратора и кабелей. Во-первых, закрепляете на din-рейке блоки питания PoE коммутатора и сетевого регистратора. Их вилки подключаете через ИБП.
Теперь в гофротрубе прокладываете 4-х парный кабель UTP Cat5E от слаботочного шкафа до мест установки IP камер.
Возле камер монтируете распредкоробки. Зачищаете кабель от изоляции на 2-3см.
Все пары нужно распрямить и выставить по порядку, согласно схемы стандарта EIA/TIA 568B. Цвета считаются слева-направо.
бело-оранжевый
оранжевый
бело-зеленый
синий
бело-синий
зеленый
бело-коричневый
коричневый
Сами жилы зачищать не нужно. Вставляете их в коннектор RJ 45 и обжимаете специальным инструментом — кримпером.
В распредкоробку должно быть заведено два провода — от IP камеры и кабель со шкафа.
Соединяете в ней обжатый коннектор RJ-45 с соответствующим разъемом камеры.
Обратите внимание, что при использовании POE технологии, передача питания идет через витую пару. Подключать второй провод от камеры не нужно.
Аналогично поступаете со всеми оставшимися камерами
Аналогично поступаете со всеми оставшимися камерами.
После чего подсоединяете их к PoE коммутатору.
Осталось соединить видеорегистратор с коммутатором. Для этого берете отдельный отрезок кабеля витой пары, снимаете изоляцию с обеих сторон и монтируете коннекторы.
После чего этим отрезком соединяете через соответствующие гнезда регистратор и коммутатор.
В завершении производите настройку видеокамер, а также их подключение к роутеру и монитору. Роутер соединяете с видеорегистратором через патчкорд, а монитор посредством HDMI кабеля.
При первом включении экрана должен показаться мастер настройки.
Пройдя все его этапы вы запустите свое видеонаблюдение.
Источники — https://cable.ru, Кабель.РФ
Как включить камеру на ноутбуке: настройка, функции, отключение
Включить камеру можно довольно легко на каждом ноутбуке, который ее имеет. А это практически все модели, которые вообще существуют на данный момент.
Современные веб-камеры лэптопов обладают очень хорошим качеством изображения. А дополнительные настройки сделают видеозвонки еще интереснее.
Из предыдущего материала вы узнали, можно ли удалить windows.old, и как это сделать. Сейчас мы рассмотрим, как включается веб камера на ноутбуке с Windows 10, 7 и 8, как ее настраивать и при желании, наоборот, отключить.
Интересно! Инструкция является универсальной для ноутбуков всех марок: Леново, HP, Acer, Samsung и других. Поэтому просто выполняйте шаги, описанные ниже, и все заработает.
Как включить камеру на ноутбуке
1 Клавишами
Камера включается простым нажатием двух кнопок на клавиатуре: FN + ESC или F1-F12 или V. Клавиша должна соответствовать той, на которой нарисована камера. Чаще это — F8, F10 или V.
Интересно! Также это может быть и совсем другая клавиша, посмотрите на клавиатуре на какой изображен соответствующий значок.
Нажимать нужно вначале клавишу FN, а уже потом другую клавишу. Иначе команда может не сработать. Нажмите их и проверьте, заработало ли все. Таким же образом она выключается — этим же сочетанием клавиш
Важно! Если хотите настроить качество изображения, которое будет передаваться, то сделайте это в программе или на сайте, в которой(ом) совершаете видеозвонки
2 Смотрим параметры доступа
1. Нажмите одновременно клавиши WIN + I на клавиатуре и откройте раздел «Конфиденциальность».
2. В левой колонке перейдите в группу «Камеры» и в правой в блоке доступа кликните по кнопке «Изменить». Проверьте включен ли параметр. Отдельные параметры доступа приложений регулируются в этом же меню снизу.
Интересно! Каждый раз, когда какая-либо программа будет запрашивать камеру — вам будет приходить уведомление, где вы можете разрешить или запретить к ней доступ.
3 Включаем в Windows 7
1. Нажмите одновременно клавиши WIN + R на клавиатуре и введите команду — control printers
2. Откройте в списке устройств свою веб-камеру и включите ее.
Как проверить камеру на ноутбуке и компьютере — Windows 10 и 7
Проверить ее можно несколькими разными способами, приложением на Windows 10, Skype или другими программами, или онлайн сервисами в интернете. Рассмотрим, как это сделать в Виндовс и парочку таких сервисов, чтобы не устанавливать лишний софт на свой компьютер.
Интересно! Все эти способы также отвечают и на вопрос — как проверить веб камеру на компьютере. Внешнее устройство проверяется точно такими же способами, они универсальны.
Проверка на Windows 10
Нажмите одновременно клавиши WIN + R на клавиатуре и введите команду — microsoft.windows.camera:
Откроется приложение камеры, и вы сразу увидите себя в ней, если все работает нормально.
Webcammictest
Простой сервис для проверки веб-камеры. Перейдите на него и нажмите на большую кнопку — «Проверить веб-камеру», если браузер попросит разрешение на ее работу — разрешите. Если видео пошло, значит все нормально и можете сразу ознакомиться с качеством картинки.
Webcamtests
Еще один неплохой сервис, сразу после того, как вы на него перейдете, покажет изображение с вебки. Если возникнут какие-то неполадки — об этом сразу будет показано сообщение.
При возникновении неполадок
1. Нажмите одновременно клавиши WIN + R на клавиатуре и введите команду — devmgmt.msc
2. Откройте раздел с устройствами обработки изображений и посмотрите, какой значок стоит у камеры.
- Если отображается нормально — то кликните правой кнопкой мыши и отключите, а затем включите.
- Если с серой стрелкой — то кликните по нему правой кнопкой мыши и задействуйте.
- Если оранжевый — то кликните правой кнопкой и удалите, затем перезагрузите ноутбук.
Если после перезагрузки значок еще желтый или в вообще в этом разделе не нашли веб-камеру, то установите драйвера на нее заново и все заработает. Найти их вы может на сайте производителя вашего ноутбука.
Интересно! Если у вас до сих пор не получается никак заставить вебку заработать, то рекомендую прочитать материал со всеми решениями этой проблемы — почему не работает камера на ноутбуке.
В заключение
Чаще всего, все начинает работать после простого нажатия на сочетание клавиш. А проблемы в ее работе решаются переустановкой драйверов. Все делается максимально просто для пользователя.
Как подключить камеру к компьютеру
Цифровые камеры часто подключают к ПК, чтобы скопировать отснятый материал. Это простая процедура, которая выполняется примерно одинаково для всех моделей.
- Включите камеру и подсоедините её к компьютеру через USB-кабель, который поставлялся с ней в комплекте.
- Откройте меню подключённых устройств на своём ПК. К примеру, в Windows это раздел «Мой компьютер» или «Этот компьютер», а в macOS — Finder.
- Кликните по значку камеры и найдите директорию с медиафайлами. После этого вы сможете скопировать их в память ПК, перетащив в любую папку.
- Если компьютер не видит камеру, что может произойти на старом ПК, попробуйте установить её драйвер. Необходимое ПО можно найти на диске, если он продавался с камерой, или на сайте производителя.
- Если под рукой нет кабеля, можете попробовать скопировать файлы на компьютер через карту памяти. Вытащите её из камеры и вставьте в картридер своего ПК. Многие стационарные компьютеры и почти все ноутбуки имеют соответствующий разъём. После этого карта памяти должна отобразиться в системе как обычная флешка, и вы сможете скопировать с неё нужные данные.
Как подключить веб-камеру к компьютеру
Подсоединив веб-камеру, вы сможете общаться по видеосвязи через приложения вроде Skype или Zoom. Как правило, подключение происходит автоматически и не требует никаких настроек.
- Присоедините веб-камеру к компьютеру через USB-кабель. Если на устройстве есть кнопка включения, нажмите на неё.
- Откройте программу, в которой вы собираетесь использовать камеру, и попробуйте позвонить или принять видеовызов.
- Если устройство не работает, зайдите в настройки текущей программы и убедитесь, что источником видео выбрана подключённая камера. К примеру, в Skype это можно проверить в разделе «Настройки» → «Звук и видео», а в приложении Zoom — в меню «Настройки» → «Видео».
- Если камера не работает и не отображается ни в одной программе, зайдите на сайт производителя и поищите, нет ли для вашей камеры специального ПО. Установите его и снова попробуйте использовать устройство для видеосвязи.
Как подключить IP-камеру к компьютеру
IP-камеры подключаются к компьютеру через сетевой кабель или Wi-Fi для организации видеонаблюдения.
- Подключите IP-камеру к розетке или блоку питания. Но если камера и ваш роутер поддерживают технологию PoE (уточняйте в документации), то в этом действии нет нужды: устройство будет заряжаться прямо по интернет-кабелю от маршрутизатора.
- Подключите камеру с помощью интернет-кабеля к порту LAN роутера. Убедитесь, что маршрутизатор включён и настроен.
- Установите на компьютер ПО для настройки камеры. Чаще всего оно продаётся в комплекте с устройством. Если не находите его в коробке, поищите на сайте производителя камеры.
- Запустите программу и следуйте её инструкциям. Обычно такое ПО позволяет настраивать проводное или Wi-Fi-подключение камеры, а также управлять видеотрансляцией и записью. Подобные программы работают по-разному в зависимости от конкретного производителя. Если ваше ПО не настраивает камеру автоматически или не отображает подсказок, поищите инструкцию на официальном сайте.
В качестве беспроводной IP-камеры также можно использовать смартфон. Для этого достаточно установить на него одну из специальных программ, а затем через браузер компьютера просматривать и управлять видео.
Как подключить аналоговую камеру к компьютеру
Если вместо цифровой вы всё ещё используете аналоговую камеру, подключить её к компьютеру без дополнительных устройств не выйдет. Есть по меньшей мере три типа гаджетов, которые помогут:
- Плата видеозахвата — вставляется внутрь системного блока и содержит видеовходы для подключения камер. Подходит только для стационарных компьютеров.
- Видеосервер — внешняя коробочка, которая подключается через сетевой кабель к компьютеру и через BNC-кабель к камере.
- USB-преобразователь видео — специальный видеокабель с переходником. Самый дешёвый вариант, но может снижать качество видео.
Все перечисленные устройства выполняют одну задачу — преобразуют аналоговый сигнал в цифровой, чтобы вы могли вывести видео на монитор компьютера. К каждому прилагается специальное ПО для быстрой настройки.
Веб камера на компьютере
Сегодня весьма популярным и удобным способом общения стало не только голосовое, но и визуальное общение с использованием средств видеосвязи — веб-камер.
Цифровые девайсы становятся все более унифицированными и различия между ноутбуком, смартфоном и планшетом стираются.
Блоги и блогеры стали неотъемлемой частью нашей жизни. А после того, как президент завел свой блог, популярность блогерства еще возрасла, следовательно увеличилась необходимость создания видео контента.
Как найти, включить и использовать веб камеру на ноутбуке.
Как найти web- камеру.
Необходимо убедиться, что видеокамера есть, исправна, корректно установлена в системе и правильно установлены драйвера.
В «Панели управления» запускаем «Диспетчер устройств» ( Рис 1) и проверяем, как определилась в Windows камера ( Рис 2)
Найдите в списке устройств в разделе “Устройства для обработки изображений” свою web-камеру, Если не отображается, смотрите ниже, как включить веб камеру
У меня она отображается ( Рис3)
В этом случае камера готова к использованию.
Проверить можно используя видеосвязь Скайпа( Skype) или ВотсАпа (WhatsApp), если они установлены на компьютере.
Как включить веб- камеру
Если web-камера находится в разделе “Другие устройства” необходимо загрузить и установить драйвер веб-камеры с сайта производителя вашего ноутбука.
Выбирайте драйвера только для модели Вашего ноутбука или USB- камеры .
Все ноутбуки оснащены веб-камерами, встроенная веб-камера всегда включена по умолчанию и что бы её просто подключить, необходимо проделать тот же путь: в «Панели управления» запускаем «Диспетчер устройств», найдите в списке устройств в разделе «Устройства для обработки изображений» щелкните по записи правой клавишей мыши и выберите пункт «Включить» или «задействовать», а затем проверьте работоспособность веб-камеры в каком- либо приложении Скайп(Skype) или ВотсАп(WhatsApp).
Как использовать web- камеру
Уже говорила, что использовать можно для видеосвязи в приложениях Скайп( Skype) или ВотсАпп (WhatsApp).
Веб-камеру можно использовать для записи видеороликов. Возможность записать видео с веб- камеры заинтересует начинающих видеоблогеров, просто блогеров или просто людей, желающих поделиться информацией в соцсетях
Включаем веб-камеру в Windows 8.1
Первый способ
Если у вашего компьютера есть встроенная или подключенная веб-камера, вы можете использовать приложение «Камера» и делать видеозаписи и фотографии. Для этого надо зайти в «Пуск»(Рис4)
выбрать значок «камера» и щелкнуть по нему один раз центральной (но не правой) мышкой, откроется видеозахват во весь экран (Рис 5)
На нем два значка: «видео» и «фото». Качество изображения безобразное
Поэтому перейду к следующему способу получения видеозаписи или фотографии с веб камеры.
Второй способ
Заходим в «Пуск», внизу нажимаем стрелочку, открываются все программы « Приложения по категориям», выбираем киностудия» Movia Maket», ( Рис. 6 и 6.1)
открывается экран для записи, нажимаем «запись с веб-камеры», делаем запись (Рис ![]()
и после остановки записи, её можно сохранить(Рис9), а затем уже и редактировать в этой же программе.
Третий способ
Для встроенной в ноутбук веб-камеры потребуются определенные программы: скачиваем, устанавливаем и запускаем программу My Cam
В папке, в которую скачали и сохранили программу, появляется значок. Скр 12 Нажав по нему, начнется установка программы, но необходимо разрешить установку Начнется установка программы(Рис 13 )
Если необходимо использовать вашу веб-камеру на сайте, обязательно дайте разрешение на использование веб-камеры . При заходе на страницу, где необходимо использование веб-камеры, разрешите доступ сайту к вашей веб-камере и микрофону.
На рабочем столе появится иконка с логотипом программы и откроется окно с видеозахватом ( Рис 14)
Здесь можно отрегулировать цвет, насыщенность, растянутость кадра. После остановки записи, она автоматически сохраняется в папке Мой компьютер- Изображения – MY CAM. (Рис 16)
Хороших Вам съемок, удачных кадров, интересных моментов и огромное количество друзей и подписчиков.
Посмотреть на YouTube
Спасибо за посещение моего блога. Выскажите, пожалуйста, своё мнение в комментариях.
Я обучаюсь в социальном проекте «Одна семья» и очень заинтересована в любых ваших высказываниях, которые помогут мне в дальнейшей работе. Присоединяйтесь к нам
Сделай репост – выиграй ноутбук!
Каждого 1 и 15 числа iBook.pro разыгрывает подарки.
- Нажми на одну из кнопок соц. сетей
- Получи персональный купон
- Выиграй ноутбук LENOVO >Подробно: ibook.pro/konkurs
LENOVO IdeaPad Intel Core i5, 8ГБ DDR4, SSD, Windows 10
Выбор телевизора по технологии производства и цене.
Кинескопные телевизоры (ЭЛТ или CRT).
Традиционные телевизоры с современным дизайном и улучшенными показателями. Кроме классических выпуклых экранов, сейчас получили распространение плоские и суперплоские (flat) кинескопные телевизоры, что практически исключает искривление изображения. Специальное покрытие позволяет избежать появления бликов и пыли. Основные преимущества кинескопных телевизоров – наиболее естественная цветопередача и низкая цена.
Среди минусов – большие габариты и вес, большинство моделей способны принимать только аналоговый сигнал, ограниченные функциональные возможности и подверженность влиянию магнитных полей.
Ценовой диапазон: 2-6 тысячи рублей.
Размеры и формат: в основном, 14-29 дюймов, 4:3.
Частота развертки: 50 и 100 Гц.
Срок службы: не смотря на часто указываемый производителем срок до 15 лет, используемая технология позволяет сохранять яркость изображения и передачу цвета не более 3-5 лет.
Производители: LG, Rolsen, Supra, Akai, Hyundai, Mystery, Рубин, Рекорд, Horizont.

Жидкокристаллические телевизоры (ЖК или LCD).
Самые популярные и вполне доступные по стоимости телевизоры с плоским дисплеем на основе жидких кристаллов. Недостаточная передача черного цвета, характерная для данного типа телевизоров, в современных моделях улучшена за счет светодиодной (LED) подсветки, но все же уступает плазменным. Из минусов, также стоит отметить возможность выгорания отдельных точек на экране. Среди основных плюсов – малая толщина, пониженное электропотребление, высокое разрешение даже на маленьких диагоналях.
Ценовой диапазон: от 5 тысяч рублей.
Размеры и формат: 15-100 дюймов, 16:9.
Частота развертки: 50, 100 Гц. и выше, прогрессивная развертка.
Дополнительные возможности: HDReady, Full-HD, 4K, 3D, DLNA, HDMI, Ethernet, Wi-Fi, Bluetooth, доступ в интернет.
Срок службы: до 20 лет.
Производители: широкий перечень производителей.
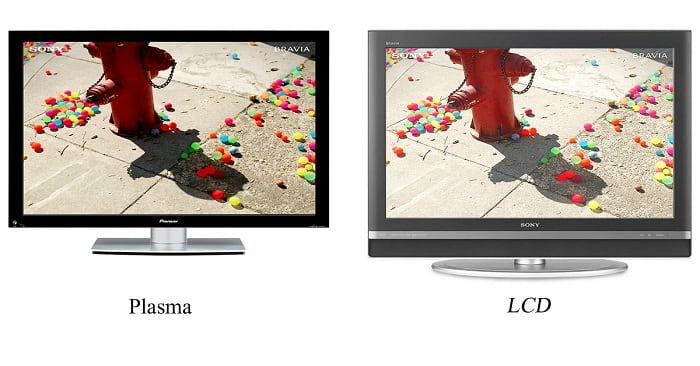
Плазменные телевизоры.
В телевизорах этого типа изображение создают ячейки с газом, которые превращаются в плазму и светятся при подаче напряжения.
Плазменные телевизоры отличаются минимальной толщиной, хорошей передачей черного, высоким уровнем цветопередачи и контрастности. Среди минусов – высокое энергопотребление и нагрев, по сравнению с ЖК-телевизорами более высокая цена, вероятность выгорания точек и деградации цветовой гаммы со временем.
Ценовой диапазон: от 15 тысяч рублей.
Размеры и формат: 37-152 дюйма, 16:9.
Частота развертки: 50, 100 Гц. и более, прогрессивная развертка.
Дополнительные возможности: HDReady, Full-HD, 4K, 3D, DLNA, HDMI, Ethernet, Wi-Fi, Bluetooth, доступ в интернет.
Срок службы: до 20 лет.
Производители: LG, Panasonic, Hyundai, Samsung, Sony, Fujitsu, Hitachi, Pioneer, Bang&Olufsen.
OLED-телевизоры.
Одна из самых новейших технологий, основанная на применении органических светодиодов. Отличается высокой контрастностью, цветопередачей и яркостью изображения при минимальных энергозатратах. Благодаря отсутствию подсветки, обладают рекордно-минимальной толщиной (при диагонали экрана в 55 дюймов, толщина составляет 4 мм).
Данный тип телевизоров только появляется на рынке и имеет достаточно высокую цену (LG 55EM960V с диагональю 55 дюймов стоит порядка 500 тысяч рублей).
Размеры и формат: 11-55 дюймов, 16:9
Частота развертки: от 100 и выше, прогрессивная развертка.
Дополнительные возможности: HDReady, Full-HD, 4K, 3D, DLNA, HDMI, Ethernet, Wi-Fi, Bluetooth, доступ в интернет.
Срок службы: практически не ограничен.
Производители: LG, Sony, Metz, Samsung.

Лазерные телевизоры.
Работают по принципу обратной проекции на основе технологии цветных лазеров. Благодаря использованию лазерной оптики, отличаются ярким и четким изображением, расширенной цветопередачей, безупречной контрастностью и яркостью при пониженном потреблении электричества. Лазерные телевизоры не подвержены выгоранию точек и деградации цветовой гаммы. На данный момент, являются лучшими на рынке, но минимальное количество предложений и крайне высокая цена делают выбор в их пользу весьма затруднительным.
Ценовой диапазон: от 460 тысяч рублей.
Размеры и формат: 65 и 75 дюймов, 16:9.
Частота развертки: от 100 Гц.
Дополнительные возможности: HDReady, Full-HD, 3D, 4K, DLNA, HDMI, Ethernet, Wi-Fi, Bluetooth, доступ в интернет.
Срок службы: практически не ограничен.
Производители: Mitsubishi Electric.
В заключении стоит отметить, что технические характеристики, набор необходимых функций и ценовой диапазон – только первый этап выбора. При оценке конкретных моделей, всегда стоит доверять своим глазам и руководствоваться личными представлениями о качестве изображения.

Для чего нужна веб – камера
Видеокамеры для компьютера в последние годы стали таким же нужным аксессуаром, как клавиатура и мышь. Сложно найти пользователя интернета, который не пользуется Скайпом, не смотрит видеоролики или не записывает свои.

Наиболее популярные сферы использования компьютерной видеокамеры:
- общение в Скайпе;
- запись видеороликов для Ютуба;
- онлайн-трансляции (стриминг).
Современные модели для ПК имеют компактные размеры и удобные крепления, как для размещения аксессуара на столе, так и непосредственно на мониторе. Изначально веб-видеокамера создавалась именно для Скайпа и других программ для видеозвонков в сети Интернет. В последние годы мода на ведение блогов на Ютубе или стриминг различных событий, например, компьютерных игр, привели к тому, что камеры стали использоваться немного для других целей. Тем не менее, основная задача – запись и трансляция видео.
Большинство современных моделей – это USB-видеокамеры с микрофоном. Такие устройства очень легко настраиваются и не требуют особых характеристик от компьютера. Даже самый простой ПК сможет работать с данным аксессуаром. Сама же веб-камера должна иметь хорошее разрешение видео, как минимум, HD (то есть 1280*720 точек) и хороший микрофон с шумоподавлением.

Ноутбуки
Эти портативные персональные компьютеры есть у большинства граждан. Это один из самых практичных видов ПК, который пользуется большой популярностью. На рынке представлено множество моделей от разных производителей.
Особенностью ноутбука является его портативный корпус, который делится на две части: в одной части находятся комплектующие (это может быть как мощное «железо», так и бюджетное), в другой – экран. Причем, вид экранов компьютера может быть любой: с IPS, PVA, TN, MVA матрицей, с большими или узкими углами обзора и т.д.
Что касается комплектующих, то здесь тоже есть пространство для выбора. Для работы или учебы можно подобрать слабый ноутбук с бюджетным «железом», а для игр некоторые производители создают достаточно дорогие игровые платформы с эффективным охлаждением и мощными комплектующими.
Отличием ноутбука от моноблока или неттопа является не только его физическое исполнение, но и автономная работа. Благодаря использованию аккумулятора ноутбук можно эксплуатировать на улице, в кафе, в институте. Правда, современные модели без подзарядки способны работать в течение трех-четырех часов, но и это уже достаточно неплохо. Некоторые автономные ноутбуки при низком параметре яркости способны продержаться 15 часов.
Кстати, ноутбуки на западе (да и у нас тоже) называют лэптопами (laptop). Они имеют определенные преимущества перед стационарными компьютерами в виде классических систем, моноблоков и даже неттопов:
- Небольшой вес.
- Компактность и возможность трансформации.
- Автономность.
При этом ноутбуки обладают теми же возможностями, что и обычные стационарные модели. Они изначально оснащаются адаптерами для приема сигнала Wi-Fi, веб-камерой, клавиатурой (встроенной в корпус). В качестве мышки служит тачпад, хотя через USB-интерфейс можно подключить полноценную мышку.
На данный момент многие производители выпускают ноутбуки. Большой популярностью пользуются продукты брендов Samsung, Acer, Asus, Lenovo. Эти компании предлагают достаточно большой выбор ноутбуков в среднем ценовом диапазоне. Такие производители как MSI представляют ноутбуки высокой ценовой категории. Они специализируются на реализации игровых платформ с эффективными системами охлаждения и лучшим «железом». Естественно, любого вида информацию компьютер с производительными комплектующими сможет обработать. И то, что он разрабатывался для игр, еще не означает, что работать на нем нельзя.
Способы подключения
Оборудование автоматически передаёт цифровой файл по сети Ethernet. Процесс может осуществляться по локальной сети или напрямую через интернет. Для этого можно использовать персональный компьютер или ноутбук. Иными словами, любой компьютер может соединяться с камерой по специальному ip адресу.
- Подключение своими руками ↓
- Подробная инструкция по подключению ↓
- Настройка ПК ↓
- Какие нужны программы ↓
- Стоимость работ специалиста ↓

Ещё на этапе выбора способа подключения видеокамеры, необходимо обзавестись всеми вспомогательными устройствами, материалами и подробно ознакомиться с прилагаемой инструкцией. Работа устройств IP типа может осуществляться при помощи маршрутизатора, передавая сигнал по WiFi.
Видеокамеры могут по-разному передавать сигнал:
- по специальному кабелю;
- беспроводным способом.
Сегодня проводное подключение считается устаревшим. В основном оно устанавливается на небольших территориях.
Спад популярности обусловлен необходимостью включать в монтаж вспомогательные многометровые провода. Однако цена таких устройств гораздо ниже.
Подключение проводных видеокамер к компьютеру можно осуществить при помощи одной из следующих систем:
- плата захвата видеофайлов;
- TV-тюнер;
- конвертер USB;
- видео регистратор.
В сравнении с другими, USB преобразователь обходится дешевле. Его легче устанавливать и интегрировать с любым компьютером. Внешне аппарат напоминает обыкновенную флеш карту, имеющую специальные входы для присоединения камер. Но качество передаваемого изображения оставляет желать лучшего.
Плату захвата изображения следует монтировать непосредственно в системный блок компьютера при помощи разъёма PCI Express. Она послужит неплохим решением для частной некрупной сети, а именно до 16 видеокамер.
Игровые
Это самые мощные системы с огромным объемом оперативной памяти, очень мощным центральным процессором и дорогой видеокартой. Такие экземпляры могут быть иметь водяное охлаждение (а не обычное воздушное), так как комплектующие подобных системы быстро нагреваются до высоких температур.
В некоторых вариантах используется несколько мощных видеокарт, которые благодаря технологиям Crossfire и SLI работают совместно. Также в таких системах обязательно устанавливают новые типы дисков (SSD), которые обеспечивают более высокую скорость доступа к данным. Более того, для них даже применяются специальные виды экранов. Компьютеры для игры оснащают классными мониторами с широкой диагональю и минимальным временем отклика пикселей. Самым инновационным на сегодняшний день является модель Samsung CHG90 GLED с диагональю 49 дюймов и уникальным разрешением 3840×1080.
Что касается объема ОЗУ, то в игровых системах может применяться 16 или даже 32 Гб оперативной памяти, но и это не предел. Также в игровом персональном компьютере виды памяти должны быть самыми современными. Сегодня это DDR4.
И все это касается только персональных компьютеров. Виды платформ при этом могут использоваться разные. Они могут быть выполнены на базе компонентов AMD, Intel, Nvidia, Radeon, а иногда возможно их сочетание между собой.
Как подключить и настроить веб-камеру на компьютере под управлением «Windows 7»?
Как подключить веб-камеру к компьютеру? В какой разъем ее нужно подключать? Как настраивать веб-камеру для скайпа? Какую программу нужно скачать, чтобы соединить камеру с компьютером? Все эти вопросы задают новички, которые ранее имели дело чаще с гаджетами.
Итак, ответим на все эти вопросы и приведем пошаговую инструкцию. Если у вас уже есть веб-камера для ПК «Windows 7», то какая бы она не была, подключить ее к компьютеру можно согласно одному общему руководству:
- Практически любое устройство, предназначенное для компьютеров, подключается к его системному блоку (на задней панели). Веб-камеры таким образом подключаются через кабель USB, соответственно, ее нужно втыкать в любой разъем USB системного блока. Саму камеру лучше всего установить на мониторе, чтобы ваш собеседник мог видеть ваше лицо в упор (когда вы сидите за компьютером, ваши глаза должны быть на уровне камеры).
- Шнур от камеры может быть небольшой длины, поэтому крепить веб-камеру на мониторе – лучший вариант. Сам системный блок нужно ставить, соответственно, недалеко от монитора, а кабель не должен быть слишком натянутым. Как уже говорилось, подключать кабель надо в разъем USB. Кстати, эти разъемы могут быть на вашем системном блоке как на задней панели, так и на передней. Но лучше всего все устройства, которые вы рассчитываете установить и больше не трогать, подключать к задней панели (к передней подключаются устройства на короткое время, например, телефоны).
Веб-камера
Теперь, после физического подключения веб-камеры к компьютеру можно начать устанавливать и драйвера. Как правило, перед тем как приобрести веб-камеру, пользователь заранее узнает, что именно ему нужно. То есть для какой операционной системы и какую конкретную камеру ему нужно купить. Вместе с камерой в комплекте идет и диск с соответствующими драйверами. После подключения камеры вставьте диск в дисковод и далее следуйте инструкции по установке драйверов.
Диск с драйверами на веб-камеру
Но может случиться и так, что драйвера у вас нет. Возможно вы не покупали камеру, вам ее подарили, забыв вручить еще и диск с драйверами. Ничего страшного. Самое главное, чтобы вы знали, какая модель у вашей веб-камеры. Вы таким образом сможете свободно найти драйвер на вашу камеру в Интернете (преимущественно бесплатно). Найдите драйвер, скачайте его и запустите процесс установки, который не будет отличаться от установки с диска. Кстати, не забывайте после установки драйверов всегда перезагружать компьютер.
Загрузка драйверов «Nvidia»
После того как мы подключили веб-камеру в разъем USB системного блока и установили на нее драйвера, нам не помешает теперь настроить нашу камеру. Лучше всего это сделать прямо в скайпе, для которого, собственно, веб-камеры и предназначены. Кстати, в скайпе есть возможность настраивать такие параметры, как цвет и яркость. Запустите скайп, зайдите в «Инструменты» в верхнем меню программы, далее в «Настройки» и на вкладке «Основные» пройдите в «Настройки камеры». Здесь можно настроить камеру (кстати, если камера работает стабильно, то вы сразу же увидите то, что она в этот момент снимает).
Настройка веб-камеры в скайпе
После всех манипуляций с настройками нажмите на «Сохранить». Вот и все. После описанных нами действий ваша веб-камера будет полностью готова для общения в скайпе. Помните, как вы настроили веб-камеру, так ваш собеседник и будет вас видеть на экране своего монитора.
Устройства вывода
В классификации периферийных устройств не последнее место занимают приборы для вывода информации.
Фото: www.knowcomputing.com
Подобная аппаратура преобразует цифровые машинные коды персонального компьютера в удобные формы для восприятия человеком, будь то аудио, видео или другой формат.
Монитор
Пожалуй, главное внешнее устройство, которое подключается к компьютеру. Монитор необходим для вывода информации на экран. Без него ПК не имеет никакого смысла, поскольку пользователь не сможет увидеть интерфейс PC.
Мониторы подключаются к персональному компьютеру при помощи провода и отличаются по нескольким параметрам:
- тип матрицы;
- диагональ;
- разрешение;
- скорость отклика;
- частота обновления.
Матрица монитора может быть жидкокристаллической (LCD) или катодной (ЭЛТ). Первый тип считается самым распространенным. Также важна такая характеристика устройства, как диагональ. Это размер монитора, с которым напрямую связано разрешение (соотношение пикселей на экране).
Геймерам рекомендуется брать мониторы с наименьшей задержкой вывода (3мс и меньше), а также с повышенной частотой обновлений картинки (144 Гц). Все это позволит улучшить плавность изображения во время игры.
Принтер и 3D принтер
Аппарат, предназначенный для печати текста и картинок на бумаге.
Фото:www.bestbuy.com
Нередко принтеры классифицируются по способу нанесения краски:
матричные. Самые медленные и шумные, печать производится с помощью удара иголок по красящей ленте -получается точка. Из точек формируется изображение. И хотя матричные принтеры были быстрее некоторых современных струйных и недорогими, но слишком шумными. Многие из Вас могут увидеть и услышать их работу в банковском отделении.
струйные. Печать производится выбрызгиванием чернил через маленькие сопла из ёмкости с чернилами, где они находятся под давлением. Маленький размер капелек позволяет получить чёткое изображение. Из минусов можно отметить то, что скорость печати медленная, расход чернил достаточно большой (поэтому приходится менять или заправлять картридж, где находятся чернила)
лазерные. На специальном валике лазером формируются заряженные участки, куда притягивается красящий порошок. Бумага прокатывается, порошок расплавляется и застывает. Работают очень быстро и весьма бесшумно, однако стоимость выше, чем у струйного, особенно у цветного лазерного принтера.
В последнее время стали распространенными 3D-принтеры, способные выполнять объемную печать.
Плоттер
Плоттер или графопостроитель – это профессиональный прибор, который чаще всего используется для печати чертежей. Внешне он напоминает большой принтер и схож с ним по принципу работы.
Фото:www.magusz.com.pl
По типу нанесения плоттеры делятся на:
- лазерные;
- струйные;
- перьевые.
Самые распространенные графопостроители – струйные. Они относительно недорогие, но в то же время гарантируют высокое качество печати.
Проектор
Прибор, который при подключении к компьютеру позволяет вывести изображение на удаленную плоскость.
Фото: www.consumerreports.org
Например, стену. Проектор удобен для показа презентаций на специальной доске или просмотра фильмов. В качестве плоскости может использоваться самая обычная стена, но для детализированной картинки необходим слабый свет в помещении.
Наушники
Прибор, осуществляющий вывод звука.
Фото: home.hussambadri.me
Как следует из названия, девайс надевается на уши, и может быть внутриканальным, вставным, накладным или полноразмерным. К ПК наушники могут подключаться разными способами:
- инфракрасное излучение;
- радиоволна;
- Bluetooth;
- Wi-Fi;
- провод.
Первые 4 варианта подключения к компьютеру являются беспроводными, а самый популярный тип – Bluetooth-наушники. Классическими считаются проводные модели, которые используют для сопряжения с ПК кабель формата AUX.
Акустическая система
Система устройств, предназначенных для вывода звука. Как правило, состоит из колонок и сабвуфера. В отличие от наушников, внешняя акустика заполняет звуком все ближайшее пространство, а не только уши пользователя.
Фото:9to5mac.com
Сабвуфер в акустической системе является дополнительным элементом и нередко встраивается в сами колонки. Его функция – создание баса, в то время как другие представители акустики непосредственно воспроизводят звук.
Качество звучания напрямую зависит от материалов акустической системы и характеристик устройства. Подключение к персональному компьютеру осуществляется при помощи провода или беспроводного соединения (например, Bluetooth).