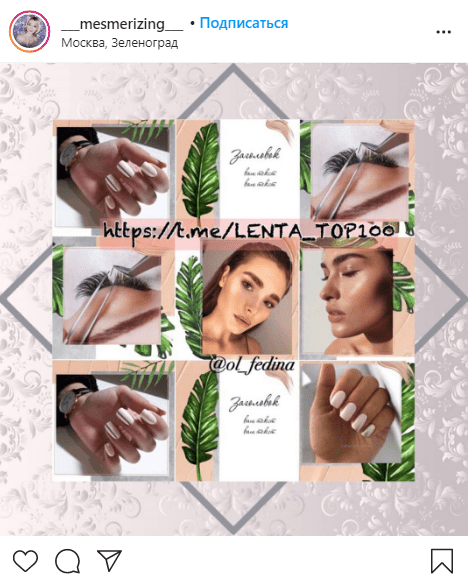Программы, позволяющие разделять изображение онлайн
Как быть в ситуации, если необходимо сделать баннер, но не хочется скачивать сторонние утилиты? Существует много бесплатных онлайн инструментов, при помощи которых можно резать фотографии на отдельные фрагменты. Не нужно тратить время на их установку, забивать ими память телефона. К популярным сервисам относится:
- http://www.chami.com/ — англоязычный сайт, представляющий собой хранилище изображений, инструмент для редактирования и разделения.
- http://croppiconline.com/ — здесь можно не только разрезать фото на части онлайн, но и удалять лишние детали, чтобы визуально сделать картинку лучше. Доступна работа с изображениями форматов png и jpg, а их «вес» не должен быть больше 15 Мб.
- https://www.imgonline.com.ua/ — сайт предоставляет функцию обрезки картинки в форму квадрата, чтобы можно было опубликовать его в Инстаграмм. Чтобы разрезать файл на несколько частей, нужно кликнуть «Обзор», загрузить снимок, указать параметры. После этого выбрать исходный формат фото и нажать «Ок».
- http://croper.ru/ — этот продукт сравнивают с фотошопом, поскольку функции обеих программ похожи. В списке доступных опций есть и необходимая нам обрезка фото-материалов.
- http://cutpicture.com/ — последний инструмент из нашей подборки, интерфейс которого полностью на английском языке. Разбивка фотографии на элементы осуществляется нажатием клавиши «Drop your image here», чтобы загрузить файл. Далее помечаем ту область, которую хотим разрезать, и кликаем «ОК».
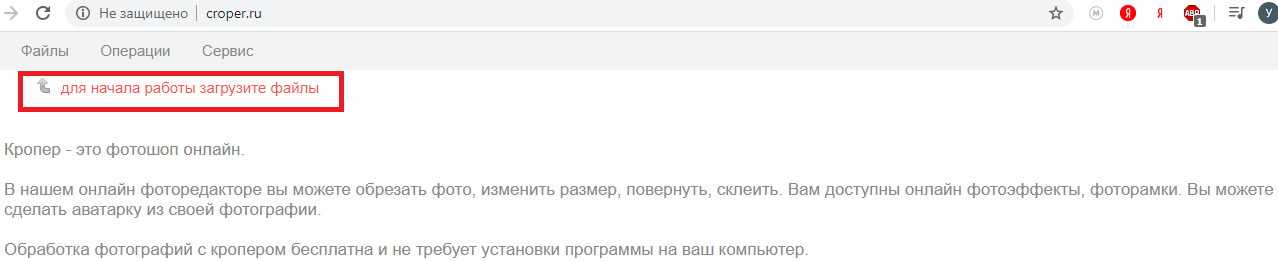
Схема работы всех рассмотренных нами программ идентична. Сначала загружаем изображение, затем выбираем сетку, по которой нужно нарезать картинку. После завершения процесса скачиваем фрагменты в память устройства или сразу публикуем в инсту.
Как создать «цепляющий» баннер в Инстаграм за 5 минут?
Этот баннер, как и другой Инстаграм-контент, может быть запланирован к публикации заранее с помощью отложенных постов в Instagram.
Как построить сетчатый баннер в Инстаграм, и для чего многие бренды используют такой вид изображения на своих Instagram-страницах?
Почему Инстаграм-баннеры привлекают
Коллажи с мульти-изображениями в Инстаграм и рекламные видео баннеры часто используются в малом бизнесе: Инстаграм-страницы многих брендов украшают сеточные картинки из 6 или 9 частей. Можно применить и другие варианты сегментации (например 3 или 4 части одной картинки). Это помогает показать продукт или логотип в деталях и создать объемное изображение.

Если вы часто постите в Instagram, то наверняка знаете: чем ярче и креативнее фото, тем больше внимания, лайков и новых подписчиков оно привлечет. Инстаграм-баннеры только усиливают эту возможность, поскольку не являются банальной и частой функцией. Кстати, посты с сетчатыми баннерами, как и обычные публикации, можно планировать заранее с помощью инструментов автопостинга.
Как сделать баннер для Инстаграм?
У инстаграмеров есть возможность создавать сетчатые баннеры самостоятельно, используя возможности Adobe Photoshop.
Но если у вас нет времени на редактирование фото в Фотошопе или не хватает умения сделать это, можно попробовать специальные приложения и сервисы, которые помогут быстро создать креативные баннеры для Инстаграм. Ваше изображение будет разделено на части и быстро превратится в сетчатый баннер.
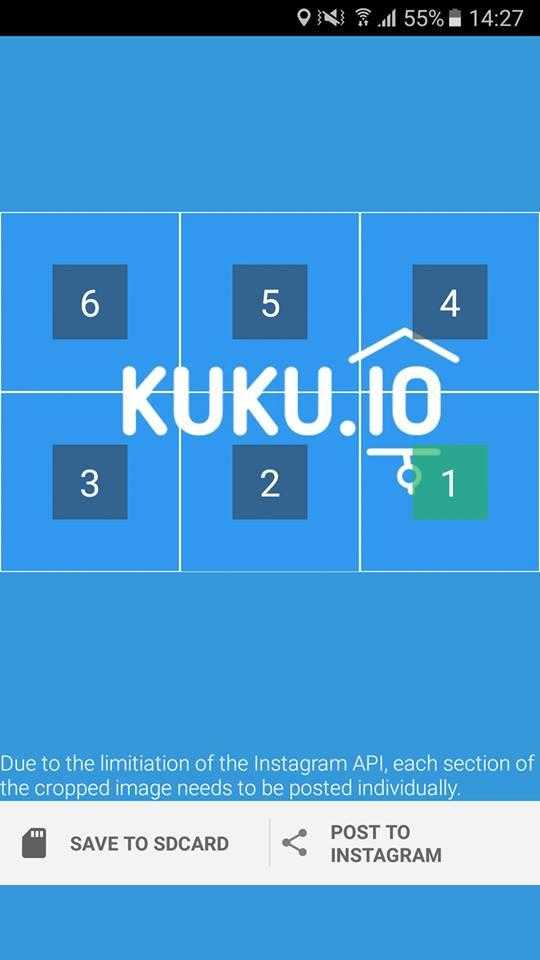
5 шагов для создания Инста-баннера за 5 минут (например, с помощью Canva.com)
- Откройте приложение или сайт для создания баннеров
- Выберите шаблон и нужные настройки
- Загрузите ваше изображение, или используйте картинку из стоков
- Добавьте необходимую сетку и фильтры
- Сохраните баннер, загрузите его по частям и собирайте лайки и новых подписчиков!
Вот некоторые сервисы, с помощью которых можно быстро и качественно создать сетчатый баннер в Instagram:
- Tile Pic
- Giant Square
- PicSlit
- Instagrid
- Banner Piс
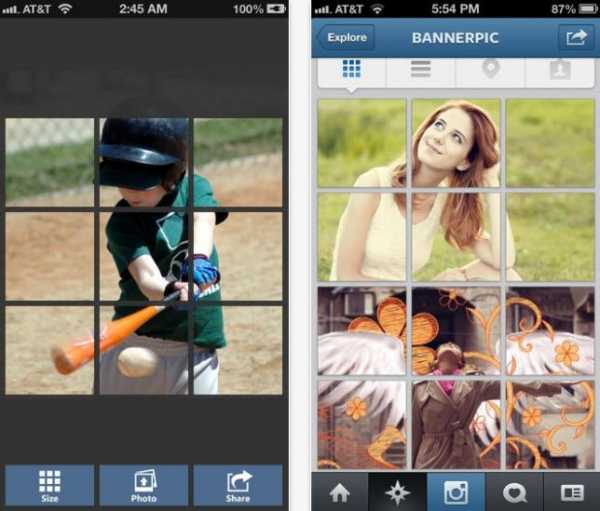
Большинство приложений предлагает специальные и удобные шаблоны.
Примеры креативного использования баннеров для Инстаграм онлайн
Мы подобрали 5 уникальных примеров из сфер, в которых часто используются Инстаграм-баннеры. Они определенно выделяются среди другого Инста-контента своей оригинальностью.
Еда
Одна из самых популярных тем постинга в Instagram. С помощью баннеров, рестораны, кафе, сетевые магазины и фуд-блогеры делают свои Инстаграм-аккаунты яркими, креативными и бизнес-привлекательными, что помогает быстро нарастить число подписчиков.

Мода
Также пользуется популярностью среди пользователей Инстаграм. Поэтому Instagram-баннеры могут быть полезны брендам и магазинам, дизайнерам, модельным агентствам и фэшн-блогерам.

Туризм
Наверняка в вашем френд-листе присутствует хотя бы один профиль, связанный с путешествиями и туризмом.
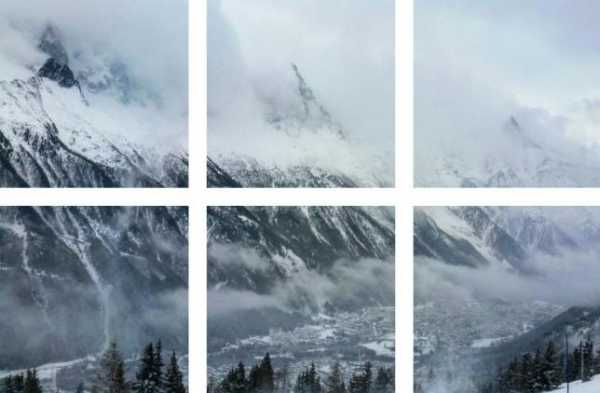
Фото
Для фотографов баннеры онлайн — это отличный способ для самовыражения, демонстрации профессиональных возможностей и продвижения в Инстаграм. Баннеры на их страницах — это всегда источник вдохновения.

Развлечения
В этой сфере артисты, знаменитости и ивентеры также зачастую публикуют сеточные изображения на своих страницах.

Конечно, таких сфер гораздо больше. Главное, что с помощью Инстаграм-баннеров, пользователи этой социальной сети получают возможность удивить и вдохновить своих подписчиков.
Как измерить эффективность и пользу баннеров в соцсетях?
Обязательно анализируйте результаты: что было с вашим контентом до того, как вы стали использовать баннеры, и что случилось после.
Выводы должны получиться интересными. Измерить результаты очень просто с помощью аналитических возможностей SMM-сервисов для социальных сетей.
Например, сервис KUKU.io, который позволяет создавать, планировать и адаптировать отложенные посты для разных соцсетей, в том числе и Instagram, а также отслеживать и анализировать результаты.
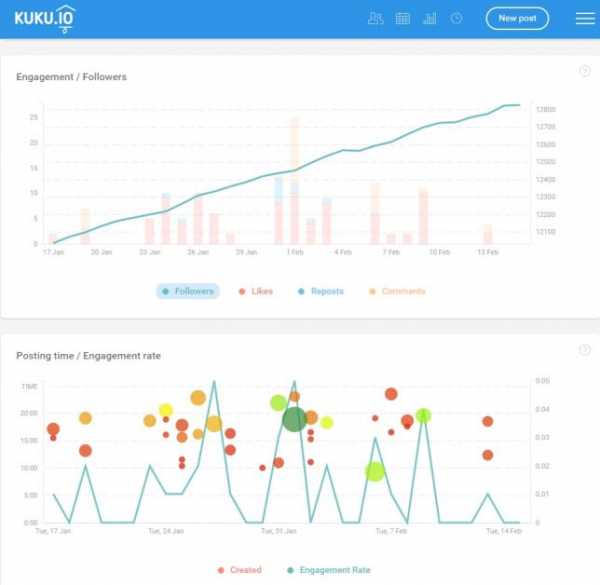
Если вы пробовали создавать и размещать сеточные изображения или видео баннеры в Инстаграм, пожалуйста, делитесь своими впечатлениями в комментариях!
Примеры интересных фото по частям в Инсте
А теперь пришло время посмотреть примеры коллажей, которые состоят из частей одной большой фотографии. Мы отобрали наиболее яркие публикации, поэтому советуем с ними ознакомиться. Это позволит не только понять принцип действий, но и зарядиться вдохновением:
Интересный коллаж, в котором даже прослеживаются какие-то дизайнерские решения. А если его потом разбить и опубликовать в формате бесконечной ленты, то это будет смотреться современно, уникально и качественно!
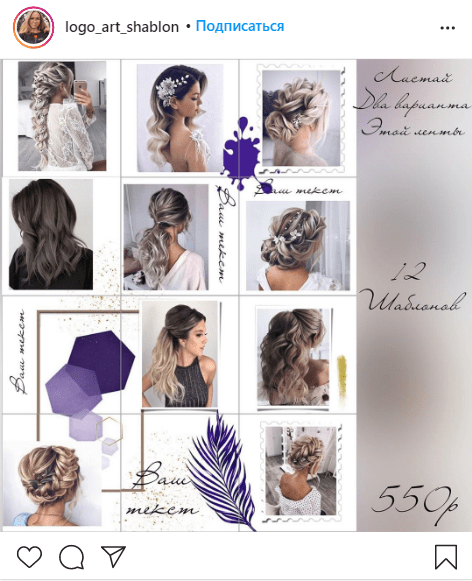
Классный дизайн бесконечной ленты, который можно использовать для своих целей. Вам нужно будет просто взять готовый шаблон, а затем разделить его любым доступным способом. И, конечно же, не забыть вставить свои фотографии.
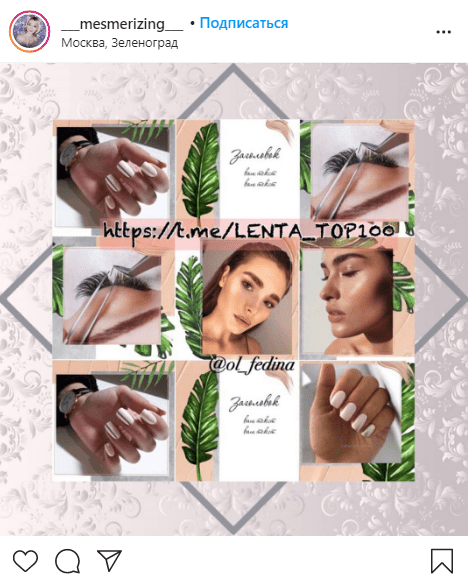
Удачный пример, где собрано несколько шаблонов для бесконечной ленты. В принципе, вы можете придумать и свой уникальный дизайн, а после создать готовый фон в любом онлайн-редакторе (например, Canva).
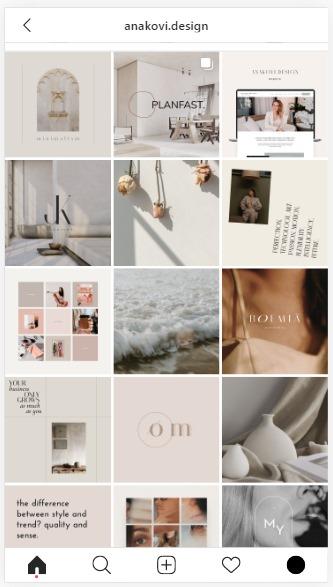
Интересное решение, которое точно впишется в оформление любого профиля. По желанию шаблон можно редактировать, добавляя свой текст или фотографии.

Таким образом, разбитая на части фотография позволит вам сделать свой профиль не только оригинальным, но и узнаваемым. Представленные примеры – это всего лишь шаблоны, которые создавали люди в специальных редакторах. Их нужно разделить на кусочки, а после опубликовать в формате бесконечной ленты!
Мне нравитсяНе нравится
Пришло время сообщить, что теперь вы знаете, как разрезать фото для Инстаграм. Если у вас хватит сил и времени, то формат бесконечной ленты позволит вашему аккаунту набрать хорошую аудиторию!
Нужно ли вообще постоянно публиковать фотографии в формате бесконечной ленты? Нет, как правило, практически никто не может постоянно вести свой профиль в таком формате. Периодически приходится разбавлять ленту своими личными фотографиями, выложенными в полном размере.
Как продвигать посты, которые представляют собой части одного изображения? Во-первых, вы можете в описании указывать, что это лишь фрагмент бесконечной ленты, а для просмотра полной картинки требуется посетить ваш профиль. Во-вторых, используйте тематические хэштеги, которые положительным образом влияют на раскрутку. И в-третьих, общайтесь с подписчиками и отвечайте на комментарии.
На сколько частей лучше разделить фотографию? Здесь нет четкого ответа, но рекомендуемый вариант – 9 частей.
https://youtube.com/watch?v=j564SBMJB0k
Обрезаем фотографию в Paint
Уменьшить
фотографию или вырезать из нее фрагмент
легко можно в бесплатной программе Paint.
Паинт
Итак, берем исходное
фото из которого надо вырезать какой-то
участок фото или обрезать его края.
Для этого и подойдет простенькая и удобная
программка Paint. Кто не знает… утилита
Paint есть на любом компьютере, где
установлена Windows.
Например, нам нужно оставить только
одно большое дерево.
Вот что у нас должно получиться в результате
обрезки:
Итак, открываем программу и перетаскиваем
туда нашу фотографию
Жмем на инструмент выделения, и отмечаем
нужный участок на
изображении, который и хотим оставить:
Затем нажимаем на выделенный участок
картинки правой кнопкой
мышки => «копировать в файл»
Затем выбираем любой формат файла для
сохранения. Почти всегда
лучше сохранять в JPEG. Для этого открывем
файл снова в Paint …
…. тут же сохраняем его => «файл»
=> «сохранить как»
Обрезка фото в программе фотошоп
Конечно, лидером
по любой обработке графики является
программа
фотошоп. Давайте посмотрим на примере
как можно выполнить обрезку
фотографии, применив для этого
специальные инструменты программы Adobe
Photoshop.
Выполнение этой
процедуры не является сложным процессом,
сделать её может даже начинающий пользователь.
Итак, обрезаем
фотографию с помощью программы фотошоп:
1.
Откройте фотографию или рисунок, который
Вы хотите обрезать удалив всё лишнее
с любого края.
2. Выберете в
панели инструментов с левой стороны
рабочего окна программы фотошоп инструмент
«Рамка» или на клавиатуре нажмите клавишу
«С».
3. Наведите курсор
на правый верхний угол фотографии, и
удерживая левую кнопку мышки, переместите
курсор в левый нижний угол фотографии.
Получится такой прямоугольник или квадрат,
тем самым отсекая ненужные фрагменты
фотографии.
4. Отпустите кнопку
мышки и увидите, что изображение разделилось
на два поля, одно из которых более светлее
– это будет в центре, а другое затемнено,
оно будет вырезано, по краям.
Для примера возьмем
шапку моего сайта. То, что попало в
затемнённую зону, теперь будет отсечено
от общего снимка.
5. Если не понравился
результат, Вы всегда сможете отменить
выделение, нажав ESC, или перемещать
выделение внутри изображения.
Для этого нажмите
и удерживайте левой кнопкой мышки на
светлом поле рисунка и двигая мышкой
в разные стороны, или перемещайте квадратные
уголки, находящиеся на пунктирных краях
и посередине редактируемого изображения.
6. По окончании
действия по обрезанию
лишних фрагментов на изображении,
нажмите на клавиатуре Enter. Также можно
навести курсор на светлое поле, и нажать
два раза левой кнопкой мышки.
Обрезаем фото с помощью программы
Microsoft Office Picture
Microsoft Office
Picture — входит в пакет программ Microsoft
Office. Наверняка он у Вас уже установлен
на компьютере, просто может вы никогда
не пользовались до этого этой утилитой,
а только Вордом и Экселем
Запускаете программу Microsoft Office
Picture Manager
Утилита предоставляет
гибкие возможности редактирования и
рисунков. Picture Manager помогает даже
автоматически исправлять рисунки. Но
в нашем случае, мы хотим просто обрезать
изображение
Если на фотографии
есть много пустых участков, которые
не нужны, то можно просто обрезать их.
Делается это с помощью инструмента «обрезать».
Например, на этом рисунке слишком много
пустого пространства вокруг центральной
картинки:
А нам надо оставить
только центр. Открываем рисунок в программе
Microsoft Office Picture. Заходим во
вкладку «Рисунок» и выбираем инструмент
обрезать. Наш рисунок помещается в «рамочку»
из уголков со всех сторон. Справа появляется
меню с параметрами, которые можно задать.
с их помощью
можно задать точное значение по точкам,
с какого края сколько обрезать, что
бы получить желаемый результат. Все
выставленные параметры отобразятся еще
до их утверждения в пункте «размеры
рисунка».
При этом рамочка
вокруг рисунка отображает конечный результат.
Все, что сохраниться бпоказывается ярко
(как и в фотошопе, помните?), ну а те
места, которые исчезнут — затемненными.
После нажатия
кнопки ОК под размерами рисунка останется
только конечный вариант рисунка. Теперь
можно сохранить его через меню «Файл»
=> «Сохранить как».
Вот что получилось
после нашей обрезки изображения.
Как правильно опубликовать части фото
Когда изображение подготовлено его необходимо добавить в Инстаграм. Загружая картинку в социальную сеть, необходимо правильно соблюдать последовательность. Иначе баннер не получится.
Если сервис не демонстрировал последовательность, значит следует загружать с последней картинки. Первой добавляется последняя картинка, находящаяся в правом нижнем углу.
Чтобы загрузить изображение нужно:
- Зайти в Instagram — нажать на квадратик со знаком «+».
- Выбрать снимок — кликнуть «Далее».
- Нажать «Поделиться».
Если фотография разделана на 3 части, ее можно добавить в карусель. Подобное действие лучше выполнять с панорамными снимками. При размещении нужно следить, чтобы размер картинок был одинаковым. Иначе, полномасштабного изображения в Ленте не получится.
Как быстро разрезать картинку на части в Фотошопе
23677
464
50
00:05:11
12.12.2017
Здравствуйте, друзья! Сегодня я хочу с вами поработать в Фотошопе. И разберем такую тему как разрезать картинку в фотошопе и сохранить ее в одну папку.
Для примера я взяла вот такую картинку – это иконки в формате png. Разрезать картинку тем способом, которым я сегодня покажу, можно любую. Но вот для примера возьму именно иконки, потому что мне это часто бывает необходимо.
Итак, что же мы делаем? Во-первых, мы открываем ее конечно же в Фотошопе. А во-вторых, нам необходимо сейчас включить такую функцию, как линейка. Подключается она через меню Просмотр. Далее – Линейки. Или сочетание клавиш Ctrl+R.
Приложения для нарезки на Android
Чтобы разделить картинку на части, владелец Андроида должен загрузить дополнительное программное обеспечение. Сделать это можно в официальном магазине приложений и программ – Google Play. Мы составили подборку софтов, которые позволяют делать коллажи из нескольких элементов одного снимка.
1. InstGrid Photo Grid Maker for Instagram
Чтобы скачать софт на телефон, в поисковой строке Google Play вводим соответствующий запрос. Кликаем «Установить», ждем, пока на рабочем столе появится иконка программы, и открываем ее.
Переходим к схеме нарезки фотографии. И сразу подметим, что алгоритм работы сервисов, рассмотренных нами далее, будет аналогичным:
- на главной странице сервиса кликаем по строке «Load photo»;
- выбираем файл из галереи, нажатием кнопки «3×3» разделяем его на 9 частей (количество элементов можно менять в зависимости от ситуации);
- далее, чтобы разрезать фото, устанавливаем область его обрезки, перемещая рамку и нажимая «Next» в правом верхнем углу;
- при необходимости прикрепляем стикеры или текст, еще раз нажимаем «Next»;
- запоминаем порядок разрезанных картинок, нажимаем на троеточие, чтобы перейти в меню;
- кликаем «Download».
После загрузки обработанных файлов в галерею устройства их порядок изменится
Поэтому, выкладывая их в инсту, нужно обращать внимание на этот момент
2. Сетки для Instagram
Бегло ознакомившись с сервисом, мы выяснили, что оно отлично подходит как для опытных инстаграмеров, так и для новичков. В приложении есть бесплатная и платная версии. Разница меду ними в том, что работе в бесплатной версии периодически препятствуют всплывающие рекламные ролики.
Интерфейс полностью на английском, но не составит усилий понять его на интуитивном уровне. Выкладывать файлы можно прямо из программы, или скачивать их в галерею. Если не хочется каждый раз разрезать картинку на части онлайн, можно смело скачивать «Сетки для Instagram».
3. 9square
Чтобы произвести впечатление на аудиторию нестандартным оформлением профиля, можно юзать Grid Photo. Здесь также есть реклама, но пользователям, не желающим покупать платную версию, приходится мириться с этим.
Третий инструмент из нашей подборки позволяет перемещать и поворачивать снимки. Инстаграмеры могут выбирать разрешение сетки из заданного списка: 3×1, 3×2, 3×3. При синхронизации софта со своей страницей в Инстаграмме публиковать разделенное фото можно сразу после обрезки.
Приложения, которые помогут разделить фото на 9, 6, 3 или 2 части
Разбить фото на части для Инстаграм можно несколькими способами. Сначала разберём то, какие приложения смогут нам помочь. Намного удобнее сделать это с телефона, ведь именно с мобильного устройства проще всего загружать посты. Я могу предложить вам следующую подборку:
Для Андроид
- 9Cut Insta – Grids For Instagram. Можно выбрать размер сетки. Правда, на 2 разделить снимок вы не сможете: самое меньшее – 3 части или одна линия, если говорить про сетку в профиле.
Price: Free - Stack (Сетки и панорама для Инстаграм). Советую искать именно так, потому что одноимённая игра намного популярнее и не позволит вам сразу найти нужный инструмент. Функционал тот же, что и в предыдущем варианте.
Price: Free - Сетки для Instsgram. Такое простое и незамысловатое название позволяет не запутаться в вариантах поисковой выдачи. Прямо здесь можно обрезать изображение, если есть ненужные части. Если вам нужно, например, регулярно разбивать снимок на 6 частей, здесь так не получится – только 9.
Price: Free
На iOS
Photo Grid. Уже по скриншоту вы можете видеть часть возможностей – можно сделать сетку из нескольких снимков или, например, с добавлением рамок.
Price: Бесплатно+
Grids for Instagram. Здесь возможностей уже меньше, но с разрезанием картинки на 9 частей приложение справится.
Price: Бесплатно+
Grid Post – фото редактор видео. Позволяет смоделировать сетку с добавлением не только фотографий, но и видео
А это зачастую очень важно – во всех интересных аккаунтах контент разнообразен. Price: Бесплатно+
Что лучше: сделать фоны вручную или использовать готовые
Созданием авторских инста-макетов занимаются блогеры, у которых уже есть опыт в этом деле. При разработке личных фонов пользователи учитывают главную тему, посыл страницы. Сделанный вручную фон для поста в Инстаграм отражает личность юзера или бренда. Поэтому каждый подобранная деталь или оттенок вызывает ассоциации с конкретной учетной записью.
Готовые макеты чаще юзают новички, которые не могут выбрать конечный стиль ведения аккаунта. Они помогают начинающим блогерам не затеряться среди многообразия способов оформления и найти тот самый.
Главное правило использования insta-фонов – цвета должны совпадать с направлением блога
Важно, чтобы на снимках присутствовал тот же объект или персонаж, а фильтры должны быть приближенными к макету

Как распечатать изображение на нескольких листах A4
Пример изображения из нескольких листов А4
ПО принтера
- Открываем картинку в любой программе. Например, в Средстве просмотра фотографий Windows .
- Жмем CTRL+P или раскрываем меню Печать и выбираем одноименный пункт .
Примечание. Можно обойтись и без дополнительных программ или приложений. Кликните по файлу с картинкой правой кнопкой мыши и выберите строку Печать .
- .
- В открывшемся окошке выбираем «Свойства принтера…» .
- На вкладке или в разделе «Макет» устанавливаем галочку «Многостраничность» и выбираем «Печать плаката» . Выбираем размер 2х2, 3х3 или 4х4 и жмем кнопку «Настройки…».
- Задаем параметры плаката. Мы может выделить листы серым цветом, которые не будет печататься (удобно, если у нас появляются пустые листы). В опции «Печать направляющих» можно выбрать:
- Метки перекрытия и выравнивания — изображение по краям будет дублироваться и появится возможность не сильно ровно резать края.
- Линии отреза — областей перекрытия не будет и придется четко резать края бумаги.
Мне кажется, безопасней выбрать метки. Задаем все необходимые настройки и печатаем большую картинку на нескольких листах А4.
Paint
Еще один универсальный способ — использовать программу Paint, которая входит в комплект Windows. Открываем ПУСК и в поле поиска пишем PAINT. Запускаем графический редактор и открываем в нем картинку. Или можно на картинке кликнуть правой кнопкой мышки и выбрать «Открыть с помощью — > Paint».
- . . Выбираем ориентацию, убираем галочки в разделе «Центрирование». В разделе «Масштаб» выбираем «Установить 100% натурального» (если нужно можно увеличить или уменьшить масштаб). Жмем «OK».
- Переходим в Файл > Печать > Предварительный просмотр. Проверяем и отправляем на печать.
Microsoft Excel/LibreOffice Calc
Еще один очень распространенный вариант и для него нужны офисные пакеты. Рассмотрим на примере LibreOffice .
- Создаем на рабочем столе документ LibreOffice Calc (жмем правой кнопкой мышки по пустому месту и выбираем «Создать > Электронная таблица OpenDocument»).
- Открываем созданный документ.
- Раскрываем меню «Вставка» и выбираем «Изображение…» .
- Открываем «Файл -> Просмотр печати…» . Программа сама разделит рисунок на нужное количество листочком А4. Нам нужно проверить и запустить на печать.
Rasterbator.net
Это удобный онлайн-сервис по подготовке изображений к печати. В нем вы разбиваете изображение на нужное количество листочков A4 и сохраняете их в PDF формате. Затем на любом принтере можно распечатать созданный PDF файл.
Как разбить фото на 9 частей для Инстаграма
Некоторым пользователям будет удобнее пользоваться инструментами на компьютере. Рекомендуем воспользоваться онлайн-сервисом, чтобы не тратить время на скачивание и установку громоздких программ (Фотошоп, Corel Draw и т.д.). Для примера взят сервис ImageSplitter, он работает бесплатно и не требует регистрации. Вы легко найдете его в любой поисковой системе. Чтобы понять, как разделить картинку на 9 частей в Фотошопе для Инстограмма, нужно сначала научить работать с простыми редакторами.
- На главной странице есть кнопка для загрузки изображения, она отмечена на скриншоте. Вставьте ссылку на картинку, нажав на «Upload by URL».
- Выбираем нужную фотографию на компьютере и кликаем по кнопке «Открыть».
- Теперь на сайте нажимаем на активную клавишу «Upload», скорость загрузки зависит от размера изображения.
- Когда на экране появится нужный файл, перейдите в раздел «Split Image».
- Здесь необходимо указать количество квадратов, изначально стоит 2х2, что видно и на скриншоте выше. Наша задача – получить девять ровных квадратов. В поле Rows выставляем 3 и тоже же самое проделываем в поле Columns.
Готово, осталось нажать на кнопку «Split» и сохранить результат на жесткий диск. Эти части можно перенести на телефон или планшет, а затем опубликовать в своем аккаунте Instagram.
https://youtube.com/watch?v=LxSVuRVZLAs
На сколько частей нужно разрезать снимок для Инсты
Так, с трендом вроде бы разобрались, но на сколько частей нужно разрезать фотографию? И здесь всё зависит от того, какого масштаба бесконечную ленту вы хотите получить. Некоторые предпочитают разбить изображение на 9 равных кусочков, а кто-то советует остановиться на 12 частях. В любом случае каждый из вариантов смотрится оригинально и свежо.
Причем для придания своим публикациям уникальности вы можете добавлять какие-то необычные рамки со своим дизайном, благо современные приложения позволяют это делать. Но всё-таки перед началом ведения бесконечной ленты (именно так называется коллаж из частей фотографии) советуем подумать о теме и стиле.
Вопросы наших читателей:
Ведение профиля таким образом вообще не очень просто. Чтобы картинка держалась, можно загружать по 3 поста сразу, например. Либо делать паузы между постами и мириться с тем, что иногда акк будет не таким красивым.
Зачастую этого не требуется
Само собой, единая картинка, разделённая на 9 записей, привлечёт внимание. Но и просто единая цветовая гамма и концепция фотографий сделает акк качественным и стильным
То, что вы выбрали паззл как концепцию акка, не означает, что все остальные правила на вас не распространяются. Необходимо следить, чтобы посты продолжали сочетаться друг с другом. Хороший пример – @caseymcperry. Плохой – @imperia_sumok.
Задавай свои вопросы и высказывайся в ! А также смотри полезное видео по теме!
Создание единой ленты в Canva
Канва — альтернативная программа. Сервис рекламируют как упрощённый онлайн фотошоп, где можно создать бесконечную ленту в инстаграм самостоятельно.
- Заходим на главную станицу канвы.
- В поле «Настраиваемые размеры» вбиваем 3240*4320 (разметка 3*4).
- Нажимаем «Создать дизайн».
К сожалению, в Канве нельзя выставить направляющие, поэтому здесь не видно границ отдельных постов. Некоторые пользуются для этого разметками, которые расположены в разделе Элементы – Сетки.
Но это не удобно, потому что нет сетки с нужным количеством ячеек (в наличии только 3*3), состоящих из прямоугольников.
Скачиваете себе ту, которая нужна. Затем загружаете на сайт Канвы в раздел Папки и перетаскиваете на рабочую область программы.
Разметку требуется закрепить, чтобы не мешалась при работе с другими элементами. Для этого щелкните по сетке, чтобы выделить и нажмите на замочек в верхнем правом углу. Разметка нужна только для того, чтобы видеть границы отдельных постов, поэтому в конце работы сетку удалим.
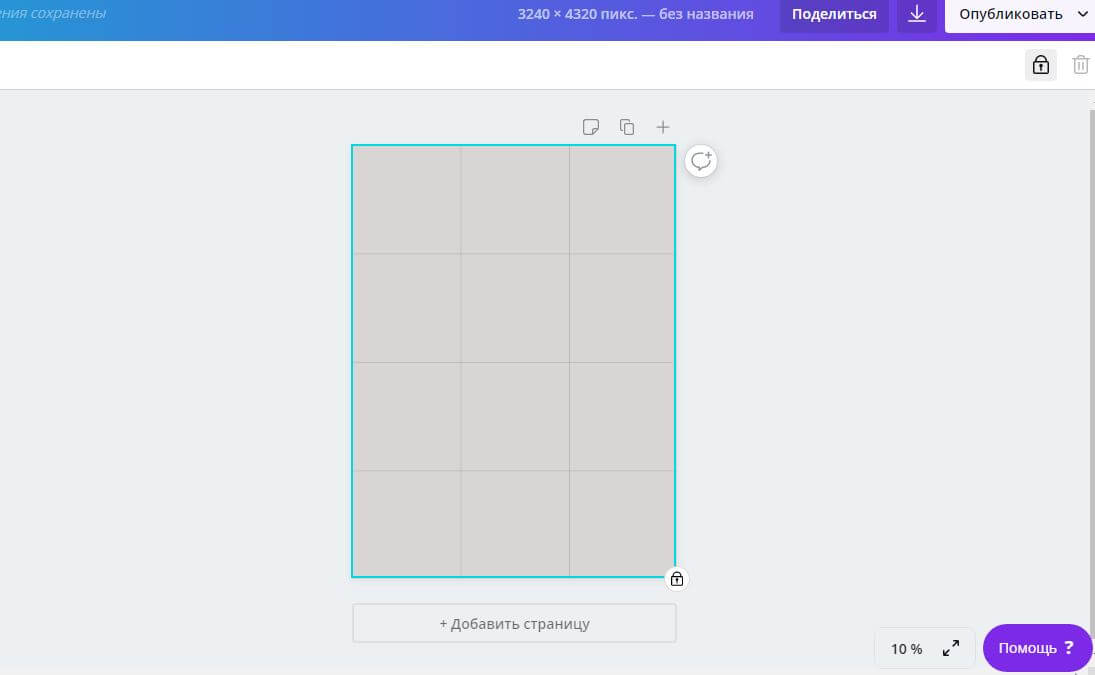
Теперь начнём размещать фотографии. Для удобства воспользуемся разметкой. Идём в Элементы – Сетки и выбираем самую первую в виде одного квадрата. Перетаскиваем на холст и меняем размер до нужного.
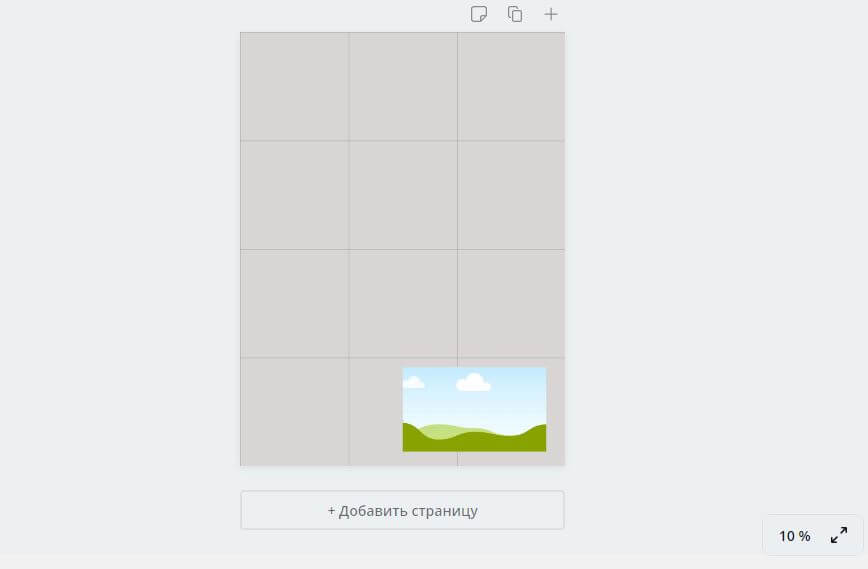
Копируем эту сетку (зажать клавишу Alt и оттащить в сторону) и распределяем по холсту.
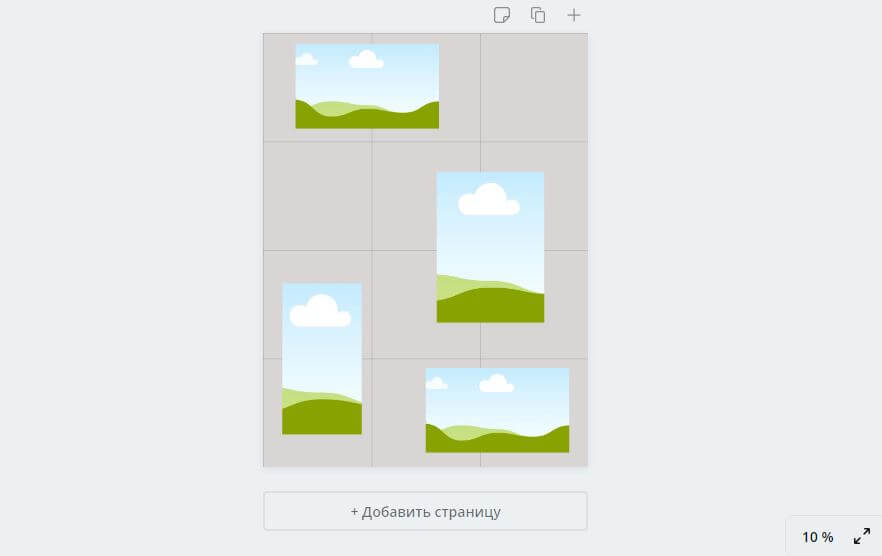
В эти прямоугольники будем добавлять фотографии. Загрузите приготовленные шаблоны, или загрузите, что предлагает канва в разделе Фото.
Чтобы добавить рамку к фотографии, придётся делать заготовку из прямоугольника, потому что такой опции в Канве нет.
- Идём в раздел Элементы – Фигуры и выбираем серый квадрат.
- Меняем фигуре цвет, размер и подкладываем под ту фотографию, которой нужна рамка.
- Выравниваем шаблоны между собой. Для выравнивания выделите вместе фото и белый прямоугольник, затем в верхнем меню нажимаем на пункт Расположение, далее «По центру».
Такие же манипуляции проделайте с остальными фото.
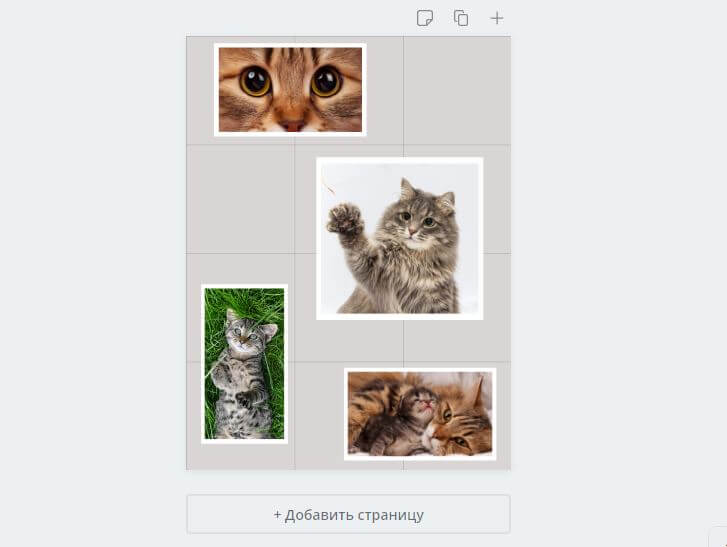
Добавляем детали, при необходимости текст. Добавьте фон, но для этого сначала удалите разметку, потому что сетка выступает в качестве фона. Вот что показал предпросмотр ленты в инстаграм:
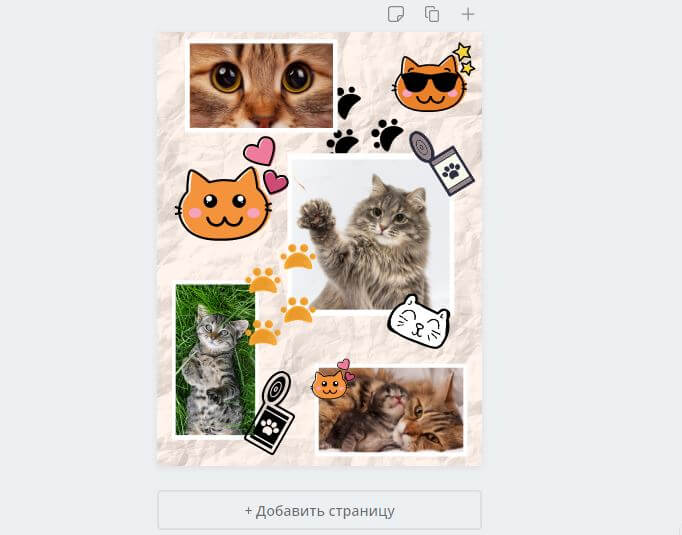
В этом примере, не добавляли элементы на границы крайних постов. Потому что выровнять в Канве будет проблематично. Но если сильно нужно, то попробуйте. Принцип здесь будет такой же, как в Фотошопе.
Как сделать бесконечную ленту в canva бесшовной
Чтобы создать бесконечную ленту в канве без стыков, будем использовать квадрат.
Добавим элемент на границу крайнего поста, например, третьего.
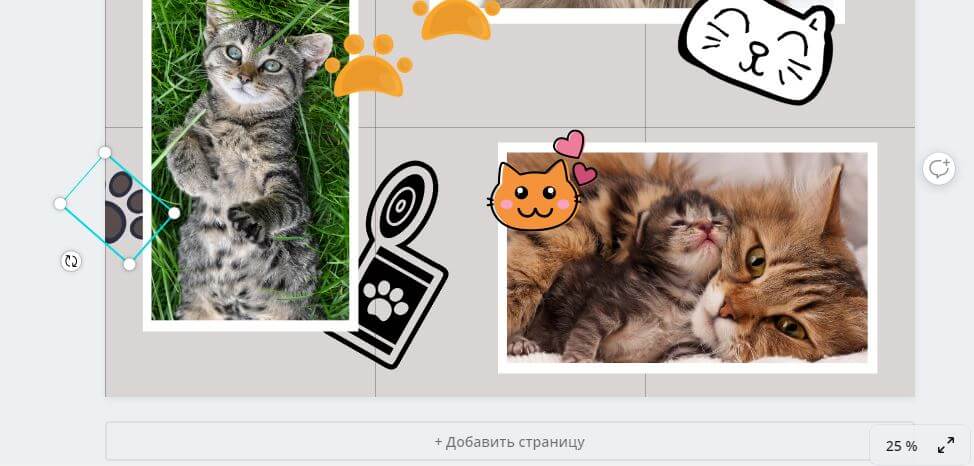
Продублируем элемент. Проблема в том, что при дублировании копия не совпадает с оригиналом, а смещена в сторону:
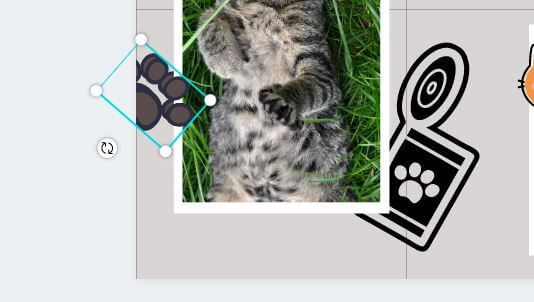
Поэтому стрелками на клавиатуре подгоняем элементы, чтобы совпадали. Теперь добавим квадрат по границам третьего поста. Это может быть и прямоугольник, главное, чтобы высота фигуры составляла 1080 px.
Переместим прямоугольник на один слой назад, чтобы отпечатка лапы оказался сверху. С зажатой клавишей Shift выделим оба и сгруппируем для удобства.
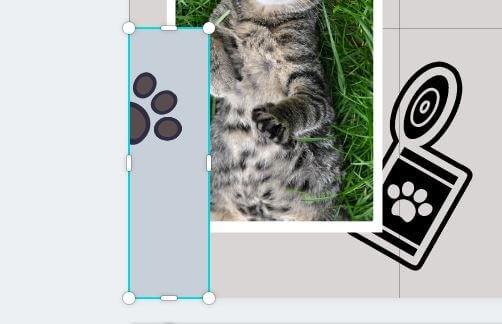
Теперь, берём эту группу и перемещаем к границе четвертого поста так, чтобы не было видно прямоугольник. Подгоняем стрелками на клавиатуре.
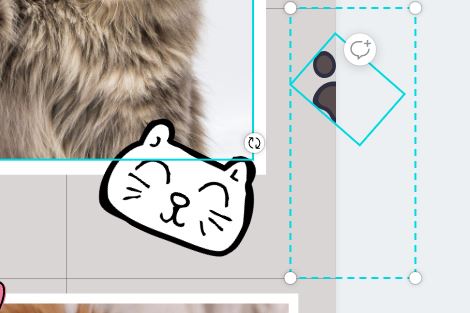
Бесконечная лента в канве готова. Насколько красиво получилось, будет видно после разрезания.
Разрезать полотно на отдельные посты в Канве не получится. Придётся воспользоваться сторонними онлайн — сервисами или приложениями для смартфонов.
Бонус: бесплатные шаблоны для ленты.

Для телефонов на Андроиде
Приложения позволяют не только разделять фото на части, но и выполнять нарезку панорамы на сферические или квадратные ячейки, поворачивать и увеличивать или уменьшать картинки, предварительно просматривать результат.
9cut Insta — Grids for Instagram
Программа с простой и понятной функциональностью поможет обрезать снимки в нужном формате и отправить результат в социальную сеть. Потребуется выбрать размер сетки, но минимальное число фрагментов — 3. Поэтому разделить изображение на 2 части не получится. Это бесплатное приложение, но за деньги пользователи получают расширенную версию с дополнительными функциями по обработке фотографий.
9cut Insta Grids for Instagram — программа с простой функциональностью.
Stack
Введите в поисковике «Сетки и панорама Инстаграма», т.к. одноименная популярная игра не позволит сразу найти нужную программу. Вы легко сможете нарезать фото на нужное число фрагментов. Программа позволяет автоматически публиковать созданные сетки и панорамы в соцсети в нужном порядке сразу из приложения, не сохраняя на телефон.
Как автоматически разрезать (разделить) фотографию на равные части в Adobe Photoshop
34143
375
33
00:04:54
24.12.2018
Как автоматически разрезать (разделить) фотографию на равные части в Adobe Photoshop . . . ➤ Мой сайт: 🤍
➤ Скачать персонажей для Anime Studio Pro (Moho): 🤍
➤ Где скачать Anime Studio Pro (Moho Pro): 🤍
➤ Записаться на индивидуальные занятия: 🤍
➤ Мои курсы, уроки, разработки: 🤍
➤ Группа ВКонтакте: 🤍
➤ Как я монетизировал свой канал на Youtube: 🤍
➤ Мой канал на Youtube. Подписывайтесь: 🤍
◓➤ Сопутствующие материалы к урокам, на которые я ссылался в этом уроке:
Скачать готовых персонажей: 🤍
➤ Автор работы / урока/ разработки: Александр Птичкин (Aleksandr Ptichkin). Основатель сайта mult-uroki.ru (мульт уроки ру) . Мой проект (социальная сеть) посвящен обучению создания 2d мультфильмов, персонажей, 2d/3d анимации, рисованной анимации, созданию 2d игр на языке javascript и flash, видеомонтажу, звучанию, постобработке видео и т.д. посредством публикации моих видео уроков на сайте моей социальной сети mult-uroki.ru , в группе ВКонтакте vk.com/mult_uroki и канале Youtube 🤍youtube.com/c/Mult-urokiRu по программам 2d / 3d анимации и моделирования объектов анимации, местности и фонов в: Anime Studio Pro (Moho Pro) (ASP) (асп) (аниме студио про), Autodesk Maya 2013, Adobe After Effects CS6, Adobe Premier Pro, Adobe Photoshop, Adobe Audition, Adobe Flash, Toon Boom Animation, Cinema 4D, Blender и Poser Pro.
➤ По моим урокам вы узнаете как создаются мультфильмы и анимация, как делают липсинг персонажам и озвучание мультфильмов, какие бывают законы анимации и монтажа, как бывают виды планов и как их правильно чередовать, как создается раскадровка и аниматик, какие мультфильмы сделаны в программе Anime Studio Pro (Moho Pro) и какая программа лучше (проще) и что выбрать для создания своего первого 2д мультфильма в домашних условиях Anime Studio Pro (Moho Pro) или Adobe flash?
➤ Video tutorials: Creating of bone characters and 2d animation in Anime Studio Pro (Moho Pro 12) program. How to create and draw characters in Anime Studio Pro (Moho Pro)? how to make a 2d cartoon?