Настройка камеры
IP-адрес камеры
Как и роутер, IP-камера является автономным сетевым устройством, которое имеет свой собственный IP-адрес. Он может быть динамическим или статическим. Если адрес камеры динамический и на роутере включена служба DHCP, дополнительные манипуляции с подключением не потребуются. После того, как вы соедините камеру и роутер кабелем, роутер присвоит камере IP-адрес и она появится в списке сетевых устройств.
Но большинство IP-камер по умолчанию имеют статический IP-адрес. И он может не совпадать с диапазоном адресов вашей сети. Тогда для подключения камеры к роутеру адрес нужно сменить.
Есть камеры, которые вначале пытаются получить адрес по DHCP. В случае, если не находят сервера — берут себе статический адрес.
Смена IP-адреса
Для организации видеонаблюдения, следует настроить подключение IP-камеры к интернету через роутер. Подключим к компьютеру для установки нужного IP-адреса.
IP-адрес камеры указан на этикетке в её нижней части и в инструкции к ней. Если он статический, например, 192.168.0.10, а у вашего роутера 192.168.1.1, автоматического подключения не произойдёт и роутер не будет видеть камеру. Для решения этой проблемы меняем её IP-адрес.
Подключаем к компьютеру
Подключаем камеру к компьютеру или ноутбуку, предварительно сменив на нём IP-адрес на 192.168.0.1.
Для этого надо нажимаем на поиск на компьютере. В строке поиска пишем «панель управления». Найденное приложение запускаем. В панели управления в строке поиска ищем «центр управления сетями и общим доступом».
Там вы можете нажать на изменение параметров адаптеров и выбрать нужное подключение. Проще прямо в этом же окне нажать на «Ethernet» для нужной сети. После этого попадаем в окно состояния.
В этом окне нажимаем на «Свойства». В появившемся окне свойств выбираем пункт «IP версии 4 (TCP/IPv4)» и нажимаем на кнопку свойств.
Выбираем пункт «Использовать следующий IP-адрес». Прописываем нужный адрес в соответствующем поле и указываем маску подсети. Обычно это 255.255.255.0. Нажимаем кнопку «OK». Настройки сети вступят в силу только после закрытия окна «Ethernet: свойства». После изменения настроек на нем появится кнопка «Закрыть».
Меняем адрес
Подключаем камеру, вводим в строке браузера её IP-адрес и попадаем в веб-интерфейс устройства.
К некоторым камерам прилагается специальная программа, с помошью которой можно изменить адрес камеры. У камер разных производителей он может отличаться, однако основные пункты меню одинаковы. Нужный пункт будет называться «Конфигурация» или что-то вроде этого. Здесь нужно найти подпункт «Сеть» и либо поставить галочку в пункте «Использовать динамический IP-адрес» либо выбрать «Статический IP» и прописать там нужный адрес. Если IP вашего роутера 192.168.1.1, можно указать например 192.168.1.25. Маска подсети, как правило, стандартная – 255.255.255.0, если вы не меняли этот параметр в сетевых настройках роутера. Если есть поле «Шлюз», пропишите в нём адрес вашего роутера. После чего сохраните настройки.
К некоторым камерам прилагается специальная программа, с помощью которой можно изменить адрес камеры. После этого подключаются к веб-интерфейсу для дальнейшей настройки.
При задании IP-адреса для сетевой веб-камеры, желательно использовать статический адрес. Следует проверить, что выбранный адрес не попадает в диапазон адресов, раздаваемых DHCP-сервером.
Не забудьте вернуть исходные настройки сетевой карты вашего ПК, иначе вы не сможете подключиться к сети!
На этом этапе можно отключить камеру от компьютера и подключить её к роутеру.
Если вы установили на камере динамический IP-адрес, имеет смысл на роутере зарезервировать для неё постоянный адрес, чтобы потом каждый раз не искать её в списке сетевых устройств. Для этого в пункте меню веб-интерфейса роутера «Резервирование адресов» укажите МАС-адрес камеры и пропишите для неё IP.
Как это работает
Итак, при помощи GPS видеорегистратор с функцией предупреждения о камерах определяет свое местоположение и учитывает при этом данные с загруженных в устройство цифровой карты, на которой отмечены все камеры и радары.
Устройства отличаются по типу оповещения: простые и бюджетные просто издают звуковой сигнал, более продвинутые девайсы могут предупреждать об опасности не только разным типом сигнала — в зависимости от конкретной камеры, но и выводить на дисплей подсказку с названием радара или камеры, которые ожидают водителя впереди, а также напоминать при помощи иконки, нарушение какого правила дорожного движения они фиксируют.
LiveWebCam
- Язык: русский
- Платформа: Windows XP, 7, 8, 10
- Лицензия: бесплатная
- Запись экрана: нет
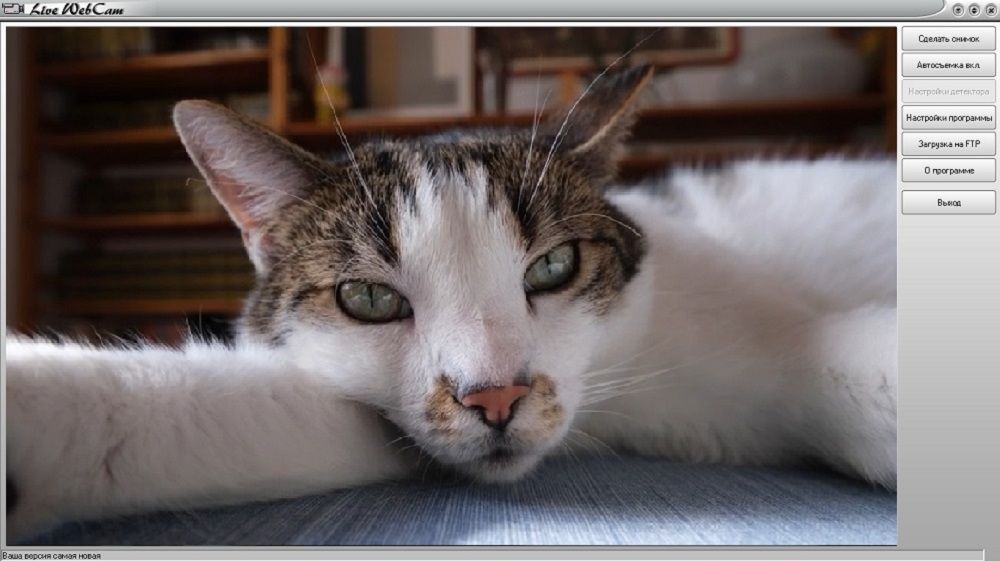
LiveWebCam разработано для того, чтобы делать скриншоты с подключенного устройства вручную или в авторежиме. ПО отслеживает движение и делает в этот момент кадр либо издает звук тревоги, поэтому софт часто используют как замену домашнему видеонаблюдению. Фото сохраняются как JPG, также их можно отправлять на FTP-адрес.
Стоит учитывать, что эта утилита создана для просмотра видеотрансляции с вебки, сохранить видеопоток как отдельный файл не получится. Также программное обеспечение можно использовать для фотографирования. Если вам требуется сделать скринкаст, используйте софт в связке с рекордером рабочего стола.
- Плюсы:
- простое минималистичное управление;
- автоматическое распознавание видеоустройства;
- полностью бесплатная лицензия без наложения логотипа.
- Минусы:
- нет опции сохранения видеофайлов;
- невысокое качество фотографий.
EКамм в прямом эфире
Ecamm Live — это мощное программное обеспечение для потокового вещания и создания видео для пользователей Mac. От режима интервью до виртуальной камеры для предварительного просмотра, только записи, профилей, наложений и многого другого — он наполнен невероятными возможностями.
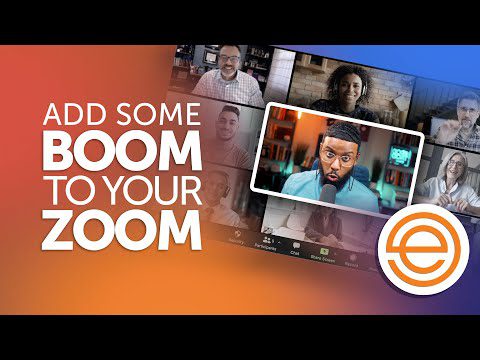
Ключевая особенность:
- Комментарии в приложении
- Расширенные наложения
- Веб-виджеты (доступны в версии Pro)
- Анимации
- Живое расписание
- Удаленные гости (доступно в версии Pro)
- Поддержка потоковой колоды
- Зеленый экран
Он поставляется с множеством элементов управления на камере и отлично подходит для видеоподкастинга. Ecamm Live также подходит для продаж в прямом эфире — метода, который компании используют для продажи своей продукции во время прямого эфира.
Простое видеонаблюдение из IP камеры
 Основным требованием для использования цифровых камер такого типа является наличие интернета. Для примера рассмотрим устройство компании D-Link – IP камеру DCS-920.
Основным требованием для использования цифровых камер такого типа является наличие интернета. Для примера рассмотрим устройство компании D-Link – IP камеру DCS-920.
Максимальное разрешение, которое может обеспечить 1/4 « CNOS матрица – 640 х 480 при 15 кадр/сек или 320 х 240 при 30 кадр/сек. Возможен еще более урезанный вариант 160 х 120, который можно использовать для передачи информации при слабом сигнале. Эффективная съемка возможна при освещении от 1 Лкс.
Камера имеет интерфейс подключения к локальной сети – RJ 45 и способна передавать информацию по Wi-Fi в стандартах 802.11b и 802.11g. Для передачи данных камера оборудована интегрированным WEB сервером и может использовать множество протоколов от IPV4 до FTP. Видео обрабатывается CPU камеры в формат MJPEG.
Использование устройства возможно в нескольких режимах: постоянная передача информации, запись по расписанию и детекции движения.
К сожалению, камера очень чувствительна к низким температурам, и оставлять ее в качестве интерактивной сигнализации на даче зимой не имеет смысла.
Моделей такого типа существует множество в достаточно узком ценовом диапазоне. Представленная камера имеет среднюю стоимость в 85 дол. А более продвинутая модель того же производителя dcs-2121 уже 135 дол. При этом в плане функционала они существенно отличаются.
Старшая модель имеет лучшее разрешение до 1280 х 1024 при 10 кадровой съемке, выше светочувствительность – 0,5 Лкс и имеет SD-Card слот с поддержкой карты памяти до 16 Гб.
Следует заметить, что таки низкие затраты будут справедливы при условии наличия широко канального интернета. Если же в точке подключения нет возможности проведения выделенной линии, то предстоят дополнительные затраты на аппаратуру связи.
Во-первых, нужен 3G модем. Но перед покупкой модели необходимо определиться с выбором оператора 3G сети. Как показывает практика реальная скорость разрекламированной провайдером услуги намного меньше.
Прежде сем покупать устройство сделайте проверку модема на месте. При этом нужно учитывать суточную загруженность линии, то есть проверить качество сигнала как минимум 3-5 раз на протяжении суток. Если качество покрытия посредственное, ситуацию может исправить внешняя антенна.
Huawei E392
 Один из самых популярных модемов, способный работать с большинством провайдеров и роутеров. Поддерживает все распространенные частоты связи:
Один из самых популярных модемов, способный работать с большинством провайдеров и роутеров. Поддерживает все распространенные частоты связи:
2G – GSM, 3G – UMTS, 4G – LTE. Его стоимость составит около 30 дол.
Переходник от модема к антенне около 5 дол.
И наконец, сама антенна Ant-2100-101 стоимостью около 35 дол. Она усиливает сигнал модема в 20 раз. Совместима с большинством моделей передающего оборудования работающего на частоте 2100 МГц и провайдерами МТС, Мегафон и Билайн.

Для соединения модема и камеры необходим Wi Fi роутер с USB выходом. Таким устройством может быть D-link Dir-320.
Этот роутер адаптирован для использования в CDMA-сети, и может предоставлять доступ к интернету, как по Wi Fi, так и по локальной сети. Стоимость его составляет около 70 дол.
Таким образом, чтобы подключить к системе удаленного видеонаблюдения загородный дом или дачу придется дополнительно потратить 140 дол. При этом не нужно забывать о ежемесячной оплате услуг провайдера, который предоставляет доступ в интернет.
Как использовать видеорегистрирующий прибор в качестве веб-камеры?
Видеорегистратор, как уже говорилось, может использоваться как web-камера. Следует отметить, что нужно подбирать модели, которые отличаются широким набором функций. Одним из самых распространенных механизмов такого типа является регистратор Highscreen Black-Box-Outdoor. Монитор к устройству может подключаться дополнительно. В общем, этот прибор выглядит как цилиндр, который оснащен объективом и разъемами для подключения карты памяти и подсоединения к ПК.
Видеорегистратор имеет несколько крепежных элементов. Благодаря такому разнообразию механизмов, устройство можно установить в автомобиле, на руле мотоцикла или велосипеда, а также на защитном шлеме. Используя оборудование в качестве видеокамеры, его практически нельзя отличить от обычного устройства видеонаблюдения. При эксплуатации видеорегистрирующего механизма по целевому назначению рекомендуется использовать карту памяти емкостью до 16 Гб.
На видео – о видеорегистраторе- веб-камере:
Если видеорегистрирующее устройство работает по типу камеры, то можно устанавливать микрокарту большой емкости. Используя регистрирующий прибор для видеонаблюдения, нужно выбирать модели, которые имеют специальные функции, например, установку времени ведения записи. Такой регистратор возможно подключить к ноутбуку или планшету через специальный разъем и использовать в качестве web-камеры. Однако для этого зачастую требуется установка дополнительных драйверных пакетов.
Особенности использования регистратора Highscreen Black-Box-Outdoor
Регистрирующий прибор Highscreen Black-Box-Outdoor может выполнять функцию web-камеры. Это устройство имеет обзорный угол от 110 до 135º. Режим записи осуществляется в формате HD или Full HD. Максимальная продолжительность видеоролика составляет 30 мин. Видеорегистратор данной модели может делать фотоснимки. Разрешающая способность фотоизображений составляет 5 Мп.
Видеорегистратор имеет следующие особенности:
- Возможность подключения съемного накопителя;
- Наличие датчика движения;
- Встроенный микрофон и динамик;
- Разъем HDMI;
- Наличие автономного аккумулятора;
- Широкий диапазон рабочей температуры (от -20 до +50ºС);
- Пульт дистанционного управления;
- В комплект входит несколько крепежных элементов;
- Запись информации без интерполяции;
- Наличие выносного монитора диагональю в 1,5 дюйма;
- Встроенный лазерный указатель;
- Установленный стандарт защищенности IPX-6.
На видео – видеорегистратор, работающий как камера:
https://youtube.com/watch?v=X7oi6S—yzY
IP Camera Viewer
- Язык: английский
- Платформа: Windows 7, 8, 10, 11, Server
- Лицензия: бесплатная
- Запись экрана: нет
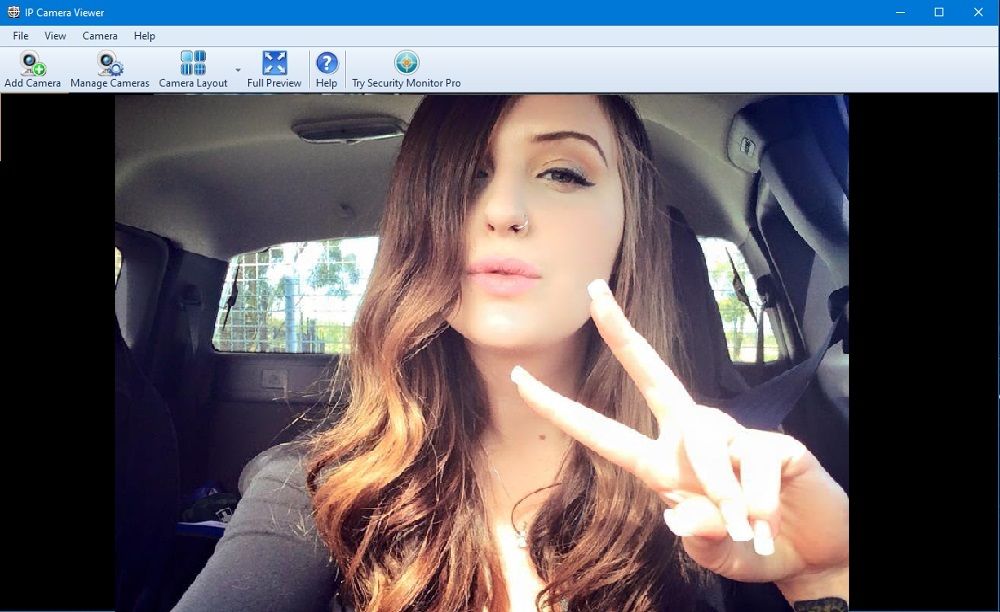
IP Camera Viewer – система мониторинга, позволяющая отслеживать видеотрансляции с нескольких видеокамер. Хотя встроенного модуля видеозахвата здесь нет, пользователь может подгрузить средство для скринкастинга прямо из панели управления. Плюсом является простая настройка – софт самостоятельно обнаруживает IP-камеру или вебку.
При желании можно вести трансляцию с нескольких видеокамер, при этом допускается одновременный показ вплоть до 4 элементов. Опытные стримеры могут настраивать сжатие видеопотока, устанавливать частоту кадров и цветовую модель. Также стримеры могут указывать захватывать звук с внешних или внутренних источников.
- Плюсы:
- не требует технических навыков;
- поддерживает множество IP-камер;
- не требует мощного компьютера.
- Минусы:
- для видеозахвата требуется скачать дополнительный софт;
- нет оверлеев и инструментов редактирования;
- отсутствует опция выхода в прямой эфир.
Программы монтажа и советы для начинающих
Ролики, снятые экшн-камерой, требуют соответствующего программного обеспечения, которое должно иметь в своем арсенале мощные функции, эффекты и фильтры. Еще одной хорошей программой является Cineform Studio. Это, конечно, не то приложение что подойдет на все случаи жизни, но полностью удовлетворит потребности спортсменов и любителей отдыхать на природе. Это простой инструмент, что позволяет удалить лишние фрагменты видео, применить фильтр или соединить две записи, подставив к ним соответствующую музыкальную дорожку. К сожалению, этот редактор не работает на русском языке, а при импорте видео необходимо его предварительно раскодировать. Но эти нюансы мелочи, ведь Cineform Studio – бесплатное приложение, что поддерживает HD.
Все программы и приложения работают по стандартной схеме: сначала нужно конвертировать материал с камеры, после добавить нужные эффекты и сохранить материал. Некоторые приложения, в частности касается тех, что работают с экшн-камерой в режиме онлайн, запрашивают разрешение для тестирования. Эта функция встроена специально, чтобы проверять соединение с Сетью качество изображения.
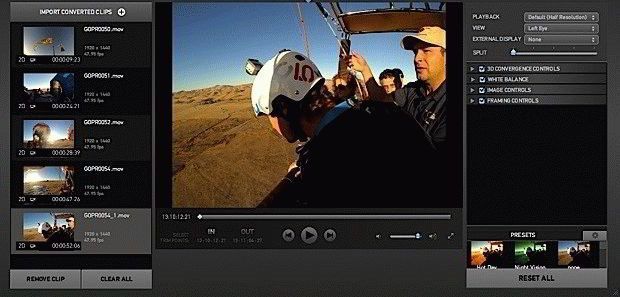
Но сколько бы ни было приложений и программ для редактирования материалов снятых экшн-камерой, они окажутся бесполезными если само видео или фото будет не интересным. Поэтому прежде чем выбирать программное обеспечение, нужно научиться снимать захватывающие сюжеты и композиции. Вот несколько советов:
«До» и «после». Зрителю любят истории, поэтому лучше рассказывать в видео нечто интересное или снимать контраст того, что было до определенного события и стало после него. Это намного интереснее, чем смотреть обычный экстремальный трюк, которых в сети не сосчитать.
Режим замедленной съемки. Если при обработке видео замедлить самые эпичные моменты, то можно придать для видеоматериала еще больше драматичности, что произведет неизгладимый эффект на зрителя.
Редактировать видео при помощи «родных» программ. Достаточно часто можно увидеть, как пользователи используют профессиональные пакеты программных настроек для экшн-камеры. Но это не всегда хорошо, если видео предназначается для домашнего архива, то вполне достаточно «родных» программ, что сильно облегчают процедуру монтажа, благодаря заранее установленным и синхронизированным с конкретной камерой шаблонам.
Степень защиты. Неизвестно почему, но основная часть пользователей экшн-камерой используют ее в водонепроницаемом боксе, даже когда нет угрозы для попадания воды. Стоит отметить, что съемка видео в этом боксе снижает уровень звука. Естественно, его можно заменить музыкальным треком, но естественное и живое восклицание: «У меня получилось!» привлечет больше внимания и передаст максимум эмоций.
Чем короче, тем лучше. Множество зрителей не могут смотреть долго видео. И если перед кульминационным моментом будет еще 3-4 минуты каких-то действий, то видео так и ну будет досмотрено до конца. Оптимальная длина видеодорожки 1,5 минуты. Этого времени как раз будет достаточно, чтобы показать несколько мгновений до события, само событие и что было после него.
Штативом может быть что угодно
Внимание зрителей привлекают необычные ракурсы съемок. И так как экшн-камеры очень компактные и обладают дополнительным креплением, то вместо штатива для них можно использовать любые подручные средства
Будь-то дерево, чужой забор или телеграфный столб.

Гармоничное сочетание умения делать правильные, интересные материалы и пользования лучшими программами и приложениями для экшн-камер, могут сделать удивительные вещи. Красочные и запоминающиеся фотографии, позитивные, яркие и увлекательные видео, станут отличным дополнением в домашней библиотеке, а также будут хорошим воспоминанием, которым можно будет с удовольствием поделиться с близкими.
Краткий видео-обзор программ для монтирования видео с экшн-камер:
https://youtube.com/watch?v=OrEA2hdlyFw
Возможные проблемы подключения
При подключении видеорегистратора к интернету периодически появляются проблемы. К наиболее распространенным можно отнести следующее:
- неправильная распиновка LAN-кабеля, подключенного к устройству;
- отсутствие соединения из-за неверно указанного IP-адреса;
- блокировка подключения установленным антивирусом;
- зависания видео из-за низкой скорости передачи данных.
Все чаще в повседневной жизни начали использоваться видеорегистраторы. Их покупают для видеонаблюдения в частных домах и квартирах. Также их устанавливают и в автомобилях. Люди, которые решили обзавестись таким устройством, должны заранее разобраться, как настроить видеорегистратор для просмотра через интернет и что для этого надо сделать.
Последнее обновление — 10 июля 2022 в 13:57
Как использовать видеорегистрирующий прибор в качестве веб-камеры
Устройством можно пользоваться по разным направлениям. Например, из него можно создать web-камеру. Для этого требуется покупать современный, надежный и мощный аппарат.
Во многих магазинах с электронной техникой консультанты предлагают Highscreen Black Box Outdoor. Это один из самых надежных аппаратов, обладающих разнообразными опциями.
Выделяют следующие советы, как из видеорегистратора сделать веб-камеру:
- покупают прибор, который обладает крепежными элементами, чтобы зафиксировать его на разных видах транспорта (автомобиль, мотоцикл, велосипед);
- покупают устройство небольшого размера, чтобы у посторонних лиц не возникало подозрений по поводу применения в качестве видеонаблюдения;
- вставляют карту памяти;
- подбирают период времени, в течение которого фиксируются окружающие события (обычно это входит в дополнительные функции);
- устанавливают драйвера на компьютер, чтобы подключаться в требующееся время для просмотра видео.
Требуется помнить, что существует ограничение по закону в отношении записи видеофайлов в различных местах.

Обязательно приобретают дополнительную карту памяти
Какой регистратор выбрать?
Регистратор с выносной камерой отличается большей функциональностью по сравнению со стандартным аппаратом. Как правило, стоит дороже.
В большинстве случаев бывает достаточно двух камер (одна устанавливается в передней части салона, вторая размещается на заднем стекле) или одной с поворотным кронштейном.
Если Вы хотите полностью обезопасить своё транспортное средство, то лучше приобрести модель Bluesonic BS-F010 с 4 видеокамерами наблюдения, которые позволят организовать 360-градусную съёмку. Модель Axiom – менее функциональная, но с более привлекательной ценой. Отличается сбалансированными эксплуатационными характеристиками. Выигрывает у QStar A9 в плане качества сборки и надёжности работы, но не поддерживает GPS, не имеет G-сенсора
Функции видеорегистратора
Регистратор — устройство, основной функцией которого является запись видео и аудиофайлов всего, что окружает автомобиль.
Пользователь может создавать видеозаписи со звуком в любое время, но особенно они становятся полезны, когда машине причиняется вред, осуществляется неправомерный обгон. С ними можно легко доказать свою невиновность и найти лицо, которое нанесло урон любого вида.
Выделяют и другие полезные функции регистраторов видео:
- GPS модуль. С ним находят аппарат в любой точке земного шара, где возможна передача сигнала со спутника. Это эффективно помогает в случаях, если произошел автоугон.
- Wi-Fi модуль. Он кооперирует взаимосвязь между смартфоном и компьютером машины. Можно в любой момент посмотреть, что происходит вокруг даже на расстоянии.
- Детектор движения. Это одна из новых опций, которая мгновенно подключает устройство для записи, если вокруг машины происходит движение.
- Датчик удара. Если произошло ДТП, аппарат зафиксирует время удара. Информации останется на карте памяти. Эта функция встречается лишь на лучших аппаратах.
- Радар-детектор. Устройство определяет, на каком расстоянии располагается устройство, записывающее скорость движущегося транспорта. Он предупреждает водителя при помощи голосового указания.
- Антирадар. Вообще такая опция запрещена, так как она создает помехи, мешающие определять скорость транспорта радарами. Однако в некоторых регистраторах присутствует.
- Режим парковки. Запись продолжается даже в тех случаях, когда машина припаркована и пользователь вышел из нее. Но опция потребляет много электроэнергии, поэтому лучше использовать датчик удара.
Самые простые устройства производят видеонаблюдение. В современных и дорогих моделях включаются дополнительные опции.

В новые устройства входит детектор движения
Как подключить видеорегистратор
Существует несколько способов правильной установки видеорегистратора.

Длина кабеля позволяет проложить элемент под планками и крышками с выводом к гнезду прикуривателя или розетке. Для дальних поездок рекомендуется тройник с переключателями, позволяющий одновременно подключать к концентратору несколько устройств.
- Самый простой и быстрый способ — это подключение через светильник. Просто снимите крышку, найдите «плюс». Самое главное — не перепутать ветвь с релейной ветвью. В противном случае запись будет производиться при каждом открытии двери. Поскольку лампа в салоне работает в основном под напряжением, видеорегистратор также активен.
- Другой вариант того, как самостоятельно установить зеркало видеорегистратора, — подключить его к блоку предохранителей. Он расположен на нижней стороне передней или боковой панели. На крышке устройства имеется схема подключения. После выбора нужного компонента его вытаскивают, фиксируют красный провод устройства, вставляют деталь обратно. Минус относится к крепежному винту.
Как ее обновлять
Самый простой и удобный способ актуализировать базу данных камер и радаров — когда девайс подключается к смартфону по Wi-Fi и с определенной периодичностью проверяет обновления на сервере. Эта функция обычно реализована в продвинутых устройствах. Остальным придется контролировать свежесть данных вручную — проверять обновления на сайте производителя, скачивать их на компьютер и устанавливать в гаджет при помощи USB-кабеля или устройства для чтения карты памяти.
К примеру, у Neoline базы радаров по России и СНГ обновляются каждую пятницу, международная база — дважды в месяц. Обновить устройство довольно просто — на сайте нужно выбрать модель видеорегистратора, затем нужную базу данных, скачать файл и следовать инструкции по обновлению.
Как правило, необходимо распаковать архив, перенести файл на карту памяти из видеорегистратора, затем вернуть ее в гаджет и выбрать в меню соответствующий пункт, чтобы выполнить апдейт.
Кстати, мы уже писали о том, какие бывают комбо-устройства и как выбрать хороший видеорегистратор.
Подключение видеорегистратора к ПК
В зависимости от используемого вами устройства процесс подключения видеорегистратора может сильно отличаться. При этом иногда все необходимые действия по большей части аналогичны процедуре, описанной нами на примере IP-камер.
Вариант 1: Автомобильный видеорегистратор
Данный метод подключения не имеет прямого отношения к системе видеонаблюдения и может потребоваться в случае обновления прошивки или базы данных на устройстве. Все требуемые действия заключаются в отключении карты памяти от регистратора и ее последующем подключении к компьютеру, например, посредством картридера.
Вариант 2: PC-based
Данная разновидность видеорегистраторов подключается напрямую к материнской плате компьютера и представляет собой плату видеозахвата с разъемами для подключения внешних камер. Единственной трудностью в процессе подсоединения подобного устройства является возможная несовместимость корпуса или материнки с моделью оборудования.
- Отключите питание компьютера и откройте боковую крышку системного блока.
Процедура работы с самими камерами не относится к теме статьи и потому данный этап мы пропустим
В завершение сказанному выше важно учесть, что для правильного подключения подобного устройства лучше всего воспользоваться услугами специалиста
Вариант 3: Подключение через патч-корд
Устройства типа Stand-Alone DVR способны функционировать независимо от компьютера путем подключения к отдельному монитору. Однако несмотря на это, их также можно соединить с ПК посредством специального кабеля и выставления правильных сетевых настроек.
Шаг 1: Подключение
- В большинстве случаев требуемый далее патч-корд находится в комплекте с устройством. Однако если ваш видеорегистратор им не был оснащен, приобрести кабель можно в любом компьютерном магазине.
Шаг 2: Настройка компьютера
- На компьютере через меню «Пуск» перейдите к разделу «Панель управления».
Шаг 3: Настройка регистратора
- Через основное меню вашего видеорегистратора перейдите к разделу «Настройки» и откройте окно с параметрами сети. В зависимости от модели оборудования расположение нужного раздела может отличаться.
На этом данный раздел статьи мы заканчиваем, так как впоследствии вы сможете без проблем подключаться к видеорегистратору с компьютера. Сами настройки во многом схожи со стандартным меню регистратора.
Вариант 4: Подключение через роутер
Во многих случаях подключить устройство Stand-Alone DVR к ПК можно через сетевой роутер, включая модели с поддержкой Wi-Fi. Для этого потребуется соединить роутер с компьютером и регистратором, после чего изменить некоторые сетевые настройки на обоих устройствах.
Шаг 1: Подключение роутера
- Данный этап имеет минимум отличий от процедуры прямого подключения видеорегистратора к ПК. Соедините с помощью патч-корда системный блок с роутером и точно то же самое повторите с регистратором.
Шаг 2: Настройка регистратора
- С помощью стандартных настроек видеорегистратора откройте параметры сети, снимите галочку «Включить DHCP» и поменяйте значения на те, что представлены нами на изображении ниже. Если в вашем случае присутствует строка «Первичный DNS-сервер», ее необходимо заполнить в соответствии с IP-адресом роутера.
Шаг 3: Настройка роутера
- В адресную строку браузера введите IP-адрес вашего роутера и произведите авторизацию.
На нашем сайте вы можете найти достаточно большое количество инструкций по части настройки тех или иных роутеров. Мы же завершаем настоящий раздел и статью в целом.
Дополнительные возможности программы WebCam XP
Но это еще не все возможности программы просмотра видеонаблюдения Webcam XP! В полной ее версии вы можете:
- Ограничить доступ к просмотру видеокартинки, назначив отдельных пользователей или отфильтровав по IP
- Сохранять запись на удаленный FTP сервер
- Показывать видео на сайте
- Настроить детекторы тревоги
- Настроить оповещение о тревоге через отправку смс
- Управлять IP камерами (режим PTZ)
- Настроить режим сжатия видео
- Наложить на запись водяной знак
- Задать время записи по календарю
- И еще некоторые мелкие возможности
Сегодня на этом все — мы разобрали лишь одну из немногих возможностей организации своими руками видеонаблюдения по wifi через бесплатную программу на русском языке. Об остальных я буду постепенно рассказывать на страницах этого блога — следите за обновлениями!
Не помогло
Логитек Захват
Logitech Capture — это не только видеомагнитофон, но и основной кодировщик для прямой трансляции. Режим PIP или «картинка в картинке» можно включить с помощью программы Logitech Capture.
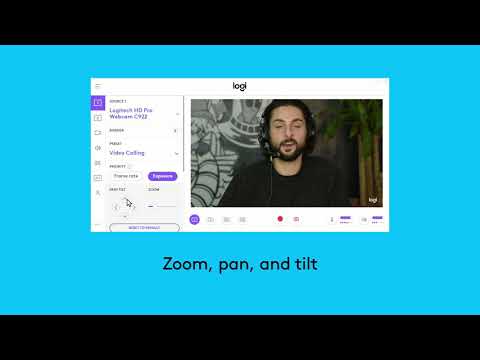
Ключевая особенность:
- Запись видео с нескольких источников
- Создавайте вертикальное видео для мобильного просмотра
- Транслируйте себя на платформы
- Наложения живого текста
- Элементы управления в студийном стиле
- Настройка веб-камеры
Logitech Capture позволяет пользователям записывать видео из нескольких источников, создавать вертикальные видеоролики для просмотра с мобильных устройств, а также настраивать веб-камеру. Доступно в версиях для Windows и macOS.
Как сделать экшен камеру из видеорегистратора
Чтобы камера для экстремальной съемки не мешала обзору, рекомендуется размещать ее в верхней части лобового стекла сразу за зеркалом.

Как сделать экшен камеру из видеорегистратора, у которого нет встроенного «режима автомобиля»:
- Выставить максимальное качество изображения и подобрать настройки съемки исходя из условий освещенности.
- Выбрать режим циклической записи и задать длину отрезков видео.
- Задать оптимальный уровень стабилизации.
- Установить штамп даты и времени (а при наличии функции пользовательской записи — и номер автомобиля).
- Подключить камеру к прикуривателю (или другому источнику питания).
Статья понравилась1Не понравилась1
Запись видео с камеры ноутбука
Получилось? Супер! Можно уже сделать скриншот или запустить запись видео с веб-камеры в папку на компьютере (клавиши Capture и Record)
Теперь обратите внимание на правый нижний угол окошка программы — в нем указан локальный IP адрес, зайдя по которому все устройства в сети смогут посмотреть картинку. В данный момент нас интересует «http Online»
У меня он выглядит как
LENOVO-ПК это название моего устройства в сети, а 8080 — порт, на котором работает программа с камерой.
Чтобы убедиться, что сервер запущен, зайдите в меню «Web/Broadcast» в левой основной колонке. Здесь находятся сетевые настройки для работы, а именно опять же название компа и порт. Теперь зайдите с другого компьютера из локальной сети по данному адресу и наслаждайтесь картинкой.
Ваше мнение — WiFi вреден?
Да 22.62%
Нет 77.38%
Проголосовало: 45575
Если ничего не показывает, то попробуйте вместо названия компьютера вбить его ip адрес, для чего сначала надо нажать кнопку «Deactivate», а потом опять активировать сервер. Кстати, порт 8080, установленный по умолчанию, тоже можно изменить, чтобы избежать конфликта с другими программами в будущем. Как узнать ip адрес компа — в соседней статье, либо в конфигурация подключенных к роутеру устройств, если у вас локалка работает с его помощью.
После того, как к вашей веб камере подключился другой компьютер, в программе Webcam XP появится информация об этом компьютере:

































