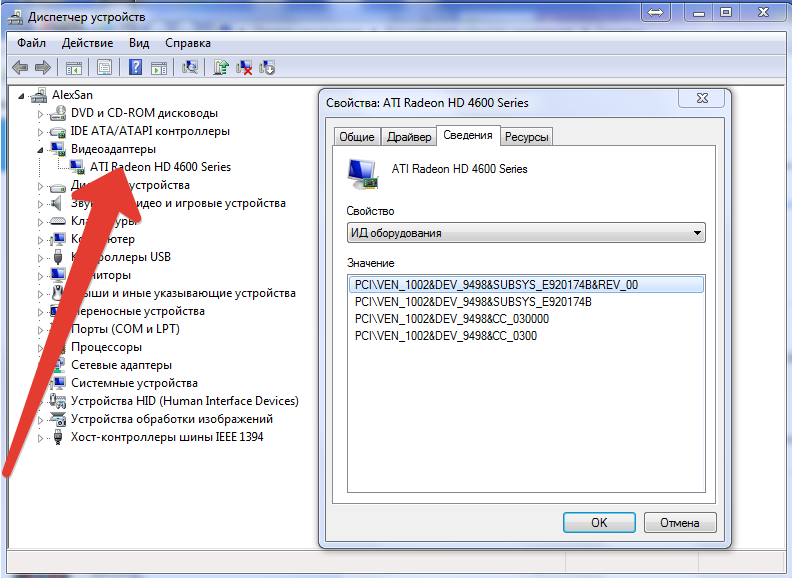Где можно управлять паролями?
Например, вам нужно выполнить настройку общего доступа к принтеру в сети, а операционная система при этом запрашивает код доступа. Как узнать сетевой пароль своего компьютера, где вообще его можно найти?
Чтобы получить доступ ко всем паролям на ПК под Windows 7 и 10, нужно:
- Вызываем приложение «Выполнить» комбинацией кнопок Win + R;
- Прописываем команду netplwiz;
- Откроется окошко «Учетные записи пользователей»;
- Перейдите на вкладку «Дополнительно»;
- Нажмите «Управление паролями», чтобы получить доступ ко всем хранящимся на этом компьютере паролям.
Как посмотреть?
Как узнать сетевой пароль от домашней группы (сам код), расскажу на примере Windows 10:
- В «Панели управления» режим просмотра ставим по категориям;
- Переходим в раздел «Сеть и Интернет»;
- Заходим в «Домашнюю группу»;
- В ее настройках ищем пункт «Показать или распечатать пароль домашней группы»;
Возможная проблема
Бывает такое, что код не установлен, а система все равно его требует. Или выскакивает сообщение, что сетевой пароль указан неверно, хотя он точно правильный. Что делать в таком случае (на примере «семерки»):
- Чтобы запустить редактор локальной групповой политики, открываем «Выполнить» и прописываем gpedit.msc;
- Теперь поочередно заходим в разделы из следующего списка: «Конфигурация компьютера» – «Конфигурация Windows» – «Параметры безопасности» – «Локальные политики» – «Параметры безопасности» – «Сетевая безопасность: уровень проверки подлинности LAN Manager»;
- Отмечаем пункт «Отправлять LM и NTML…».
Как узнать MAC-адрес компьютера (сетевой карты)
16.12.2015 windows | настройка роутера
Прежде всего о том, что такое MAC (МАК) адрес — это уникальный физический идентификатор сетевого устройства, записываемый в него еще на стадии производства.
Любая сетевая карта, Wi-Fi адаптер и роутер и просто маршрутизатор — все они имеют MAC адрес, как правило, 48-разрядный. Также может быть полезным: Как изменить MAC-адрес.
Инструкция поможет узнать MAC-адрес в Windows 10, 8, Windows 7 и XP несколькими способами, также ниже вы найдете видео руководство.
Для нужен MAC адрес? В общем случае — для правильно работы сети, а для обычного пользователя он может понадобиться, например, для того, чтобы настроить роутер.
Не так давно я пробовал помочь с настройкой роутера одному из своих читателей из Украины, и это по какой-то причине ни в какую не получалось.
Позже оказалось, что провайдер использует привязку по MAC адресу (чего я раньше никогда не встречал) — то есть выход в Интернет возможен только с того устройства, MAC-адрес которого известен провайдеру.
Как узнать MAC адрес в Windows через командную строку
Около недели назад я писал статью о 5 полезных сетевых командах Windows, одна из них поможет нам узнать и пресловутый MAC адрес сетевой карты компьютера. Вот что нужно сделать:
- Нажмите клавиши Win+R на клавиатуре (Windows XP, 7, 8 и 8.1) и введите команду cmd , откроется командная строка.
- В командной строке введите ipconfig /all и нажмите Enter.
- В результате отобразится список всех сетевых устройств вашего компьютера (не только реальных, но и виртуальных, таковые тоже могут наличествовать). В поле «Физический адрес» вы и увидите требуемый адрес (для каждого устройства свой — то есть для Wi-Fi адаптера он один, для сетевой карты компьютера — другой).
Вышеописанный способ — описан в любой статье на эту тему и даже в Википедии. А вот еще одна команда, которая работает во всех современных версиях операционной системы Windows, начиная с XP, почему-то не описана почти нигде, к тому же у некоторых не работает ipconfig /all.
Быстрее и в более удобном представлении вы можете получить информацию о MAC-адресе с помощью команды:
getmac /v /fo list
Ее так же нужно будет ввести в командную строку, а результат будет выглядеть следующим образом:
Просмотр MAC-адреса в интерфейсе Windows
Возможно, данный способ узнать MAC-адрес ноутбука или компьютера (а точнее его сетевой карты или Wi-Fi адаптера) окажется даже проще, чем предыдущий для начинающих пользователей. Работает он для Windows 10, 8, 7 и Windows XP.
Потребуется выполнить три простых шага:
- Нажмите клавиши Win+R на клавиатуре и введите msinfo32, намите Enter.
- В открывшемся окне «Сведения о системе» перейдите к пункту «Сеть» — «Адаптер».
- В правой части окна вы увидите сведения обо всех сетевых адаптерах компьютера, включая их MAC-адрес.
Как видите, всё просто и наглядно.
Еще один способ
Еще один простой способ узнать MAC адрес компьютера или, точнее, его сетевой карты или Wi-Fi адаптера в Windows — зайти в список подключений, открыть свойства нужного и посмотреть. Вот как это можно сделать (один из вариантов, так как в список подключений можно попасть более привычными, но менее быстрыми путями).
- Нажмите клавиши Win+R и введите команду ncpa.cpl — это откроет список подключений компьютера.
- Кликните правой клавишей мыши по нужному подключению (нужное — то, которое использует сетевой адаптер, MAC-адрес которого нужно узнать) и нажмите «Свойства».
- В верхней части окна свойств подключения имеется поле «Подключение через», в котором указано название сетевого адаптера. Если к нему подвести указатель мыши и задержать его на некоторое время, то появится всплывающее окно с MAC-адресом этого адаптера.
Думаю, указанных двух (или даже трех) способов определить свой MAC адрес будет достаточно пользователям Windows.
инструкция
Заодно подготовил видео, в котором пошагово показаны способы просмотра мак-адреса в ОС Windows. Если же вас интересует эта же информация для Linux и OS X, вы можете найти ее ниже.
Виды идентификаторов пользователя
Идентификаторы могут идентифицировать не только зарегистрированного пользователя. Продолжая рассказывать о ВКонтакте, здесь можно создавать различные группы. У таких групп тоже есть свой ID. Для приглашения вы можете получить ссылку, по которой будет отображаться идентификатор. Групп не так много, как пользователей, поэтому в идентификаторе может быть меньше цифр.
На днях разработчики ВКонтакте предоставили пользователям новую функцию — сменить ID на любое уникальное имя латинскими буквами. Это нововведение, без сомнения, только порадовало публику. Ведь теперь скучные и скучные идентификаторы типа vk.com/id111111111, принадлежащие Игорю Попову, теперь можно заменить на более представительные vk.com/IgorPopow. То есть больше не нужно знать пугающий номер идентификатора, который невозможно запомнить.
Иногда для идентификатора можно найти другое имя: UID. Эта аббревиатура имеет 2 значения. В первом случае его можно расшифровать как «Уникальный идентификатор». Это всегда один и тот же идентификатор, только с указанием того, что он уникален для всего объекта в целом. Это проще объяснить на примере компьютера: есть диск D: , на нем 2 папки с фотографиями. У каждого из них есть изображение под названием «фото1». Это имя уникально для папки, но не для всего диска D: , так как этот диск содержит 2 фотографии с одинаковыми именами.
В противном случае UID означает идентификатор пользователя. Эта опция присутствует в UNIX-подобных операционных системах, где каждый пользователь компьютера имеет свой собственный идентификатор.
UID также встречается:
- uID можно найти в билетах на поезд;
- в интегрированной программе «1С» UID используется как свойство соединения.
- на интернет-сайтах присвоить уникальный номер пользователя;
- в системе оплаты проезда в общественном транспорте Москвы каждая карта имеет свой серийный UID;
Типы MAC-адресов
Есть три вида адресов:
Индивидуальный (unicast); Когда вы передаете данные на индивидуальный мак адрес, то эти данные получает только один компьютер подключенный к сети. 30-9C-23-15-E8-8C
Групповой (multicast, первый бит старшего байта адреса равен 1); Если передаем данные на групповой мак-адрес, то эти данные получают компьютеры, которые входят в группу. На этих компьютерах должен быть настроен прием данных по этому групповому MAC-адресу. Для того чтобы указать, что МАК адрес является групповым, используется первый бит старшего байта, и этот бит должен быть равен единице. 01-80-С2-00-00-08 Первый бит означает младший, поэтому 01.
Широковещательный (broadcast, все 1); Это адрес состоящий из всех битовых единиц. В шестнадцатеричном виде он записывается вот так FF-FF-FF-FF-FF-FF. Когда данные отправляются на такой адрес их принимают все компьютеры в сети.
1
Зачем нужно знать IP-адрес роутера
Беспроводной маршрутизатор не только объединяет различные устройства в домашнюю сеть, предоставляя каждому из них доступ к интернету, но и сам является членом этой сети. Идентификатор любого звена в такой сети — его IP-адрес
Для роутера такой адрес имеет важное значение. Во-первых, адрес нужно указать на клиентском оборудовании при настройке локальной сети. Во-вторых, при помощи этого адреса осуществляется доступ к внутреннему ПО маршрутизатора — web-интерфейсу
Во-вторых, при помощи этого адреса осуществляется доступ к внутреннему ПО маршрутизатора — web-интерфейсу.

MAC- и IP-адрес словно «позывные» устройств в домашней сети
Как найти IP-адрес на корпусе роутера
Вся служебная информация, необходимая для первоначальной настройки домашнего роутера, сгруппирована на специальной наклейке-памятке, размещённой на одной из граней корпуса устройства. Её расположение зависит не от марки роутера или фирмы-производителя, а исключительно от формы корпуса. На вертикальных маршрутизаторах наклейка находится на задней грани корпуса, на классических горизонтальных — на нижней.
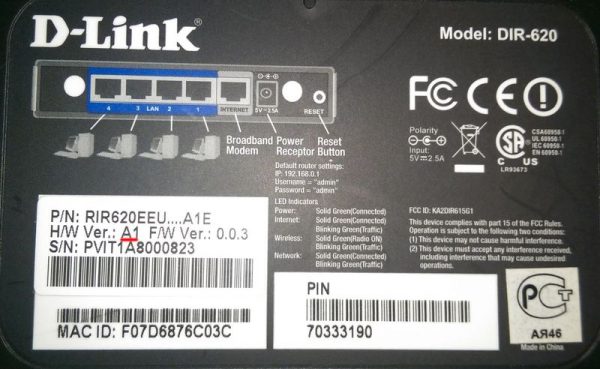
У роутеров с горизонтальным расположением корпуса информационный стикер расположен снизу
Информация на наклейке часто дублируется производителем на коробке роутера, поэтому узнать сетевой адрес и параметры авторизации для доступа к веб-интерфейсу, а также версию встроенного ПО можно без раскрытия упаковки.

У роутеров-вертикалок информационный стикер расположен на задней грани корпуса
Как узнать IP-адрес роутера средствами ОС Windows
Если роутер уже установлен, клиентское оборудование подключено к нему, а сетевые адаптеры настроены на автоматическое получение сетевого адреса, можно легко выяснить IP-адрес роутера, просмотрев свойства активного сетевого соединения:
- В строке задач щёлкните по значку «Пуск» правой клавишей мыши и выберите пункт «Сетевые подключения» (Network Connections).

Чтобы вызвать окно сетевых подключений, щёлкните по значку «Пуск» правой клавишей мыши и выберите пункт «Сетевые подключения»
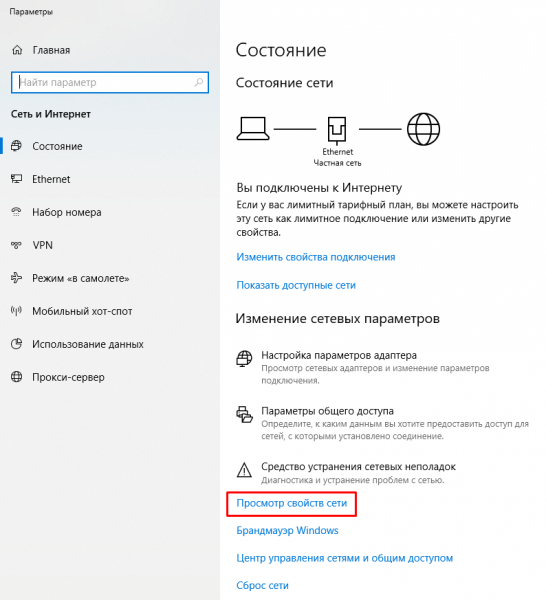
Перейдите к просмотру свойств сети

Параметр «Шлюз по умолчанию» содержит сетевой адрес вашего маршрутизатора
Как посмотреть IP-адрес роутера с помощью PowerShell (интерфейса «Командной строки»)
C последними обновлениями Windows 10 получила новую среду «Командной строки» — Windows PowerShell. Выяснить интересующую вас информацию в ней можно буквально парой-тройкой нажатий клавиш:
- В строке задач щёлкните по значку «Пуск» правой клавишей мыши и выберите пункт Windows Powershell.

Запустите процессор PowerShell («Командной строки»)
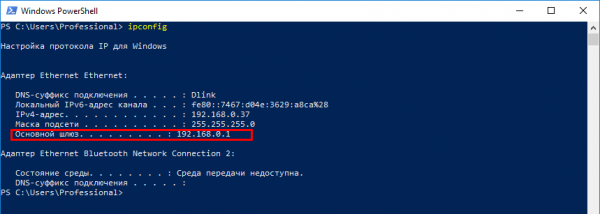
В поле «Основной шлюз» вы можете увидеть сетевой адрес маршрутизатора
Как узнать IP своего компьютера?
IP-адрес является важным параметром компьютера. При помощи IP осуществляется идентификация ПК как в локальной, так и в глобальной сети. IP содержит информацию о местоположении пользователя, его провайдере. Также по IP выполняется подключение к веб-серверам и удаленное управление различными устройствами, поэтому полезно уметь определять свой адрес.
Что такое IP-адрес?
Рассмотрим все варианты.
Внешний
Внешний (публичный) IP — это уникальный идентификатор компьютера в Интернете. Он представляет собой 32-битовое число, которое записывается в виде 4 десятичных чисел в диапазоне 0-255 (от 0.0.0.0 до 255.255.255.255). Глобальный IP используется для установки сервера на своем ПК. Кроме того, через внешний IP-адрес осуществляется VPN-подключение домашнего компьютера к корпоративной сети.
Публичный IP присваивается не только каждому ПК и ноутбуку, подключенному к Интернету, но также каждому сайту и каждой странице. Для упрощения работы во Всемирной сети создана система доменных имен. Например, для перехода на сайт используется ссылка konekto.ru, а его внешний IP — 88.212.247.76.
Внутренний
Внутренний IP является уникальным адресом компьютера в локальной сети. Если несколько ПК объединены в общую сеть, то именно частный IP будет использоваться для подключения к устройству. Таким образом можно предоставить другим пользователям доступ к своей файловой системе, чтобы они имели возможность скачивать и загружать документы, программы и другие данные непосредственно с вашего компьютера.
Как узнать внешний IP-адрес?
Рассмотрим доступные варианты.
Yandex
Проверить внешний IP-адрес позволяют многочисленные онлайн-сервисы. Одним из наиболее простых является MyIP. Чтобы определить свой IP, нужно открыть сайт — myip.ru и посмотреть адрес под одноименной строкой.
Похожие сайты:
Как узнать внутренний IP-адрес?
Рассмотрим все варианты.
Командная строка
Информация о локальном IP доступна владельцу компьютера без интернет-ресурсов. Чтобы узнать внутренний IP-адрес, используя стандартные инструменты Windows, понадобится:
Открыть «Командную строку» через меню «Пуск».

Ввести в консоли текст ipconfig и нажать Enter.
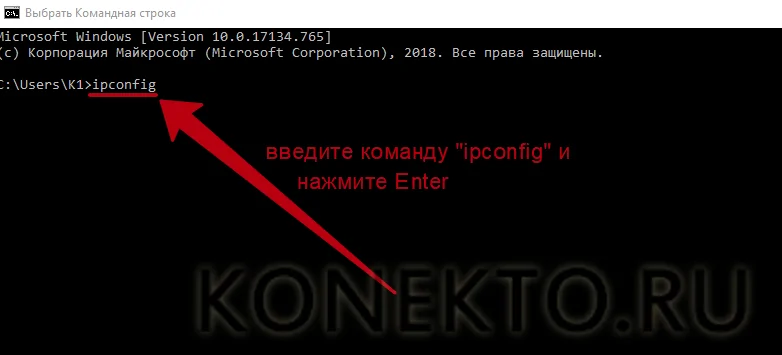
Найти нужный параметр напротив строки «IPv4-адрес».

Центр управления сетями
Локальный IP содержится в сведениях о сетевом подключении. Чтобы его проверить, следует:
Открыть «Панель управления». Перейти в раздел «Центр управления сетями и общим доступом».
Кликнуть по названию используемого подключения. В открывшемся окне нажать на кнопку «Сведения». Посмотреть внутренний IP напротив строки «Адрес IPv4».
Свойства подключения к сети
Определить локальный IP можно через меню параметров активного сетевого подключения. Как это сделать:
Нажать на значок Wi-Fi или проводного соединения рядом с часами и языковой панелью. Кликнуть на кнопку «Свойства» под названием текущей сети.
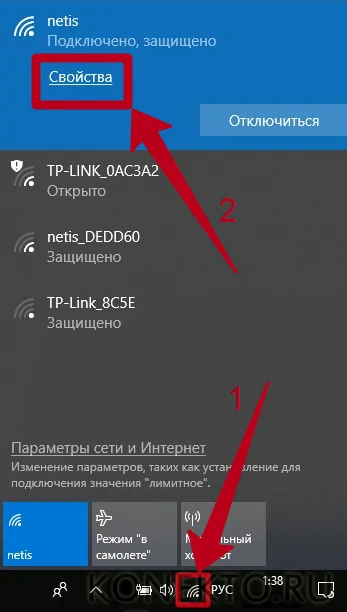
Искомый IP находится напротив строки «IPv4-адрес».
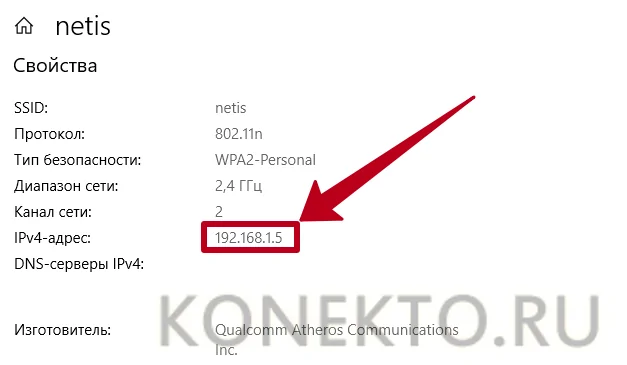
Можно ли по IP-адресу узнать владельца?
Зная внешний IP-адрес, можно определить, кому он принадлежит. Публичный IP содержит большое количество информации о пользователе. Например, сервис WhoIsInform (whoisinform.ru) определяет по IP место жительства владельца ПК (страну, регион, город), название провайдера и его контакты, диапазон динамических адресов и т.д.
Узнать точное имя и местоположение пользователя через IP возможно — для этого потребуется отправить соответствующий запрос поставщику интернет-услуг. Однако подобная информация предоставляется только в особых случаях и, как правило, только представителям правоохранительных органов.
Проще подобным же образом определить владельца статического IP. Но такие адреса в большинстве случаев используются компаниями, ведущими свою деятельность открыто, поэтому их контактные данные не являются тайной.
Отличие внешнего IP от внутреннего состоит в том, что первый применяется в Глобальной сети (интернет), а второй — в локальной. Для определения публичного IP предназначены бесплатные онлайн-сервисы — MyIP, 2IP и т.д. Проверить локальный адрес можно через командную строку и настройки Виндовс. Помимо всего, внешний IP может быть использован для нахождения местоположения его владельца.
Можно ли изменить ID компьютера?
Изменить ID компьютера под Windows можно несколькими способами:
- приобретя и установив новую сетевую карту — это самый простой и стопроцентно работающий, но и наиболее дорогой вариант;
- найдя и скачав в Интернете специальную программу — однако далеко не все они работают должным образом;
- снова зайдя в «Диспетчер устройств».
В последнем случае пользователю понадобится:
В уже знакомом поле «Сетевой адрес» вместо существующей комбинации ввести новую; обязательное условие — в качестве второго по счёту символа должны выступать цифры шестнадцатеричной системы 2, 6, А или Е; остальные символы можно брать из головы.
Убедившись в правильности введённого ай-ди, нажать «ОК» и закрыть «Диспетчер устройств».
- Теперь пользователю достаточно перезагрузить компьютер или ноутбук и снова проверить >Подводим итоги
ID — это индивидуальный номер компьютера или ноутбука, позволяющий идентифицировать устройство в сети и по сути совпадающий с MAC-адресом. Узнать его можно с помощью командной строки, «Диспетчера устройств» или специальных программных продуктов. Чтобы изменить ай-ди компьютера, следует вписать новое значение в поле «Сетевой адрес» или приобрести и установить новую сетевую карту.
 Желание знать все о своем компьютере – это черта многих любопытных пользователей. Правда, иногда нами движет не только любопытство. Информация о железе, установленных программах, серийные номера дисков и прочее, может оказаться весьма полезной, и нужна для разных целей. В этой статье поговорим об >
Желание знать все о своем компьютере – это черта многих любопытных пользователей. Правда, иногда нами движет не только любопытство. Информация о железе, установленных программах, серийные номера дисков и прочее, может оказаться весьма полезной, и нужна для разных целей. В этой статье поговорим об >
Узнаем ID ПК
Идентификатор компьютера – это его физический адрес MAC в сети, а точнее, его сетевой карты. Этот адрес уникален для каждой машины и может быть использован администраторами или провайдерами в различных целях – от удаленного управления и активации ПО до запрета доступа в сеть.
Узнать свой MAC-адрес довольно просто. Для этого существует два пути – «Диспетчер устройств» и «Командная строка».
Способ 1: «Диспетчер устройств»
Как уже было сказано выше, ID – это адрес конкретного устройства, то есть сетевого адаптера ПК.
- Идем в «Диспетчер устройств». Получить к нему доступ можно из меню «Выполнить» (Win+R), набрав команду
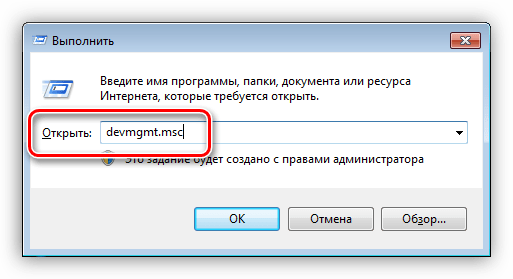
Открываем раздел «Сетевые адаптеры» и ищем название своей карты.
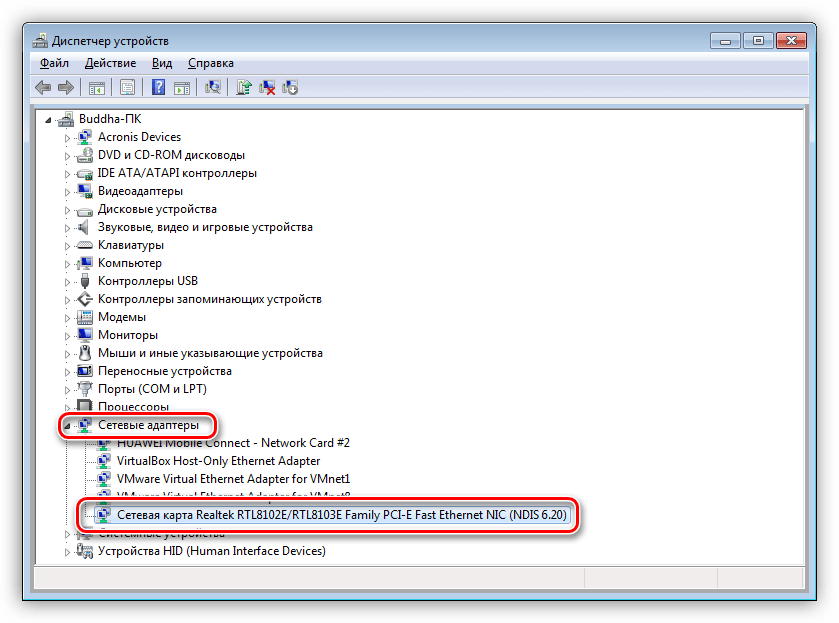
Дважды кликаем по адаптеру и, в открывшемся окне, переходим на вкладку «Дополнительно». В списке «Свойство» нажимаем на пункт «Сетевой адрес» и в поле «Значение» получаем MAC компьютера.

Если по каким-то причинам значение представлено в виде нулей или переключатель стоит в положении «Отсутствует», то определить >Способ 2: «Командная строка»
С помощью консоли Windows можно совершать различные действия и выполнять команды без обращения к графической оболочке.
- Открываем «Командную строку» с помощью все того же меню «Выполнить». В поле «Открыть» набираем
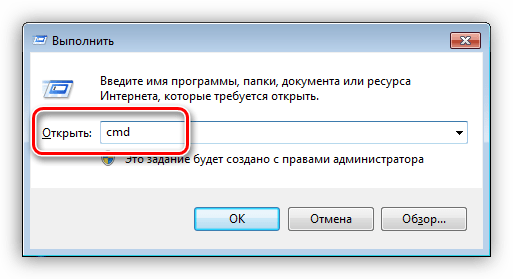
Откроется консоль, в которой нужно прописать следующую команду и нажать ОК:
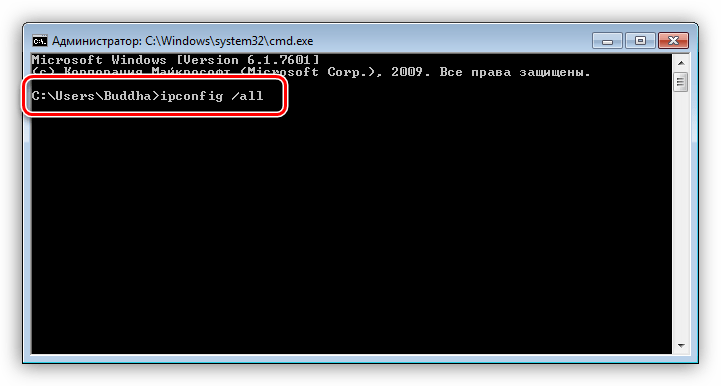
Система выдаст список всех сетевых адаптеров, в том числе и виртуальных (мы их видели в «Диспетчере устройств»). Для каждого будут указаны свои данные, в том числе и физический адрес. Нас интересует тот адаптер, с помощью которого мы подключены к интернету. Именно его MAC видят те люди, которым он нужен.
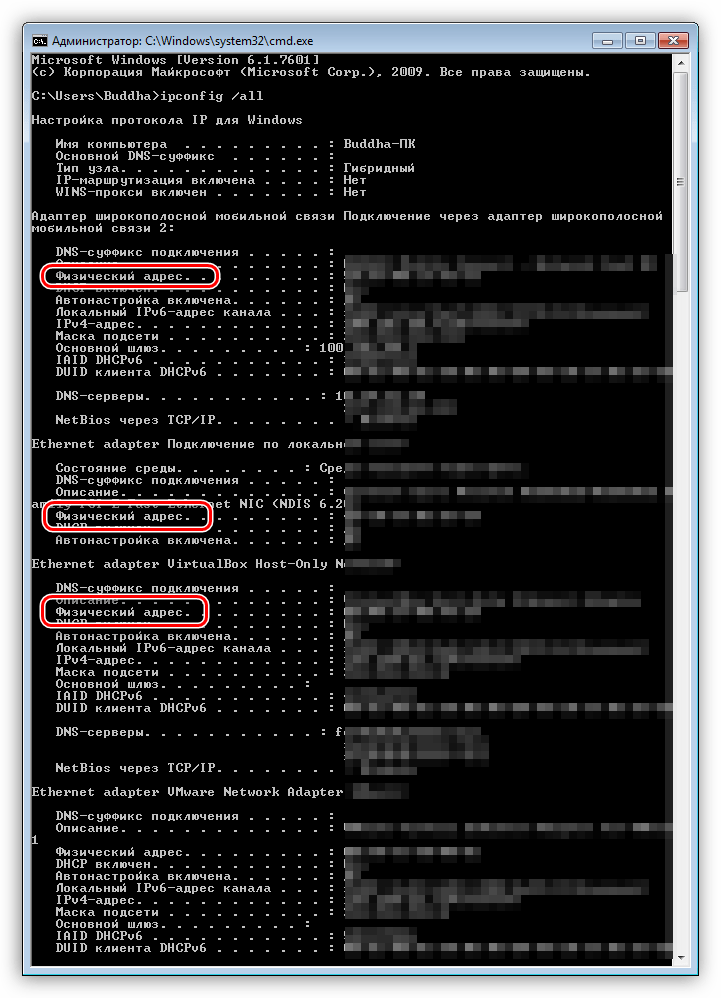
Смена ID
Поменять MAC-адрес компьютера несложно, но здесь есть один нюанс. Если ваш провайдер предоставляет какие-либо услуги, настройки или лицензии на основании ID, то связь может быть нарушена. В этом случае придется сообщить ему о смене адреса.
Способов смены MAC-адресов несколько. Мы поговорим о самых простых и проверенных.
Вариант 1: Сетевая карта
Это наиболее очевидный вариант, так как при замене сетевой карты в компьютере меняется и ID. Это касается и тех устройств, которые выполняют функции сетевого адаптера, например, Wi-Fi модуль или модем.

Вариант 2: Системные настройки
Данный способ заключается в простой замене значений в свойствах устройства.
- Открываем «Диспетчер устройств» (см. выше) и находим свой сетевой адаптер (карту).
- Кликаем дважды, переходим на вкладку «Дополнительно» и ставим переключатель в положение «Значение», если это не так.

Далее необходимо прописать адрес в соответствующее поле. MAC представляет собой набор из шести групп шестнадцатеричных чисел.
Здесь тоже есть нюанс. В Windows существуют ограничения на присвоение адаптерам адресов, «взятых из головы». Правда, есть и хитрость, позволяющая этот запрет обойти – воспользоваться шаблоном. Их четыре:
Вместо звездочек следует подставить любое шестнадцатиричное число. Это цифры от 0 до 9 и буквы от A до F (латинские), всего шестнадцать символов.
Вводить MAC-адрес следует без разделителей, в одну строку.

После перезагрузки адаптеру будет присвоен новый адрес.
Как узнать ID телефона Apple?
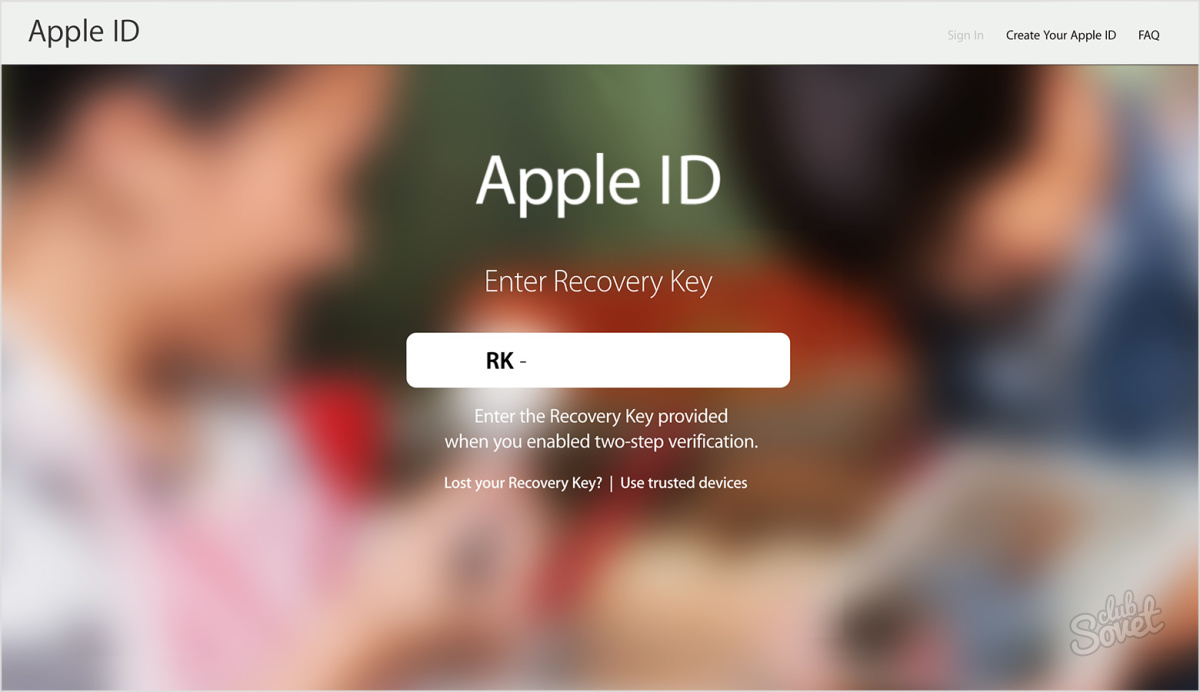
Ни на одном устройстве разработчики официально не рекомендуют менять ID — это может вызвать проблемы со связью и работоспособностью различных служб устройства. IMEI либо Device ID поможет найти устройство в случае его потери.
Зачастую перед современными пользователями интернета встает вопрос: «Как вычислить мой ID компьютера?». Именно это и есть тема сегодняшнего обсуждения. Прежде чем перейти непосредственно к инструкции, давайте разберемся в предмете более подробно.
Что такое ID, и зачем его необходимо знать?
ID компьютера — это уникальный номер (адрес) сетевой платы компьютера или ноутбука. Его нужно знать для того, чтобы подключаться к интернет-сетям и ограничивать возможность постороннего внедрения в ваш компьютер. Другими словами, вы можете привязывать определенные программы конкретно к вашему ПК и не беспокоиться о сохранении конфиденциальности. Каждый адрес персональный и неповторимый.
ID-адрес необходим для:
активации ПК дистанционно или привязки какой-либо программы по лицензии;
блокировки удаленного компьютера;
выявления и исправления ошибок в удаленном доступе.
Теперь вы понимаете, что для продвинутого или начинающего пользователя знать параметры id просто необходимо.
Как найти ID компьютера?
Ниже представлена инструкция, направленная на определение вашего адреса. Следуйте каждому изложенному шагу.
Нажмите кнопку «Пуск» и найдите «Панель управления», кликните; в открывшемся окошке со значками нажмите на иконку экрана «Система». Кликните дважды левой кнопкой мышки. Должно появиться окно с данными о параметрах системы вашего ПК.
Существует более быстрый метод открытия нужного окна. Используйте такую комбинацию: Win+Pause/Break.
Далее выберите раздел «Оборудование» и «Диспетчер устройств». Теперь перед вами должен появиться перечень программных и физических устройств, которые имеются на вашем ПК. Нажмите «Сетевые платы», а затем правой кнопкой на значок «+».
Отыщите в перечне сетевую карту и нажмите на нее правой кнопкой. Далее «Свойства» и «Дополнительно» левой кнопкой мыши. Теперь откройте «Сетевой адрес» и перепишите параметры.
На некоторых операционных системах не удается узнать ID компьютера с помощью описанного выше метода. В таком случае, попробуйте сделать так: зажмите клавишу Win и R. На экране откроется окно, в нем введите cmd и подтвердите кнопкой Enter. Далее в строке напечатайте ipconfig/all и снова Enter. В открывшемся списке ищите сетевую карту, а в разделе «Физический адрес», вы увидите ID.
Последние версии Windows: как вычислить ID?
Для различных версий системы Windows возможны некоторые отличия в поиске нужной информации. Вот способ определения данных для седьмой версии.
Через кнопку «Пуск» найдите значок «Компьютер» и кликните правой кнопкой мыши. Далее выберите:
«Управление»;
«Диспетчер устройств»;
«Сетевые адаптеры».
Затем правой кнопкой нажмите на сетевую плату, потом выберите:
«Свойства»;
«Дополнительно»;
«Сетевой адрес».
В открывшейся строке вы найдете адрес компьютера.
Для восьмой версии можно использовать такой способ: наберите комбинацию Win+R и в командной строке вбейте команду cmd, как мы это описывали ранее.
Также есть такой вариант: нажмите кнопки Win+X и в открывшихся функциях выберите «Командная строка». Далее введите команду getmac /fo list /v или ipconfig. Вы получите полные сведения о своем ПК.
Надеемся, что наше руководство поможет вам разобраться в том, как вычислить ID компьютера. Не обязательно быть программистом и обладать обширными знаниями в сфере компьютерных технологий, чтобы справиться с задачей. Все не так уж сложно, нужно лишь следовать инструкции.
У вас возникла необходимость дистанционного управления программами вашего компьютера. Необходимо их авторизовать, запускать или удалять. Для удаленного управления работой программ с другого компьютера необходимо узнать ID компьютера. ID — это физический адрес вашей сетевой платы. С его помощью компьютер подключается к сети интернет.
Как изменить Mac-адрес
Windows
На ПК и ноутбуках под управлением Windows для изменения mac достаточно средств самой системы. Но при условии, что эту возможность поддерживает драйвер сетевого адаптера.
Порядок действий:
Запустите диспетчер устройств, раскройте список сетевых адаптеров, кликните правой клавишей мышки по интересующему и выберите его «Свойства«.
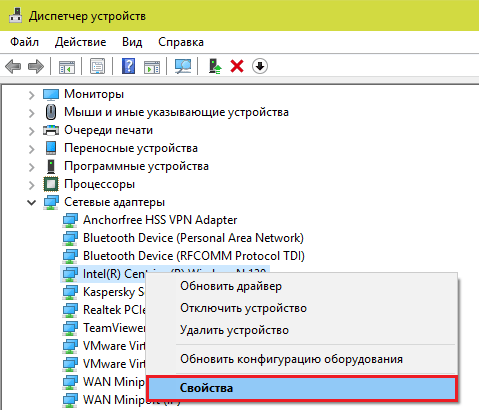
Зайдите на вкладку «Дополнительно«. Найдите в списке свойств параметр «Network Address» и в поле «Значение» впишите новый мак.
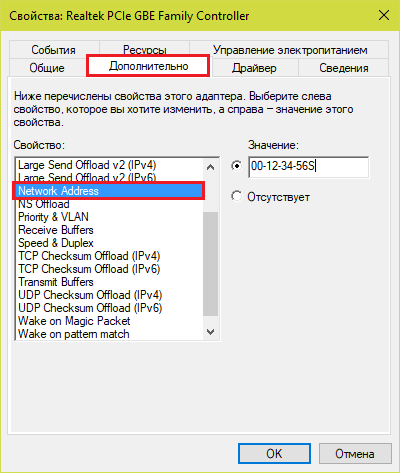
Если в списке свойств нет вышеуказанного параметра, значит, драйвер адаптера не поддерживает изменение.
Опытные пользователи могут прописать мак-адрес прямо в системный реестр — в раздел, где хранятся настройки сетевого адаптера. Проще всего это сделать через командную строку, запущенную с админскими полномочиями.
Инструкция выглядит так:
Вместо «####» и «000000000000» необходимо подставить ваши данные:
«####» — это подпапка реестра вида 0000, 0001, 0002 и т. д. В таких подпапках хранятся параметры сетевых интерфейсов — каждого в своей. Чтобы узнать, в какую из подпапок производить запись, придется открыть их в реестре и в списке значений найти упоминание имени нужного сетевого адаптера. Такого же, как в диспетчере устройств.
Вместо двенадцати нулей напишите новый мак-адрес без пробелов, дефисов и других символов.
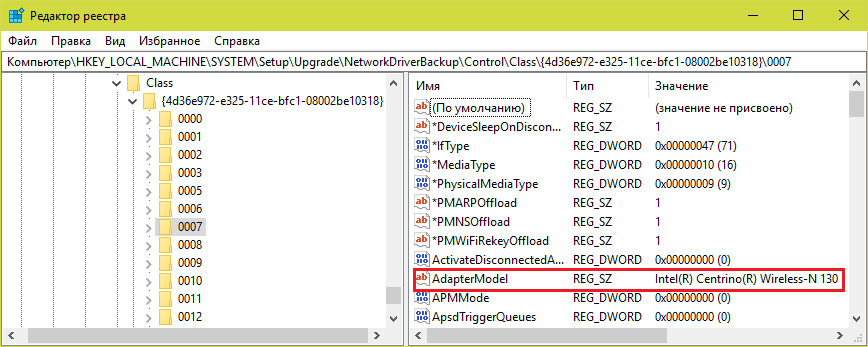
Кстати, изменить mac на компьютере с Windows можно и в BIOS, но только с помощью специального сервисного софта, который не предназначен для простых пользователей.
Mac OS X
Смена мак-адреса на компьютерах Apple производится всё через тот же терминал, который помог его узнать. Достаточно выполнить в терминале команду: .
Вместо нулей после слова «ether» напишите новый адрес, разделяя пары символов двоеточиями.

Android
Чтобы сменить mac-адрес на телефоне или планшете под Android, необходимы права root и специальный софт. Для устройств на базе процессоров MediaTek удобно использовать бесплатную сервисную утилиту MTK Engineering Mode.
- Чтобы перейти к нужным настройкам в MTK Engineering Mode, коснитесь кнопки «MTK settings«. В списке «Connectivity» выберите Wi-Fi или другой сетевой интерфейс. Откройте раздел NVRAM.
- Впишите в строку add(h,byte) цифру 4, а в следующую строку — length(byte) — цифру 6. Нажмите «Read«. Ниже — в поле value(h), появится текущий физический адрес этого адаптера. Осталось его стереть, вписать новый (без пробелов, дефисов и двоеточий) и нажать кнопку Write.
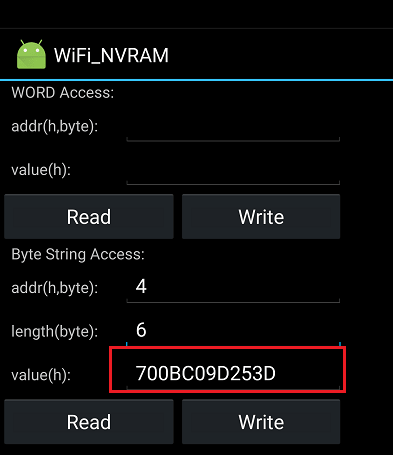
Второй способ изменения мака доступен владельцам девайсов на процессорах других производителей, но, к сожалению, и он работает не на всех устройствах. Кроме того, придется установить платную утилиту Root Explorer.
- Запустите Root Explorer и перейдите в каталог /data.
- Найдите и откройте в любом редакторе текстовый файл с именем .nvmac.info. Если его нет, создайте. Чтобы создать и сохранить объект в этом каталоге, необходимо активировать права R/W (на чтение и запись)
- Пропишите в .nvmac.info новый мак-адрес, разделяя пары цифр двоеточиями.
- Откройте через меню окно разрешений этого файла и отметьте права на чтение для всех.
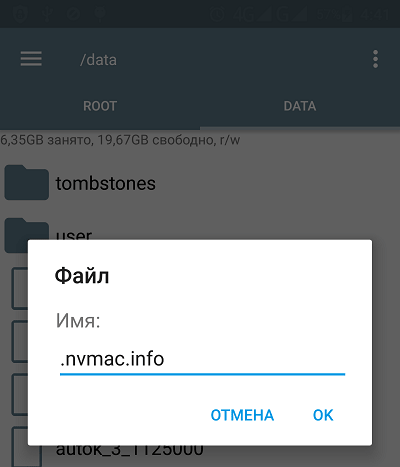
Роутеры
Процедура изменения мак-адреса на роутерах называется клонированием. Она так названа потому, что вместо заводского мака роутера система подставляет мак компьютера, который к нему подключен. Однако вы можете прописать вместо клона и любой и другой адрес.
Методика клонирования физического адреса на аппаратах разных марок и моделей почти одинакова. Отличия лишь в интерфейсе прошивки.
Чтобы изменить интересующий параметр на роутере TP-link (в качестве примера приведен интерфейс прошивки Archer C20), откройте раздел «Сеть» и «Клонирование MAC-адреса«. Пропишите в показанном на скриншоте поле новое значение и нажмите «Сохранить«.
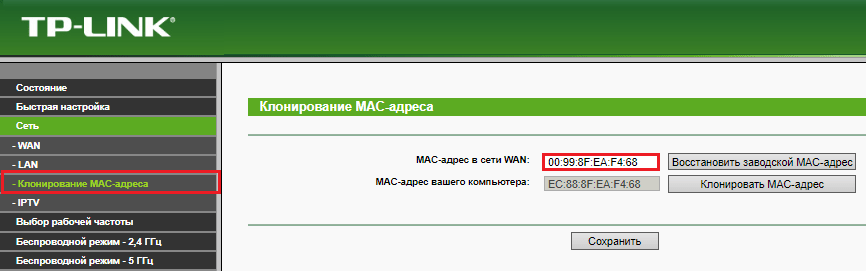
На каких устройствах используется MAC-адрес
Маршрутизация сети построенной по технологии Ethernet осуществляется на основе MAC-адресов. Они используются при подключении не только по проводным каналам, но и с помощью беспроводной связи Wi-Fi и Bluetooth. Индивидуальный физический адрес необходим, чтобы устройства «видели» друг-друга внутри сети и могли осуществить передачу информации, сделав привязку каждого пакет данных к конкретному аппарату.
Поэтому все виды оборудования, предназначенного для работы в сети Ethernet, Wi-Fi и Bluetooth имеют вшитый в них MAC-адрес. К устройствам, которым он необходим, относятся модемы, роутеры, маршрутизаторы, сетевые карты.
Выяснить MAC-адрес не сложно программными средствами. Проще всего узнать его для сетевых карт, встроенных в компьютер, ноутбук. Для этого используется интерфейс операционной системы Windows. Необходимо зайти в раздел «Сетевые подключения» (это можно сделать через «Панель управления», далее «Сеть и Интернет»). Затем левой кнопкой мыши следует дважды кликнуть по активному подключению. В открывшемся окне выбрать «Сведения…». Это один из многих способов, доступных в данной операционной системе.
Наиболее универсальный метод, позволяющий узнать физический адрес устройств в сети, к которой подключен компьютер, доступен при использовании командной строки. В актуальных версиях Windows она вызывается, если нажать клавиши Win+R и выполнить команду cmd. Далее следует ввести ipconfig /all. Тут же на экране появится информация по всем сетевым устройствам компьютера. В поле с названием «Физический адрес» будет доступен искомый идентификатор. Также в командной строке можно применить getmac /v /fo list. В ОС Linux, если зайти в терминал, то необходимые MAC-адреса выдаст команда ifconfig -a | grep HWaddr.
Как присваивается уникальный идентификатор
Регистрирующим комитетом международной организацией IEEE для каждой компании, выпускающей сетевое оборудование, выделяется определенный диапазон адресов. Три старших байта MAC-адреса применяются для идентификации производителя и называются OUI, что расшифровывается как Organizational Unique Identifier – уникальный номер изготовителя. Таким образом, по первым шести знакам MAC-адреса можно определить какая фирма сделала тот или иной модем, сетевую карту или другое устройство предназначенное для работы в сети.
Последние три байта (октета) назначаются на усмотрение изготовителя сетевого оборудования в соответствии с внутренним регламентом компании. Некоторые фирмы генерируют их случайным образом. Так поступают, например, Qualcomm и MediaTek. Однако, фирма-производитель должна обеспечить уникальность каждого MAC-адреса, исключив возможность дублирования.
Можно ли скрыть свой IP-адрес
Да, для этого необходимо воспользоваться сервером-посредником, который будет транслировать все ваши запросы от своего имени. При необходимости такой сервер может реализовывать дополнительные функции, направленные на вашу защиту и повышение конфиденциальности.
Типовые решения:
- Proxy-сервисы, обычно только пересылают запросы, подменяя IP. Дополнительных средств защиты – минимум.
- VPN-сервисы, шифруют трафик между вами и своими серверами, фактически организуют виртуальную сеть поверх сети провайдера. Провайдер видит обмен данными, но не может их расшифровать. Многие VPN-сервисы предлагают ряд дополнительных инструментов для безопасности и конфиденциальности.
- Другие сервисы защиты, например, в составе антивирусных программ (фактически это тот же VPN, просто встроенный в другое ПО ).