Как использовать магазин
Кратко пройдемся по использованию маркета. Все содержимое разделено по категориям: вкладки для игры, фильмов и т.д., подразделы для «Вам понравится», рекомендуемых вариантов, топовых и прочее.
Общий вид приложения, открыта вкладка Игры
Можно довериться рекомендациям Google и копаться в категориях и подкатегориях. Или же ввести название приложения в строке поиска.
Предпросмотр приложения в результатах поиска
Можно нажать «Подробнее» и ознакомиться с детальным описанием выбранного софта. Как минимум, убедиться, что это то, за что он себя выдает. Например, для Instagram сам за себя говорит значок с миллиардом установок (ни у одного фейкового приложения пока что такого нет).
После завершения всех операций появится кнопка для открытия программы. А рядом еще одна, для удаления.
Меню приложения Play Market
Отдельные вкладки выделены под обновления и список установленного софта. Если нажать на «Открыть» — будет совершен переход в приложение. С описанием можно ознакомиться при нажатии на само название программы.
Если возникают сложности
При выполнении шагов по инструкции Плей Маркет должен ставиться без проблем. Разберем возможные сложности.
Если не получается найти настройки безопасности, нужно убедиться, что на устройстве действительно установлен Андроид. Это можно просмотреть в главном меню настроек, обычно пункт называется «О телефоне» или как-то похоже.
Сведения «О телефоне»
Далее нужно поискать все, связанное с безопасностью – возможно, переводчики проявили творческий подход и спрятали их под другим названием.
Если не открываются сайты для поиска инсталлятора, нужно сначала попробовать подключиться к ним через прокси или просто с другого компьютера. В крайнем случае можно использовать VPN. Например, хорошо показал себя ExpressVPN, даже в бесплатной версии.
Если файл не открывается или появляется предупреждение, что он поврежден – нужно заново скачать его с источника. Не всегда инсталлятор с первого раза загружается без ошибок. Также следует проверить, что код версии подходит под тип устройства.
Телефон может не видеть установщик или не распознает его как корректный установочный файл. В таком случае необходимо проверить расширение и при необходимости изменить его на *.apk. Кроме того, не следует помещать файл в системные папки.
Добавляем аккаунт в Play Market
Далее будут рассмотрены два способа для пользователей сервисов Google — с Android-устройства и компьютера.
Способ 1: Добавление аккаунта на сайте Google Play
- Откройте указанную выше ссылку и в верхнем правом углу тапните по аватарке аккаунта в виде круга с буквой или фотографией.
Укажите адрес электронной почты или номер телефона, к которому привязана ваша учетная запись, в соответствующей графе и нажмите «Далее».
Теперь в окне необходимо указать пароль и снова тапнуть по кнопке «Далее».
Таким образом, на компьютере теперь можно пользоваться сразу двумя учетными записями Google Play.
Способ 2: Добавление аккаунта в приложении на Anroid-смартфоне
- Откройте «Настройки» и далее перейдите во вкладку «Аккаунты».
После чего найдите пункт «Добавить аккаунт» и нажмите на него.
Следом выберите пункт «Google».
Теперь впишите номер телефона или электронную почту учетной записи, привязанные при ее регистрации, после чего нажмите «Далее».
Вслед за этим в отобразившемся окне следует ввести пароль и нажать на кнопку «Далее».
Для подтверждения ознакомления с «Политикой конфиденциальности» и «Условиями пользования» нажмите на кнопку «Принять».
После этого второй аккаунт будет добавлен на вашем устройстве.
Настройка обновления приложений в Google Play Market
Настройки обновлений находятся в разделе «Уведомления» и «Автообновление»:
- Если вам дорого обходится трафик, выключите автообновление или настройте его, так чтобы оно запускалось только через Wi-Fi- сети.
- Если хотите быть в курсе появившихся обновлений или запуска автоматической загрузки новой версии Маркета, заходите в «Уведомления» и ставьте галочки напротив соответствующих граф.
- Если вы не уверены, какой вариант указать, попробуйте выбрать «Каждый раз спрашивать», чтобы система каждый раз спрашивала, что делать при появлении нового обновления.
- Также можно полностью запретить обновления.
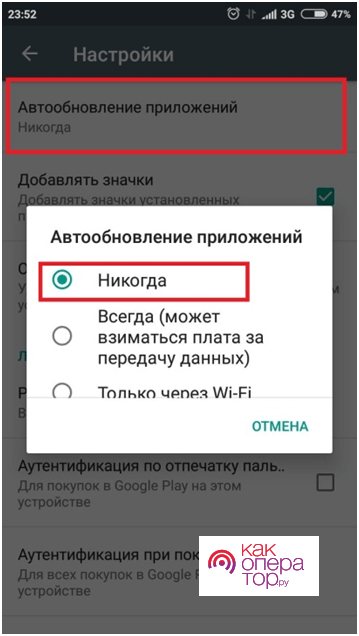
Hard Reset
Самым кардинальным способом является сброс аппарата до заводских настроек. Предварительно необходимо синхронизировать всю важную информацию или перебросить ее на карту памяти, которую следует вынуть из аппарата перед операцией Hard Reset.
Для возращения устройства к тому виду, который оно имело при покупке, требуется:
- Зайти в настройки.
- Перейти к меню «Восстановление и сброс».
- Выбрать «Сброс настроек».
- Нажать кнопку «Сбросить настройки телефона».
Если на вашем смарт-телевизоре Samsung есть приложение, которое не работает должным образом, выполните следующие действия.
Настройка аккаунта
Чтобы полноценно использовать маркет, осталось совсем немного настроить его. Для этого нужно при первом запуске указать данные Google аккаунта. Тем более что приложение как раз и предлагает их ввести.
Стартовый экран маркета
Далее потребуется ввести сведения о себе. Google интересуется датой рождения и полом.
Затем нужно ввести желаемый адрес. Система попробует угадать, как он может выглядеть, на основе введенных ранее имени и фамилии. Этот же логин станет адресом в Gmail.
Ввод логина для аккаунта
Дальше необходимая предосторожность – нужно дважды написать пароль. И лучше не указывать простой или совпадающий с логином
Оптимально использовать длинный набор букв, цифр и спецсимволов вперемешку.
Без пароля дальше не пустят
На следующем шаге можно указать номер телефона. Google заботливо объясняет, зачем он нужен.
А можно его и не указывать. Другие варианты и кнопочка «Пропустить» находятся в самом низу страницы.
Наконец, потребуется согласиться с многословными условиями использования.
Краткая выдержка из условий использования
Только после этого Google удовлетворится и поздравит с созданием новой учетной записи.
Аккаунт наконец-то создан
Можно приступать к использованию приложения.
Обзор ошибки
Чаще всего сообщение о невозможности связаться с серверами Гугл можно увидеть при попытке подключить к имеющейся учётной записи какую-либо новую. Возникает она вследствие невозможности подключения смартфона к серверам Google, что и следует из краткого описания.
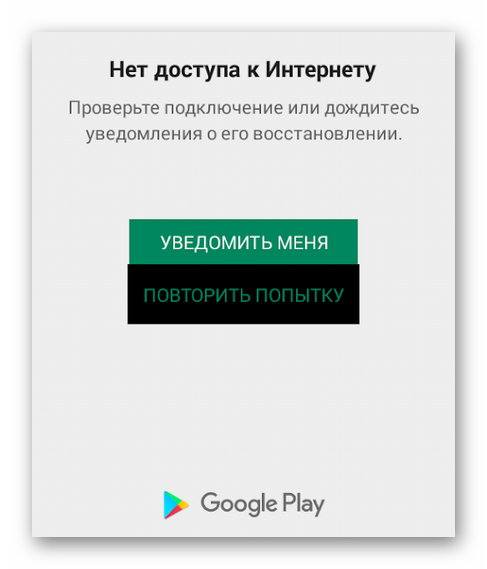
Следует отметить несколько в каком-то смысле частных случаев, когда эта ошибка возникает не из-за отсутствия связи с серверами Google, а из-за отсутствия доступа к серверам вообще:
- Китайские устройства. Стоит понимать, что у китайских устройств доступа к Google Play может не быть. В таком случае ошибка будет возникать постоянно. Следует воспользоваться сервисом AppCenter или найти аналог для своего производителя.
- Неверный тип учётной записи. После попытки привязать вместо google аккаунта учётную запись от mail.ru или другой почты (а такое часто случается), эта ошибка возникнет со 100% вероятностью.
- Root-права на телефоне. Чаще всего ошибка на рутированных устройствах кроется в блокировке через файл hosts (расположенный по пути: /system/etc/).
Также, ошибка «не удалось связаться с серверами Гугл» может возникать в эмуляторах Андроид, таких, как Bluestacks или Nox.
Очистка кэша приложения
Когда предыдущий пункт выполнен, но всё равно не работает Плей Маркет на Android, сотрите кэш. Довольно часто конфигурация взаимодействия сервиса с мобильным аппаратом «криво» настроена. Выручат нехитрые манипуляции с меню:
- закройте запущенные утилиты;
- зайдите в настройки девайса;
- ищите надпись «Диспетчер приложений»;
- кликните по значку Google Play в перечне программ, установленных на устройстве;
- тапните по кнопке «Очистить кэш» (прежние исполнения Andro >Для гарантированного результата советуем также перезагрузить телефон, чтобы корректировки пользователя вступили в силу.
Перезагрузка
Первый совет, который только можно дать — это перезагрузить мобильное устройство. После очередного включения мобильного/планшета попытаться вновь запустить Play Market. Скорее всего, такой прием действительно поможет вернуть программу к жизни.
Перезагрузка мобильного устройства позволит не задумываться, почему не открывается «Плей Маркет». Зачастую данный прием избавляет от проблем во всех программах, установленных в системе.
Причиной ошибки становятся разного рода системные сбои. От них никто не застрахован, избежать их на 100% не получится. Соответственно, если Play Market отказывается работать, необходимо выключить и включить смартфон или планшет.
Что делать для решения ошибки с телефоном Samsung
Правильно будет начать с методов, которые чаще всего помогают решать проблемы в телефонах Android. Давайте удалим все лишние данные, которые могут помочь не только справиться с ошибкой в телефоне Самсунг, но и освободить дополнительную память.
Порядок действий, если сервисы Google Play все время без причины закрываются:
- Нажмите на иконку с настройками, которую можно найти на главном рабочем столе телефона;
- Или опустите шторку и найдите здесь знак шестерни. Нажав его, вы попадёте на окно с настройками;
- Затем найдите пункт меню, который называется «Приложения»;
- Далее нам следует попасть на окно со всеми приложениями в телефоне: и загруженными вами, и установленными до вас;
- Вы можете выбрать вкладку «Системные», если она есть в вашем случае. Так как Google Play и его сервисы относятся как раз к системным;
- Открыв маркет, вы увидите несколько кнопок: «Остановить», «Отключить» и т.д. Среди них должна быть «Очистить кэш»;
- Если такого пункта нет, вам нужно нажать на кнопку «Хранилище». И удалить кэш из этого окна.
Далее следует в обязательном порядке найти среди всех или системных приложений ещё одно — «Сервисы Google Play». С ним необходимо проделать те же действия. Затем свой смартфон Samsung необходимо перезагрузить и попытаться сейчас войти в маркет. В данным момент велика вероятность того, что вам это сделать удастся. Если нет — следите за инструкциями в данной статье далее.
Если у вас возникнут проблемы в других приложениях, которые все время закрываются, почистите в них кэш, и вы сможете решить проблему. Также попробуйте в окне приложения Google Play остановить его перед удалением кэша. Или откройте окно с запущенными задачами и закройте их, чтобы они не мешали. В окне с приложением должна быть кнопка для удаления обновлений. Воспользуйтесь ею, чтобы вернуть его к работающему состоянию. Так как неисправные обновления периодически выходят для наших устройств.
Как настроить Плей Маркет
Как зарегистрироваться в Плей Маркете на андроид устройстве (телефоне, планшете)
Найдите значок Play Маркет, он может находиться на рабочем столе либо ищите в меню вашего андроид.
Открывается «Добавить аккаунт Google», нажмите «Новый» (если у вас уже есть почта от Gmail, нажмите «Существующий» и введите свои логин и пароль). На следующей странице введите Имя и Фамилию и нажмите стрелочку вправо.
Придумайте себе логин, он же будет адресом вашей почты. На следующей странице придумайте пароль. Он должен быть надежным, желательно, чтоб присутствовали и буквы и цифры, и нажмите стрелочку вправо.
Для того, чтоб вы могли восстановить свой аккаунт, если забудете пароль, нажмите «Настроить параметры». Здесь введите номер телефона и дополнительный адрес электронной почты (если есть) и нажмите стрелочку вправо.
Далее примите соглашение и введите капчу (цифры или буквы на картинке). В следующем меню вам предлагают подвязать социальную сеть Google+ (аналог ВКонтакте). Эту настройку можно будет сделать позже, поэтому сейчас нажмите кнопку «Не сейчас».
Совет: если вы не пользуетесь какими-то из предоставленных сервисов, лучше уберите галочки – будете получать меньше спама. Все эти настройки вы можете поменять позже.
Нажимаем стрелочку вправо и попадаем на главную страничку Play Market, и на этом вопрос: как зарегистрироваться в плей маркете, закрыт, поэтому можем разбирать как настроить Плей Маркет.
Как настроить Плей Маркет
Здесь выбираем «Автообновление приложений» и «Только через Wi-Fi».
Как настроить Wi-Fi на андроиде, какие удобства дает Вай Фай, и как найти ближайшие открытые точки доступа, а также проверить скорость вашего интернета вы можете узнать в статье: Как настроить Wi-Fi на андроиде
Остальные настройки не столь существенны, поэтому перейдем к навигации магазина.
Первая страница – это главная. Здесь — рекомендации Плей Маркета, все приложения выложены в разнобой, поэтому выбирать для себя что-то интересное здесь неудобно.
Если провести по экрану пальцем вправо, то вы увидите список категорий приложений.
Как скачивать с Плей Маркета
Как скачивать с Плей Маркета на андроид устройстве
При выборе приложения открывается его описание, скриншоты и отзывы, нажмите кнопку «Установить». Перед тем, как скачивать с Плей Маркета, проверяйте запрашиваемые разрешения приложений.
Как скачивать с Плей Маркета удаленно
В общем все. Теперь вы уже знаете как настроить Плей Маркет, как зарегистрироваться в Плей Маркете и как скачивать с Плей Маркета.
Системные настройки телефона, если сервисы Google Play все время закрывается
Несмотря на то, что в современных смартфонах время и дата устанавливается автоматически при помощи сети Wi-Fi или мобильных данных, иногда изменения вручную этих данных может помочь устранить ошибки. В частности, если появляется на экране — сервисы Google Play почему то всё время закрывается в мобильном телефоне Самсунг.
Попробуйте установить заведомо неправильную дату и установить другой часовой пояс:
- Снова откройте настройки на своём устройстве;
- Выберите пункт «Общие настройки»;
- Затем нажмите на пункт «Дата и время»;
- На следующем экране вы можете не найти ручных настроек даты и времени. Для их появления нужно передвинуть ползунок в неактивное положение в параметре «Автоопределение времени»;
- Теперь вы можете изменить их.
Попробуйте изменить часовой пояс, указать вчерашнюю дату или прошлый год. В случае, если эффекта никакого не будет, вернитесь в эти настройки и снова установите регулятор на автоматическое определение. И спустя какое-то время оно будет синхронизировано по сети с ближайшим сервером в вашем или ближайшем городе.
Hosts и ошибки
«Плей Маркет» не открывается? Ошибка запуска возникает снова и снова даже после всех ранее предложенных советов? Тогда придется пойти иным путем. Данный совет должен быть интересен всем пользователям, контактирующим с Freedom.
Чтобы иметь шанс на запуск «Плей Маркета», потребуется следовать инструкции следующего типа:
- Открыть настройки мобильного устройства и зайти в «Диспетчер приложений».
- Выбрать раздел «Установленные».
- Отыскать Freedom и нажать на соответствующую строчку.
- Выбрать пункт меню «Stop».
- Удалить приложение, отметив соответствующую операцию в контекстном меню.
Важно: сначала придется именно остановить Freedom, а потом удалять его. В противном случае hosts не прекратит блокировку Play Market
Об этом необходимо помнить каждому пользователю.
Перезаход в свой аккаунт Google на Samsung
Если неполадки произошли на сервере, вы сможете решить ошибку в телефоне Samsung при помощи выхода и новой авторизации в телефоне. При этом вы должны помнить данные для входа, чтобы не получилось так, что вы после удаления аккаунта не сможете войти.
Что делать, если сервисы постоянно закрываются:
- В очередной раз переходим в настройки мобильного устройства;
- Далее нужно нажать на «Расширенные настройки»;
- Найдите строку с названием «Аккаунты» и выберите её;
- В этом разделе отображаются все аккаунты, в которых вы авторизованы на устройстве в приложениях. Нам нужен аккаунт Google, выберите его в этом окне;
- У вас может быть не один аккаунт. В этом случае они отобразятся все. Выберите тот, из которого нужно выйти или удалить из устройства;
- В следующем окне нужно нажать внизу на кнопку «Ещё», после которой появится контекстное меню. В нём нажмите на строку «Удалить аккаунт».
Подтвердите удаление и вернитесь на главное меню. Теперь нужно перезагрузить смартфон, и если аккаунт в нём был единственный, то нужно при входе авторизоваться с теми же данными. Если вам удалось войти без ввода данных (если у вас более 1 аккаунта), нужно снова посетить настройки, раздел «Аккаунты» и войти в ваш аккаунт. Попробуйте использовать другой, если он есть.
Сброс настроек телефона Самсунг до заводских
Каждый смартфон имеет особое меню, из которого можно выполнить разные действия: очистить память, сбросить настройки, протестировать модули устройства. В вашем такое меню на Samsung, безусловно, тоже есть. Оно нам нужно для сброса настроек и возврата системы смартфона в первоначальное состояние, в котором она была в магазине.
Воспользуйтесь специальным приложением Smart Switch. Это утилита, которая даёт возможность передать файлы на компьютер или на любое другое устройство. Которые после сброса вы сможете «забрать» обратно.
Рассмотрим пример сброса на модели Самсунг A30, если сервисы Гугл закрываются:
- Выключите телефон. Вы можете начать процесс сброса и при включенном устройстве в некоторых новых моделях Samsung. Для этого нажмите на кнопку Power и убавление громкости;
- Необходимо удерживать эти кнопки до момента, когда экран потухнет и станет чёрным. После этого нужно отпустить кнопки и сразу же сменить кнопку уменьшения громкости на увеличение. И зажать одновременно с Power;
- Далее нужно отпустить Power, но продолжить держать клавишу регулировки звука «+». После этого ваш смартфон покажет меню Recovery;
- Чтобы перемещаться по его пунктам, нажимайте клавиши громкости «+» и «–». Нам нужно выбрать Wipe data/Factory Reset. Чтобы выбрать эту строку, нажмите на кнопку Power;
- Подтвердите выбор сброса.
Ниже на экране вы увидите процесс очистки файлов и другие системные процессы. От вас больше не потребуется никаких действий. При следующем включении нужно будет заново авторизоваться в Гугл.
Неординарные решения
Пользователи сообщают, что смена темы на телефоне помогла им решить проблему. Второй выход – смена DNS.
- Откройте параметры текущего соединения.
- Тапните по пункту «DHCP».
- В качестве значения DNS1 введите 8.8.8.8, а в поле DNS2 – 8.8.4.4.
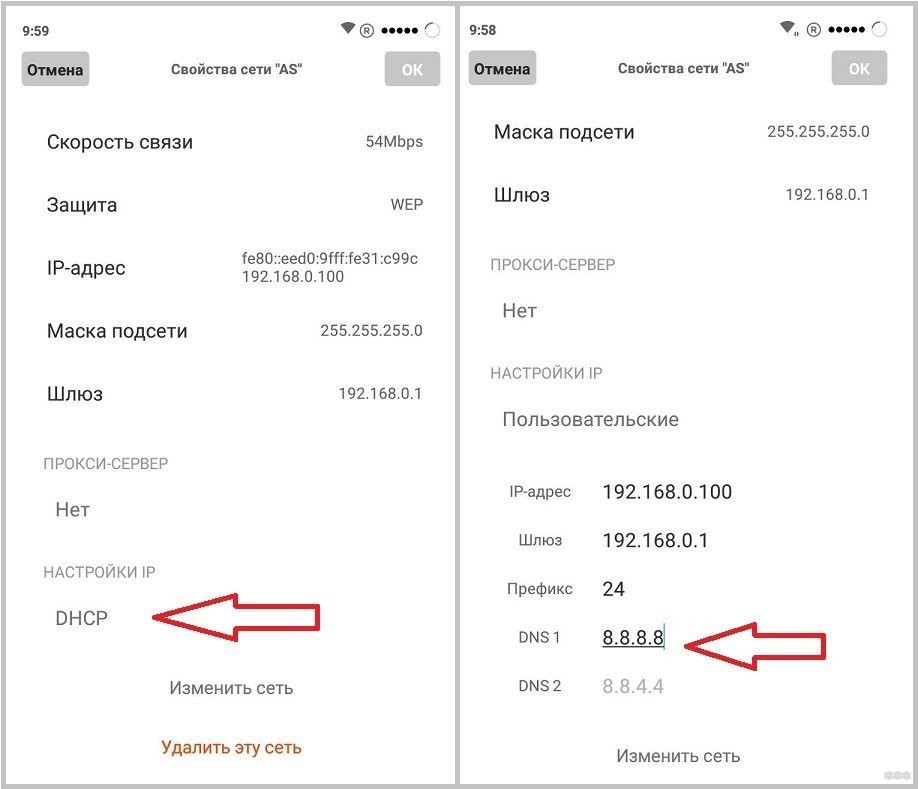
- Перезагрузите гаджет.
При появлении ошибки во время попытки скачать купленный контент убедитесь, что на устройстве достаточно свободной памяти плюс 200-300 мегабайт запаса как минимум.
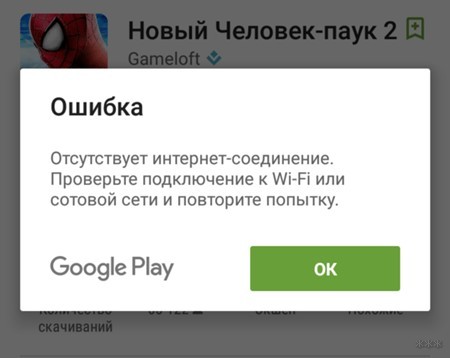
Причин, по которым Плей Маркет не видит подключение к интернету онлайн, много. Их следует искать в индивидуальном порядке, хотя чаще всего, исходя из отзывов пользователей, помогает установка правильного часового пояса и даты на гаджете и беспроводном маршрутизаторе.
Как выйти из аккаунта или войти в другой
К сожалению, чтобы выйти из аккаунта Play Маркета, придется выйти из всех сервисов Google. Для этого:
- Откройте настройки своего смартфона или планшета.
- Откройте раздел настроек, в названии которого присутствует слово «Аккаунт» или «Учетная запись». К примеру, на смартфоне Samsung A30 этот пункт называется «Учетные записи и архивация». Скриншот 1 – Настройки смартфона Samsung
- Пройдите в раздел «Учетные записи», если ещё не открылся список аккаунтов.
- Выберите пункт с подписью «Google».
- Нажмите «Удалить уч. запись».
Разделы на разных версиях операционных систем и на разных устройствах называются по-разному, поэтому, если вы не нашли заголовков, как в Инструкции, ищите похожие или запросите путь к разделу «Аккаунты» через поисковые системы.
Проверка работы прочих сервисов
Если Маркет от Гугла не работает, следующим способом из тех, что можно сделать для устранения неполадки, является проверка работы иных сервисов:
1. Диспетчер загрузки. Вполне возможно, при эксплуатации на смартфоне или планшете этот нужный сервис был случайно деактивирован, поэтому не происходит скачивание выбранного софта.
Чтобы его запустить, требуется:
- зайти в настройки;
- открыть вкладку «Приложения»;
- найти «Диспетчер загрузки»;
- включить его.
По завершению действий потребуется перезапустить смартфон и проверить работу Гугл Маркета на Андроид.
2. Аккаунты Google. Данный сервис также может быть случайно выключен. Для его активации требуется совершить последовательность действий:
- войти в настройки;
- перейти в пункт «Приложения»;
- отыскать Аккаунты Google;
- нажать кнопку «Включить».
Снова требуется перезагрузка аппарата и проверка работы программы.
Как настроить Плей маркет (play market) на телефоне Андройд, как войти в плей маркет
Так как Андроид – детище Google, войти в магазин приложений можно только имея почту Gmail. Для начала разберём регистрацию аккаунта.
Автообновление приложений и оповещения
Для экономии трафика и памяти устройства нужно сразу обозначить автообновление приложений только через Wi-Fi, всегда (то есть через мобильную сеть тоже) или никогда.
Также важно настроить уведомления на устройстве. Можно выбрать оповещения о наличии обновлений, об акциях и предложениях или о скором выходе игр, которые могут вас заинтересовать
Другие настройки
Можно сделать так, чтобы новые приложения не показывались на главном экране, можно удалить поисковые запросы. И всё это делается одним кликом по нужному пункту.
Как удалить аккаунт Плей Маркет
При создании нового аккаунта или продаже гаджета пользователю приходится удалять старый аккаунт Плей Маркет. Его полностью можно удалить путем выполнения аппаратного сброса или с помощью настроек Андроид устройства.
Использование стандартного меню
Стандартные настройки гаджета позволяют удалить вашу персональную информацию, которая содержится на аккаунте Гугл. Для этого выполняем такую инструкцию:
- Переходим в настройки устройства, находим раздел «Аккаунты и синхронизация». Название может варьироваться в зависимости от модели.
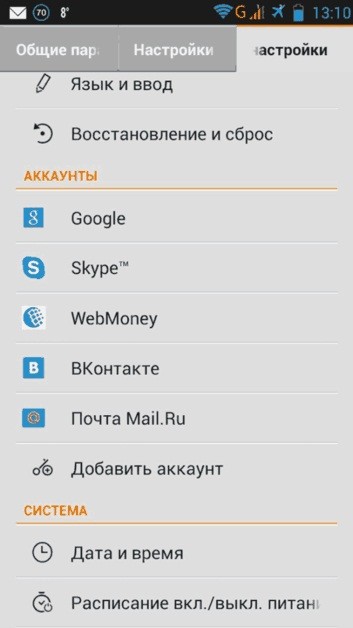
Выбираем ваш Гугл аккаунт.
Нажимаем сенсорную функциональную кнопку Андроид гаджета. В отобразившемся меню выбираем «Удалить аккаунт». Подтверждаем удаление.
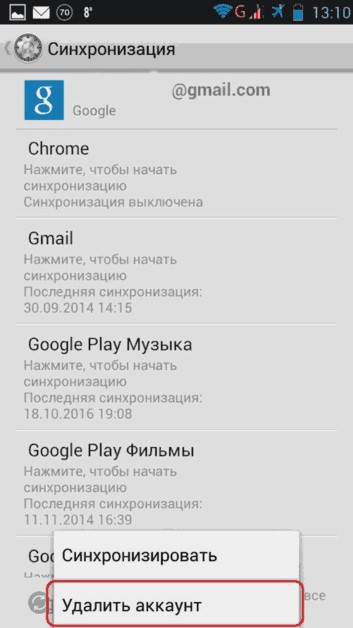
После этих действий во время включения приложения Плей Маркет появится сообщение, что вы можете завести новый или зайти в существующий аккаунт.
Настройки Google
Учетная запись Плей Маркет с аккаунтом Гугл связана неразрывно, поэтому произвести удаление можно при помощи стандартного приложения «Настройки Google», находящееся в списке программ вашего девайса.
Удаляем учетную запись Гугл:
- Переходим в приложение.
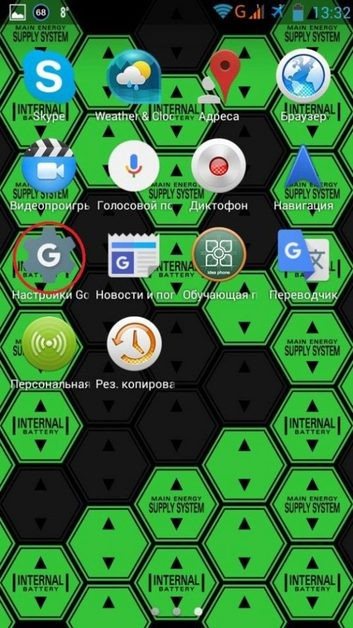
Выбираем раздел «Настройки аккаунта».
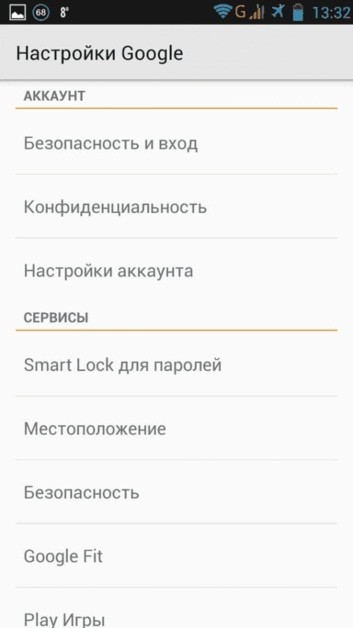
Затем нажимаем на строку «Удаление аккаунта Google».
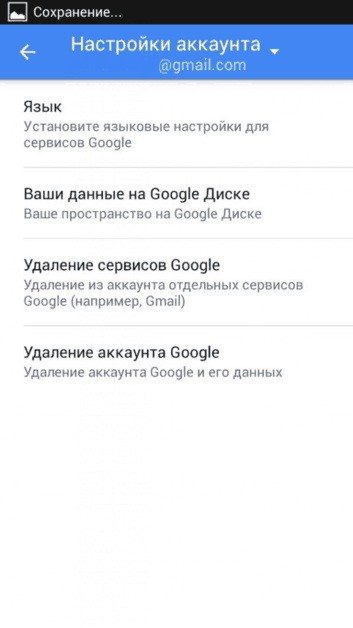
Теперь все данные на Google будут удалены. Перед проведением этой операции рекомендуется сделать резервную копию всех данных, которые находятся в учетных записях Плей Маркет и Гугл.
Метод для пользователей с root правами
Рут права к гаджету предоставляют полный доступ к устройству, в т. ч. к системным папкам, где находятся разные файлы. Среди них имеется файл accounts.db, в котором содержится информацию про аккаунт устройства.
Удаляем аккаунт Плей Маркет по инструкции:
- Открываем любой файловый менеджер. Переходим в папку Data.
- Выбираем подкаталог system.
- Держим палец на файле accounts.db, пока не отобразится функциональное меню.
- Выбираем «Удалить».
- Перезагружаем девайс.
Теперь в списке Гугл аккаунтов вы свою учетную запись не найдете и не сможете войти в Плей Маркет.
Как восстановить игру с прогрессом на другом телефоне?
Представьте, что вы на протяжении многих месяцев проходили какую-нибудь мобильную игру, потратив на это действительного много времени. И вот вы приобрели новый смартфон, но что же делать с игровым прогрессом? Согласитесь, что заново открывать все достижения не очень хочется, поэтому все данные приложения нужно как-то перенести на другое устройство. Есть два способа, о которых мы рассказываем далее!
Способ 1: через Google Play Игры
Все более-менее современные игры взаимодействуют с сервисом от Google, предназначенным как раз таки для сохранения прогресса и всех достижений. Принцип действий следующий: открываем игру на старом телефоне и выполняем авторизацию в аккаунте Google, а затем подтверждаем привязку и тоже самое делаем с нового смартфона. Теоретически всё звучит красиво, но как же дела обстоят на практике? Честно говоря, ничуть не сложнее
Мы составили пошаговую инструкцию, поэтому рекомендуем обратить на неё внимание:
- Устанавливаем на старое устройство приложение Google Play Игры. Найти его можно в том же Play Маркете, указав в поисковой строке соответствующий запрос.
-
Открываем программу и выполняем авторизацию в аккаунте Google, который вы планируете использовать на новом смартфоне. А далее следуем инструкциям на экране, выполняя индивидуальные настройки. Например, вы можете сделать свою статистику общедоступной, чтобы все ваши друзья её видели.
-
Заходим в игру, прогресс которой нужно сохранить. И здесь уже все зависит от конкретного приложения. Где-то нужно перейти в настройки и нажать на кнопку «Вход», а где-то сразу после запуска появится окошко с предложением авторизоваться в учетной записи Google.
-
Сохраняем все изменения, а затем для проверки повторно заходим в Play Игры. Рекомендуем перейти во вкладку «Инструменты» и убедиться, что игра отобразилась в списке. Также возле нее будет указано время последнего входа в аккаунт.
Вот и всё, первоначальная настройка уже выполнена. Вам остается взять в руки новый телефон, установить приложение Google Play Игры и выполнить авторизацию в нужной учетной записи. После чего запускаем игру и восстанавливаем все достижения и прогресс.
Способ 2: ручное копирование
Да, этот способ мы решили назвать именно так, потому что все действия придется выполнять вручную. Такой вариант подходит для малоизвестных игр и приложений, которые в основном работают без подключения к интернету. Суть проста: вам нужно перенести папку, где хранятся все данные программы, на новый телефон. И сделать это можно как с использованием Bluetooth, так и через Wi-Fi.
Многие скажут, что передать папку можно и через какой-нибудь мессенджер. Согласимся, вот только не все программы поддерживают работу именно с директориями. Перед этим потребуется добавить папку в архив, а только после её отправить. Вариант не очень удобный, так что его мы использовать не будем. Гораздо лучше установить на каждый телефон программу CLONEit или ShareME. Вот инструкция по работе с первой утилитой:
-
Открываем приложение и предоставляем все запрашиваемые разрешения.
-
Выбираем «Отправитель» на старом смартфоне.
- Теперь берем в руки другое устройство, также заходим в программу, но только теперь выбираем «Получатель». Сканируем QR-код, расположенный на экране предыдущего телефона. Тем самым вы автоматически выполняете сопряжение.
-
Остается выбрать папку со всеми данными игры. Не знаете, где она расположена? Тогда пройдите по такому пути: «Внутреннее хранилище» → «Android» → «Data» → «название пакета игры».
- Отправляем папку на новое устройство.
В принципе, все данные уже практически перенесены. Вам остается установить игру на новый смартфон, а после заменить созданную папку. Для этого удаляем директорию, а после вставляем ту, которую вы отправили сами себе.
Как установить Google Play Market на Android
Как установить сервисы Гугл Плей на Андроид
Если смартфон изготовлен китайской фирмой, он может не иметь в своей «начинке» Гугл Плей Маркет. Такой ход нередко используется для максимального удешевления аппарата. В таком случае пользователи должны знать, как и где установить Гугл Плей.
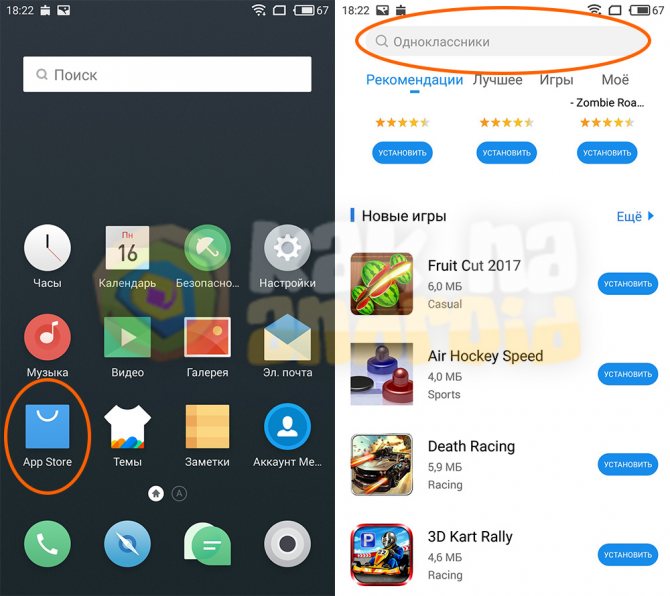
Процедура установки Плей Маркета
Для пользования этой платформой следует найти в сети Google Play и загрузить в формате apk. Далее юзеру потребуется зайти в папку загрузок, найти файл установки и запустить его. В результате этого действия программа предложит «Установить».
По окончанию установки программы пользователь будет уведомлен сообщением, что приложение завершило установку. Все готово к работе с официальным магазином контента.
Процедура скачивания Гугл Плей аналогична обыкновенной загрузке программ или игр.
Как скачивать с Плей Маркета
Как только вы запускаете Play Маркет, открывается список топовых игр и приложений. Прежде чем скачивать, нужно выбрать подходящее предложение. Сделайте это одним из трех способов.
С помощью графы «Поиск игр и приложений»
- Введите название или назначение приложения вручную.
- Если не можете ввести, воспользуйтесь голосовым вводом. Для этого предназначена кнопка в виде микрофона справа. Говорите, не отпуская от неё палец.
- Выберите приложение из списка.
С помощью тематических вкладок
- Под строкой поиска расположены вкладки-фильтры «Рекомендуем», «Лучшее», …
- Подберите подходящую под то приложение, которые вы ищите. Некоторые вкладки разбиты над подразделы. Например, раздел «Категории» включает ещё 18 подразделов. Нажмите на вариант, чтобы выбрать.
- Выберите приложение из списка.
Если приложение, которое вы ищите, популярно, то ищите его на главной странице Play Маркета. Приложения здесь также разбиты по типам. Нажмите на подходящее, чтобы открыть его страницу.
После того, как откроете страницу приложения, изучите информацию о нем. Здесь вы найдете:
Если готовы скачивать, нажимайте «Установить» и ожидайте. Система сделает всё сама. О ходе работы смотрите либо на странице устанавливаемого приложения, либо в трее Android. Если на мобильное устройство установлен антивирус, то перед установкой он дополнительно проверит программный продукт на вирусы.
Чтобы просмотреть весь список установленных приложений и игр, откройте раздел «Мои приложения и игры» из бокового меню. Здесь маркет укажет все программные продукты, отдельно выделить те, которым нужно обновление. Кроме этого в разделе вы сможете посмотреть место в МБайтах, которое занимают приложения, изучить список ранее удаленных программ из раздела «Библиотека» и посмотреть какие продукты находятся у вас на тестировании во вкладке «Бета».
Если вы знакомы с тем или иным приложением, вы можете поделиться своей оценкой и комментарием на его странице в разделе «Оценки и отзывы». По 5-бальной шкале для игр отдельно оцениваются сюжет, графика и управляемость.
Каждый отзыв отображается вместе с итоговой оценкой. Вы можете публично согласиться с ним или нет, ответив на системный вопрос «Был ли этот отзыв полезен» и даже прокомментировать комментарий. Самые популярные отзывы и комментарии выделяются системой Play Маркет, чтобы пользователи получали самую злободневную информацию о продукте.
После прошивки телефона не могу войти в аккаунт Гугл и создать новый
Проблемы со входом после смены прошивки встречаются достаточно часто. Вероятно, причина скрывается в самой версии установленного Андроид. Попробуйте установить другую прошивку, возможно это решит неисправность. Производители телефонов не рекомендуют пользоваться пиратскими прошивками. Устанавливая не стандартную версию операционки, вы рискуете столкнуться с некоторыми проблемами.
Почему не включается телефон Huawei/Honor: причины и что делать?
Если смена прошивки не принесла результата, и авторизация в профиле все равно сопровождается ошибкой, то пишите обращение в службу поддержки. Также это решение станет выходом, если не входит в аккаунт Гугл на Андроид после обновления.
Что делать, если YouTube не работает на компьютере
Если вы проверили работоспособность сайта YouTube способом, описанным в начале статьи, и поняли, что проблема только у вас, последовательность шагов будет очень простой. Надо сделать все то же самое, что было написано для Android-устройств. За исключением обновления системы.
- Перезагрузите компьютер
- Проверьте подключение к Интернету
- Обновите Chrome или другой браузер, которым пользуетесь
- Очистите кэш и удалите файлы cookie в настройках браузера
- Проверьте, включен ли JavaScript (это обязательно для работы YouTube)
Если вы пользуетесь Chrome, некоторые расширения тоже могут повлиять на корректную работу сервиса. Для этого проверьте его работу в режиме ”инкогнито” — это тоже может помочь.
Очистите кеш Google Play
Кэш-память — невероятный инструмент. Телефон может сократить использование данных и ускорить время загрузки за счет локального хранения данных. В противном случае эти данные нужно было бы загружать каждый раз, когда вы заходите на страницу, что не нужно, если нет никаких изменений. Плохая часть в том, что старые данные накапливаются и могут неправильно себя вести. Вот почему полезно время от времени очищать кеш.
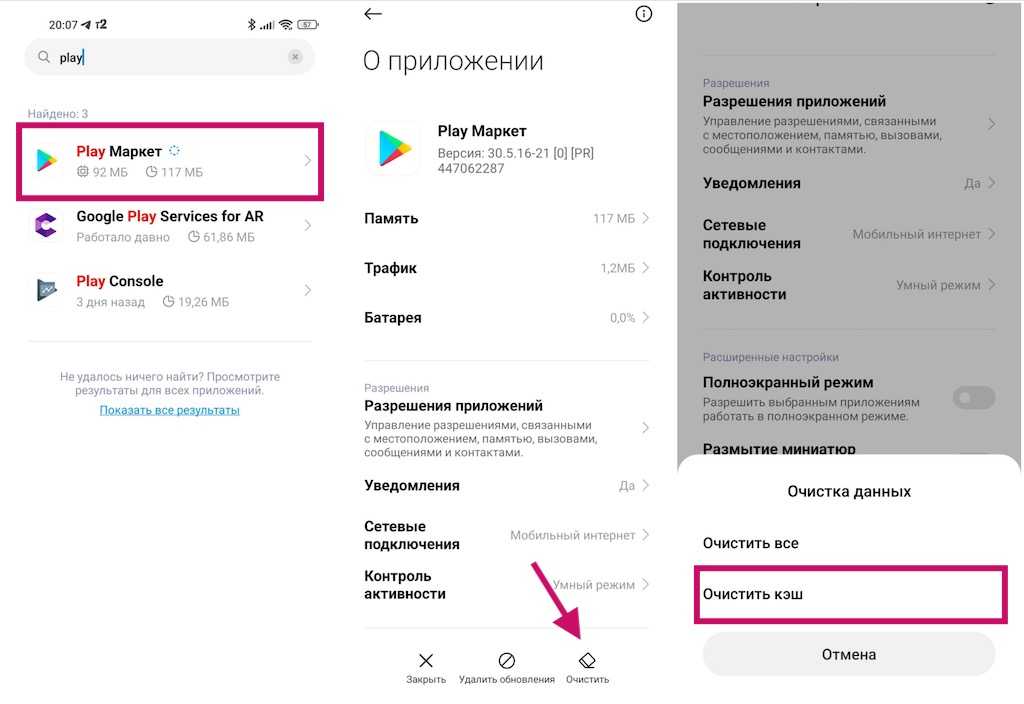
Как стереть кеш приложения на Android:
- Откройте приложение «Настройки».
- Зайдите в Приложения .
- Выберите Все приложения .
- Нажмите на Play Маркет.
- Нажмите «Очистить» .
- Выберите Очистить кеш .
Связанный: Что такое флэш-память и как она работает?

































