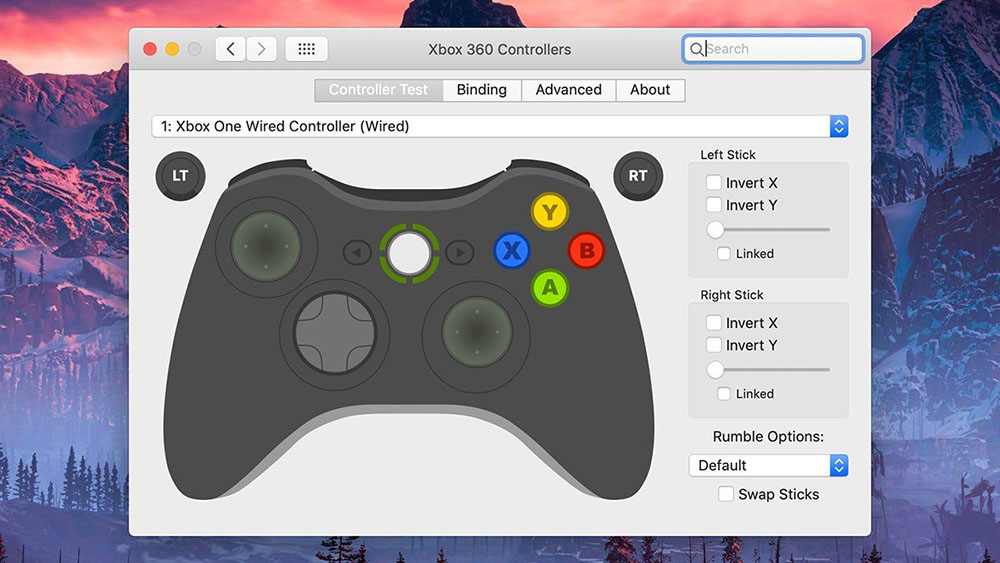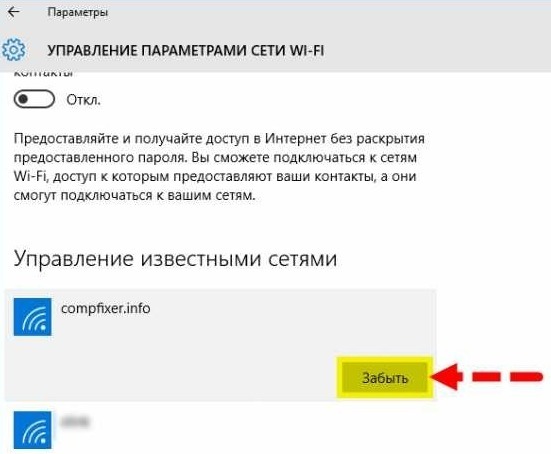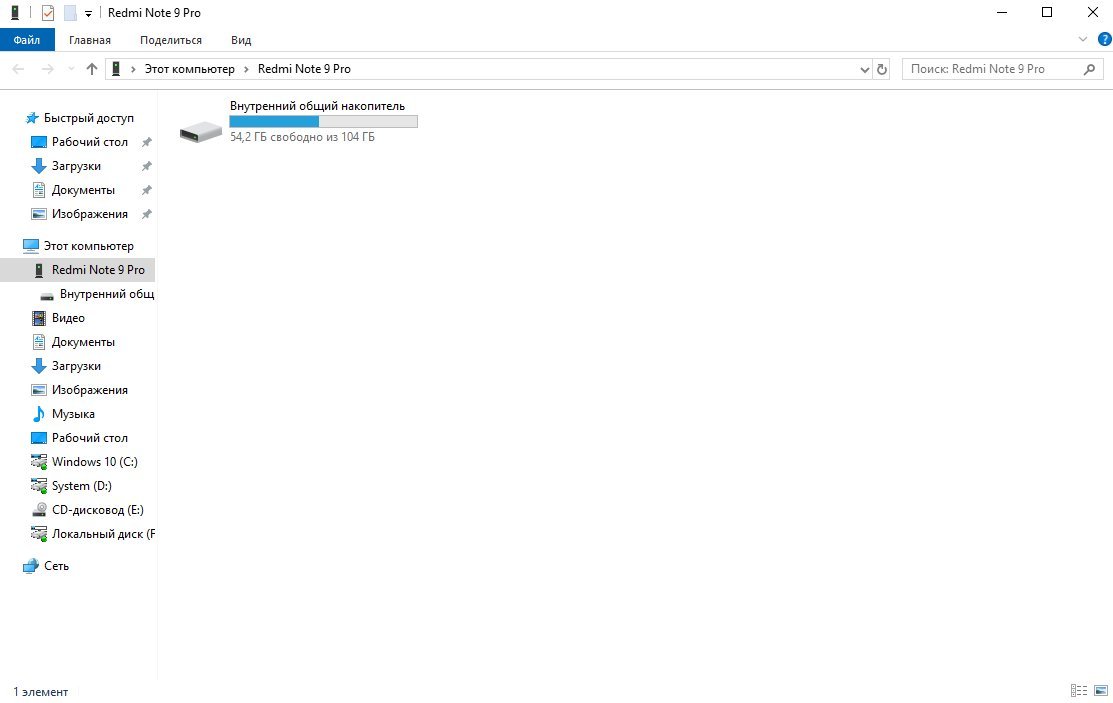Виды джойстиков и геймпадов для компьютера
Каждый вид игрового манипулятора рассчитан на определённый тип игр, в которых его наиболее удобно использовать. Их можно разделить на три основные группы:
- джойстик;
- геймпад;
- руль.
Геймпады, в свою очередь, могут быть проводными или беспроводными.
Джойстик для компьютера
Более удобно джойстиком управлять в различных симуляторах. Например, самолётах, вертолётах и другой техники с подобной системой управления. На ручке джойстика для авиасимулятора обычно располагается набор кнопок, который активирует различные функции — наведение на цель, выстрел и т.д. Наклоны джойстика вперёд-назад вызывают смещение объекта на экране в те же стороны. Движение влево-вправо позволит наклониться в нужную сторону.
Современное устройство с кучей кнопок и возможностей
Геймпад
Геймпад наиболее удобен в различных платформерах, файтингах, «стрелялках». Большой набор кнопок позволяет активировать нужное событие, которых может быть очень много. С помощью различных комбинаций кнопок этот арсенал расширяется практически до бесконечности. Стоит отметить, что геймпад может содержать в себе и джойстики. Это небольшие рычажки, размещённые прямо на устройстве, способные вращаться в двух плоскостях. С их помощью иногда удобно наводится на цель в игре или управлять движением персонажа
Игровой руль
Это отдельный вид игрового манипулятора, но рассказать о нём всё же стоит. Рулём удобно играть в симуляторы гонок. Представляет собой небольшую панель с размещённой классической баранкой, на которой могут быть расположены различные кнопки и рычаг переключения передач. Руль может поставляться вместе с педалями, которые имитируют нажатие газа и тормоза.
Современные модели рулей обладают функцией обратной отдачи. Например, если в ходе игры произошло столкновение, то руль передаст вибрацию игроку. Это ещё больше погружает в атмосферу игры.
Проводной и беспроводной джойстик для ПК
Классический геймпад всегда соединяется проводом с компьютером или консолью. Но в век беспроводных технологий провода уже не так актуальны. Поэтому существуют версии беспроводных геймпадов для ПК. Они оснащаются аккумуляторами и работают на расстоянии до 10 метров. Плюсы и минусы обоих видов очевидны. Проводные ограничивают перемещение кабелем, зато всегда готовы к работе, а беспроводные могут разрядиться в любой момент.
Подключение геймпада к Android
Пример использования джойстика
Для начала следует рассмотреть подключение геймпада от популярных приставок Wii и PlayStation:
- Так, можно подключить манипулятор от одной из приставок через USB или Bluetooth. Для этого способа требуется специальная программа Sixasix Controller, которую можно скачать в интернете.
- Перед началом загрузки, используйте другую удобную программу. Благодаря утилите, можно легко проверить систему на совместимость с подключаемыми устройствами.
- Далее, загрузите необходимую программу и установите ее на персональный компьютер. После этого запустите утилиту и укажите адрес телефона, который можно найти в программе. Нажав кнопку Update и геймпад будет привязан к телефону или планшету. Именно так происходит быстрое подключение через систему
Отдельно стоит сказать о настройке через микро USB:
1. Устройство, используемое для совершения манипуляций, должно поддерживать систему host mode. Далее, не забудьте скачать эмулятор приставки. Запустив приложение, подключите игровой модуль и назначьте необходимые настройки на кнопках.
2. Аналогично подключается joystick через систему Micro USB. Чтобы использовать беспроводной режим, не забудьте купить один из специальных ресиверов.
3. Учтите, что игровые контроллеры совместимы не со всеми планшетами. Так что не будет лишним скачать приложение Willmote Controller.
4. Наконец, запустите утилиту и нажмите Init и Connect. При этом на геймпаде потребуется нажать кнопки 1 и 2. После этого дополнение обнаружит модуль. После этого просто поставьте галочку возле Wii Controller IME.
Эти способы упрощают подключение джойстика к мобильному устройству на базе Android в любой ситуации.
При желании можно воспользоваться контроллерами от стороннего производителя.
При этом неважно, есть ли беспроводная функция у подобного устройства. Ведь идентифицируются они одинаково
Так что у пользователя не будет проблем с использованием подобных модулей в играх.
JOYTOKEY
JoyToKey — это программа для настройки джойстиков на компьютере. Утилита дает возможность запрограммировать до 32 кнопок. Есть встроенный мастер автоматической настройки и функция создания нескольких профилей для установки конфигураций геймпада.
ПО работает на Windows (32 и 64 бит), но интерфейс англоязычный. Программа условно-бесплатная, а полная версияJoyToKey стоит 7 долларов. Для загрузки также доступна бесплатная пробная версия.
После запуска утилиты откроется главное окно, в котором расположены основные инструменты для настройки геймпада. В левой части интерфейса расположены профили. При необходимости пользователи могут создать новые профили для настройки геймпада. В правой части интерфейса расположены все доступные кнопки, которые можно запрограммировать. При нажатии на кнопку на геймпаде, объект в списке выделится желтым цветом.
В разделе меню «Settings» доступен инструмент для конфигурации джойстика. Для этого нужно выбрать пункт «Configure joysticks» в списке параметров.
Первый доступный раздел инструмента настроек — «Calibrate analog stick». Здесь пользователи могут выполнить калибровку аналоговых стиков геймпада.
Следующий раздел — «Advanced setting for each device». Здесь расположены расширенные настройки устройств: конфигурация стиков, регулировка силы вибрации геймпада.
Преимущества JoyToKey:
- простой и удобный интерфейс;
- возможность создания нескольких профилей для настройки геймпада;
- инструмент для регулировки вибрации;
- возможность работы с несколькими джойстиками одновременно.
Недостатки:
отсутствует официальная поддержка русского языка.
Как подключить геймпад ИКС Бокс к телефону
Многие пользователи не знают о возможности подключения геймпада XBOX One к телефону, из-за чего не используют дополнительные возможности. При желании легко объединить джойстик ИКС Бокс Ван с разными устройствами, среди которых смартфон с Android или iOS, планшет на Андроид или iPad. Каждый из случаев имеет своих особенности, на которых подробнее остановимся в статье.
На Андроид
Для начала рассмотрим принципы подключения геймпада XBOX One к Android. При реализации такой опции можно управлять играми, созданными для ОС Андроид. Преимущество в том, что вам не нужно искать дополнительное оборудование для связи с контроллером. Все, что требуется — поддержка Блютуз-соединения в телефоне или планшете, к которому необходимо подключить геймпад.
Перед тем как подключить контроллер XBOX One к телефону, проверьте уровень его зарядки и отключение самого ИКС Бокс. Без этого связать его с устройством на Андроид не получится. Сделайте следующие шаги:
- Переведите телефон с Андроид в режим обнаружения. Для этого войдите в Настройки, а далее жмите на раздел Bluetooth. После этого мобильное устройство приступает к автоматическому поиску.
Жмите и удерживайте кнопку синхронизации на геймпаде ИКС Бокс Ван.
Дождитесь обнаружения устройства и выберите его на телефоне.
Следуйте инструкциям.
При правильном соединении удается использовать телефон вместо джойстика XBOX One. Учтите, что такая опция доступна только с новыми контроллерами Икс Бокс Ван, в которых предусмотрено соединение по Блютуз. Некоторые модели, которые были выпущены на момент выхода первой версии геймпада, используют RF. Такие устройства подключить не получится.
На Айфоне
Не меньше вопросов связано с тем, как подключить джойстик XBOX к iPhone или iPad. Как и в случае со смартфонами на Андроид, процесс не составляет труда. В App Store легко найти большой выбор игр с управлением на базе прикосновений, но применение джойстика делает развлечения еще более удобными.
Перед тем как подключить геймпад XBOX One к Айфону, убедитесь, что iPhone или iPad находится недалеко от контроллера, а Блютуз на нем включен. При этом проверьте, чтобы сам геймпад был выключен.
Далее сделайте следующее:
- Жмите на кнопку XBOX для включения.
- Зажмите кнопку включения на геймпаде.
Войдите в Настройки на Айфоне или Айпде, а там выберите Bluetooth.
Отыщите в списке название джойстика XBOX One, который вы хотите подключить к телефону.
Выберите его и выполните соединение.
После выполнения этих действий вам удастся подключить геймпад, после чего можно играть в игры на Айфоне или Айпаде. В большинстве случаев софт автоматически определяет подключенный джойстик, поэтому в дополнительных шагах нет необходимости. В некоторых играх можно даже настроить устройство и поменять назначение кнопок.
Как видно, подключить контроллер XBOX One к iPhone не составляет труда. Для этого потребуется лишь поддержка оборудования и нажатие специальной кнопки на джойстике. В дальнейшем соединение можно в любой момент разорвать. Для этого войдите в раздел Bluetooth, а после жмите на кнопку «i» возле названия подключенного устройства. После этого выберите пункт Забыть его.
Учтите, что подключить джойстик XBOX One к Айфону или Айпаду можно при наличии на последних операционных систем iOS13 или iPadOS 13 соответственно. В более старых версиях соединить девайсы не получится.
Теперь вы знаете, как подключить геймпад XBOX One к телефону, и можно ли это сделать. Главное условие, чтобы оборудование соответствовало упомянутым выше требованиям и имело возможность соединения по Блютуз. В ином случае соединить оборудование и использовать его в комплексе не получится.
Продвинутый способ:
Если вы не готовы довольствоваться малым, можно пойти дальше, и заставить работать вибрацию и сенсорную панель. Для этого нам понадобится специальный драйвер DS4Windows. Сенсорная панель будет использоваться вместо мыши, что очень удобно.
После скачивания распаковываем содержимое архива в удобную для вас папку и запускаем DS4Windows.exe. Появляется такое окно:
При нажатии на левую кнопку, настройки программы будут храниться в папке с файлом DS4Windows.exe, при нажатии на правую, программа будет хранить свои настройки в папках операционной системы. Для лучшей совместимости рекомендуется использовать правую кнопку.
Далее видим такое окно:
В этом окне нажимаем следующие кнопки:
Для Windows 10 только первую, — это установит специальный драйвер в систему, и на этом настройка геймпада завершена. Жмем «Finish».
Для Windows 7, — сначала первую, и после того как драйвер установится, нажимаем вторую. После установки второго драйвера жмем «Finish».
Если это окно по какой-то причине не открывается, в окне программы переходим на вкладку Settings и нажимаем синюю ссылку Controller/Driver setup
Если вы все сделали правильно, в окне программы на вкладке Controllers вы увидите такую строчку:
Далее, можно еще немного настроить саму программу для большего удобства, например добавить ее в автозагрузку, а также заставить запускаться в свернутом состоянии. Для этого на вкладке Settings активируйте следующие флажки:
Первый отвечает за автоматическую загрузку программы при старте компьютера, а второй будет запускать программу свернутой.
Впрочем, делать это не обязательно, только не забывайте тогда каждый раз перед игрой запускать DS4Windows.exe и не закрывать его пока используете геймпад.
Информация по настройке джойстика на андроиде
Настройка джойстика на андроид выполняется посредством использования различных эмуляторов, которые позволяют быстро изменять команды управления в той или иной игре.
Опытные специалисты дают несколько простых рекомендаций, благодаря которым возможна настройка gamepad на андроид:
- задавать нужно только те команды, которые действительно будут использоваться в игре. Геймпад имеет ограниченное число кнопок, поэтому их может не хватить для второстепенных команд;
- приложения для назначения клавиш геймпада имеют схожий принцип работы. Некоторые функции лучше не изменять во избежание неприятных последствий, например, сброс параметров. В этом случае пользователю придётся заново назначать клавиши;
- отключить уведомления. Как правило, программы для джойстиков наполнены большим количеством рекламы и уведомлений. Последнее можно выключить в настройках софта. Чтобы избавиться от надоедливой рекламы, которая будет мешать игровому процессу, нужно отключиться от Интернета на время либо закрыть приложение. Последний вариант наиболее предпочтительней, т. к. многие пользователи предпочитают играть по сети.
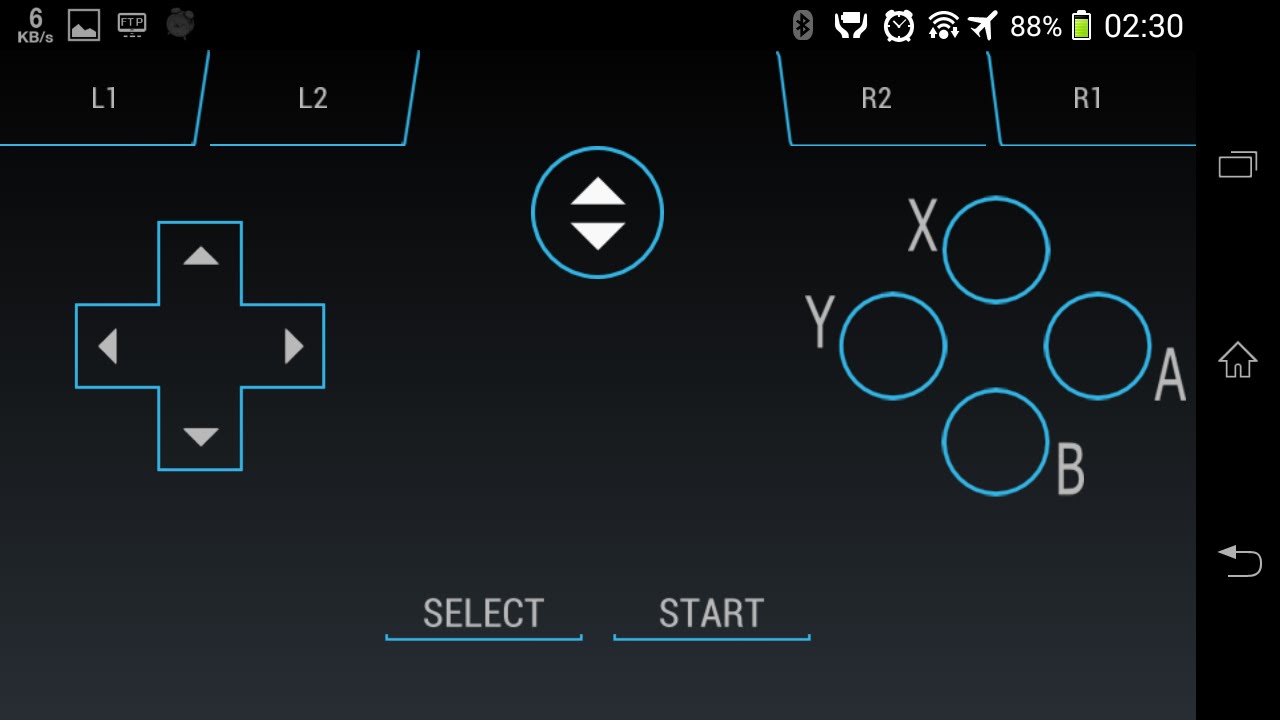
Интерфейс приложения для настройки геймпада на Android
Важно! Некоторые геймпады от приставок несовместимы со смартфоном
Программы для настройки геймпада на компьютере
Современные геймпады можно использовать не только для игры на консолях, но и для аналогичной задачи на компьютере. Во многих случаях это устройство оказывается удобнее, чем клавиатура и мышь, но для того чтобы правильно обеспечить его работу, необходимо выполнить некоторые настройки в одной из специализированных программ.
X360CE
X360 Controller Emulator — это бесплатное приложение для подключения и настройки геймпадов. Оно работает с любыми манипуляторами и делает это автономно: самостоятельно определяет модель, подбирает соответствующий драйвер и устанавливает его. Остается лишь выбрать дополнительные настройки и начать пользоваться устройством.
Рассматриваемый софт делает так, чтобы компьютер определял подключенный манипулятор как оборудование от Xbox, которое отлично работает в системах Windows. Интерфейс выполнен на английском языке, а на официальном сайте можно найти подробную англоязычную инструкцию по настройке геймпада.
DS4Windows
Контроллеры последнего поколения PlayStation не работают на устаревших эмуляторах, предназначенных для моделей прошлого поколения. Поэтому в случае с DualShock 4 эффективнее всего использовать утилиту DS4Windows. Разработчики регулярно обновляют свой продукт и оптимизируют его работу. Можно подключить геймпад как через провод, так и по Bluetooth-соединению.
Различных параметров и настроек в DS4Windows более чем достаточно. Помимо назначения клавиш, здесь устанавливается чувствительность стиков, можно создавать профили и переключаться между ними, регулируется тачпад и многое другое. Русскоязычная локализация загружается с официального сайта отдельно.
MotioninJoy
На очереди более устаревший софт, который отлично подойдет для сторонних геймпадов, а также контроллеров DualShock 2 и 3. MotionJoy работает по принципу, подразумевающему преобразование стандартных сигналов устройства в импульсы, присущие манипуляторам Xbox, которые отлично работают в системах Windows. Утилита работает в версиях ОС от 7 до 10 включительно.
MotionJoy автоматически определяет нужный драйвер и устанавливает его. После этого пользователь может проверить работоспособность контроллера и настроить его. Несмотря на то что интерфейс выполнен на английском языке, можно разобраться с ним на интуитивном уровне. Из недостатков стоит отметить высокое потребление оперативной памяти во время работы, а также отсутствие русскоязычной локализации.
Xpadder
Следующий эмулятор работает примерно по тому же принципу, что и предыдущий, однако им подменяются сигналы клавиатуры и мыши. Благодаря этому появляется возможность играть с геймпада даже в тех играх, которые не поддерживают такой тип устройств. Стоит отметить комплексное подключение контроллеров, допускающее одновременное использование 16 моделей.
Сама процедура назначения клавиш довольно интересная. Приложение автоматически определяет модель устройства и выводит его изображение. Пользователь назначает кнопки клавиатуры прямо на этом изображении в соответствии с клавишами геймпада. Xpadder разрабатывается одним программистом-любителем, который распространяет свой продукт на платной основе. На официальном сайте необходимо указать адрес электронной почты, чтобы получить информацию для оплаты и ссылку на скачивание.
JoyToKey
JoyToKey — простой инструмент для настройки кнопок геймпада. Он работает по тому же принципу, что и Xpadder. При этом можно использовать настроенный контроллер не только в играх, но и в любых других программах, где поддерживается клавиатура. Разработчик реализовал возможность назначить до 32 клавиш.
Среди прочих возможностей стоит выделить расширенную настройку профилей. Они могут быть не только отдельными для всех приложений, но и для определенных программ. Помимо этого, поддерживается автоматическое задействование клавиш, а также формирование комбинаций клавиатуры, которые будут активированы при нажатии одной кнопки на геймпаде. Это все функции программы, однако их явно будет достаточно большинству.
Мы рассмотрели несколько отличных инструментов для настройки геймпада на компьютере. Одни из них являются простыми утилитами для назначения клавиш, а другие предоставляют огромный функционал для расширенной регулировки контроллера.
Источник
Общее описание
Самое простое исполнение устройства представляет из себя рукоятку, которая способна отклоняться от обеих осей, вследствие чего, происходит манипулирование героем игры или каким-либо еще объектом. Кроме того, корпус и ручка джойстика для пк имеют специальные кнопки, помогающие выполнять определенные действия. При всем этом постоянной остается его форма – он «смахивает» на штурвал от самолета. Такая похожесть вовсе не случайная, ведь, в большинстве случаев джойстик применяется в играх типа авиа и космических симуляторов. Правда совершенно несложно применять его и для использования в играх других видов, хотя в таких случаях более удобным девайсом будет геймпад.
Настройка через панель управления
Итак, приступаем к рассказу о том, как настроить геймпад для удобной игры. Перво-наперво будет разобран самый простой способ, который не подразумевает скачивание дополнительных приложений. Следует осуществить настройку с помощью стандартных утилит Windows.
Сначала нужно войти в панель управления. Для этого в меню «Пуск» выберете одноименный раздел. Как только вы это сделали, появится окно с большим количеством значков, но нас интересует лишь один — «Устройства и принтеры».
Теперь перед вами будут изображения всех подключенных к персональному компьютеру устройств. Среди всего найдите изображения вашего геймпада. Теперь нужно нажать правую кнопку мыши по иконке и в меню выбрать «Параметры игровых устройств управления». Далее в окне нужно открыть свойства данного устройства.
Переходим к завершающему этапу. В окне вы видите ряд полей, которые нужно заполнить. Каждое поле требует введения клавиши на клавиатуре, которая будет активироваться при нажатии соответствующей кнопки на геймпаде. Заполните все поля и после этого нажмите «Сохранить».
Теперь, когда вы зайдете в игру, все назначенные кнопки должны функционировать исправно. Но в случае если это не так — не отчаивайтесь, сейчас будет разобран другой способ, как настроить геймпад для игр.
Из чего состоит
Джойстик – это один из тех малочисленных примеров, когда технологии аналоговые одержали верх над цифровыми. Процесс замера угла, на который отклоняется рычаг, выполняется специальными датчиками, находящимися внутри корпуса девайса. Такими датчиками могут быть:
- Потенциометры
- Оптические энкодеры
- Оптические матрицы
- Магнитные датчики
Чтобы не углубляться в подробности технического плана, стоит сказать, что каждый из этих методов имеет хорошую степень надежности. Но выбор каждого пользователя индивидуален, поэтому перед выбором джойстика для компьютера в первый раз, нужно найти возможность для его испытания в работе. Связано это с тем, что одним по душе устройства, имеющие мягкий ход и магнитные датчики, а другим – контроллеры высокой четкости, имеющие датчики на основе оптики.
Рычаг предназначается для управления объектом игры и перемещается в двух или трех плоскостях. Пара осей стандартного назначения задаются с помощью отклонения рычага в одну или другую сторону. Третья же задается при помощи вращения рычага вокруг своей оси.
Принципы выбора формы и материала рычага, обычно, диктуются определенным уровнем комфортности при долгой игре. В точно таких же целях выполняется компоновка кнопок на рукоятке джойстика: они обязательно должны находиться в зоне прямой доступности какого-нибудь пальца.
Настройка геймпада с помощью программы XPadder
Итак, сейчас рассмотрим, как настроить геймпад с помощью программы XPadder. Можно сказать, что сейчас мы переходим к тяжелой артиллерии, поскольку данная программа уже эмулирует не контроллер, а клавиатуру вашего ПК, то есть вы назначите клавиши клавиатуры на геймпад. Это универсальный способ, ведь с помощью него можно играть в игры с устройства, даже если они вообще не поддерживают управление джойстиком.
Итак, настраиваем программу:
- В окне программы нажмите на значок джойстика, который располагается в верхней части окна слева.
- Нажмите «Новый».
- Из всех кнопок выберите «Открыть».
- В появившемся окне откройте папку controllerimages. В ней есть картинки разных геймпадов. Выберите свой и нажмите «Открыть» (если свой не нашли, выберите любой).
- В левой панели выберете пункт «Стики».
- В окошке поставьте галочку рядом со «Включено». Следуя инструкциям, нажмите влево, после вправо.
- На изображении джойстика появится кружок, переместите его на левый стик.
- В окошке настроек стика поставьте галочку рядом со «Включено», только теперь справа, и повторите все действия, но кружок переместите на правый стик.
- На левой панели выберете «Крестовину».
- Поставьте галочку «Включено» и, следуя инструкциям, нажмите соответствующие кнопки на геймпаде.
- Перетащите крестовину на картинке в нужное место.
- В левой панели выберете «Кнопки».
- Поочередно нажмите все кнопки геймпада. Появятся квадратики на картинках: перетащите их на соответствующие кнопки.
- В левой панели выберете «Триггеры».
- Нажмите левый, а затем правый курок.
- Нажмите «Принять».
Теперь вам остается, нажимая на белые квадратики, назначить соответствующие клавиши на клавиатуре.
Теперь вы знаете, как настроить геймпад с помощью программы Xpadder.
Как подключить джойстик к компьютеру Windows 10? Рекомендации по настройке
Нельзя поспорить с тем, что геймпадами удобнее пользоваться в некоторых играх, плюс — это еще и дело привычки для игроков, перешедших с консолей. Если клавиатура не подходит для получения максимально приятного игрового опыта, вовсе не обязательно переходить на Xbox One или PlayStation 4. Есть лучший вариант – использовать геймпад в сочетании с ПК. Дальше речь пойдет о том, как подключить джойстик к компьютеру Windows 10 , настроить его и исправить возможные проблемы с синхронизацией.
Как установить джойстик?
Весь процесс подразумевает выполнение двух этапов: установка физической связи и программная настройка.
Как подключить беспроводной джойстик к ПК :
- Подключаем USB-шнур или Bluetooth-адаптер игрового джойстика к одному из портов на компьютере.
- Устанавливаем драйвера. Если в руках фирменный геймпад от Xbox One, он может инсталлироваться автоматически, подтянув нужное программное обеспечение с компьютера. При использовании джойстиков от сторонних производителей придется посетить их официальный веб-сайт или поставить драйвера с диска, который идет в комплекте.
Несмотря на то, что уже знаем, как подключить Bluetooth геймпад к ПК , он еще не совсем хорошо работает. Отдельные кнопки могут не срабатывать, а чувствительность стиков и стрелочек часто бывает слишком медленная или быстрая. Дополнительно стоит выполнить настройку и калибровку джойстика.
Программа для калибровки
В Windows встроена программа для калибровки джойстика , которая позволяет корректировать чувствительность геймпада при его использовании. Это обязательная процедура после установки устройства, без которой лучше не начинать играть.
Как откалибровать геймпад на Windows 10 :
- Кликаем ПКМ по Пуску и выбираем «Панель управления».
- Открываем пункт «Оборудование и звук».
- Среди всех устройств выбираем контроллер, у него должен быть соответствующий значок, при условии правильного определения.
- Кликаем по нему правой кнопкой мыши и выбираем «Параметры игровых устройств».
- В новом окне жмем на «Свойства».
- Переходим на вкладку «Проверка» и оцениваем необходимость калибровки.
- Возвращаемся на вкладку «Параметры» и настраиваем джойстик.
Компьютер не видит джойстик: Решение
Если не работает джойстик на ноутбуке , рекомендуем выполнить несколько вариантов решения проблемы:
- Подзаряжаем устройство. Новый геймпад скорее всего полностью разряжен, его нужно установить на зарядку (или заменить батарейки).
- Пробуем установить другие драйвера. Если ПК не видит геймпад , вероятнее всего дело в некорректном программном обеспечении. Лучше использовать драйвера с официального сайта.
- Переставляем USB-приемник в другой порт. Нередко конкретный разъем работает плохо, особенно на передней панели. Лучше переключиться к использованию входа с тыльной стороны (для стационарных ПК).
- Обновляем прошивку. Процедура выполняется через специальное ПО от производителя.
- Настраиваем геймпад в Steam. Если Steam игра не видит джойстик , можем в приложении задать базовые параметры для джойстика. Для этого переходим в «Настройки» на страницу «Контроллер» и выбираем «Настройки для режима Big Picture». Устанавливаем необходимые параметры и закрываем.
Как проверить, работает ли джойстик на компьютере?
Есть пару способов, как проверить работает ли джойстик на ПК :
- Смотрим на индикаторы джойстика.
- Пробуем передвинуть курсор мыши.
- Проверяем работоспособность клавиш в меню калибровки.
Если геймпад может менять расположение курсора на экране и показывает режим подключения, он точно работает. Осталось только настроить управление внутри игры так, чтобы было удобно им пользоваться, и наслаждаться игрой.
Как проверить и калибровать джойстик
Чтобы проверить работоспособность геймпада, его нужно подключить к своему компьютеру. Далее вам нужно:
Если вы не видите свой геймпад в списке, то устройство работает неправильно. Попробуйте переподключить кабель или проверить зарядку.
Чтобы откалибровать джойстик вам не нужно скачивать специальный софт. Есть встроенные инструменты в самом Windows. Зайдите в Панель управления, выберите Устройства и принтеры, а затем найдите свой геймпад. Кликните по нему правой кнопкой и выберите “Настройки игрового контроллера”.
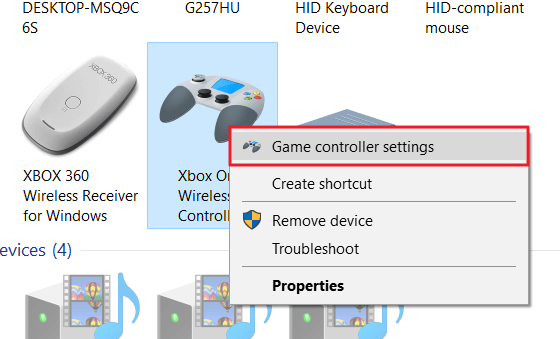
Откроется новое окно, где нужно перейти во вкладку “Свойства” и выбрать “Параметры”. После этого кликните по кнопке “Откалибровать” и перед вами откроется приложение “Мастер калибровки устройства”.
Чтобы начать настройку, нажмите “Далее”. Помните, что сначала настраивается левый джойстик, а потом правый. Следуйте подсказам на экране и закончите калибровку.
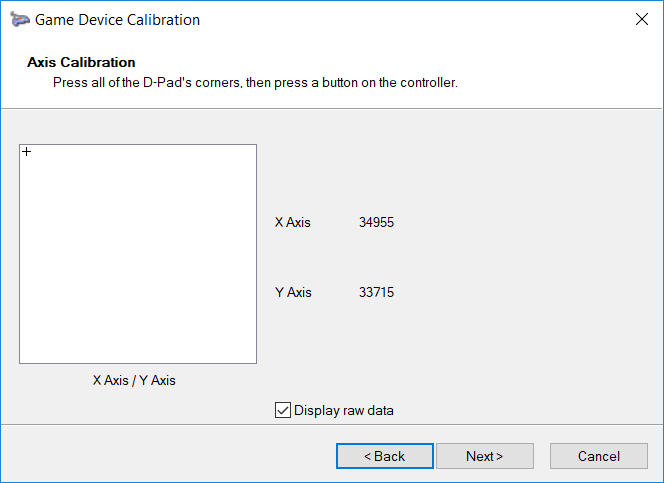
Подключение к macOS
На этот раз начнем с контроллера PS4 DualShock 4. Помните тот официальный адаптер Sony, о котором мы упоминали ранее? Это самый простой способ подключить геймпад к macOS.
Если нет желания покупать адаптер, можно выбрать проводной или беспроводной вариант подключения без дополнительного программного обеспечения.
Следует подсоединить устройство DualShock к Mac с помощью кабеля microUSB, и он должен подключиться за считанные секунды. Чтобы проверить это, следует открыть меню на ПК, выбрать «Системный отчет» –> «USB»: там должна быть запись «Беспроводной контроллер».
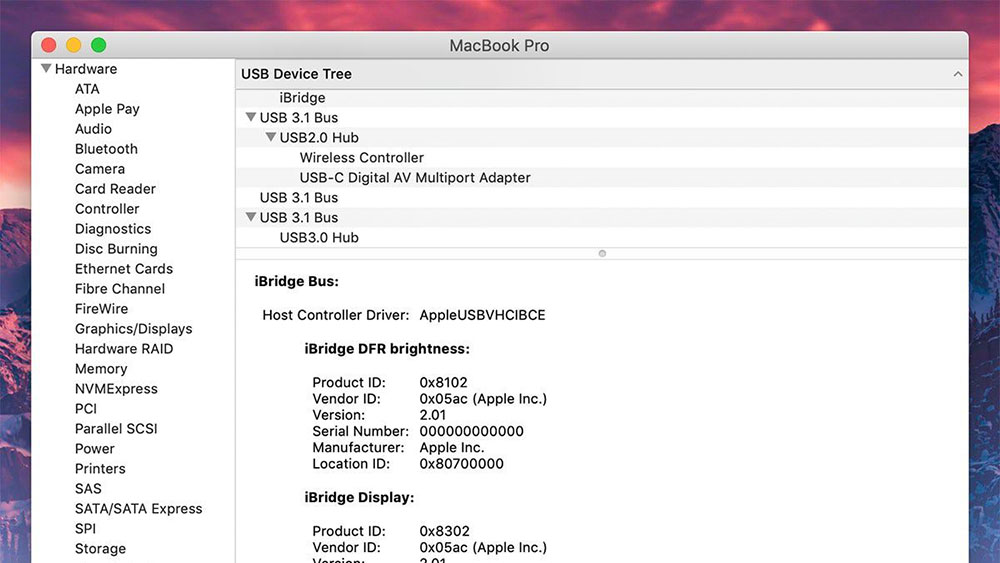
Подключение с помощью Bluetooth – тоже простой процесс
Нужно открыть меню, затем перейти в «Системные настройки» и в раздел «Bluetooth» – важно проверить, что Bluetooth включен. Теперь перевести геймпад PS4 в режим сопряжения, одновременно нажав кнопки «PS» и «Поделиться», пока индикатор не начнет мигать
На Mac нажать «Подключиться», чтобы установить соединение. Вот и все, но стоит отметить, что не все игры будут поддерживаться.
Что касается подключения Xbox One к компьютеру с macOS, для этого понадобится кабель microUSB и дополнительное программное обеспечение. Через Bluetooth не получится, поскольку геймпад Xbox One использует не стандартный Bluetooth, а проприетарное беспроводное соединение, разработанное Microsoft, что подходит для Windows, но не для macOS.
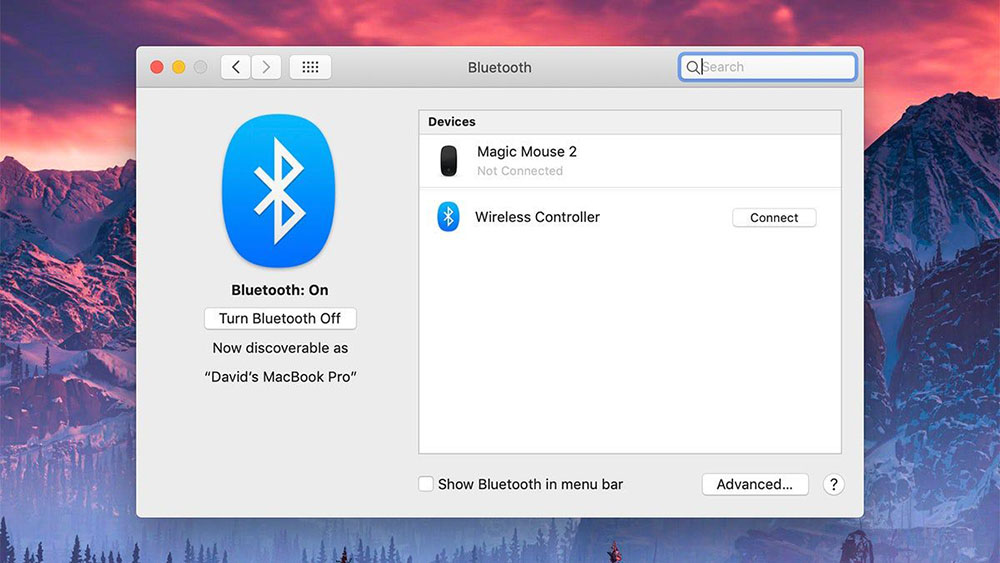
Если пользователя интересует именно проводное подключение, процесс настройки будет несложный. Нужно загрузить программу 360Controller с открытым исходным кодом – как только она будет запущена, в системных настройках ПК появится новый пункт с названием контроллера Xbox 360.
Подключив геймпад Xbox One через USB, следует открыть утилиту «Контроллеры Xbox 360». Здесь можно настраивать различные конфигурации контроллера, инвертировать джойстики, изменять параметры вибрации и так далее.
Подключение Joy-Con, которые поставляются с Nintendo Switch, точно такое же, как описано выше: на ПК включить Bluetooth, нажать и удерживать кнопку сопряжения на устройстве (между «SL» и «SR»), и надпись «Joy-Con» появится в списке доступных устройств Bluetooth. Нажать «Подключиться», чтобы завершить сопряжение и начать использовать контроллер Joy-Con для игр на macOS.