Беспроводные методы сопряжения смартфона и ТВ
Если не хочется возиться с кабелями, можно воспользоваться беспроводной трансляцией контента с телефона или планшета. Для этого можно подключиться к сети Wi-Fi, к которой подсоединен телевизор. Этот способ возможен через приложение для смартфонов AllCast. Хотя большинство смартфонов на базе Андроид (версии 4.2 и выше) или Windows (версии 8.1 и выше) поддерживают стандарт передачи Miracast.
Также можно использовать цифровой медиаплеер Google Chromcast, который подключается к порту HDMI телевизора и устанавливает беспроводное соединение с мобильным устройством на базе Андроид 4.4.2 и выше.
Разберем все варианты подробнее.
С помощью Wi-Fi
Для интеграции нужен телевизор с модулем Wi-Fi и гаджет на базе Android. Привязать технику можно без роутера и проводов. Само соединение проходит так:
- На подключенном к интернету Smart ТВ зайти в настройки и выбрать Wi-Fi Direct.
- На телефоне в разделе «Сеть» выбрать «Беспроводные соединении». Найти Вай-Фай Директ.
- Дождаться окончания поиска и нажать на подходящее ТВ.
- Через «Отправить» передать нужные файлы из памяти девайса на телевизор.
Возможности такого подключения ограничены. Зато настроить его можно быстро и без особых проблем.
При помощи DLNA
Подходит для девайсов Android и любого ТВ, поддерживающего DLNA подключение к роутеру. Принцип схож с передачей данных по Wi-Fi. Необходимо совместить устройства и просматривать галерею на большом экране ТВ.
Порядок работы следующий:
- Подключить два прибора к одной сети.
- В настройках ТВ найти DLNA подключение.
- Запустить галерею на телефону и открыть доступ к файлам для трансляции.
- Кликнуть по появившейся ссылке на экране ТВ
Совет. Расширить опции можно с помощью сторонних программ. К примеру, BubbleUPnP поможет решить проблемы с воспроизведением.
Через Miracast
Подходит, если телевизор поддерживает данную технологию. Чаще всего это Смарт ТВ. При наличии HDMI-разъема можно добавить опцию и на другие ТВ, но уже через адаптер.
Если Miracast есть по умолчанию, настройки проходят так:
- Зайти в меню и включить Miracast на ТВ.
- На смартфоне выбрать «Беспроводной монитор» через настройки.
- Выбрать среди доступных вариантов телевизор.
- Дождаться появления картинки на экране.
И можно наслаждаться просмотром медиа в хорошем качестве.
Применение AirPlay
Подходит для Apple TV и iPhone. Это совместный режим эксплуатации, работающий по аналогии с Miracast. Для подключения нужно в настройках ТВ включить AirPlay. И после сопряжения приборов запускать игры, воспроизводить медиа, выводить на экран презентации.
Для настроек на телефоне достаточно выбрать «Пункт управление» и «Повтор экрана», где выбрать Apple ТВ.
Соединение по Chromecast
Этот вариант подходит для Андроид телефонов и Айфонов. Но для соединения потребуется специальный медиаплеер Chromecast от Гугла. Он подключается к ТВ по HDMI и превращает технику в Смарт ТВ.
После подключения телефона и ТВ технология откроет беспроводной доступ к галерее, памяти, играм. Для запуска потребуется приставка с Wi-Fi и приложение Гугл Home для управления умными устройствами на смартфоне. Все остальные запуски происходят через аккаунт Google.
Вариант Screen Mirroring для Самсунг
Позволяет соединять устройства от Samsung. Настроить ее легко, после чего будет дублирование данных на экран ТВ. Порядок подключения:
- Зайти в настройки телефона и выбрать «Видимость планшета/смартфона».
- Активировать опцию.
- Найти на ТВ «шторку» уведомлений и нажать Smart View.
- На пульте выбрать меню и найти Screen Mirroring.
- Дождаться сопряжения.
Что понадобится для подключения смартфона к телевизору через USB
Этот способ считается альтернативным решением, поскольку чаще всего используется подключение с помощью HDMI или Wi-Fi. Чтобы подключить телефон к телевизору через USB-кабель, потребуется:
- USB-кабель;
- смартфон на любой ОС;
- телевизор с рабочим USB-портом.
Чаще всего производители телефонов включают в комплектацию провод, т.к. это деталь зарядки
В данном случае важно, чтобы используемый мобильный и телевизор были совместимы. Как показывает практика, проблем с подсоединением быть не должно
Даже без Smart-TV можно без проблем просматривать фото, видео, запускать игры на экране телевизора.
Что делать, если у моего телевизора нет порта USB?

Если у вашего телевизора нет USB-порта, вы можете легко добавить его. Большинство телевизоров имеют несколько портов HDMI, и вы можете подключить телефон через адаптер HDMI-USB (купить такой адаптер). Просто подключите телефон к USB-разъему адаптера, а конец HDMI к свободному порту телевизора. Затем настройте телевизор на этот порт и наслаждайтесь.
Есть несколько недостатков, о которых следует знать:
- Маловероятно, что USB-соединение зарядит ваш телефон, а это значит, что вам нужно следить за уровнем заряда батареи.
- Соединение может быть не таким быстрым, как беспроводное. Но это, вероятно, будет вашим лучшим вариантом.
Как подключить и что даёт подключение телефона к телевизору через USB разъёмы
Самое простое из возможных подключений это через USB порт. В Вашем смартфоне непременно есть порт MicroUSB, надеюсь что и в вашем телевизоре такой порт тоже есть, только без micro, просто USB. Речь идёт о плоских телевизорах, в старых моделях можете его не искать.
Следующий ингредиент который нам понадобится — соединительный кабель на одном конце которого имеется разъём MicroUSB, а на другом USB. Это тот самый кабель который Вы используете для подзарядки телефона, только теперь тот конец кабеля который Вы вставляли в зарядное устройство, нужно подключить в USB — порт телевизора.
 Коммутация через USB
Коммутация через USB
Что дальше?
Когда всё соединили, берём в руки пульт от телевизора. Наша задача переключить его в режим чтения медиафайлов.
Как это сделать? Здесь всё будет зависеть от производителя телевизора, разные фирмы организуют этот путь по разному, у некоторых прямо на пульте есть кнопка «MULTIMEDIA» или «USB» В некоторых моделях телевизоров фирмы SONY, LG перейти в режим мультимедиа можно через кнопку «HOME.»
Ещё очень распространённый вариант это найти на пульте кнопку «SOURСE» она часто обозначается прямоугольником с направленной внутрь него стрелочкой. Нажимаем на эту кнопку и попадаем в меню выбора источников сигнала например такое.
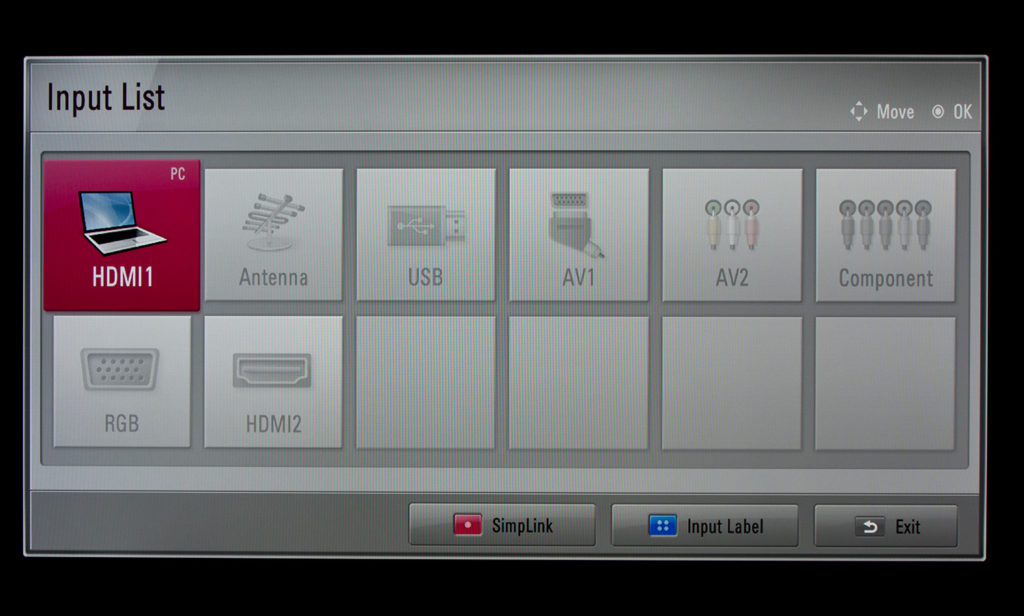 Меню переключения входов телевизора, в этом примере нужно выбрать третий пункт «USB»
Меню переключения входов телевизора, в этом примере нужно выбрать третий пункт «USB»
Но повторяю в разных марках телевизоров будет по своему, общим остаётся принцип — «Нужно выбрать в качестве источника сигналов — USB, или этот пункт может называться — «Мультимедиа»
Выбираем… и чаще всего попадаем в ещё одно меню где нам предлагается выбрать какого типа файлы мы хотим просматривать — «Видео» «Аудио» или «Фото» выбираем нужное и просматриваем то что желаем. По сути, при таком подключении Ваш смартфон выступает в роли карты памяти или флешки, поэтому если вам приходилось просматривать на телевизоре файлы с флешки, то и с телефоном справитесь без проблем, всё тоже самое, только вместо карты памяти подключен телефон.
Преимущества этого метода — доступность — используется штатный кабель для зарядки, вещь широко распространённая. А также то что Ваш телефон одновременно будет и заряжаться. К недостаткам можно отнести то, что этот метод позволяет только лишь просматривать файлы сохранённые в телефоне, но Вы не сможете например бродить в интернете и выводить всё это на экран телевизора.
Картинку с экрана смартфона на экран телевизора так не выведешь. Но для этого есть другие способы!
О чём ещё нужно помнить
После просмотра в режиме «Мультимедиа» не забудьте вновь войти в меню выбора источников сигнала и вернутся к тому, что было включено, например это была Антенна или HDMI вход, особенно если вы радовались вашими фото у кого то в гостях. Нехорошо оставить хозяев без телевизора, если они не знают как вернуть всё назад. Поверьте, такое бывает. Поэтому убедитесь, что телевизор вновь показывает телевизионные программы.
Подключение
По кабелю
Можно подключить интернет к телевизору по кабелю напрямую, однако работать это будет только в том случае, если ваш провайдер не использует подключение типа PPPoE или L2TP . Прямое подключение мы рассматривать здесь не будем, а сразу перейдём к вопросу настройки Smart TV через роутер. В качестве примера возьмём подключение телевизоров Самсунг со Смарт ТВ к интернету через роутер по кабелю LAN. Для всех моделей процедура практически идентична. У других производителей подключение к интернету настраивается подобным образом. Для подключения к роутеру нам понадобится кабель. Патч-корд, идущий в комплекте с роутером, как правило, короткий и подойдёт лишь в том случае, если они стоят рядом. Кабель нужной длины можно приобрести в любом компьютерном магазине.
Схема подключения
Один конец кабеля включаем в любой свободный порт LAN на маршрутизаторе, а второй подключаем к сетевому разъёму на телевизоре. Он находится на задней панели и выглядит точно так же, как гнездо сетевой платы на компьютере.
Настройка
Теперь на телевизоре открываем меню и ищем там пункт «Настройки сети» (на большинстве моделей путь выглядит так: «Настройки» – «Сеть» – «Открыть настройки сети»). В случае подключения по кабелю появится сообщение, что кабель подключен. Нужно только нажать в открывшемся подменю «Пуск». Всё, можно пользоваться Smart TV.
Возможно в вашей модели телевизора понадобится сначала выбрать способ подключения. В данном случае – «Кабель». И нажать «Далее». Если вы используете статический IP-адрес, на этом этапе его нужно ввести с помощью экранной клавиатуры. Если адреса ваш роутер раздаёт автоматически, телевизор тут же подключится к интернету.
По Wi-Fi
Беспроводное подключение имеет главное преимущество — не нужно опутывать квартиру паутиной проводов, чтобы подключить несколько устройств. Если вы хотите использовать именно этот способ, выбирайте телевизор, оснащённый Wi-Fi модулем. Если же таковой отсутствует, можно приобрести отдельно внешний USB-адаптер . Только уточните совместим ли он с вашей моделью телевизора.
Будем считать, что роутер у вас настроен, интернет работает и проблем с подключением клиентских устройств нет. На телевизоре ищем тот же самый пункт меню «Настройка сети» , как было описано в подключении по кабелю. Поскольку кабель не подключен, вам будет предложено настроить подключение, нажав кнопку «Далее». Способ подключения выбираем «Беспроводная сеть» и ждём пока будут найдены доступные wi-fi подключения.
Из этого списка выбираем свою и с помощью экранной клавиатуры вводим пароль. Если у вас настроен DHCP, телевизор подключится к интернету. Если же вы используете статические IP-адреса, придётся указать адрес вручную.
Так же есть возможность на некоторых устройствах подключения по WPS.
Через приставку
Зачем такие сложности? – спросите вы. Ведь приставка — это лишнее устройство в связке «Телевизор — роутер — интернет». Да, всё верно. Но только в том случае, если ваш телевизор имеет встроенную функцию Smart TV. А если у вас старая модель, а умное телевидение попробовать хочется? Или функционал вашего вас не устраивает? Ведь, как правило, бюджетные модели имеют минимальный набор функций, да и работают не всегда хорошо. Превратить обычный телевизор в умный можно с помощью Смарт-приставки. Главное чтобы была возможность для её подключения. Приставка подключается к телевизору через HDMI-порт . На телевизоре нужно указать в качестве источника сигнала порт HDMI. Сама ТВ приставка подключается к роутеру по кабелю или через Wi-Fi.
Схема подключения
Ниже приведена схема, при которой роутер с ТВ приставкой связан по кабелю Ehternet. Возможно так же это подключение организовать через Wi-Fi.
После того как вы присоединили приставку к телевизору, на экране должно появиться изображение. Приставки работают под управлением операционной системы Android со специальной оболочкой, оптимизированной под телевизоры.
Настройка подключения к интернету здесь осуществляется точно так же как и на любом смартфоне или планшете. Сделать это можно с помощью пульта или подключив беспроводную мышку и клавиатуру.
Теперь вы можете пользоваться Smart TV даже в том случае, если на вашем телевизоре эта функция отсутствует.
Подключите Bluetooth-гарнитуры и динамики к Samsung Smart TV
Вы можете использовать Bluetooth-гарнитуры и динамики, если не хотите беспокоить никого в комнате или доме тем, что вы смотрите. Чтобы подключить гарнитуру или динамики к Samsung Smart TV, выполните следующие действия.
- Включите гарнитуру Bluetooth и убедитесь, что в ней достаточно батареи.
- Теперь вы можете убедиться, что никакое другое устройство не подключилось к гарнитуре автоматически.
- Затем вам нужно будет нажать кнопку, чтобы включить режим сопряжения. Некоторые гарнитуры сразу же переключаются в режим сопряжения при включении.
- Настройки для сопряжения телевизора Samsung с Bluetooth-гарнитурой или динамиками в некоторых моделях немного отличаются.
Умные телевизоры 2020-2021 годов
- На главном экране перейдите к Источникам.
- Затем перейдите к руководству по подключению.
- Теперь в разделе «Аудио» нажмите Bluetooth, затем нажмите «ОК» и нажмите «Настроить сейчас».
- Он начнет поиск Bluetooth-устройств вокруг вас для сопряжения.
- Нажмите на свою Bluetooth-гарнитуру или имя динамика, затем нажмите на параметр «Сопряжение и подключение».
- Вот и все.
Смарт-телевизоры 2017, 2018 и 2019 моделей R, N и M
- На главном экране перейдите в меню настроек.
- Теперь перейдите в раздел «Звук», выберите «Вывод звука», а затем — список динамиков Bluetooth.
- Выберите свою гарнитуру из списка. Теперь он должен сразу же подключиться и подключиться к вашей гарнитуре.
Смарт-телевизоры 2016 года выпуска с серией К
- Откройте меню настроек и перейдите в раздел «Звук».
- В разделе «Звук» выберите «Дополнительные настройки», затем «Диспетчер беспроводных динамиков» и, наконец, «Аудиоустройства Bluetooth».
- Выберите свою гарнитуру из списка. Теперь он должен сразу же подключиться и подключиться к вашей гарнитуре.
Смарт-телевизоры 2015 года выпуска с серией J
- Откройте Меню и выберите Звук.
- Выберите «Дополнительные настройки», а затем «TV SoundConnect» или «Bluetooth Audio».
- Это зависит от того, какую гарнитуру вы пытаетесь подключить к телевизору.
Смарт-телевизоры 2014 года выпуска с серией H
Перейдите в настройки динамика, выбрав «Звук» в главном меню. Достигнув настроек динамика, вы можете выбрать TV SoundConnect или TV SoundOutput в зависимости от того, используете ли вы устройство Samsung SoundConnect или обычное устройство.
Способ 2. Используем кабель HDMI
Метод основан на дублировании дисплея телефона на экране телевизора. Смартфон и телевизор соединяется кабелем HDMI (High Definition Multimedia Interface). Недостаток этого метода состоит в том, что при такой работе телефон будет быстро терять заряд. Советуем одновременно подключить и зарядное устройство для смартфона. Наличие док-станции так же решит проблему с множеством проводов или неудобством одновременной зарядки.
Настройка Андроид
Чтобы дублировать экран со смартфона на базе Android, следуйте алгоритму:
- Подключите кабель сначала к заблаговременно купленному адаптеру, а затем, вторым концом, к ТВ.
- Как источник видеосигнала выберите в меню телевизора пункт HDMI.
- По мере необходимости постройте размер картинки под параметры монитора.
Помимо смартфона, вы можете подключить к ТВ другие устройства, сильно упрощающие работу: от мыши и клавиатуры до джойстика или тачпада.
Настройка Айфон
Аналогичным образом вы можете запустить повтор экрана с Айфона на телевизор LG, Samsung, Sony Bravia и т.д. Дублировать экран iPhone на телевизор необходимо в такой последовательности:
- Используя приобретённый переходник, подключите один контакт кабеля к телефону, а другой — к любому свободному порту на корпусе ТВ. Советуем запомнить номер разъёма — он пригодится на следующем этапе.
- Выберите в меню телеприёмника источник сигнала — можете ориентироваться на подсветку заголовка или ранее найденный порядковый номер.
- Подгоните пропорции картинки под размер монитора — и запускайте дублирование!
Необходимо заметить, что на Айфонах старых поколений, вплоть до 4-го, прямую трансляцию включить не получится: вы сможете использовать телефон исключительно в качестве съёмного накопителя, с которого и будут воспроизводиться ранее сохранённые в памяти файлы.
Через RCA (тюльпан)
Этот способ подойдет для тех пользователей, у которых старые телевизоры. В них, как правило, присутствует поддержка RCA (кабель с тремя разветвлениями разных цветов). Каждый штекер выполняет отдельную задачу — передает звук, видео. Но даже к старому телевизору можно подключить свой смартфон на базе Android. Для этого вам необходим переходник HDMI — RCA, а также поддержка HDMI в вашем смартфоне.
Переходник обойдется примерно в 700 рублей. С одной стороны вы вставляете RCA, с другой подключаете HDMI. Сбоку еще есть вход для подключения питания, но кабель к нему предоставляется вместе с переходником. Как правило, подключение именно к вашему смартфону может осуществляться как через HDMI Micro, так и через HDMI Mini.
На переходнике будет два режима: NTSC и PAL. Первый используется, если у вас телевизор американский, а второй больше подходит для европейских, так как у них разрешение больше. Вы можете просто переключить режимы и уже сами посмотреть, на каком будет лучше смотреться картинка. Но учтите, что данный метод не гарантирует четкого изображения, учитывая, что технология RCA этим похвастаться не может, да еще и используются всякие переходники.
Подключение через Wi-Fi

Со Смарт телевизорами, которые оснащаются адаптерами беспроводной связи, удобно коннектиться через Wi-Fi – вайфай Direct или домашнюю сеть. Функцию должны поддерживать оба устройства.
Плюсы беспроводной связи очевидны. Без кабеля можно свободно передвигаться по комнате, а процесс синхронизации только в первый раз займет несколько минут. В последующем для входа достаточно пары секунд и несколько кликов.
Экосистема Apple не поддерживает связь посредством простого подключения. Придется загружать специальные приложения для телевизора и телефона. В Смарт ТВ Samsung утилита AllShare часто бывает уже встроенной.
На iPhone можно скачать в App Store одну из доступных программ:
- iMediaShare,
- Belkin MediaPlay или подобную.
Способ работает на моделях от 7 и старше.
Как подключить телефон айфон к телевизору Самсунг через вайфай:
- Сначала обеспечивают ТВ и смартфон соединением с единой домашней сетью или активируют из приложений опцию Wi-Fi Direct и далее следуют инструкциям с экрана.
- Активируют приложение на телефоне.
- В смартфоне переходят в меню управления. Нужно тапнуть иконку с 2 экранами.
- После выбора устройства станет доступным воспроизведение файлов телефона, серфинг по интернету, гейминг.
Беспроводные методы подключения
То, что беспроводные технологии очень быстро развиваются, предоставило выбор методов подключения. Многие производители ТВ пытаются выпускать уникальные приложения, которые обеспечивают соединение с телефоном через Wi-Fi.
Например, телевизоры LG предоставляют возможность подключения с помощью SmartShare – это программный продукт, который позволяет связать совместимый гаджет такой же марки с телевизором через Wi-Fi (из-за того, что множество марок смарт-телевизоров LG зачастую оснащены встроенными модулями Wi-Fi, проблем с соединением не должно быть). Для этого необходимо наличие нормально работающей домашней сети Wi-Fi. Подключаем оба гаджета к ней и активируем на них функцию SmartShare.
Еще одним из гигантов индустрии развлечений является «Самсунг», который предлагает всем пользователям такую функцию, как AllShare. Это несложный и надежный вариант подключения телефона к телевизору. Способ соединения почти идентичный тому, что на моделях LG: нужно настроить домашнюю сеть, к ней подсоединить оба гаджета и произвести активирование функции, которая отвечает за беспроводную связь. А пользователи Apple могут совершить подключение смартфона к телевизору с помощью AirPlay. Данная технология включает в себя использование приставки к ТВ, с помощью которой соединение осуществляется на смартфоне в несколько нажатий и не требует никаких настроек от пользователя, а еще гарантирует отличное качество передачи данных. Единственный момент – необходимо, чтобы аппараты были в одной и той же сети.
На этом мы закончим рассматривать обычные и уникальные способы, которыми можно подключить телефон к телевизору, разработанные разными производителями техники.
Как настроить подключение по screen mirroring на смартфоне с android 5 или 4
Настройка и первичная синхронизация проводятся в следующем порядке:
- Для F, J-серий вы выбираете в списке доступных функций ScreenMirroring, воспользовавшись клавишей Source. Если в вашем распоряжении ТВ Самсунг прочих перечисленных выше серий, просто пропустите этот этап.
- Теперь, на время оставив телевизор, обратитесь к меню телефона, с которого собираетесь вести трансляцию.
- Здесь вам потребуется тапнуть по ярлычку, открывающему доступ к списку «Настройки».
- Активируйте подпункт Screen Mirroring. В некоторых случаях он может иметь иное наименование, All Share Cast.
- Через несколько секунд поисков вам будет предложен список устройств, с которыми получится провести синхронизацию. Выберите свой ТВ Самсунг.
- Подключение телефона к телевизору будет продолжаться на протяжении ещё нескольких мгновений.
- В результате вы увидите на мониторе ТВ картинку, дублирующую экран гаджета, — следовательно, инструкция, как соединить телефон с телевизором Самсунг, принесла желаемый результат.
Нюансы подключения через USB
Такой способ не позволит «дублировать» картинку с телефона, то есть устройство будет восприниматься только как носитель данных. Если вы желаете, например, играть в игру и одновременно выводить процесс на ТВ, то подключение при помощи USB вам не подойдет.
А вот для прослушивания музыки или просмотра фильма такой вариант отлично подходит. Также вы сможете показать своим родным любимые снимки, или продемонстрировать презентацию. Управление данными будет осуществляться за счет несложных манипуляций. Современные плазмы обладают большим спектром возможностей, они многофункциональны и практичны. Стоит отметить, что подсоединить гаджет на андроиде очень просто и не займет даже нескольких минут.
Основной проблемой способа считается тот факт, что не все телевизоры могут легко распознать гаджет на базе андроид как флеш-память, или же накопитель. В случае обнаружения данной ошибки просмотр мультимедиа с телефона станет практически невозможным, и вам придется воспользоваться другим методом.
Даже после перевода телефона в другие режимы ситуация не изменится. Максимум, что вы сможете сделать – это пролистать фотоснимки. Хотя, в некоторых случаях может произойти обратное: будут воспроизводиться только видеозаписи или аудиозаписи, либо гаджет вообще определяться не станет. Отдельным плюсом станет зарядка от ТВ. Это достаточно удобно, ведь вы просматриваете данные на телефоне, пока он заряжается. Такой же эффект достигается и при подключении через юсб к ПК.
Вывод изображения без скачивания стороннего ПО
Вывод изображения на телевизионный экран может осуществляться с различными целями: посмотреть фото, поиграть в игру, насладиться видео или фильмом, размещенными в соцсетях. Неизменным остается желание сделать это как можно проще и быстрее. Современные ТВ-панели часто имеют встроенное программное обеспечение, позволяющее перенести изображение без сторонних программ.

USB -соединение
Это самый простой способ, для которого нужно иметь телевизор с портом USB, кабель для передачи данных, обычный телефон или смартфон. Для соединения нужно:
- Подключить USB-кабель к телефону и порту на телевизоре.
- Зайти в источники данных (Source) в настройках ТВ-панели и выбрать порт USB.
- Если потребуется, подтвердить подключение этого вида соединения.
- Когда два устройства синхронизируются, на экране ТВ появятся иконки со всеми папками телефона, содержащими доступные для просмотра файлы.
- Теперь с помощью пульта ДУ можно открывать папки и просматривать их содержимое.
С одной стороны провода для передачи данных размещается разъем, а с другой – Lightning для iPhone, USB-C или microUSB. Перед приобретением кабеля для USB-C, удостоверьтесь, что на вашем гаджете возможно «расшаривание» изображения. Кстати, с учетом того, что передача изображения быстро разряжает аккумулятор устройства, адаптер обычно оснащен разъемом для зарядки.
Способ позволяет насладиться большой картинкой при серфинге сайтов, просмотре фильмов, во время игры и даже поработать на смартфоне, используя ТВ как монитор. Хотя кажется, что времена проводного соединения давно прошли, оно по-прежнему актуально, т.к. обеспечивает стабильность трансляции – без задержек и прерывания.
Для подключения нужно:
- Соединить кабелем смартфон и телевизор.
- В перечне источников данных на ТВ-панели выбрать HDMI.
- Картинка с телефона должна в автоматическом режиме появиться на ТВ, если этого не произошло, следует выбрать другое разрешение экрана.
Wi-Fi
Для этого способа передачи изображения понадобится смартфон с ОС Android и ТВ-панель, поддерживающая Wi-Fi Direct. Ключевой момент – оба устройства должны быть подключены к одной сети, телевизор при этом выступает как точка доступа.
 Warum ist das WLAN langsam? Gründe und Tipps
Warum ist das WLAN langsam? Gründe und Tipps
Для «расшаривания» следует:
- Открыть настройки сети на смарт ТВ и выбрать в них Wi-Fi Direct.
- На телефоне также зайти в настройки, выбрать Беспроводные сети, а в них – пункт Wi-Fi, подпункт Wi-Fi Direct.
- Просканировав доступные устройства, нажать на нужное.
- Выбрать необходимый файл (видео, фото, аудио) на телефоне и, воспользовавшись меню кнопки «Отправить», отдать предпочтение ТВ-панели.
Еще одной вариацией беспроводной передачи картинки на телевизор является технология Miracast. Обычно она имеется у всех смартфонов, работающих на Андроид, и поддерживается всеми «умными» телевизорами. От вас требуется:
- Подключить оба устройства к одной сети Wi-Fi.
- Зайти в настройки на телефоне. Выбрать пункт, относящийся к подключениям (на разных телефонах он называется по-разному), подпункт «Трансляция» и активировать его.
- Подождать 10-20 секунд для подключения.
- Выбрать на устройстве файл для отзеркаливания на телевизоре и в меню «Отправить» нажать на изображение телевизора.
Отдельные модели скрывают функцию Miracast за «шторкой» и называться она может по-разному: Smart View, Mirror shader, «Беспроводной монитор».
Специально для просмотра YouTube применяется технология для трансляции на ТВ-панели видео со смартфона, причем разрешение возможно любое. Для этого нужно:
- Подключить смарт ТВ и телефон к одной сети интернет.
- Открыть одновременно на двух устройствах YouTube.
- В настройках на смартфоне выбрать «Смотреть на телевизоре». При первичном подключении придется ввести код доступа, выведенный на экран.
- Включить интересующее видео.






![Как подключить смартфон к телевизору samsung? – 4 способа [2020]](http://souz-market.ru/wp-content/uploads/1/7/e/17e3beaf6a29eea717070c90b5e4e053.png)
























