Настройка клавиатуры на телефоне Samsung
Рассмотрим как настроить клавиатуру в телефонах Самсунг на примере Galaxy S6 Edge.
Зайдем в меню Настройки.
Далее Общие настройки
Затем в Язык и ввод.
И жмем на Виртуальная клавиатура.
Если Голосовой ввод Google не нужен, то его можно отключить через меню Управление клавиатурами.
Жмем на переключатель напротив голосового ввода google для отключения.
Возвращаемся назад и видим, что Голосовой ввод Google исчез из списка и остался только Клавиатура Samsung. Жмем на него. И первый пункт там будет Языки и типы. Жмем.
В списке будет несколько языков на которые можно переключиться для набора текста в том или ином приложении на телефоне. Для добавления нового языка необходимо нажать на УПРАВЛЕНИЕ ЯЗЫКАМИ ВВОДА внизу после списка языков.
Принимаем соглашение нажав на ПРИНЯТЬ.
И далее напротив нужно языка включаем переключатель, чтобы он отобразился в списке языков на предыдущем шаге.
Если нажать на вертикальное меню в виде троеточия вверху экрана справа, можно обновить список языков.
Если вернутся к списку языков и также нажать на меню в виде троеточия в верхней части экрана справа, то можно управлять уже добавленными языками. К примеру нам нужно удалить какой-то язык. Жмем на меню Удалить.
Жмем для выделения, к примеру, на English (US)
После чего появится кнопка удалить выбранный язык.
Или если выбрать не Удалить из меню, а Изменить, то можно поменять язык ввода по умолчанию на, к примеру, английский, а не русский. Для этого достаточно переместить на первое место English (US).
В меню КЛАВИАТУРА SAMSUNG есть дополнительные настройки. Рассмотрим их по очереди в порядке нумерации как на скриншоте ниже.
Меню ДОПОЛНИТЕЛЬНЫЕ ФУНКЦИИ позволяет настроить безотрывный набор и управление курсором.
В меню МАКЕТ КЛАВИАТУРЫ можно настроить отображение числовых клавиш над основными буквенными клавишами, редактирование спецсимволов и размерами самой клавиатуры на экране.
В меню ОБРАТНАЯ СВЯЗЬ ПРИ НАЖАТИИ лучше отключить звук и вибрация при нажатии клавиш и включить Просмотр символов
При включении Контрастной клавиатуры, она из бело-серого цвета превращается в яркую как на скриншоте ниже. В меню настройки клавиатуры можно также войти нажав на самой клавиатуры на значек шестеренки слева от клавиши ПРОБЕЛ.
Рекомендуем:
- Настройка клавиатуры в телефонах Pixel
- Сменить язык на телефоне Samsung
- Первый запуск телефона samsung
- Создания нового профиля в телефонах Pixel
Экран
Инструкция для Samsung Galaxy A50 поможет понять обозначения меню и работу экрана. На Galaxy A50, A70 и других моделях серии можно включить на главном экране изогнутую панель. Для этого:
- В разделе настройки выбирается «Главный экран».
- Включается функция «Панель Edge».
| Опции экрана и команды | |
| Действие пользователя | Ответ смартфона |
| Одиночное касание | Выбор пунктов меню, запуск приложений |
| Касание и удерживание 2 сек. | Вызов меню управлений на рабочем столе, в браузере |
| Касание и перенос | Не отпуская элемент, его можно перенести в удобное место |
| Двойное касание | Активация экрана |
| Прокрутка и разведение | Листать страницы / изменить масштаб экрана |
Настройка блокировки экрана А50
Для запуска или блокировки дисплея используется боковая кнопка смартфона. Также дисплей может гаснуть самостоятельно при отсутствии действий в течение некоторого времени. Задать свое значение можно в разделе «Настройки». Для «пробуждения» экрана может применяться двойное касание. Другие настройки экрана находятся в соответствующем пункте меню.
- В разделе «Настройки» смартфона Samsung можно изменить чувствительность дисплея. Настройка чувствительности – важная функция при использовании защитных пленок или стекол.
- Инструкция смартфона Samsung Galaxy A50 позволяет легко установить изображение в качестве экранной заставки. Как это сделать: в настройках выбрать меню «Дисплей», затем «Экранная заставка», указать любую из доступных функций; найти место — фотоальбом, галерея, где находится нужное изображение.
Пример использования Engineering Mode с пользой
Посредством инженерного меню можно уменьшить нагрузку на аккумулятор устройства. Сделать это можно в разделе BandMode на вкладке Telephony. Это тот самый пункт, что позволяет выбрать сканируемые GSM-частоты. Схема действий достаточно проста:
После запуска сервисного режима следует пройти в раздел Telephone – BandMode.
В списке доступных для сканирования частот нужно убрать любые значения, кроме 900 и 1800. Именно на этих частотах осуществляется работа сотовой сети в РФ.Подтвердить внесенные изменения можно кнопкой «SET».
Теперь антенный модуль не будет находиться в постоянном поиске несуществующей сети, а автономность устройства повысится.
Метод 1: Как зайти в Recovery Mode с помощью Android-приложения [требуется Root]
В этом способе мы установим специальное приложение, которое инициирует быстрый переход в Режим Восстановления. Это очень просто.
Внимание! Метод работает только если у вас есть права Root. Если вы не знаете, что это такое, лучше воспользуйтесь методом 2
Шаг 1
— Загрузите приложение из магазина Google Play и установите его.
Шаг 2
— Откройте приложение, где вы увидите 4 возможных действия: восстановление (Recovery), загрузчик (Bootloader), перезагрузка (Restart) и выключение (Shutdown).
Шаг 3
— Нажмите на Recovery, после чего телефон перезагрузится и автоматически перейдет в Recovery Mode.
Все просто, верно? Это самый простой способ, если конечно вы не знаете правильную комбинацию кнопок для перехода в Режим Восстановления именно для вашего устройства.
Как вставить симку в Самсунг А5?
Свежие смартфоны становятся больше, а их компоненты меньше. Сейчас используются сим-карты nano-типа. Если у вас новая большая сим-карта, выпущенная после 2011 года – ее можно обрезать специальным устройством. Старые карты лучше перевыпустить, потому что они перестают работать после обрезки.
Для установки симки в телефон, воспользуемся комплектной шпилькой, чтобы выдвинуть отсек для сим-карты и флешки. Далее вставляем карту и запихиваем обратно в телефон. Отсек на левом торце предназначен для карты №1. Верхний отсек – для карты №2. Для наглядности предлагаю посмотреть видео:
Настройки инженерного меню
Чаще всего пользователь запускает Engineering Mode для изменения уровня громкости микрофона или динамиков, настроек камеры, а также использует режим восстановления при неполадках. Разберём несколько примеров настроек.
Усиление уровня громкости
Если на Андроиде недостаточная громкость звонка и будильника, её можно увеличить через инженерное меню. Для этого выполняем следующее:
- в сервисном меню переходим на вкладку «Hardware Testing» и находим там раздел «Audio»;
- выбираем функцию «LoudSpeaker Mode», затем «Ring»;
- меняем значения, установив уровень сигнала от 1 до 6;
- в пунктах «Value is» и «Max Vol» выставляем максимальное значение;
- сохраняем проделанные изменения нажатием «Set».
Повышение громкости телефонного разговора
Нередко встречается и другая проблема – собеседникам плохо вас слышно, или же это вам приходится каждый раз вслушиваться при телефонном разговоре. Чтобы это исправить, можно прибавить звук динамика и повысить чувствительность микрофона, для чего переходим к расширенным параметрам, используя код инженерного меню Андроид или приложение, и выполняем следующие действия:
- идём на вкладку «Hardware Testing» сервисного меню, заходим в раздел «Audio»;
- выбираем «Normal Mode», открываем «Sph» (для увеличения звучания динамика);
- присваиваем значения для уровней сигнала 100–150 и Max Vol – 160;
- жмём «Set»;
- усилить чувствительность микрофона можно, выбрав в данном подразделе теперь уже «Mic» («Audio» – «Normal Mode» –«Mic»);
- задаём для всех уровней одинаковые значения чувствительности микрофона;
- жмём «Set», чтобы изменения сохранились.
Батарея – отключаем неиспользованные частоты
Заряд аккумулятора расходуется в результате использования ресурсоёмких приложений, а также при активных сетевых подключениях и работы мобильной связи. Сократить расход можно за счёт отключения неиспользуемых частот (девайсы сканируют GSM 850/1900 МГц и 900/1800 МГц, в России применяются 900/1800 МГц, так что в сканировании сети на иных частотах необходимости нет).
Выполняем следующие действия в Engineering Mode:
- на вкладке Telephony переходим в раздел «Band Mode»;
- снимаем галочки с PSC1900 и GSM 850;
- жмём «Set», чтобы применить изменения;
- если телефон работает на двух сим-картах, действия нужно выполнить для каждой;
- при условии работы в 3G, можно отключить и сети WDSMA-CLR-850, WDSMA-800, WDSMA-PCS 1900, после чего сохранить настройки кнопкой «Set».
Если требуется калибровка батареи Андроид-устройства, выполнить процедуру также можно посредством инженерного меню. Способ предполагает откалибровать аккумулятор, вернувшись к заводским настройкам, после чего из памяти девайса будут удалены все данные, в том числе и статистика использования АКБ. Перед выполнением сброса нужно провести 5 полных циклов заряда-разряда батареи, после чего запустить процедуру в подразделе «Восстановление и сброс», нажав «Сброс настроек» и подтвердив действие.
Настройки камеры
Многих пользователей привлекает возможность изменить формат сохранения фотоснимков с доступного по умолчанию JPEG на RAW, предлагающего преимущества при обработке изображений. Для этого потребуется запустить Engineering Mode и выполнить следующие действия:
- на вкладке Hardware Testing находим раздел «Camera»;
- выбираем «Capture Type» (тип фотоснимка);
- выставляем значение «RAW» и жмём «Set».
Раздел «Камера» будет включать и другие настройки. Здесь можно менять размер фотографий, включить HDR съёмку, задать частоту кадров для видео.
Кроме того, посредством расширенного меню настроек можно калибровать сенсорный экран, датчик приближения и прочие, а также ускорить работу смартфона путём сброса настроек
Независимо от степени сложности выполняемых задач, действовать нужно с осторожностью, чтобы не получить нефункционирующее устройство
Что такое сброс данных и зачем он нужен?
Не только на Галакси, но и на всех Андроид-смартфонах предусмотрен полный сброс. При активации этой функции происходит откат устройства до заводских настроек. Вы получаете телефон полностью «чистым», как из коробки.
Поэтому предварительно нужно:
- Перенести все важные файлы с телефона на флеш-накопитель.
- Сделать резервную копию. Она позволит восстановить информацию, сэкономит пользователю большое количество времени.
- Зайти в настройки и удалить аккаунт Гугл. В ином случае смартфон попросит авторизоваться в этой учетной записи после включения.
Зачем может потребоваться полный сброс и возвращение заводских настроек? Перечислим распространенные причины:
- Возникли проблемы с телефоном. Если их нельзя решить стандартными средствами, то рекомендуется выполнить полный сброс. Нередко откат системы до заводских настроек помогает пользователям.
- Вы собираетесь реализовать старое устройство, или отдать его кому-то. Естественно, что огромное количество личной информации лучше стереть, чтобы сторонние люди не получили к ней доступ.
- До или после обновления ОС. Разработчики рекомендуют проводить «чистую» установку, чтобы ошибки из старой версии операционной системы не переходили в новую.
Как сбросить настройки на Самсунге? Рассмотрим основные способы для отката системы на аппаратах корейского производителя.
Что можно настроить в меню
Внешний вид инженерного режима и возможности регулировки параметров могут различаться в зависимости от модели планшета или смартфона. В меню пользователи чаще всего регулируют звук, меняют настройки камеры и используют режим восстановления. Параметры для корректировки и порядок действий приведены ниже. Будьте внимательны — названия пунктов меню могут различаться в различных моделях устройств! Вы действуете на свой страх и риск.
Аудио: усилить уровень громкости
Если ваш телефон звонит недостаточно громко, в инженерном меню найдите раздел Audio и перейдите в LoudSpeaker Mode. Выберите пункт Ring. Для каждого уровня сигнала (level 1–6) смените значения — выставьте цифры по возрастанию, от 120 до 200. Увеличьте значение в пункте Max. Vol — максимальное 200. Нажмите кнопку SET для сохранения настроек.
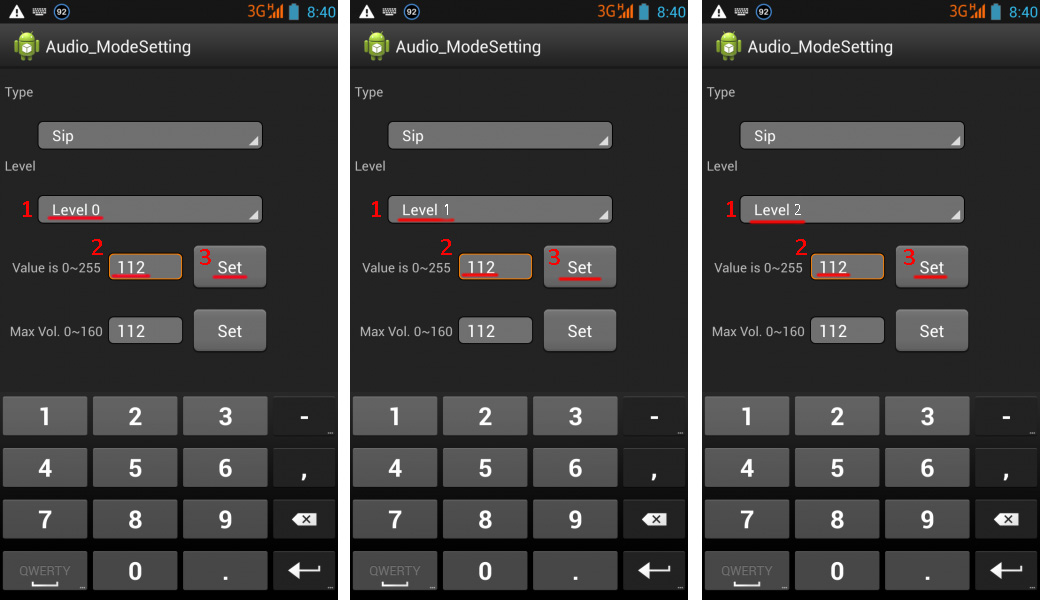
Последовательно измените значения максимальной громкости для каждого уровня
Аудио: повысить громкость телефонного разговора
Чтобы усилить тон динамика для разговоров, в разделе сервисного меню Audio выберите Normal mode и откройте пункт Sph. Установите значения для уровней сигнала (level 1–6) от 100 до 150, а цифру у Max. Vol. – до 160.
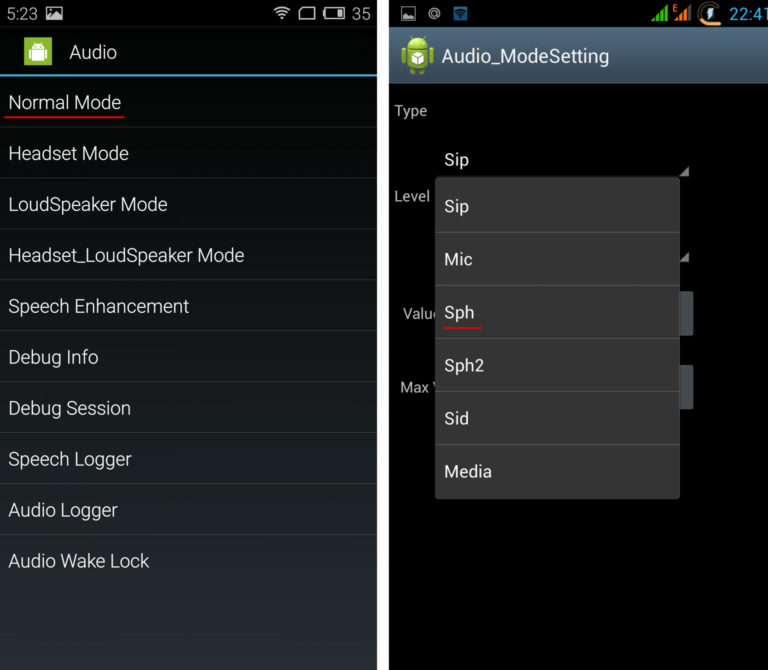
Отрегулировав громкость динамика, вы будете лучше слышать собеседника во время разговора
Для усиления чувствительности микрофона пройдите в меню Audio — Normal mode — Mic. Для каждого уровня присвойте одинаковые значения чувствительности микрофона, к примеру, 200. Нажмите кнопку SET, выполните перезагрузку и проверьте, стал ли собеседник слышать вас лучше.
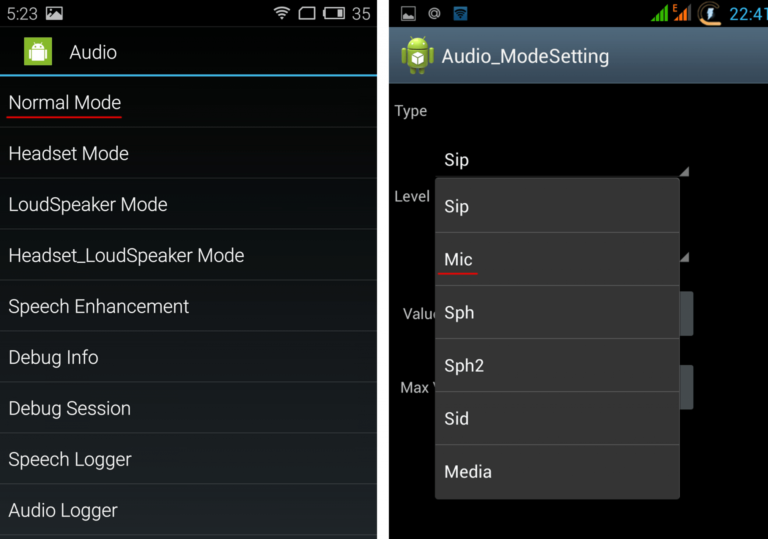
Увеличенная чувствительность микрофона позволит собеседнику слышать вас лучше
Батарея: отключение неиспользуемых частот
Смартфоны быстро расходуют ресурс батареи на работу приложений, поддержание сотовой связи и сетевые подключения. С помощью инженерного меню вы можете увеличить длительность работы аккумулятора.
Современные устройства сканируют несколько GSM-частот — 900/1800 МГц и 850/1900 МГц. В России действует пара 900/1800 МГц, а значит, нет необходимости сканировать сеть на других частотах. Радиосигнал для второй пары можно отключить, что существенно сэкономит уровень заряда.
В Engineer Mode откройте пункт Band Mode. Отключите неиспользуемые частоты, сняв галочки с соответствующих пунктов — PCS1900 и GSM850. Если аппарат поддерживает две сим-карты, откройте поочерёдно пункты SIM1 и SIM2 и выполните указанные действия в каждом. Нажмите кнопку SET, чтобы сохранить настройки.
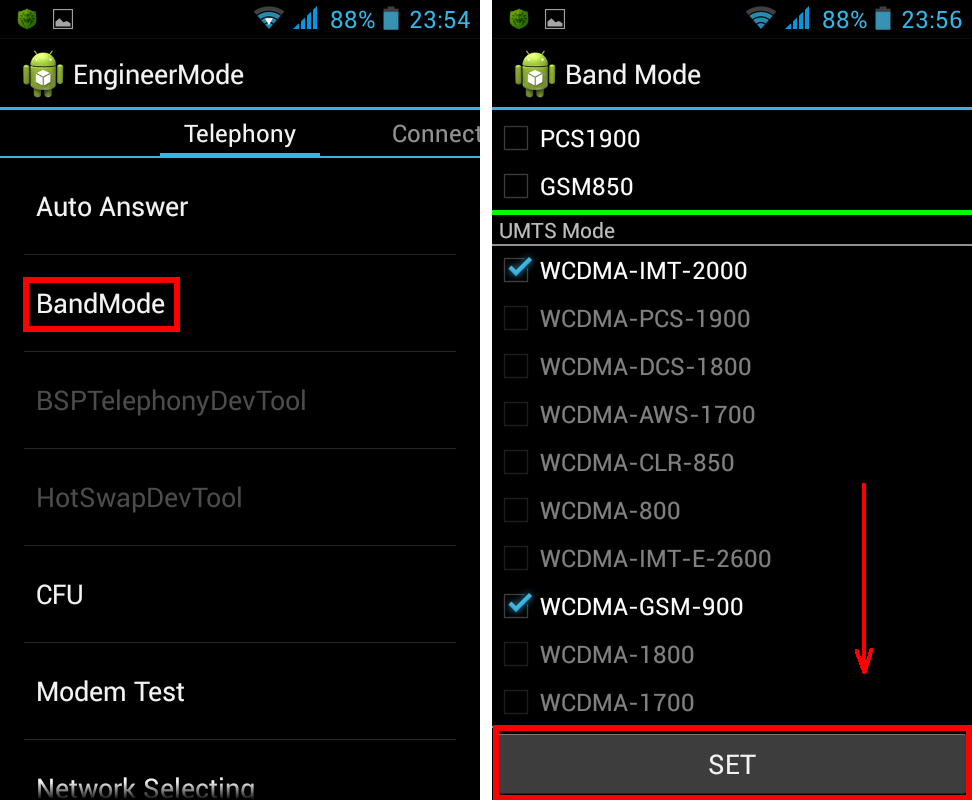
Отключенные частоты экономят заряд батареи
Если смартфон и сим-карта работают в 3G-сетях, отключите сети, которые не используются в России: WCDMA-PCS 1900, WCDMA-800, WCDMA-CLR-850. Вновь нажмите кнопку SET.
Камера: настройки фото и видео
По умолчанию аппараты на Android сохраняют снимки в формате JPEG. Между тем фотографы предпочитают снимать и обрабатывать материал в RAW, чтобы получить больше возможностей для редактирования. Техническое меню позволяет выбрать желаемый формат снимков.
В меню найдите пункт Camera и выберите Capture Type (Тип снимка). Установите формат фото — RAW и нажмите SET. Также в меню Camera можно увеличить размер снимков, установить значение ISO, включить съёмку в HDR для более высокой детализации фото, задать частоту кадров для видео. После изменения каждого параметра не забывайте нажимать SET для сохранения настроек.
Режим восстановления
Recovery Mode (Режим восстановления) – аналог Bios на компьютере, позволяет управлять устройством без входа в систему Android. Возможности режима восстановления:
- обнуление настроек до стандартных;
- обновление прошивки;
- доступ к root-правам;
- создание резервной копии ОС;
- удаление персональных данных из системы.
В Recovery Mode не выполняйте действие, если не уверены в том, к чему оно приведёт. Некоторые команды могут навредить устройству и системе.
Все пункты Recovery и когда они необходимы
Перед тем, как зайти в Рекавери на Самсунг, вы должны понимать, зачем это может вам пригодиться:
- Устройство не включается. Либо висит бесконечная заставка, либо происходит бесконечный цикл перезагрузок, либо ещё что-то неладное.
- Смартфон стал медленнее работать.
- Вы хотите выполнить сброс телефона.
- Необходимо установить обновление системы.
Все эти действия можно выполнить в Recovery, который иногда называют режим восстановления Samsung – благодаря тому, что он может «вернуть смартфон к жизни». Вот описание его пунктов:
Reboot system – перезагрузить устройство.
Reboot to bootloader – перезагрузить самартфон и включить режим запуска, в котором можно выполнять более серьёзные действия. Обычно это первое действие для получения root-прав. Но не советую выполнять этот пункт, если вы не знаете, что делаете.
Apply update from ADB / SD card – установить обновление с использованием Android Debug Bridge или из флеш-памяти.
Wipe data/Factory reset. Если прочие действия не помогают, то можно сбросить смартфон в то состояние, в котором он был при покупке
Обратите внимание: это действие сотрёт все данные со смартфона. Также необходимо помнить свой пароль Google от аккаунта, закреплённого за телефоном: при включении Samsung его запросит.
Wipe Cache Partition – очистка кэша смартфона
Такая очистка не удалят данные с вашего Samsung. Процедура безопасна, и поможет решить проблему, если телефон не хочет включаться или сбоит. Более того, она может ускорить и улучшить работу девайса. Но будьте очень осторожны – выбрать нужно именно этот пункт.
Mount /system восстанавливает системные корневые папки и их имена.
View recovery logs – позволяет увидеть системные логи – просмотреть файлы со служебной информацией.
Power off – выключить смартфон.
Теперь вас есть базовая информация о режиме Рекавери на Самсунг – вам удастся сбросить или восстановить систему даже в случае, когда телефон не запускается. Это достаточно простое решение серьёзной проблемы, и я надеюсь, что эти знания вам помогли. Но будьте осторожны с некоторыми пунктами и проверяйте по несколько раз, что именно вы выполняете в этом меню.
Что можно изменить с помощью меню
Как попасть в инженерное меню вы знаете, теперь давайте узнаем, какие настройки с его помощью можно произвести. Возможности более чем широки. Подпрограммой меню поддерживается изменение уровня громкости динамиков и чувствительности микрофона, настроек встроенной камеры, параметров аудио, модулей GPS, Bluetooth и Wi-Fi, отключение неиспользуемых частот для экономии заряда батареи. Также вы можете протестировать ключевые компоненты вашего устройства и внешнюю карту памяти, настроить операции ввода-вывода, определить точную температуру процессора и аккумулятора, уровень вредного электромагнитного излучения.
Другой полезной функцией является получение доступа к режиму восстановления – аналогу BIOS на компьютерах, который в свою очередь содержит целый набор настроек. Возможности режима восстановления включают сброс устройства к заводским параметрам, обновление прошивки, создание резервной копии операционной системы, получение доступа к root-правам, удаление конфиденциальных пользовательских данных. Перечислить все опции инженерного меню в рамках одной статьи не представляется возможным, чем больше в телефоне или планшете датчиков и компонентов, тем более обширным оно будет.
Как загрузить Samsung Galaxy смартфон в режим рекавери сток/CWM/TWRP:
- Выключите устройство полностью.
- Нажмите и удерживайте кнопки увеличения звука, кнопку Home и кнопку включения одновременно.
- Отпустите кнопки, когда экран смартфона включится и вы увидите логотип стокового/CWM/TWRP рекавери.После того, как вы отпустите кнопки, вы уже увидите основное меню режима рекавери. Здесь вы можете установить нужные параметры настройки или выполнить важные действия с системой, в том числе установить кастомную или другую стоковую прошивку.Для загрузки в нормальном режиме вам нужно вернуться на главный экран режима рекавери и выбрать пункт «Reboot system».
Расшифровка пунктов меню Recovery Mode для Galaxy S8
Давайте немного разберемся, что означают все эти надписи.
- Reboot system now — перезагрузка Galaxy S8 и запуск системы в стандартном режиме.
- Reboot to bootloader — перезагрузка в режиме «загрузчика».
- Apply update from adb — установкаобновлениевосстановление прошивки при помощи компьютера, образа программного обеспечения и специальной утилиты — ADB.
- Apply update from SD card — аналогично предыдущему пункту, только файл ПО предварительно загружается на карту памяти.
- Apply update from cache — опять же, аналогично двум предыдущем пунктам, только для этого процесса применяется прошивка предварительно загруженная в память устройства (кэш).
- Wipe data/factory reset — сброс настроек до заводских (есть еще способы — подробней тут).
- Wipe cache partition — очистка кэша вашего Galaxy S8 (что это и зачем нужно?).
- Mount /system — монтирование системного раздела.
- View recovery logs — просмотр журнала восстановления.
- Run graphics test — запустить графический тест.
- Power off — выключить Galaxy S8.
Совершить какую-то операцию «случайно» вы точно не сможете. После выбора соответствующего пункта, нужно будет клавишами регулировки громкости выбрать строку «Yes» и подтвердить свой выбор.
Как работать?
Жестами сенсорного экрана мы пользоваться не сможем. Поэтому наш «рычаг» управления – это клавиши громкости и кнопка питания. Клавишами листаем, кнопкой открываем тот или иной раздел.
Внимание! Не совершайте каких-либо действий, если вы не имеете представления, для чего нужна выбранная вами функция
Как выйти из режима восстановления?
Для данной операции можно воспользоваться одним из двух методов:
- Зажмите кнопку питания примерно на 7-8 секунд.
- В меню выберете команду «Reboot system now».
Вот собственно и все. Стоит помнить, что использование режима восстановления не всегда оправдано, в некоторых случаях (удаление каких-то сторонних вредоносных программ или борьба с приложениями, которые не дают удалить себя) для Galaxy S8 вполне будет достаточно Safe Mode, но это уже совсем другая история.
Что можно изменить с помощью меню
Как попасть в инженерное меню вы знаете, теперь давайте узнаем, какие настройки с его помощью можно произвести. Возможности более чем широки. Подпрограммой меню поддерживается изменение уровня громкости динамиков и чувствительности микрофона, настроек встроенной камеры, параметров аудио, модулей GPS, Bluetooth и Wi-Fi, отключение неиспользуемых частот для экономии заряда батареи. Также вы можете протестировать ключевые компоненты вашего устройства и внешнюю карту памяти, настроить операции ввода-вывода, определить точную температуру процессора и аккумулятора, уровень вредного электромагнитного излучения.
Другой полезной функцией является получение доступа к режиму восстановления – аналогу BIOS на компьютерах, который в свою очередь содержит целый набор настроек. Возможности режима восстановления включают сброс устройства к заводским параметрам, обновление прошивки, создание резервной копии операционной системы, получение доступа к root-правам, удаление конфиденциальных пользовательских данных. Перечислить все опции инженерного меню в рамках одной статьи не представляется возможным, чем больше в телефоне или планшете датчиков и компонентов, тем более обширным оно будет.
Возможности инженерного меню
Для чего Вам требуется инженерное меню?
Посмотреть информацию о сети и аппаратной части смартфона
Провести тестирование компонентов при покупке
Разобравшись с тем, как зайти в инженерное меню в Самсунг, можно перейти к рассмотрению ключевых возможностей данного сервисного режима.
Обратите внимание
Полноценный Engineering Mode, разработанный для процессоров MTK, имеет обширный инструментарий, направленный на проведение полной диагностики и качественной настройки устройства.
Однако такой функционал сервисного режима недоступен абсолютно всем смартфонам, поскольку он урезается производителем еще на этапе разработки. К примеру, в случае с чипами от Qualcomm инженерное меню используется исключительно для ознакомления с информацией по ряду аппаратных компонентов, а также для проведения различных базовых тестов.
В случае смартфонов Galaxy A5 и S6 ключевые разделы:
- Telephony,
- Connectivity,
- HW Testing.
Вкладка Telephony имеет интуитивно понятный русский перевод «Телефония» и содержит следующие пункты:
- включение/отключение автоответчика для поступающих звонков,
- выбор GSM частот, используемых в процессе разговора через сотовую сеть,
- выбор стандартов соединений, используемых в работе (для A5), – 2G, 3G, LTE или различные их сочетания,
- настройка доступа в сеть Интернет и т.д.
Раздел Connectivity охватывает работу прочих беспроводных соединений: Wi-Fi, Bluetooth, FM-радио. Разумнее всего не производить конфигурационных изменений в этом разделе, поскольку они могут привести к потере работоспособности отдельных компонентов или смартфона в целом.
Наиболее полезной вкладкой является HW Testing. Она отвечает за полноценную диагностику аппаратных компонентов смартфона: процессор, батарею, акустику, оптику, сенсор, беспроводные модули и т.д.
Будет полезным
Для среднестатистического пользователя польза полученной информации заключается в том, что работоспособность смартфона может быть проверена еще в магазине. Обнаружение любой неисправности обезопасит от покупки бракованного или низкокачественного изделия.
Возможности андроида на самсунге
Более опытные юзеры знают, что с помощью современных технологий можно выходить в интернет, общаться с друзьями в режиме реального времени, а если речь идет об устройстве под управлением андроид, то зарегистрировавшись в системе «Google», пользователи полностью раскрывают потенциал своего устройства.
ОС Андроид установлена почти на всех современных моделях смартфонов и планшетов фирмы самсунг. Эта операционная система позволяет полностью настроить устройство под себя: регулировать громкость звука, яркость экрана, редактировать контакты и так далее.
Но не многие знают еще про одну небольшую хитрость, связанную с настройками гаджета. А именно про инженерное меню. Это еще одна функция андроида, с помощью которой можно настроить почти все, что угодно. А как именно зайти с это меню и что с помощью него вы сможете сделать, читайте далее.
Что такое инженерное меню Android
Инженерное меню (Engineering Mode) – это специальное приложение, которое есть почти на любом гаджете. Применяется производителем для разных тестов и оптимизации работы датчиков, функций и иных параметров планшета или телефона. Данное меню в системе по умолчанию скрыто, чтобы доступ к нему пользователь получить не мог.
Как правило, инженерное меню вызывается при помощи небольшого кода, который вводится на стандартном номеронабирателе. Доступ к нему может осуществляться при использовании сторонних программ.
Скрыто инженерное меню из-за того, что неосторожное использование его возможностей может привести к поломке устройства. При внесении каких-либо изменений следует быть внимательным
Как зайти в инженерное меню?
Чтобы его открыть, запустите приложение Телефон, перейдите в набор номера и воспользуйтесь одной из USSD-команд, что представлены в таблице ниже. По завершению набора цифр и символов, откроется нужное меню.
Важно! Меню работает не на всех смартфонах Android! В большинстве случаев это устройства с версией Android 4.2, смартфоны на базе Android 5.1. Полностью закрыт доступ в инженерное меню в прошивке Cyanogen Mod
Также на многих устройствах с процессорами Qualcomm Snapdragon, Intel или Tegra, доступ в меню через USSD-команду закрыт.
Таблица USSD-команд
Наиболее распространенный код входа *#*#3646633#*#*. Также, в таблице вы найдете другие команды популярных производителей: Samsung, Xiaomi, Meizu, Sony, ZTE, HTC, LG, Huawei, Lenovo и других.
Совет! У некоторых смартфонов на Android версии 4.4.2 сбрасываются изменения, произведенные в инженерном меню, после перезагрузки.
В качестве альтернативы, устройствам на процессоре Qualcomm Snapdragon доступен вход в режим разработчика, который открывается по многократному нажатию на «Номер сборки».
Стороннее приложение
Для устройств с процессорами MediaTek можно использовать сторонние приложения, коих полно в плей маркете. Например Инженерное Меню MTK. А вот на гаджетах с другими процессорами, приложение не будет работать!
Также, некоторые устройства не будут реагировать на изменения или сохранять настройки, внесенные программой, пока не будут рутированы.
Заключение
Мы разобрались, что можно делать через инженерное меню и как его открыть на устройствах Андроид. Секретный режим открывает пользователям широчайшие возможности по персонификации гаджета и много вариантов по нарушению его работы
Поэтому вносите изменения в системные настройки с осторожностью. Если же в результате появятся серьезные ошибки – проведите откат через режим восстановления
Теперь обобщим, какие возможности получает пользователь при установке:
- Форматирование, откат к заводским настройкам.
- Тестирование работы отдельных элементов смартфона или планшета, например, датчиков, чувствительности сенсорного дисплея и точности калибровки.
- Подробные сведения об устройстве и его частях. Например, можно отследить расход аккумулятора с момента последней зарядки и просмотреть статистику используемых программ.
- Оптимизация энергопотребления. Как вариант, отключаются ненужные диапазонов частот. В России стандартными показателями для работы в сетях 2G и 3G являются 900 и 1800 МГц, тогда как в США — 850 и 1900 МГц.
- Установка более подробных настроек, например, изменение размера шрифта или громкости динамиков.
Инженерное меню может сослужить хорошую службу для опытных пользователей и разработчиков — с его помощью можно реанимировать устройство (например, вернув систему к заводским настройкам), решить проблему чересчур тихого динамика или микрофона, а также осуществлять мониторинг и проверку различных системных компонентов
Но использовать его нужно крайне осторожно и со знанием дела, чтобы не превратить свой гаджет в «кирпич»
Источники
- https://AndroidLime.ru/engineering-menu
- http://droidov.com/nastroiy-injenernoe-menu-android
- https://androidinfo.ru/android-pomosch/470-inzhenernoe-menju.html
- https://pomogaemkompu.temaretik.com/1202644176586410209/prevraschaem-svoj-telefon-v-supergadzhet-pri-pomoschi-inzhenernogo-menyu-android/
- https://mobila.guru/faqsingle/kak-zajti-v-inzhenernoe-menyu-v-samsung/
- https://samsung-galaxy.mobi/sekretnye-kody-android/
- https://samsmobile.ru/sekretnye-servisnye-kody-samsung/
- https://droidd.ru/engineering-codes-samsung-secret-codes-of-samsung-phones.html
























![Как зайти в инженерное меню в самсунг – инструкция для всех моделей [2019] | softlakecity.ru | softlakecity.ru](http://souz-market.ru/wp-content/uploads/f/e/8/fe804357796aaa2e0fd0b79a2c5dbc7d.jpeg)








