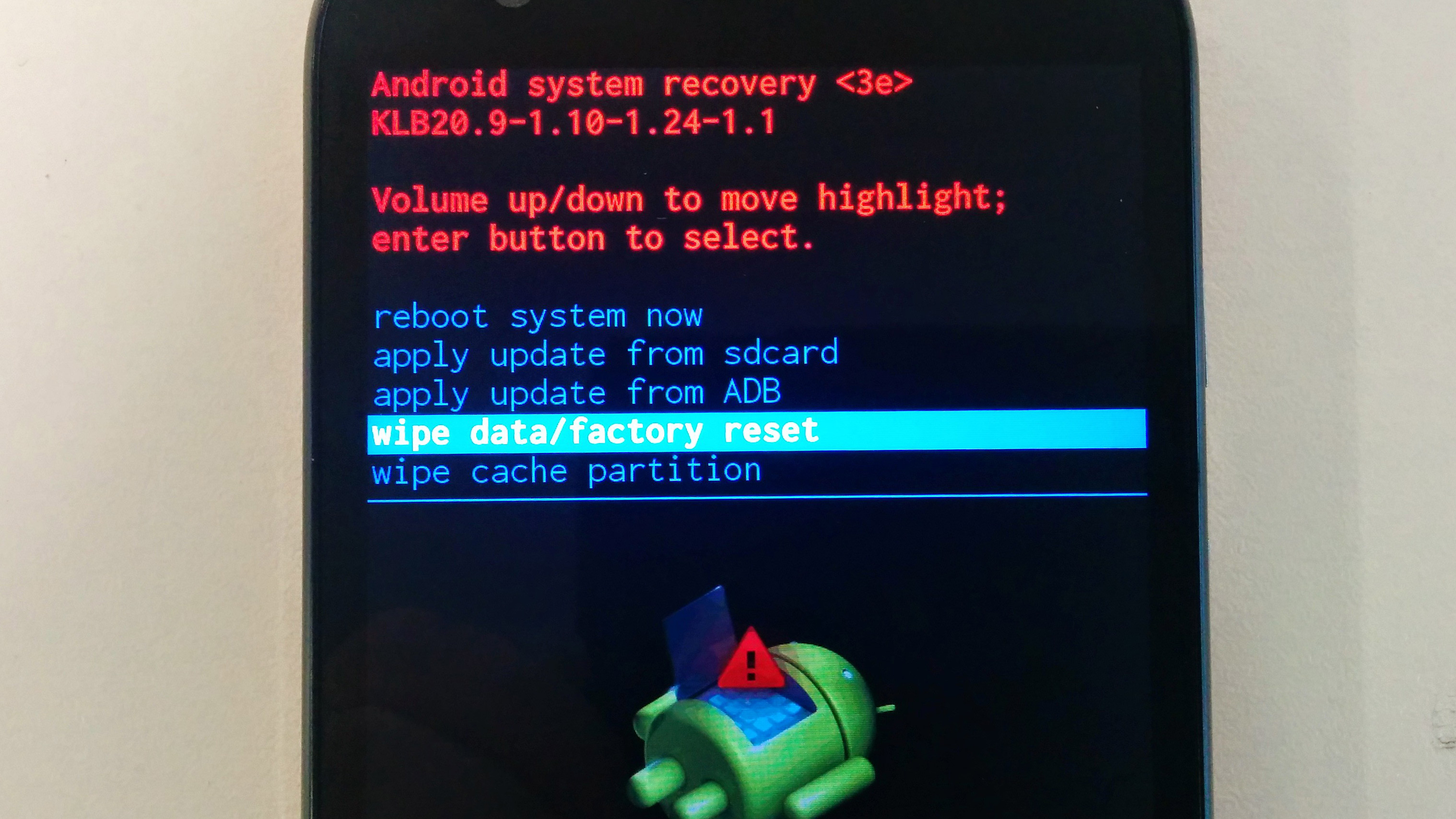Part 1: Fix “Kernel is Not Seandroid Enforcing” in Just One Click
You can resolve the issue “kernel is not seandroid enforcing” in just one click by using FoneLab’s Broken Android Data Extraction.
This tool helps recover the device by extracting data from broken or bricked Android devices. It even fixes stuck phones during abnormal status. And it brings back Android devices to normal just in case it misbehaves without any data loss.
And it fixes the problem of ‘firmware encountered an issue‘ or “kernel is not seandroid enforcing” in Samsung devices like Galaxy S-series, Note 3, 4, and Tab 10.1.
Firstly, you have to download FoneLab’s Broken Android Data Extraction on your Windows computer.
Step 2: Put the phone on the mode “Download”
Now, put your Samsung devices in downloading mode and connect the same to your computer through a cable.
To enter this mode, you have to power off your device and use the buttons such as Home, Power, and Volume down simultaneously.
If it does not work, try removing your battery and reinserting it, then try to hold the buttons together until your phone enters the downloading mode.
Step 3: Start the program
Now, you need to run the software and choose the tab “Broken Android Data Extraction.” After that, click on the option “Start” to restore your device.
Step 4: Select the option “Stuck”
Then, select the option “Stuck” from the downloading mode and click on the tab “Next” to fix your device. The phone will get rebooted after the completion of the process.
You have successfully solved the issue “Kernel is not seandroid enforcing.” Now, you can install a custom ROM with the correct recovery file.
Проблема 2: Galaxy S6 Recovery не является ошибкой Seandroid Enforcing после использования программного обеспечения Dr. Fone для разблокировки экрана
Я потерял свой пароль блокировки экрана. Для разблокировки телефона использовалось программное обеспечение Dr. Fone, и теперь мой Samsung Galaxy S6 Model SM-G920W8 застрял на экране восстановления с зеленым Android в центре дисплея. Когда я нажимаю кнопки уменьшения громкости и питания, телефон выключается и возвращается сначала с сообщением «Recovery is Seandroid Enforcing», а затем с зеленым значком андроида с восстановлением, написанным под ним. Это происходит в цикле, когда я нажимаю кнопки уменьшения громкости и питания. Пожалуйста помоги!!! — Рамеш Амин
Решение: Привет, Рамеш. Восстановление — это не Seandroid Принудительная ошибка обычно возникает при неудачной попытке рутировать устройство или при использовании стороннего программного обеспечения, чтобы попытаться внести изменения в программное обеспечение, точно так же, как вы это сделали. По сути, Recovery не является ошибкой Seandroid Enforcing — это признак того, что Android был поврежден или не работает должным образом . Поскольку вы не можете просто отменить шаги, которые привели к этой ошибке, вам нужно принять радикальные решения, чтобы исправить ее. Ниже приведены возможные решения, которые вы можете попытаться исправить.
TWRP: что это и зачем нужно
TWRP — представляет собой расширенный режим, имеющий в своем распоряжении контроль над всей операционной системой. Данный проект позволяет пользователям очень тонко настраивать свое устройство, начиная от глубокого бэкапа и заканчивая установкой кастомных прошивок.
Кроме того, при неправильном обновлении можно откатиться на предыдущею версию MIUI и вернуть смартфону рабочий вид, тем самым спасая его из состояния «кирпича».
Для любителей всегда настраивать телефон под себя такое решение является превосходным вариантом. Но не забывайте, что возможны серьезные системные ошибки и даже полный выход смартфона из строя, если невнимательно читать инструкции и неверно выполнять определенные действия.
Fix the Recovery is not Seandroid Enforcing error
In most cases the Recovery is not Seandroid Enforcing error occurs when we flash a custom recovery such as TWRP or CWM, thinking that it is compatible with our device, but there is a small difference in the kernel of our ROM. That often does not matter, but sometimes prevents the mobile device from starting and only displays the message Recovery is not Seandroid Enforcing along with the phone logo.
Not only can it happen when flashing a custom recovery, as it can also happen with some root patches. But it is complicated to determine which devices are not compatible with such a patch, that depends on many factors; versions, models, brands etc. This problem can occur in any mobile phone with an Android operating system regardless of the brand and model.
As mentioned above, the cause is that the stock recovery is modified or replaced with another whose parameters are not compatible, so the method to fix the Recovery Is Not Seandroid Enforcing is as simple as restoring the recovery. There are two different ways to do it, the first is to flash all the original ROM again, this in addition to becoming somewhat cumbersome, as it takes us a lot of time.
The other way is much easier and faster, being the one that we will recommend and we will use in this tutorial to solve the error Recovery is not Seandroid Enforcing. As today we will guide you all in this same tutorial to get the official recovery and flash it to the device in a few seconds to solve the Recovery Is Not Seandroid Enforcing problem.
Steps To Resolve The Above Software glitches On Galaxy Android Smartphone Using Combination Firmware
1. First of all you need to download the combination firmware file corresponding to your device. As it is impractical to provide all the download links, please search in Google with your phone model and firmware version. For eg: If your phone is Galaxy S8 G950F and the combination firmware version you need is Pie 9.0. Search in Google like this “Galaxy S8 G950F Pie 9.0 Combination Firmware Download“. The downloaded file will be in “.zip” or “.tar” format.
Now;
Download Odin 3.1.3.1
Once the Odin file is downloaded please extract it to your PC desktop and open the Odin.xx..exe file.
2. Now enter your Samsung Galaxy Android Smartphone into the “Download Mode”. To enter into the download mode please switch of your phone and press and hold “Vol Down”+”Home”+”Power” buttons at the same time and press the “Vol Up” button when you get the warning screen to enter into the “Download Mode”. The procedure for some galay models may be different so you try the below links for more detailed model specific tutorials on download mode.
- How To Enter & Exit Download Mode on Galaxy S10, S10e & S10 Plus?
- How To Enter Download Mode On Galaxy Smartphones Without Home Button?
- How To Enter/Exit Samsung Galaxy S9 and S9+ Into Download Mode?
- How To Enter and Exit Download Mode On Samsung Galaxy Note 8?
- How To Enter and Exit Download Mode On Galaxy S8 and S8+?
- How To Enter and Exit Download Mode In Android Marshmallow Galaxy Smartphones?
3. Once in download mode connect your Galaxy Smartphone using the USB data cable. Once the connection is made successfully you will get an added message from the Odin app like shown in the screenshot below.
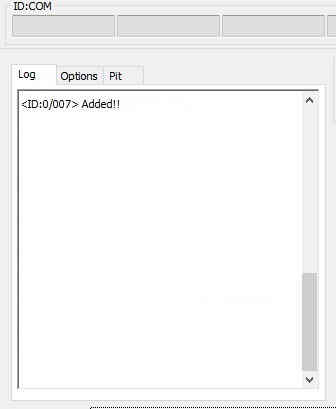
If you didn’t got the confirmation please install/reinstall the Samsung USB drivers from the below link and try again.
Download All Samsung Galaxy Smartphone USB/ADB Drivers (Links)
4. Now extract the combination “.zip” or “.tar” firmware file that you have already downloaded before. You will get 4 or 5 files after extraction like shown below.

5. Once done you may click the “AP” button and select the appropriate file (the file which starts with the name “AP”) from the extracted firmware, same way click “BL”, “CSC”, “CP” buttons and select the files.You may check the below screenshot for reference.
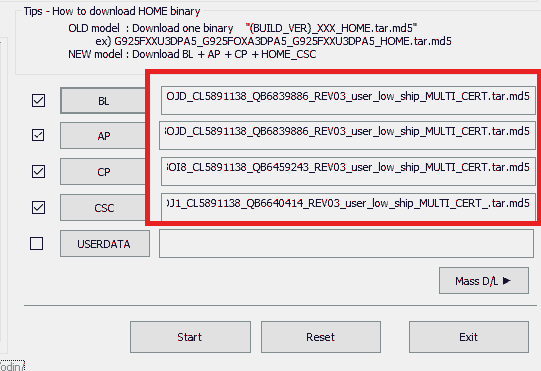
Once done click the “Start” button in Odin app to start the flashing process.
Now wait for the flashing procedure to get finished. Once finished and rebooted you are good to go.
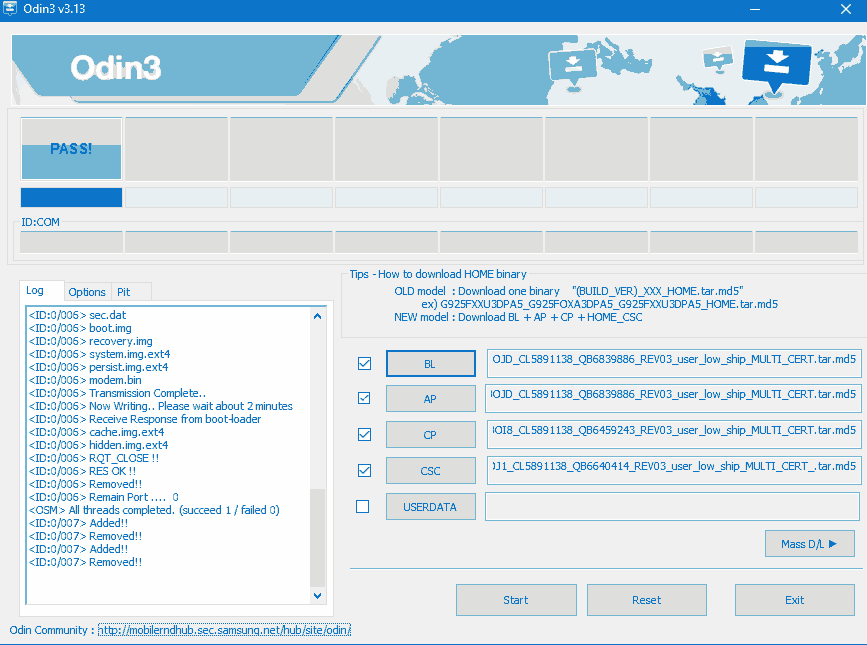
If the whole process was successful you will get a “Pass” message in Odin as shown in the screenshot above. That’s it now all your above mentioned issues will be resolved.
If “How To Fix All Common Software Glitches On Galaxy Smartphone?” tutorial really helped you, please give a like/share on social networking websites by using the below given buttons.
Как вернуть прошивку Galaxy S6 в исходное состояние
Если общий сброс не помогает устранить проблему, единственным другим решением для восстановления не является ошибка Seandroid Enforcing – это перепрошивка стандартной прошивки. Это означает переустановку исходной версии Android, которая была в комплекте с телефоном, когда вы распаковали его.
Шаги мигания могут незначительно отличаться для некоторых устройств, поэтому мы не можем предоставить точные шаги. Вам нужно найти хорошее руководство по прошивке прошивки для вашей конкретной модели телефона.
Общие шаги не сильно меняются, поэтому вот они:
- Загрузите на свой компьютер программу Odin и правильную прошивку для вашего устройство.
- Если оба файла представляют собой zip-файлы, распакуйте их..
- Для загруженного файла Odin вам нужно щелкнуть по нему, чтобы он начал установку на ваш компьютер.
- После этого вы хотите запустить программу Odin.
- Выберите AP и выберите файл .tar из прошивки
- Запустите телефон в режим Odin, одновременно нажав и удерживая кнопки питания, главного экрана и громкости. Когда появится экран предупреждения мобильного устройства, отпустите все кнопки.
- После загрузки телефона в режим Odin подключите его к компьютеру через USB-кабель.
- Затем нажмите кнопку Пуск , чтобы начать прошивку.
Part 3. Fix ‘kernel is not SEAndroid enforcing’ by Factory Reset via Recovery Mode
Another possible way to fix ‘kernel is not SEAndroid enforcing’ or say, ‘Recovery is not Seandroid Enforcing’, is to perform a factory reset on recovery mode. If you don’t want to use any programs to fix the problem then you can perform a DIY tutorial on how to resolve the issue. Follow the given steps below on how to do a factory reset on recovery mode.
- Step 1. Turn off the Android device
- Step 2. Press the buttons: Volume Up+ Home+ Power to enter into recovery mode
- Step 3. When inside the recovery mode, choose Wipe Data/Factory Reset. If you are under TWRP custom recovery, tap Wipe and then swipe to Factory Reset
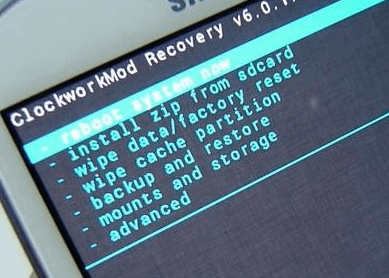
Many Android users though have reported that once they get the error ’kernel is not SEAndroid enforcing’ they are unable to enter into recovery mode. And you need to know the Android kernel is not SEAndroid enforcing If you are one of them then consider the next part.
Если Xiaomi не заходит в рекавери
Иногда случается, что режим Recovery не запускается и аппарат в лучшем случае зависает на логотипе во время загрузки. Для такого поведения телефона имеется несколько причин. И не все проблемы получится решить самостоятельно.
Почему Xiaomi не заходит в режим рекавери:
- Ошибка во время обновления. Есть вероятность, что во время обновления прошивки (автоматически или вручную) произошёл сбой. Поэтому рекавери вместе с системой было повреждено. Единственный способ решения проблемы — загрузка в Fastboot и полная перепрошивка при помощи MiFlashPro.
- Не работают кнопки телефона. Если смартфон не запускает Recovery, есть вероятность, что механические кнопки вышли из строя. Перейдите в режим Fastboot, подключите телефон кабелем к ПК. На компьютере установите ADB-драйверы для смартфона, а также программу ADB Run. Запустите в программе консоль и попробуйте запустить рекавери командой adb reboot recovery.
- Разряженный аккумулятор. Если дальше логотипа загрузка не идёт и телефон выключается, попробуйте его зарядить. Часто из-за севшей батареи невозможно запустить любой режим. Учтите, что для нормальной работы в Recovery Mode рекомендуется заряд аккумулятора на уровне 60%. Иначе в самый неподходящий момент смартфон может выключиться.
- Сбой железа. Некоторые комплектующие смартфона иногда глючат. Обычная программная перезагрузка здесь не поможет. Нужно аккуратно разобрать телефон (снять заднюю крышку) и на 5 секунд отсоединить аккумулятор от шлейфа. Затем вернуть всё обратно и попытаться снова запустить режим Recovery.
- Повреждение Flash-памяти — весьма распространённая проблема. Если на встроенном накопителе повреждён раздел с операционной системой, рекавери загружаться не будет. Самим что-то сделать с памятью проблематично. Решение только одно — нести телефон в сервисный центр. Профессионалы смогут его оживить.
Это самые распространённые причины неадекватного поведения смартфона. Вообще, невозможность войти в Recovery говорит о серьёзной проблеме. Если такое повторится, стоит отдать телефон в ремонт.
Режим Recovery выручает в разных ситуациях, если уметь им пользоваться. С помощью него можно восстановить прошивку и реанимировать любой телефон Xiaomi без похода к специалистам. А это позволяет экономить не только время, но и деньги.
Сброс кэша
Если предыдущие методы не привели к положительному результату, необходимо сбросить кэш устройства. Эта процедура поможет исправить ошибку, если она связана со сбоями или неправильными обновлениями прошивки.
Сначала выключите устройство одним из предыдущих методов. Затем одновременно зажмите кнопки уменьшения громкости и питания. Второй вариант – кнопка «Домой» и кнопка питания. Подождите, пока телефон загрузит меню Recovery. Управление здесь осуществляется кнопками изменения уровня громкости. Переместитесь к пункту Wipe cache partition и активируйте процедуру клавишей включения.
Теперь остается подождать окончания очистки. Когда процедура завершится, активируйте Reboot system now. Телефон перезагрузится в стандартном рабочем режиме.
Выполните общий сброс
Восстановление не вызывает ошибку Seandroid Enforcing fix включает в себя устранение сбоя операционной системы, поэтому устранение основных неполадок программного обеспечения не поможет. К сожалению, это также означает возврат всех настроек программного обеспечения к значениям по умолчанию с помощью сброса настроек до заводских, что приводит к потере данных. Если вы не создали резервную копию файлов на телефоне перед тем, как заблокировать себя, вам не повезло. Все решения, которые мы рекомендуем в этом случае, сотрут их. Если вы еще не пробовали это сделать, вот как:
- Выключите Samsung Galaxy S6 Edge.
- Нажмите и удерживайте кнопку увеличения громкости. , Клавиши Home и Power вместе.
- Когда устройство включается и отображается логотип Power on, отпустите все клавиши, и на экране появится значок Android.
- Подождите, пока не появится экран восстановления Android примерно через 30 секунд.
- С помощью клавиши уменьшения громкости выделите параметр «стереть данные/сброс настроек до заводских» и нажмите кнопку питания, чтобы выбрать его.
- Нажимайте кнопку уменьшения громкости еще раз, пока не будет выделен параметр Да – удалить все данные пользователя , а затем нажмите кнопку питания, чтобы выбрать его.
- После завершения сброса выделите «Перезагрузить систему сейчас» и нажмите кнопку питания, чтобы перезагрузить телефон.
Возможности Recovery
Возможности Recovery Mode отличаются в зависимости от вида. Если это официальное меню восстановления, то функциональность будет не самая высокая:
- Перезагрузка для запуска Android в обычном режиме.
- Установка обновлений.
- Сброс к заводскому состоянию.
- Очистка кэша.
- Создание резервной копии и восстановление данных.
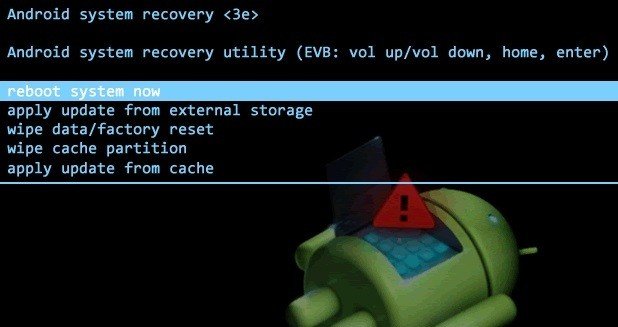
В кастомном меню (установленном пользователем) возможностей больше. Кроме функций официального Recovery, кастомное предлагает:
- Установку сторонних прошивок.
- Создание образа восстановления Андроид.
- Очистку отдельных разделов.
- Возвращение телефона в исходное состояние без потери данных.
- Восстановление прав системных приложений и т.д.
Кастомные Recovery тоже бывают разными. Самыми популярными являются CWM и TWRP. При выборе следует учитывать модель телефона и желаемую функциональность. Но если вы не собираетесь устанавливать стороннюю прошивку, то можно вполне обойтись и возможностями официального Recovery.
Как зайти в Recovery
ВНИМАНИЕ! Если Recovery меню отсутствует или не установлено, то войти в него НЕВОЗМОЖНО!
Как пользоваться режимом восстановления в Android
В Recovery Mode навигация (перемещение) по меню происходит с помощью кнопок управления громкости (верх/низ) и подтверждения (Home) или клавиша питания.
Как правило, у многих производителей данный режим отличается, но главное содержание присутствует всегда:
apply sdcard:file.zip – происходит установка файла file.zip, который предварительно нужно закачать в /mnt/sdcard/file.zip;wipe data/factory reset – происходит очищение разделов data и cache внутренней памяти девайса, а также происходит чистка системной папки android_secure. Под чисткой подразумевается удаление всех установленных приложений и происходит сброс системных настроек;wipe cache partition – происходит чистка раздела cache (раздел в котором приложения хранят свою информацию).
Стандартное Recovery
reboot system now – перезагрузить Android смарфон или планшет.
apply update from externel storage – установить обновление или прошивку с внешней карты памяти.
wipe data/factory reset [вайп дата/фектори ресет] – сброс к заводским настройкам и удаление установленных программ и их данных (но не картинок, видео и мелодий).
wipe cache partition – сброс временных данных программ.
apply update from cache – установить обновление с кеш.
На этом возможности стандартного Recovery законченны. Переходим к кастомному Clockwordmod или как его коротко называют CWM.
Инструкция Clockwordmod (CWM)
Главное меню CWM
Состоит из пунктов:
apply update from sdcard – установить update.zip (обновление, прошивка) с карты памяти
wipe data/factory reset – полный сброс данных
wipe cache partition – очистка кеша
install zip from sdcard – установить обновление или прошивку из zip файла
backup and restore – создание резервной копии и восстановление
mount and storage – монтирование и накопитель
advanced – дополнительные функции
power off – выключение
+++Go back+++ – возвращение в предыдущие меню
Все пункты Recovery и когда они необходимы
Перед тем, как зайти в Рекавери на Самсунг, вы должны понимать, зачем это может вам пригодиться:
- Устройство не включается. Либо висит бесконечная заставка, либо происходит бесконечный цикл перезагрузок, либо ещё что-то неладное.
- Смартфон стал медленнее работать.
- Вы хотите выполнить сброс телефона.
- Необходимо установить обновление системы.
Все эти действия можно выполнить в Recovery, который иногда называют режим восстановления Samsung – благодаря тому, что он может «вернуть смартфон к жизни». Вот описание его пунктов:
Reboot system – перезагрузить устройство.
Reboot to bootloader – перезагрузить самартфон и включить режим запуска, в котором можно выполнять более серьёзные действия. Обычно это первое действие для получения root-прав. Но не советую выполнять этот пункт, если вы не знаете, что делаете.
Apply update from ADB / SD card – установить обновление с использованием Android Debug Bridge или из флеш-памяти.
Wipe data/Factory reset. Если прочие действия не помогают, то можно сбросить смартфон в то состояние, в котором он был при покупке
Обратите внимание: это действие сотрёт все данные со смартфона. Также необходимо помнить свой пароль Google от аккаунта, закреплённого за телефоном: при включении Samsung его запросит.
Wipe Cache Partition – очистка кэша смартфона
Такая очистка не удалят данные с вашего Samsung. Процедура безопасна, и поможет решить проблему, если телефон не хочет включаться или сбоит. Более того, она может ускорить и улучшить работу девайса. Но будьте очень осторожны – выбрать нужно именно этот пункт.
Mount /system восстанавливает системные корневые папки и их имена.
View recovery logs – позволяет увидеть системные логи – просмотреть файлы со служебной информацией.
Power off – выключить смартфон.
Теперь вас есть базовая информация о режиме Рекавери на Самсунг – вам удастся сбросить или восстановить систему даже в случае, когда телефон не запускается. Это достаточно простое решение серьёзной проблемы, и я надеюсь, что эти знания вам помогли. Но будьте осторожны с некоторыми пунктами и проверяйте по несколько раз, что именно вы выполняете в этом меню.
Причины зависания телефона на заставке
Итак, скорее всего вы попали сюда, указав в поисковике зависшую фразу «Powered By Android» на экране-заставке. Что ж, уточним, что это не название ошибки, а лишь обязательный лейбл, который должны добавлять на экран заставки все производители телефонов с ОС Android. То есть, проблема, с которой вы столкнулись, связана с неспособностью телефона прогрузиться дальше экрана заставки, а короткая и лаконичная надпись никакой роли здесь не играет. Осталось разобраться, а почему телефон не может загрузиться дальше, учитывая, что до этого все работало нормально.
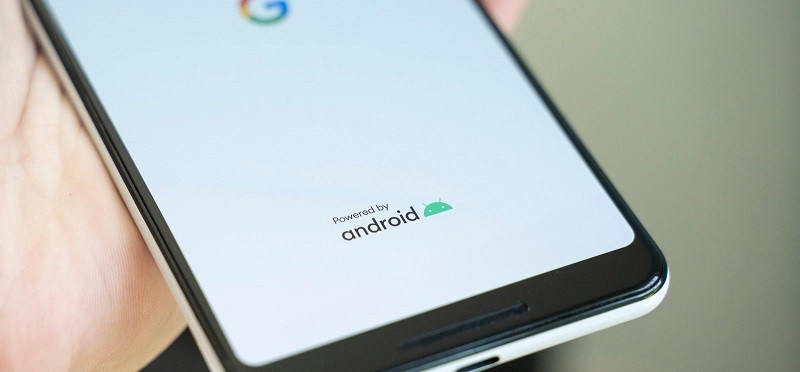
Причин такой неприятной поломки много, вот только некоторые из них:
- Неудачное обновление. Вспомните, может, вы принудительно перезагрузили телефон во время установки очередного обновления ПО, оболочки и самой версии Android в целом. Если нет, то и не делайте так. Даже если кажется, что гаджет завис, дайте ему хотя бы час после обнаружения зависания, преждевременно подключив к зарядке.
- Нехватка ресурсов. А это происходит, наоборот, после успешной установки новой версии, которая оказалась слишком тяжелой для аппаратной составляющей гаджета. Одни производители нарочно вынуждают пользователей выбросить старый гаджет и купить новый, а другие «случайно» отправляют тяжелую обнову для слабых моделей телефонов.
- Повреждены файлы оболочки. Частое последствие неудачной прошивки, или корректировки файлов через root-права.
- Вирусы. Впрочем, они провоцируют образование предыдущего пункта, шифруя или удаляя необходимые для загрузки файлы.
- Неудачно сработали скрипты запуска. Звучит устрашающе, но на деле это лучший исход, который исправляется быстрее всего.
Итак, сто проблем, а результат один и тот же – телефон наотрез отказывается скрывать заставку и открывать главный экран с приложениями, по которым вы уже, наверное, скучаете. Потому бросим сухую теорию и перейдем к способам решения проблемы.

Подготовка
Четкое выполнение подготовительных процедур предопределяет успех всего процесса прошивки устройства, поэтому осуществление нижеописанных шагов можно считать обязательным условием перед проведением операций.
О том, как установить специальный драйвер для фастбут-режима, можно узнать из статьи:
Урок:
Бэкап системы
Если существует малейшая возможность, перед прошивкой обязательно осуществляется создание полной резервной копии существующих разделов памяти устройства. Необходимые для создания бэкапа действия описаны в статье:
Урок: Как сделать бэкап Android-устройства перед прошивкой
Загрузка и подготовка необходимых файлов
Fastboot и ADB являются взаимодополняющими друг друга инструментами из состава Android SDK. Загружаем инструментарий полностью или скачиваем отдельный пакет, содержащий только АДБ и Фастбут. Затем распаковываем полученный архив в отдельную папку на диске С.
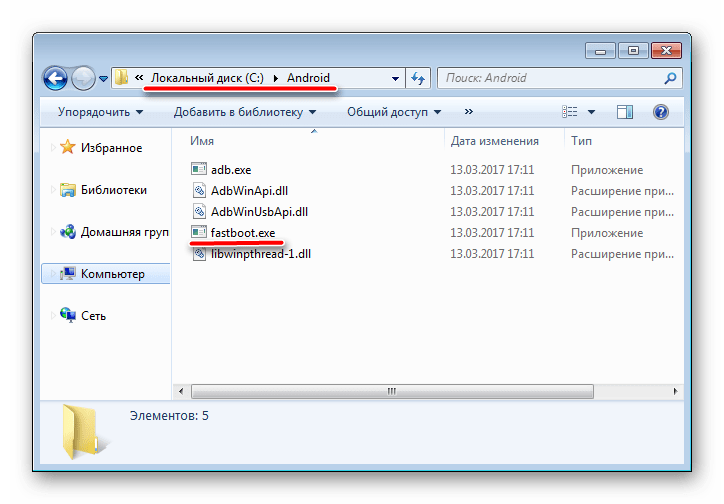
Через Fastboot возможна запись как отдельных разделов памяти Андроид-девайса, так и прошивок-обновлений целым пакетом. В первом случае понадобятся файлы-образы в формате *.img, во втором – пакет(ы) *.zip. Все файлы, которые планируются к использованию, должны быть скопированы в папку, содержащую распакованные Fastboot и ADB.
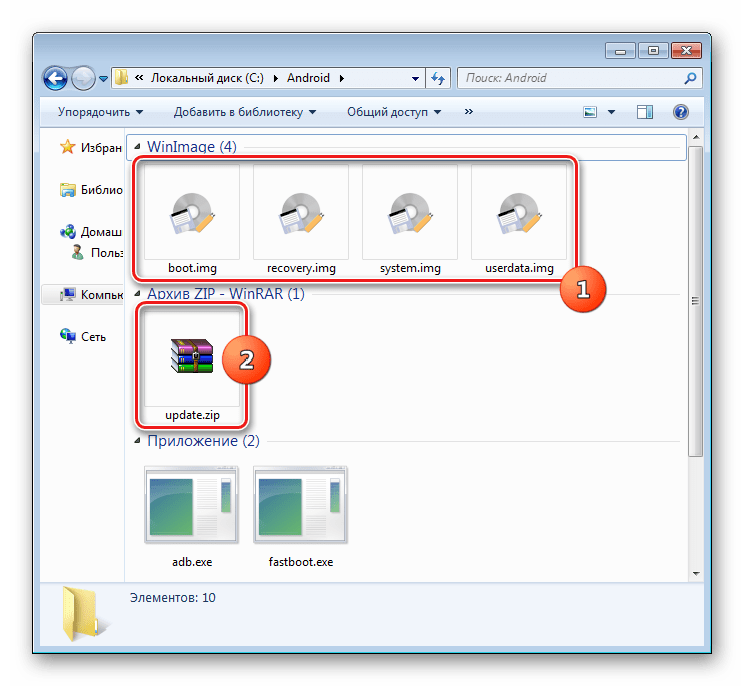
Пакеты *.zip не распаковываем, необходимо лишь переименовать загруженный файл(ы). В принципе имя может быть любым, но не должно содержать пробелов и русских букв. Для удобства следует использовать короткие имена, к примеру update.zip. Кроме прочего необходимо учитывать тот фактор, что Fastboot чувствителен к регистру букв в посылаемых командах и именах файлов. Т.е. «Update.zip» и «update.zip» для фастбут — разные файлы.
Запуск Fastboot
Поскольку Fastboot является консольным приложением, работа с инструментом осуществляется при помощи введения команд определенного синтаксиса в командную строку Windows (cmd). Для запуска Фастбут проще всего использовать следующий метод.
- Открываем папку с Фастбут, нажимаем на клавиатуре клавишу «Shift» и, удерживая ее, кликаем правой кнопкой мыши на свободной области. В раскрывшемся меню выбираем пункт «Открыть окно команд».
- Дополнительно. Для облегчения работы с Fastboot можно применять программу Adb Run.
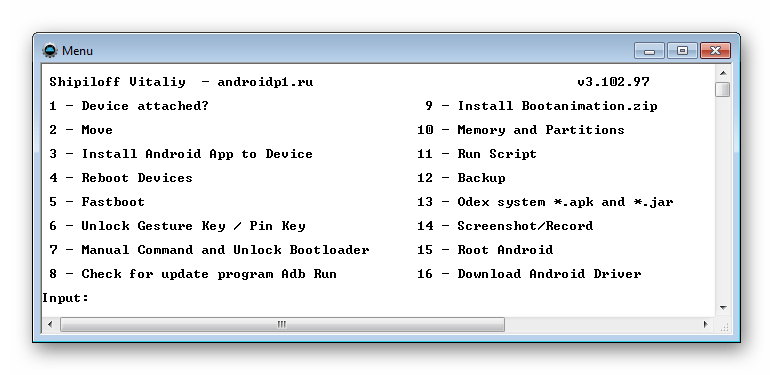
Эта надстройка позволяет производить все операции из нижеописанных примеров в полуавтоматическом режиме и не прибегать к ручному вводу команд в консоль.
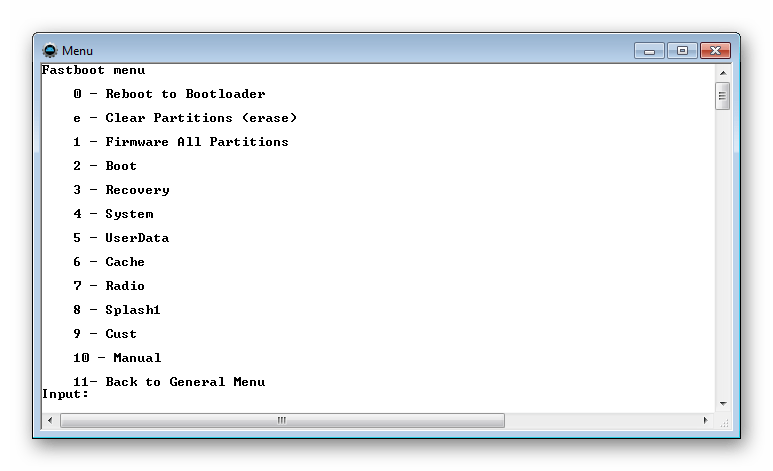
Перезагрузка девайса в режим bootloader
- Чтобы устройство принимало команды, посылаемые пользователем через Фастбут, оно должно быть перезагружено в соответствующий режим. В большинстве случаев достаточно послать в девайс со включенной отладкой по USB специальную команду через adb:
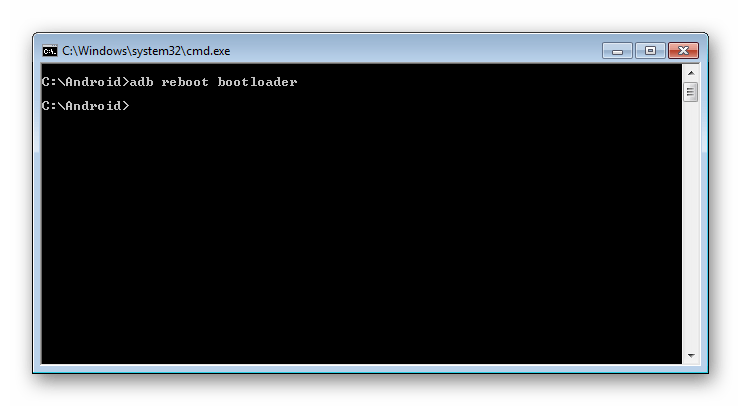 Устройство перезагрузится в нужный для прошивки режим. Затем проверяем правильность подключения с помощью команды:
Устройство перезагрузится в нужный для прошивки режим. Затем проверяем правильность подключения с помощью команды:
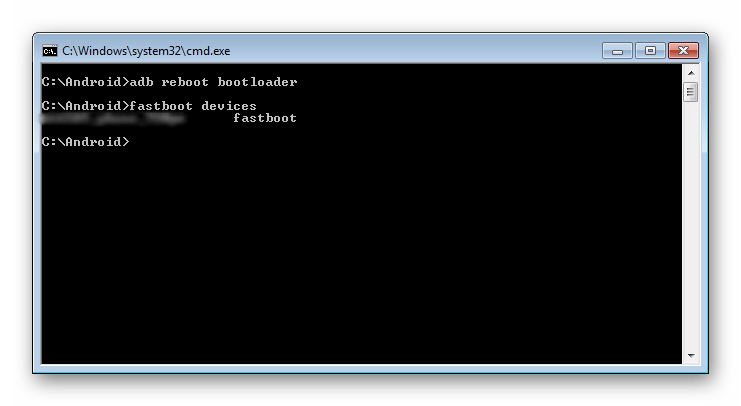 Перезагрузку в режим fastboot можно также осуществить с помощью соответствующего пункта в TWRP Recovery (пункт «Fastboot» меню «Перезагрузка» («Reboot»).
Перезагрузку в режим fastboot можно также осуществить с помощью соответствующего пункта в TWRP Recovery (пункт «Fastboot» меню «Перезагрузка» («Reboot»).
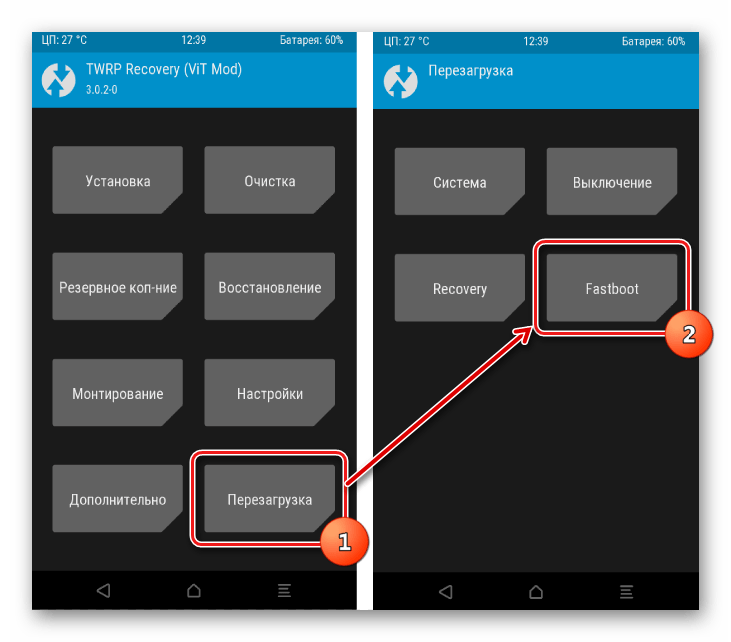 Если вышеописанные способы перевода аппарата в фастбут-режим не срабатывают или неприменимы (аппарат не загружается в Android и не входит в рекавери), необходимо воспользоваться сочетанием аппаратных клавиш на самом девайсе. Для каждого модельного ряда эти сочетания и порядок нажатия кнопок отличаются, универсального способа входа, к сожалению, не существует.
Если вышеописанные способы перевода аппарата в фастбут-режим не срабатывают или неприменимы (аппарат не загружается в Android и не входит в рекавери), необходимо воспользоваться сочетанием аппаратных клавиш на самом девайсе. Для каждого модельного ряда эти сочетания и порядок нажатия кнопок отличаются, универсального способа входа, к сожалению, не существует.
Исключительно для примера можно рассмотреть продукцию компании Xiaomi. В этих устройствах загрузка в фастбут-режим осуществляется с помощью нажатия на выключенном аппарате кнокпки «Громкость-» и, удерживая ее, клавиши «Питание».
Еще раз отметим, у других производителей методология способа входа в фастбут-режим с помощью аппаратных кнопок и их сочетаний может отличаться.
Разблокировка загрузчика
Производители определенного ряда Андроид-аппаратов блокируют возможность управления разделами памяти устройства через блокировку загрузчика (bootloader). Если у устройства заблокирован загрузчик, в большинстве случаев его прошивка через фастбут неосуществима.
Для проверки статуса загрузчика можно послать в устройство, находящееся в режиме fastboot и подключенное к ПК, команду:
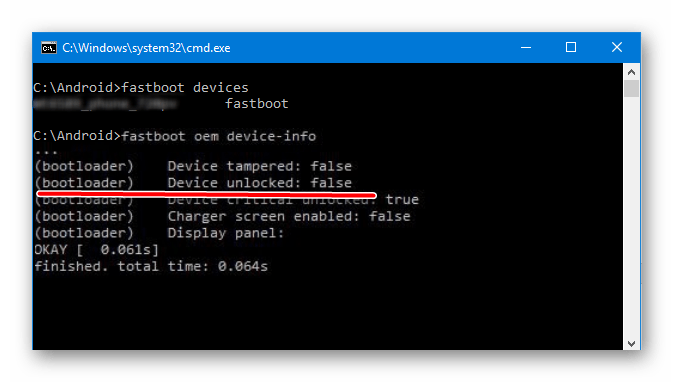
Но вновь приходиться констатировать, что данный способ выяснения статуса блокировки не универсален и отличается для устройств разных производителей. Это утверждение также касается разблокировки bootloader – методология проведения процедуры отличается для разных устройств и даже для различных моделей одного бренда.
Утилита Odin не может обнаружить устройство Samsung
В Odin не показывается ID и COM подключенного к компьютеру устройства Samsung
1. Убедитесь в том, что ваш аппарат переведен в режим загрузчика (Downloading). 2. Проверьте исправность вашего microUSB-кабеля. Если это возможно, используйте только оригинальные кабели Samsung, подключая их к заднему порту USB 2.0 на материнской плате. 3. Попробуйте скачать последнюю версию Odin, или же наоборот, более раннюю версию. 4. Запустите Odin от имени администратора.
5. Попробуйте перезагрузить ваш компьютер. 6. Удалите ваши драйвера Samsung и программу Kies, затем перезагрузите компьютер и установите их заново. 7. Временно остановите работу антивирусных программ. 8. Попробуйте воспользоваться другой версией операционной системы (если у вас их несколько) или же прошейте устройство при помощи ноутбука или другого ПК. 9. Удостоверьтесь, что у вас оригинальное устройство Samsung, а не китайская копия.








![[решено] как исправить ошибку android system recovery 3e](http://souz-market.ru/wp-content/uploads/3/5/a/35ab6d1a43d8f007a52c8209a2bfe2c1.jpeg)