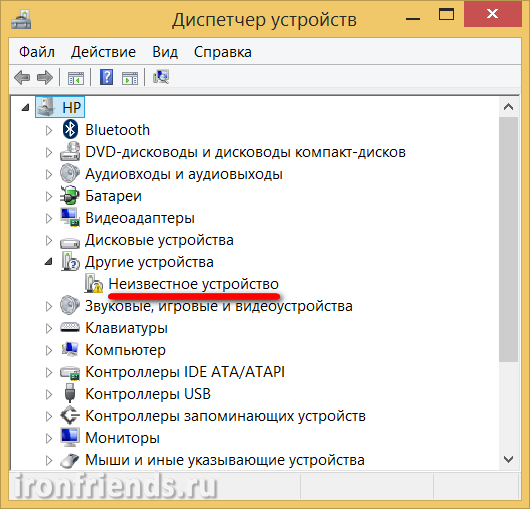Утилита от ASRock — Win 7 USB Patcher
Поддерживаются материнские платы на следующих чипсетах AMD*:
A320, B350, B450, X370, X470, X570
Поддерживаются материнские платы на следующих чипсетах Intel*:
B150, H110, H170, Q150, Q170, Z170
B250, H270, Q250, Q270, Z270
X299
B360, H310, H370, Q360, Q370
Система на кристалле (SoC) Intel:
J3000, N3000
* По информации производителя программного обеспечения.
Компания ASRock специально выпустила утилиту «Win 7 USB Patcher», которая добавляет в образ установщика Windows все необходимые драйвера. Скачать её можно либо с сайта ASRock, выбрав один из вариантов под нужную вам платформу — Intel 100, 200/AMD AM4 или Intel N3000, J3000.
Пользоваться данной утилитой достаточно легко:
- Запускаем исполняемый файл, и выбираем нужное действие:
- Create a Windows 7 installation disk with a USB device — Создать установочный диск Windows 7 для USB устройства;
- Create a Windows 7 installation disk with a CD — Создать установочный диск Windows 7 для CD;
- Create a Windows 7 installation ISO file for CD — Создать установочный ISO образ для CD;
Выбрав нужный пункт, отправляемся дальше, нажав кнопку «Next».
- Теперь предстоит задача выбрать источник с установочными файлами Windows, с которым будет работать программа. На выбор доступно:
- USB or Optical disk — USB или оптический диск;
- Source Directory — Папка Source из установочных файлы Windows;
- ISO File — файл образа ISO
После указания установочных файлов нужно нажать кнопку «Next».
- В следующем шаге нужно указать место, куда произойдет сохранение модифицированных файлов установщика Windows 7. Выбрав нужный диск, USB накопитель или ISO файл (предложенные варианты зависят от сделанного выбора в шаге 1, который можно изменить, перейдя к нему путем нажатия кнопки «Back»), нажимаем кнопку «Next».
- Теперь осталось только нажать кнопку «Start» и ждать завершения процедуры модификации файлов Windows.
- После завершения достаточно лишь только начать установку Windows 7 на проблемном компьютере — теперь установщик видит как и USB 2.0 порты, так и USB 3.0.
Почему компьютер не видит телефон при подключении через USB
Если пользователь проверил порты и провода на наличие повреждений, но ничего не обнаружил, то стоит поискать причину в телефоне. Нужно включить на нем функцию «USB накопитель». Если даже после этого ПК не отображает смартфона, значит проблема может скрываться в ненастроенных или неустановленных драйверах.
Кроме того, причиной того, что телефон не подключается к компьютеру, может стать отключение питания для портов. Чтобы проверить это, нужно открыть панель управления ПК, затем открыть раздел «Электропитание». Он находится во вкладке «оборудование и звук». Нужно открыть настройки электропитания и найти опцию «параметр временного отключения порта». Если функция включена, это нужно изменить, отключив ее.
Чтобы проверить, работают ли драйвера устройства должным образом, нужно перейти в диспетчер устройств. Там отыскать вкладку «переносные устройства». В ней должны находиться все девайсы, подключенные к данному ПК.
Если смартфона там нет, хотя он подсоединен к ноутбуку, то следует выполнить переустановку драйвера. Сначала нужно удалить имеющийся, а затем скачать новый. Либо просто удалить его, а затем подключить устройство к ПК, чтобы система сама выполнила установку драйверов.
Проверка USB подключения
Для начала исключим самые банальные причины возникновения проблем c подключением, при которых компьютер не видит телефон через USB:
- Если при подключении телефона к компьютеру по USB кабелю началась зарядка, но в ОС устройство не определяется, убедитесь, что в самом телефоне не использовался выбор режимов подключения. Обычно такая иконка на телефоне появляется в шторке уведомлений.Для работы с компьютером нужно выбрать вариант «Передача данных» (изначально до подключения USB кабеля был активирован «Только зарядка») или ему подобный.
- Возможно, USB кабель, которым подключен телефон к компьютеру через USB, попросту не имеет нужных контактов, предназначенных для USB подключения между компьютером и телефона. Если при подключении телефона к компьютеру по USB кабелю началась зарядка, то такие USB провода обычно дешёвые и подходят исключительно для подключения устройства только к питанию. Внешних отличий между USB кабелями нет. Компьютер просто не видит USB устройство.
- Если компьютер перестал видеть подключенный телефон после ремонта разъёма зарядки, стоит подумать, что мастер неправильно припаял контакты (контакт для взаимодействия с ПК по USB проводу отсутствует, телефон не подключается).
- При работе с macOS установите Android File Transfer, а затем подключите устройство к компьютеру по USB проводнику.
Зачастую помогает и обычная перезагрузка – перезапустите компьютер и заново подключите устройство, попробуйте разные USB разъёмы 2.0 и 3.0 ( USB 3.0 окрашен в синий цвет). Также разблокируйте телефон – современные Android телефоны не предоставляют доступ к данным в заблокированном состоянии.
Если простое решение подключения телефона по USB обнаружить не удалось, переходите далее.
Почему компьютер не видит подключенный телефон
Чаще всего подключенные устройства не распознаются компьютером по причине отсутствия нужного драйвера. Подключая любые девайсы через USB порт, операционная система автоматически пытается определить его тип. И с базы данных Microsoft драйвер загружается автоматически, если в самой системе он отсутствует. Но для некоторых, обычно, устаревших устройств нет драйвера. Пользователю приходится вручную искать его и устанавливать в систему.
Некоторые модели смартфонов имеют встроенный драйвер для компьютера. При подключении он устанавливается прямо из системы телефона в систему ПК. По разным причинам в устройствах могут происходить сбои, которые влияют на работу компьютера или телефона. Когда мы подключаем телефон по кабелю через порт USB на компьютере, то в проводнике Windows не отображается иконка мобильного телефона. Есть и другие причины, а также способы их устранения, к которым ещё придётся вернуться.
Старые модели телефонов продавались с компакт-диском в комплекте. Он был предназначен для установки драйвера, после которого ПК может работать с системой мобильного устройства. Проверьте упаковочную коробку смартфона. Возможно в ней вы сможете найти подобный диск и установить драйвер для совместимости устройств. Не исключено, что пользователь не включил особый режим на телефоне, позволяющий открывать его файлы в Windows.
Supported Devices
The latest Samsung USB driver is compatible with all Android-based Samsung Galaxy mobile phones and tablets. These include:
- Galaxy S22, Galaxy S22+, and Galaxy S22 Ultra
- Galaxy S21, Galaxy S21+, and Galaxy S21 Ultra
- Galaxy S20, S20 Plus, S20 Ultra, and S20 FE
- Galaxy Note 20 and Note 20 Ultra
- Galaxy Z Fold4, Galaxy Z Fold 2, and Galaxy Fold
- Galaxy Z Flip4 and Galaxy Z Flip
- Galaxy S10, S10 Plus, S10e, and S10 Lite
- Galaxy Note 10, Note 10 Plus, and Note 10 Lite
- Galaxy Tab S8, Tab S8+, and Tab S8 Ultra
- Galaxy Tab S7 and Tab S7+
- Galaxy Tab S6 and Tab S6 Lite
- Galaxy Tab S5 and Tab S5e
- Galaxy A10/A20/A30/A50/A51/A70/A71/A90
- Galaxy Xcover Pro
- Galaxy Note 9
- Galaxy S9/S9+
- and more.
Как пользоваться Bluetooth?
Рассмотрим, как правильно и безопасно пользоваться Блютуз на компьютерах, ноутбуках, нетбуках, моноблоках и в чём отличия использования этой радиосвязи с мобильными устройствами.
На компьютерах
Если драйвера установлены корректно и устройство включено, то в правом нижнем углу экрана компьютера, ноутбука, нетбука или моноблока появится значок Bluetooth. Нажав на него правой кнопкой мыши, в ниспадающем меню нужно выбрать вкладку «Настройки» (или «Параметры»).
В открывшемся окошке нужно поставить галочки напротив:
- «Разрешить устройствам обнаружить ПК»;
- «Разрешить устройствам подключаться к этому ПК»;
- «Оповещать при подключении устройств Bluetooth»;
- «Отображать значок Bluetooth на ПК».
Остаётся нажать на кнопку «Применить» и/или «OK». После этого компьютер найдёт все устройства, снабжённые чипом Блютуз, в радиусе действия сигнала.
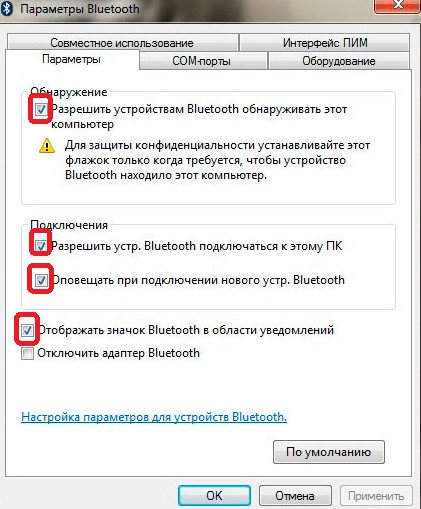
Так выглядит окно настройки Блютуз
Процесс поиска устройств может занять несколько минут.
После обнаружения нужного устройства нужно нажать на него и дождаться его синхронизации с ПК. В некоторых случаях потребуется ввести код безопасности. Он появится на подключаемом к ПК устройстве. Затем ввести его в соответствующее окошко на компьютере.
Видео: настройка Bluetooth на ноутбуке с ОС Windows 7
Когда устройства будут синхронизированы, откроется окошко, с помощью которого можно начать передачу файлов. В нём нужно выбрать вкладку «Посмотреть файлы на (название устройства)», выбрать интересующие файлы и нажать кнопку «Начать передачу».
После синхронизации можно выбрать файл на подключённом устройстве и нажав на него, выбрать вкладку «Начать передачу». Это актуально при большом количестве информации, чтобы долго не искать нужный файл.
После завершения работы важно не забыть отключить Bluetooth. Для этого нужно нажать на значок Блютуз в правом нижнем углу экрана и выбрать пункт меню «Отключение Bluetooth»
- Установить время видимости. Эта опция нужна для защиты информации. Она позволяет установить время, за которое смартфон может быть синхронизирован с ПК или другим гаджетом.
- Изменить имя устройства. Эта опция актуальна при подключении нескольких гаджетов одновременно, чтобы упростить поиск информации.
Если вы используете несколько устройств то лучше переименовать устройства
- Для передачи конкретного файла со смартфона нужно выполнить длительное нажатие. В открывшемся окошке выбрать кнопку «Отправить по».
Первый шаг для отправки информации по Bluetooth
- В следующей вкладке выбрать «Bluetooth».
Для отправки файла по Bluetooth выбираем соответствующий значок
- После завершения работы нужно отключить радиосвязь. Зайти в «Настройки», затем в «Сети» и «Параметры Bluetooth» и снять галочку включения сигнала.
Прямое подключение телефона Самсунг к компьютеру проводом
Для того, чтобы использовать свой свой смартфон в качестве внешнего жесткого диска, для обмена файлами, достаточно просто подключить его кабелем к компьютеру или ноутбуку через USB разъем. В комплект к современным Samsung Galaxy кладется шнур с разъемом типа USB-C с обоих концов. В большинстве современных лэпотопов имеется данный порт, который позхволяет передавать документы на более высокой скорости по сравнению с «обычным» USB.
Если же такого разъема на панели нет, то воспользуемся стандартным проводом USB-A, который чаще всего используется для зарядки смартфонов и планшетов на Андроид.
Никаких драйверов для установки подключения устанавливать не нужно — система Windows (7,8, 10, 11) автоматически распознает вашу модель Самсунга. Единственное, смартфон должен быть разблокирован, иначе вместо документов вы увидите пустое окно
Итак, вставляем шнур USB одним концом в ноутбук или ПК, а другим — в разъем зарядки смартфона
На экране Samsung Galaxy появится уведомление об установке соединения. Если на него нажать, то попадем в детальные настройки подключения
Здесь доступны следующие значения:
- Передача файлов/Android Auto — используем для того, чтобы внутренняя память смартфона определялась в Windows в качестве отдельного внешнего накопителя, как будто мы работаем с флешкой
- USB модем — смартфон используется в качестве 4G модема для компьютера для выхода его в интернет. Удобно, если нет возможности использовать беспроводное соединение или ПК не видит wifi адаптер в системе
- MIDI — телефон работает как внешнее звуковое устройство
- Передача изображений — из памяти телефона будут доступны только фото для обмена с компьютером
- Только зарядка — внутренняя память смартфона не будет доступна на ноутбуке
Ваше мнение — WiFi вреден?
Да 22.62%
Нет 77.38%
Проголосовало: 45569
Я для обмена данными всегда выбираю первый вариант, поскольку он позволяет получить полный доступ к внутреннему содержимому Андроида. Телефон будет отображаться в системе Windows в качестве одного из дисков с названием модели вашего Samsung Galaxy
Заходим в него и видим внутренние папки на телефоне. Теперь с него можно скачать или наоборот загрузить фото, видео и другие документы
Почему Android телефон не виден на компьютере по USB и происходит только зарядка — простые причины и решения
Прежде чем приступать к дополнительным методам решения проблемы, когда телефон не видно через USB подключение, рекомендую обратить внимание на следующие простые моменты: очень часто причина оказывается в чем-то из перечисленного:
Дополнительно, учитывайте, что подключение даже исправным кабелем через USB-хаб (разветвитель USB-портов), к неисправному USB разъему компьютера или ноутбука, а иногда — к передней панели ПК может вызвать рассматриваемую проблему. Попробуйте прямое подключение к USB, другой разъем, заднюю панель ПК, если подключали к разъему USB 3.0 (обычно, синего цвета) — проверьте, сохранится ли проблема при подключении к USB 2.0.
И последний простой момент: после подключения телефона к компьютеру для того, чтобы он начал отображаться в проводнике с возможностью просмотра фото, видео и других файлов, требуется:
В области уведомлений нажать по уведомлению о USB подключении (по умолчанию большинство телефонов подключаются только для зарядки). Если уведомление не появляется, точнее там не сообщается о том, что это именно USB подключение, а только текст о зарядке, значит с «точки зрения» телефона подключение не служит для передачи данных (неправильный кабель, повреждение кабеля, разъема на телефоне или компьютере). Ниже — скриншоты с внешним видом уведомления на чистом Android 9 и 8, на Samsung Galaxy и на Android 6-7.Выбрать режим передачи файлов MTP для USB-подключения.
На старых версиях Android также может присутствовать пункт для подключения как USB Mass Storage, он тоже подойдет, причем может сработать даже лучше. Если перечисленные методы не помогли, перейдем к более сложным способам исправления.
Альтернативные способы решения проблемы
Выявив проблему и попытавшись её исправить своими силами или обратившись в сервис, пользователь может потратить несколько секунд, а может и потерять немало времени на устранение неполадки.
И, если обеспечить соединение телефона с компьютером требуется немедленно, стоит воспользоваться одним из альтернативных способов передачи данных с одного устройства на другое:
выполнить синхронизацию данных с помощью облачных хранилищ типа Dropbox, Google Drive или Яндекс Диск;
Рис. 10. Облачное хранилище Google Drive, с помощью которого можно обмениваться данными.
- установить и использовать для передачи файлов такое приложение как AirDroid, интуитивно понятное в управлении;
- создание на смартфоне FTP сервера, к которому можно подключить ПК;
- соединение с помощью Wi-Fi (вариант, подходящий для ноутбука или стационарного компьютера с Вай-Фай адаптером).
Впрочем, для срочного решения проблемы все эти варианты могут не подойти, так как требуют от неопытного пользователя потратить достаточно много времени.
Иногда намного проще (хотя и опаснее, если файлы содержат конфиденциальную информацию) воспользоваться общественными хранилищами, в которых не требуется даже регистрация.
Или передать данные через свою социальную сеть (например, поддерживает хранение документов).
А, если передаваемая информация представляет собой фотографию или видео, неплохим способом будет пересылка файла через мессенджер, одновременно установленный на компьютере и смартфоне.
Видео:
Это 100%-ое решение проблемы
Компьютер перестал видеть телефон через usb android
Всем привет сегодня расскажу как решить проблему, что компьютер не видит телефон на Android по USB. Если вы столкнулись с тем, что телефон не подключается через USB, то есть компьютер его не видит, в этом руководстве вы найдете все известные автору варианты причин происходящего, а также способы исправить проблему.
Немного теории
Самая распространённая проблема, как уже было сказано, — отсутствие драйверов на устройствах, которые обеспечивают выход в интернет. Если для других устройств найти драйверы можно в сети, то тут уж ничего не сделаешь, нужно иметь нужное обеспечение на флешке либо скачивать его на другой компьютер и оттуда уже переносить данные на «пациента».
Чтобы избежать подобных ситуаций грамотный пользователь всегда имеет набор конкретных драйверов именно для своей машины. Это сильно облегчает жизнь и первоначальную настройку компьютера после переустановки операционной системы. По закону подлости у большинства юзеров такого набора нет, поэтому мы сначала разберёмся, как обойтись без него, а потом соберём его по крупицам так, чтобы в следующий раз справиться с установкой за десять минут.
Способов поставить драйверы — великое множество, но действительно правильным и «честным» источником обеспечения можно считать только сайт производителя. Только так и больше никак.
ВНИМАНИЕ. Скачивая непонятно что и непонятно где, можно запороть систему на раз-два. . В любом случае мы разберём все способы, а дальше вы уже сами решите, что для вас удобно и правильно
В любом случае мы разберём все способы, а дальше вы уже сами решите, что для вас удобно и правильно.
How to Install Samsung USB Driver on Windows
To install the latest Samsung USB drivers on your Windows, do the following:
- First, download the Samsung USB driver ZIP package on your computer.
- Extract the downloaded ZIP file using an archive tool like WinRAR or 7Zip.
- Open the extracted folder and double-click on the driver’s executable file ().
- The Microsoft InstallWizard should now show up on your computer’s screen.
- Click “Yes” when prompted to allow User Account Control.
- Click “Next” in the driver installation window.
- Next, select your preferred language and country, and click “Next”.
- Choose the location on the PC where you want to install the drivers (Default is: ).
- Finally, click “Install” to install the Samsung USB Drivers on your Windows PC.
- Finally, click “Finish” once the installation completes.
Now that you have been able to download and install Samsung USB drivers, go ahead and connect your phone to the PC. Your Windows PC should automatically recognize your Galaxy smartphone or tablet automatically without any issues. You can now transfer files or use Odin to flash the firmware.
Windows 7
To install the Android USB driver on Windows 7 for the first time, do the following:
- Connect your Android device to your computer’s USB port.
- Right-click on “Computer” from your desktop or Windows Explorer, and select “Manage”.
- Select “Devices” in the left pane.
- Locate and expand “Another device” in the right pane.
- Right-click the device name (such as Nexus S) and select “Update Driver Software”. This will launch the Hardware Update Wizard.
- Select Browse my computer for driver software and click “Next”.
- Click “Browse” and locate the USB driver folder. (The Google USB Driver is located in .)
- Click “Next” to install the driver.
- Connect your Android device to your computer’s USB port.
- Right-click on “Computer” from your desktop or Windows Explorer, and select “Manage”.
- Select “Device Manager” in the left pane of the Computer Management window.
- Locate and expand “Android Phone” in the right pane.
- Right-click on “Android Composite ADB Interface” and select “Update Driver”. This will launch the Hardware Update Wizard.
- Select “Install from a list or specific location” and click “Next”.
- Select “Search for the best driver in these locations” uncheck “Search removable media”, and check to Include this location in the search.
- Click “Browse” and locate the USB driver folder. (The Google USB Driver is located in .)
- Click “Next” to upgrade the driver.
Переходник
Либо можно перейти на использование переходника, поскольку это ещё один удобный способ подключения накопителя.
В этом случае тоже предельно просто вставить USB-флешку в свой планшет Huawei, Samsung, Lenovo и пр.
Такие переходники появились в продаже ещё несколько лет назад. Фактически это адаптер, имеющий переход с USB на microUSB. Тот же OTG-кабель, но без шнура.
Если требуется посмотреть флешку не своём планшете марки Samsung, Huawei или Lenovo, достаточно вставить адаптер в гаджет, и флешку в USB-разъём. Дальше последовательность действий точно такая же, как и в предыдущем случае.
Возможные проблемы
Конечно, вы можете столкнуться с некоторыми проблемами во время подключения. Здесь разберем самые частые из них.
Флешка или внешний диск с NTFS или Exfat файловой системы
NTFS и exFAT используется на накопителях размером более 64ГБ.
NTFS: не имеет ограничений на размер файлов, в то время как FAT поддерживает файлы размером не более 2 ГБ, FAT 32 – не более 4 ГБ. Поэтому, данная технология способна раскрыть функционал только на обычных ПК и ноутбуках, находясь на жестких или SSD дисках. Полноценно может работать только с операционной системой Windows.
exFAT: теоретический лимит объема 1 файла 264 байт (16 эксабайт), работает на всех популярных ОС, работает с устройствами компании Apple, современные консоли поддерживают эту файловую систему
Уменьшает количество перезаписей одного и того же сектора, что важно для современных флеш-накопителей.
Существует два способа читать такие диски с помощью телефона:
Без root прав
Поможет «Total Commander» и специальный USB-плагин (ссылки на скачивание чуть ниже). После установки подключите к телефону носитель. Далее согласитесь использовать приложение по умолчанию при подключении этого устройства. Подождите, пока приложение монтирует диск (изначально он монтируется в режиме просмотра, если вы ходите изменить на режим записи, то необходимо будет перемонтировать). После того, как монтаж тома закончится, зайдите в установленное раннее приложение и найдите вкладку «Paragon NTFS», после этого найдите нужный носитель. Если вы не хотите работать через root права, то это отличный вариант.
Developer:
Price: Free
USB Media Explorer
Developer:
Price: 266,09 ₽
С root правами
Если у вас есть рут права в системе Андроид, то установите приложение «exFAT/NTFS for USB by Paragon Software». После установки ваш телефон будет без проблем распознавать носители любого формата.
Developer:
Price: Free
Не подключается
Не хватает энергии
Разъем засорен
Поврежден разъем
Сломан, порван, растрепался кабель
Версия ПО
Слишком большой объем диска
Нет драйверов
После долгого не использования
Пришло время
- Устройство может не считывать данные из-за того, что на накопителе не поддерживаемая файловая система. Телефон не в состоянии по умолчанию читать NTFS и ExFat.
- Некоторые модели смартфонов не способны монтировать образы дисков без root прав. В таком случае поможет утилита StickMount, способная работать не только с миниатюрными NAND чипами, но и с другими внешними устройствами.
- Повреждение структуры из-за неправильного извлечения флешки. Если перед тем, как достать носитель не размонтировать диск, то есть риск повредить файловую систему.
Программы для синхронизации смартфона и компьютера
Чтобы связать Android устройство с ПК существует большое количество программ. Некоторые из них связывают смартфон с компьютером посредством беспроводного соединения Wi-Fi или Bluetooth, но следующие приложения помогут синхронизировать устройства через интерфейс USB.
Smart Switch
Открывает список программ для синхронизации решение от Samsung. Утилита позволяет устройствам данного корейского производителя легко взаимодействовать практически с любыми персональными компьютерами на Windows или mac OS. Можно реализовать связь как через USB-кабель, так и посредством беспроводного соединения Wi-Fi, что во многих ситуациях очень удобно и позволяет при обмене данными обходиться без соответствующего кабеля.
Работает только на смартфонах/планшетах Samsung с версией Android 4.3+ (до 4.2 включительно необходимо использовать Samsung Kies – аналог Smart Switch). Samsung Kies подойдет не только для Android устройств версии 4.2 и старее, но и простым телефонам на базе ОС Bada.
Программа позволяет сохранять практически любые данные: контакты, фотографии, видеофайлы, документы, музыку, журнал вызовов, сообщения, приложения и их данные и прочее. При необходимости файлы и резервные копии можно восстановить обратно на устройство в любое время. Кроме того, Smart Switch может найти обновления и обновить прошивку практически в пару кликов. Чтобы сохранить данные, необходимо сделать следующее:
- Скачать Smart Switch с официального сайта Samsung на ПК (выбрать Windows или mac OS) и установить программу. При установке автоматически загрузятся все необходимые драйвера.
- Запустить утилиту и присоединить смартфон к компьютеру. Smart Switch автоматически обнаружит подключенное устройство и обеспечит надежное соединение.
- Нажав на 3 точки можно переустановить драйвера (если вдруг что-то пошло не так), начать аварийное восстановление программного обеспечения или перейти в настройки.
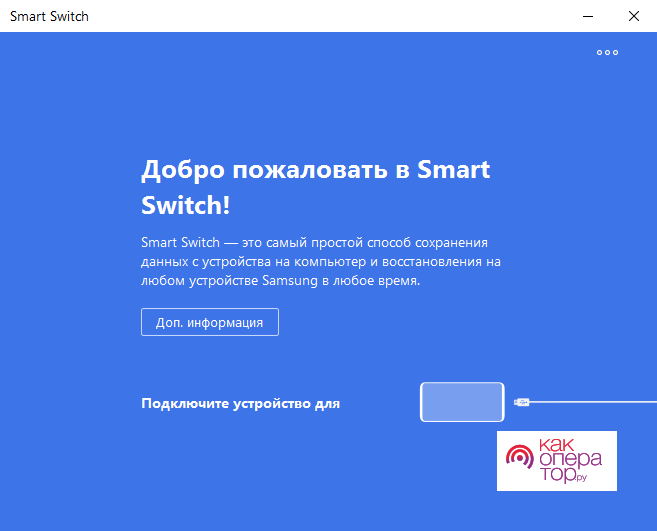
Air Droid
И если программы Smart Switch и Samsung Kies созданы только для устройств данного корейского производителя, то программа Air Droid может работать и со смартфонами других производителей. Чтобы синхронизировать телефон и компьютер с помощью Air Droid, нужно:
- Открыть магазин Google Play на мобильном устройстве и установить приложение «Air Droid» от разработчика «SAND STUDIO», запустить его.
- Авторизоваться в учетной записи Air Droid или зарегистрироваться (это можно сделать быстро благодаря поддержке Google+, Facebook, Twitter).
- Перейти к компьютеру и скачать соответствующую программу для Windows или mac OS , установить ее.
- Запустить Air Droid на компьютере и смартфоне, а также связать их USB подключением. Войти в созданный в пункте 2 аккаунт и следовать дальнейшим инструкциям, которые будут появляться на экране ПК.
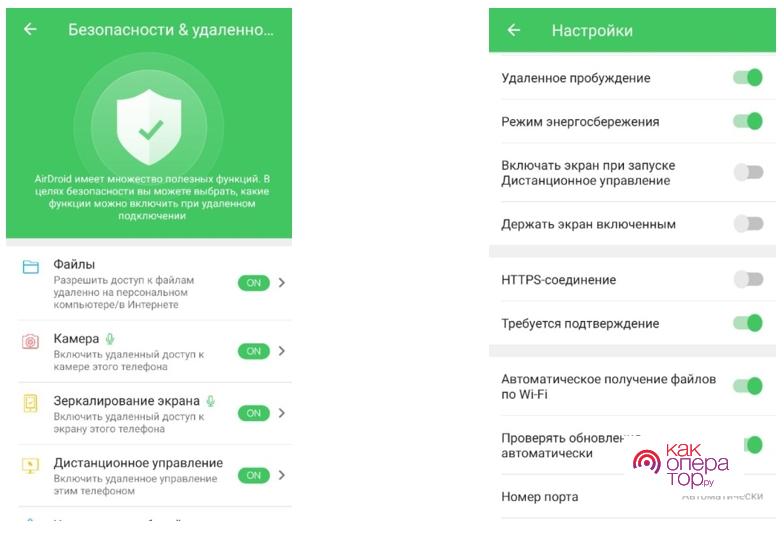
Программа позволяет не просто обмениваться данными и создавать резервные копии или восстанавливать их, но и удаленно управлять смартфоном. В разделе удаленного доступа можно активировать следующие компоненты: «Файлы» (разрешить доступ к файлам удаленно на персональном компьютере/в Интернете), «Камера», «Зеркалирование экрана», «Дистанционное управление» (удаленный доступ к камере и экрану смартфона), «Уведомления на рабочий стол» (синхронизация уведомлений), «Сообщения», «Контакты» и «Найти телефон».
TeamViewer
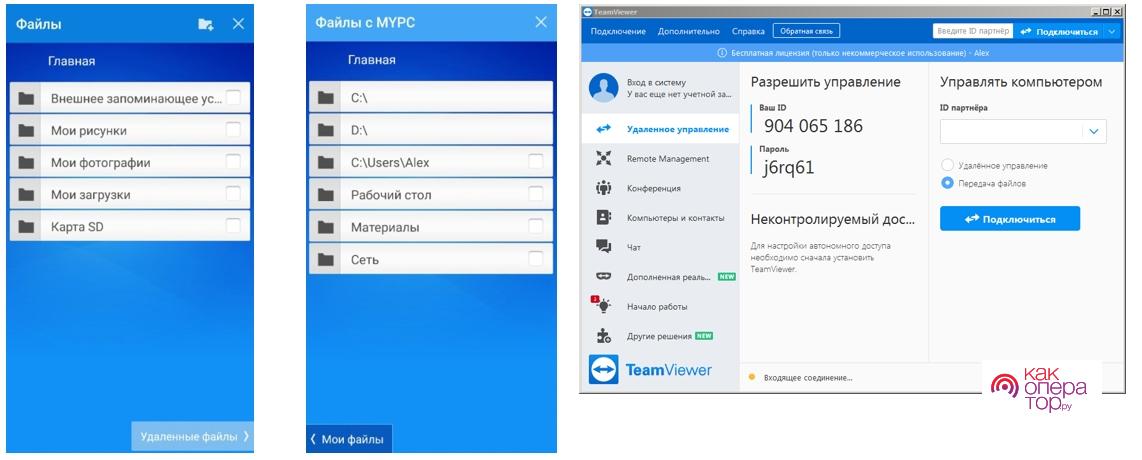
Еще одна утилита для синхронизации смартфона и компьютера – TeamViewer. Ее особенность заключается в том, что она предлагает широкий спектр возможностей, а для связи использует дистанционное управление. Чтобы пользоваться функциями, которые предлагает, например, Air Droid, необходимо устанавливать дополнительное программное обеспечение и создавать аккаунт TeamViewer. Для того чтобы синхронизировать устройства и обменяться файлами, необходимо:
| Название | Удаленный доступ | Обмен файлами | Другие опции | Поддержка |
| Smart Switch | Отсутствует. | Есть возможности резервного копирования и восстановления данных. | Поиск новых прошивок и обновление устройства, устранение неполадок в программном обеспечении. | Только устройства Samsung на базе Android 4.3 и новее, Windows, Mac. |
| Air Droid | Есть. Подключение к камере, получение доступа к экрану и дистанционное управление. | Обмен любыми файлами, хранящимися на устройстве. | Синхронизация уведомлений, контактов, сообщений и поиск смартфона. | Работает на большинстве Android устройств, Windows, Mac. |
| TeamViewer | Огромное количество функций удаленного доступа. | Присутствует. | Управление компьютерами, работа в дополненной реальности, мониторинг и управление оборудованием. | Android, iOS, Windows, Mac, Chrome OS. |
Телефон Android не подключается к компьютеру/ноутбуку по USB и только идет зарядка
Если при подключении через USB компьютер не видит Android как флешку или медиапроигрыватель, то причину следует искать в настройках устройства и ПК. Обычно причина неполадки имеет программный характер и быстро устраняется, но в отдельных случаях может потребоваться замена кабеля или разъема.
Данная статья подходит для всех брендов, выпускающих телефоны на Android 10/9/8/7: Samsung, HTC, Lenovo, LG, Sony, ZTE, Huawei, Meizu, Fly, Alcatel, Xiaomi, Nokia и прочие. Мы не несем ответственности за ваши действия.
Внимание! Вы можете задать свой вопрос специалисту в конце статьи
Проверка кабеля и разъема
Если компьютер не распознает подключенный Андроид, попробуйте установить соединение через другой кабель USB. Если никакого эффекта нет, то проблема не в кабеле.
Следующим шагом будет использование другого разъема USB. Затем попробуйте подключить Android к другому компьютеру.
Проверка настроек Android
Если телефон защищен графическим ключом или паролем, разблокируйте его перед подключением к компьютеру — в заблокированном состоянии система не определяет устройство.
Подробно о том, как подключить Андроид в режиме флешки, мы рассказывали в другой инструкции, здесь же повторим основные моменты. Зайдите в раздел «Для разработчиков» в настройках и убедитесь, что отладка по USB включена.
Подключите устройство к компьютеру и проверьте шторку уведомлений. Если есть уведомление о зарядке через USB, нажмите на него, чтобы изменить режим. Выберите передачу файлов (MTP) или фото (PTP).
Если Андроид вообще не подключается и не определяется системой, убедитесь, что в настройках телефона отключен режим USB-модема.
- Откройте настройки Android.
- В поле «Беспроводные сети» нажмите «Еще».
- Выберите «Режим модема» и отключите USB-модем.
В телефонах Samsung это будет так:
- Настройки
- Сетевые подключения
- Модем и точки доступа
При включенном USB-модеме телефон не виден для ПК, даже если другие условия подключения выполняются.
Изменение параметров компьютера
Если на телефоне все в порядке, но компьютер отказывается его обнаруживать, проверьте наличие необходимого программного обеспечения. Например, при подключении устройства к компьютеру с Windows XP убедитесь, что на нем установлен Media Transfer Protocol. На Windows 10 и других версиях он уже установлен по умолчанию в систему и устанавливать не нужно.
Если вы подключаете телефон первый раз, то компьютеру понадобятся драйверы для вашего устройства. Скачать их можно на официальном сайте производителя телефона/планшета. Обычно они устанавливаются автоматически, но иногда приходится инсталлировать драйверы вручную.
Некоторые модели управляются только через специальные утилиты, которые идут в комплекте. Установите их на компьютер, чтобы управлять содержимым Android-устройства.
Если компьютер в принципе не распознает флешки и другие устройства, подключенные через USB, то нужно устранить эту неполадку. Чтобы сделать это в автоматическом режиме, откройте в панели управления раздел «Устранение неполадок» и выберите инструмент «Настройка устройства».
Торрент клиент
Самый популярный вариант – использовать торрент:
- Одним из самых удобных торрентов для загрузки фильмов считается tTorrent, главное его преимущество в том, что можно скачивать фильмы та Андроид бесплатно непосредственно из приложения, не тратя время на поиск его в браузере. Также программа предоставляет огромный выбор поисковых систем.
- Также существует популярный русифицированный клиент под название aTorrent. В нем отлично скомбинированы полезные функции и простой интерфейс с тонкой настройкой загрузок и запуска программы. Самое приятное в приложении, что оно имеет оперативную поддержку разработчиков, которые тесно общаются с пользователями.
Как переустановить драйвер мобильного устройства и USB на компьютере с Windows
Устаревшие или вовсе отсутствующие драйвера USB тоже могут стать причиной, когда телефон не подключается к компьютеру. USB драйвер необходимо установить или обновить – ниже даны инструкции для телефонов iOS и Android.
iPhone
Если проблема подключения по USB возникла с iPhone (или iPad), выполните простую последовательность действий:
- Подключите телефон кабелем USB к компьютеру.
- Откройте «Проводник», вставьте в поисковую строку значение «%CommonProgramW6432%\Apple\Mobile Device Support\Drivers» и поочерёдно нажимайте правой кнопкой на файлы «usbaapl.inf» и «usbaapl64.inf», выбирая опцию «Установить».
После перезагрузки компьютера проблема с подключением должна решиться.
Android
В отличие от iPhone, Android-устройства не формируют в автоматическом режиме каталоги для хранения USB драйверов. Искать ПО придётся вручную.
- Иногда такие файлы сохраняются в компьютере. Можно проверить список всех драйверов:
Нажмите Win + X, перейдите в «Диспетчер устройств». - Попробуйте найти свой мобильное устройство в разделе «Переносные устройства». Кликните по нему правой кнопкой, нажмите на «Обновить драйвер».
- Попробуйте воспользоваться опцией «Автоматический поиск» (особенно актуально, если компьютер перестал видеть устройство, но раньше подключался без проблем). Если система не справится с обновлением USB драйвера, и проблема не решится, перейдите в ручной поиск.
- При ручном поиске USB драйвера войдите в средство выбора среди доступных драйверов.
- Отметьте галочкой пункт «Только совместимые устройства», нажмите на «Далее».
Если встроенными в Windows средствами обновить USB драйвер не получилось, поищите соответствующее ПО на сайте производителя материнской платы или на форуме 4PDA в разделе с устройствами (или на сайте Samsung, если ПК не видит смартфон Самсунг или другое популярное устройство).
Если при подключении телефон не распознаётся в режиме прошивки
Если в программе прошивки висит уведомление «Ожидание девайса», значит компьютер не распознаёт телефон. Самая распространённая причина, по которой телефон не хочет подключаться к компьютеру – отсутствие драйверов (решается по инструкции выше). Если обновление ничего не дало, убедитесь, что выполнены следующие условия:
- Программа запущена с правами администратора.
- На мобильном устройстве включена отладка по USB, активен режим bootloader (порядок действий по включению отладки и разблокировке загрузчика не рассматриваем, поскольку вы уже занимаетесь прошивкой).
- Не используются хабы и переходники, для работы используется разъём USB 2.0 (помечен чёрным цветом).
- Все последние обновления Windows успешно установлены.
Если проблема на этом ПК не решается, следует перестать пытаться запускать процедуру прошивки. Нужно искать и определять причину.
Заключение
Как видим, проблемы с отсутствием видимости подключенного телефона на ПК могут носить как программный, так и аппаратный характер. Причём таких проблемных факторов существует немалое количество.
Я бы советовал сначала обратить внимание на вероятные механические повреждения в кабеле и устройстве. А уж потом переходить на программные методы
Во многих случаях может помочь обычная перезагрузка смартфона (временное изъятие батареи). Или работа с настройками USB-подключения телефона. Если всё перечисленное не помогает и компьютер не видит телефон через USB но заряжается, тогда возможно, стоит обратиться в квалифицированный сервисный центр.