Введение
По данным аналитической компании Strategy Analytics, за 2011 год доля продаж планшетных устройств на платформе Android выросла с 29% в четвёртом квартале 2010 года до 39% в четвёртом квартале 2011 года. Всего за 2011 год было продано 66,9 млн. планшетов, что на 260% больше, чем в 2010 году.
В таких условиях продукт, способный помочь организовать антивирусную защиту планшетного устройства, будет нелишним. Ещё лучше, если интерфейс такой программы будет адаптирован под разрешения их экранов, а также содержать функции, способные защитить устройства не только от кибер-преступников, но и от обычных жуликов и воров.
Один из таких продуктов мы сегодня и рассмотрим – Kaspersky Tablet Security.
Как отключить антивирус Доктор Веб
Когда на вашем компьютере установлен Доктор Веб, то для того, чтобы временно ограничить его работу потребуется выполнить ряд определенных действий:
- Заходим в трее компьютера и жмем правой мышкой на значок антивируса.
- Появляется небольшое меню, где мы выбираем иконку в виде небольшого замка. Кликаем на нее и получаем доступ к настройкам антивируса.
- Далее на дисплее появляется короткое уведомление о возможном изменении настроек.
- Разрешаем это и кликаем на вкладку «Компоненты защиты».
- После чего перемещаем все ползунки влево до того момента, когда все окрасится в красный цвет. Таким образом, мы отключаем все рабочие опции антивируса Доктор Веб.
- Затем закрываем данное меню, скачиваем все необходимые программы и инсталлируем их.
Обратно включить антивирус можно сразу же после окончания установки необходимых утилит и приложений. Как видите, временно отключить Доктор Веб оказалось не так уж и трудно. Думается, что с этим сможет справиться практически каждый пользователь. В любом случае, мы показали сразу несколько вариантов, среди которых наверняка найдется и тот, который вас заинтересует.
Действительно ли опасны угрозы?
Ответ на этот вопрос неоднозначный. По факту, Google Play Protect исправно выполняет возложенные на него функции, оберегая девайс от вирусов и вредоносного ПО. Но под его подозрение могут попасть даже системные приложения от производителя девайса. Разумеется, любой кастомный софт, а тем более прошивка, рано или поздно приведут к появлению подобного уведомления на экране смартфона или планшета.
Уже сейчас защитник указывает на небезопасность следующих приложений:
- Engineermode;
- HtmlViewer, Cloud;
- KingRoot, Kinguser;
- Imemes, Центр Приложений;
- YotaEnergy и другие;
- всевозможные ланчеры.
Вообщем, под подозрения попадает практически любой софт, имеющий доступ к личной информации и передающий действия пользователя, требующий root-доступ или считывающий код выполняемой программы.
Уверенно можно заявить, что в большинстве случае софт является безопасным для пользователя. Речь идет о программах, расширяющих возможности пользователя. Но не стоит забывать, что даже «безопасный» софт может подвергать систему опасности, не говоря уже о действиях пользователя, которые приводит к нестабильности операционки.
Замечены интересные ситуации, когда защитник видит угрозу в системных приложениях и даже самой системе. Как правило, это распространяется на фирменный софт производителя и кастомные прошивки.
Зачем нужна технология Protect в Яндекс браузере
Первым делом следует определиться, нужна ли функция Протект в Яндекс браузере в конкретном случае. Для внесения ясности в вопрос рассмотрим основные функции системы защиты:
Проверка безопасности сайта. Protect – это активная защита с помощью встроенного расширения в Yandex браузер. В отношении работы с сайтами система выполняет возложенные функции в 2 этапа: проверка URL-адреса по собственной базе опасных ресурсов и вторичная проверка кода страницы на потенциальные опасности. База данных регулярно обновляется за счёт второго шага, отчётов пользователей и партнёров компании Yandex;
Проверка скачиваемых файлов
Наибольшее внимание защита Protect в Яндекс браузере уделяет некоторым расширениям исполняемых файлов. Опасность представляют exe, dll, cmd, jar, msc, msi, sys и остальные файлы из этой категории;
Проверка сайтов на безопасность для ввода банковских карт
Здесь действует высочайший уровень защиты системы Протект в Яндекс браузере, на любых сомнительных сайтах появляется предупреждение при вводе банковских реквизитов;
Обеспечение безопасности оплаты товаров через интернет. Чтобы повысить безопасность и устранить риски перехвата данных, обозреватель открывает все онлайн-банки и платёжные системы в режиме HTTPS (с шифрованием);
Защита пользовательского соединения при использовании общедоступных Wi-Fi-сетей. В обычных условиях злоумышленники без труда могут перехватить данные и использовать их в своих целях, но Яндекс браузер с защитой Протект предотвращает любые попытки перехвата используя шифрование данных. Используется система шифрования DNSCrypt, то есть подключение происходит через защищённый сервер, предоставляемый компанией Yandex.
По сути, Яндекс браузер с технологией Протект защищает от сайтов, распространяющих вирусы через JavaScript, Flash Player, файлы, а также предотвращает перехват и подмену DNS, IP-адресов.
Как узнать, что телефон прослушивают
Виды прослушки бывают разные: подслушиваться могут все телефонные разговоры без исключений или только звонки выборочным контактам, может включиться функция прослушивания по определенным кодовым словам, прозвучавшим в разговоре, может дублироваться пересылаемая информация или приложения могут полностью находиться в чужой власти.
Чтобы узнать, прослушивается ли ваш телефон или нет, и не уходит ли ваша персональная информация не в те руки, нужно обратить внимание, не подходите ли вы к одному или нескольким из следующих факторов
- Помехи при разговоре. Прослушка вполне может стоять, если во время телефонного звонка вы слышите на линии помехи, скрежет, эхо, непонятные, лишние звуки, и это повторяется часто или регулярно. Также признаком может считаться, если вы как будто эхом слышите всё, что говорите абоненту. Очень часто на прослушку указывает характерный щелчок при начале вызова или разговора, и двойной первый гудок при вызове. Раньше при пользовании стационарными телефонами, таким двойным гудком обозначался включающийся определитель номера, что не имеет никакого отношения к современным мобильным телефонам. Можно попробовать свернуть разговор, не завершая его при этом, и попробовать выйти в интернет или послать что-то в мессенджере. Если не вышло или скорость резко упала, возможно, во время разговора кто-то пытается скопировать ваши данные.
- Зависание при вызове и при отбое. Если перед началом звуковых гудков при вызове проходит некоторое время, секунды 2-3, хотя раньше вы такого не замечали, или по окончании разговора и нажатии кнопки «Отбой» телефон будто зависает на несколько секунд, то, скорее всего, в этом время происходит подключение и отключение прослушивающего устройства.
- Подозрительно сильный расход трафика. При необъяснимо возросшем расходовании трафика нужно проверить, не уходит ли информация с вашего гаджета на сторону. Для этого желательно сделать детализацию расходов на сайте или в личном кабинете вашего оператора, и тщательно проследить активность приложений, сопоставив её со своими действиями.
- Самостоятельность гаджета. Неожиданные перезагрузки телефона, открывание или закрывание приложений, пролистывание экрана без ваших прикосновений, притормаживание, предупреждения о системных ошибках – всё это указывает на наличие постороннего вредоносного и скрытого приложения, которое кроме всего прочего забивает оперативную память, не позволяя гаджету нормально работать
- Сильный расход батареи. В случае если аккумулятор резко стал разряжаться намного быстрее, в 2-3 раза, чем обычно, а ваши действия не особо поменялись, нужно немедленно искать постороннее приложение.
- Перегрев телефона. Аппарат стал нагреваться сильнее, и что самое подозрительное, нагревается во время нахождения в режиме ожидания – это верный знак того, что на нем появилась шпионская программа.
Как убрать прослушку с телефона Самсунг через отключение программ
Алгоритм действий достаточно простой – заходите в настройки телефона и нажимаете «Общие», далее «Приложения».
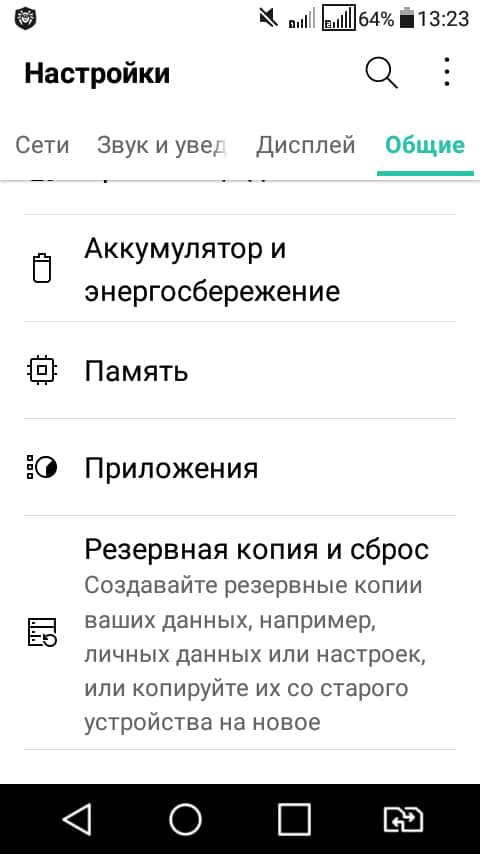
В зависимости от моделей, функции могут различаться. Затем выбираете во вкладке выше «Включено».
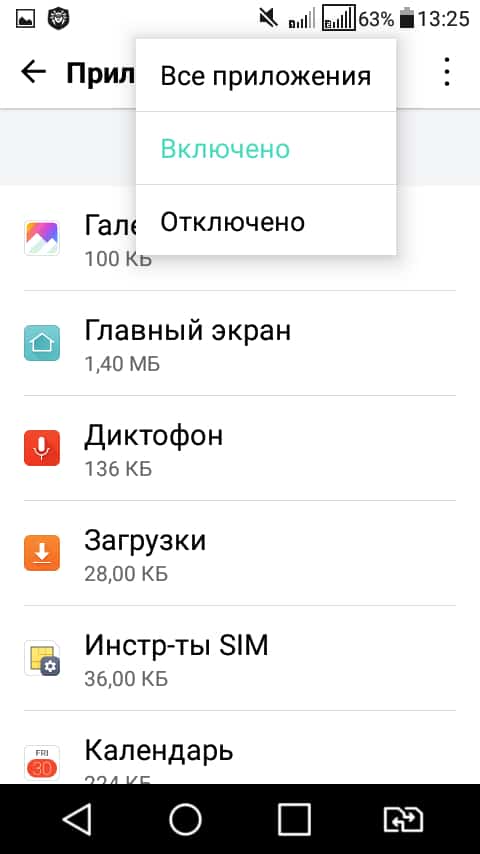
Находите посторонние утилиты и нажимаете по названию.

На следующем шаге нажмите кнопку «Остановить» или «Удалить».
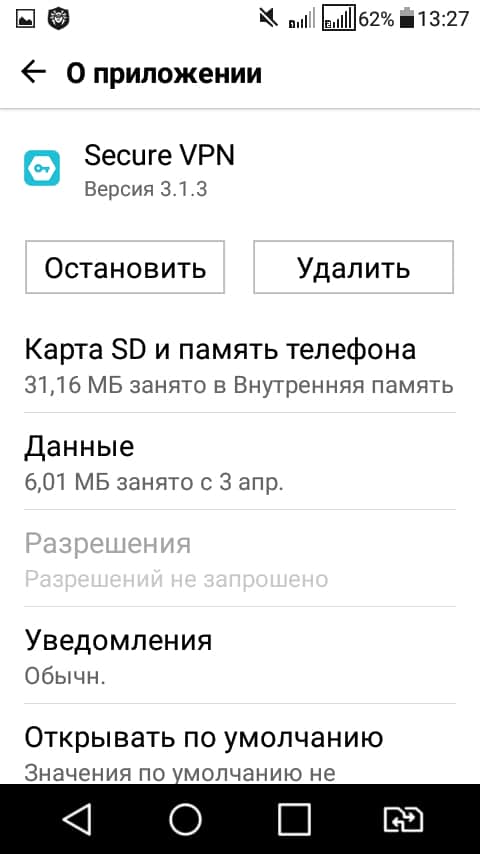
Если нажать «Отключено», появится остановленная в работе утилита. Пользователю доступна возможность снять её с работы и тогда есть вероятность избавиться от слежки.
Данный раздел позволяет снять или сбросить настройки установленных программ, которые отключены. Для этого нажимаете на три точки вверху справа (в разной версии телефона по-разному) в этом же разделе и выбираете пункт – «Сбросить настройки приложений».
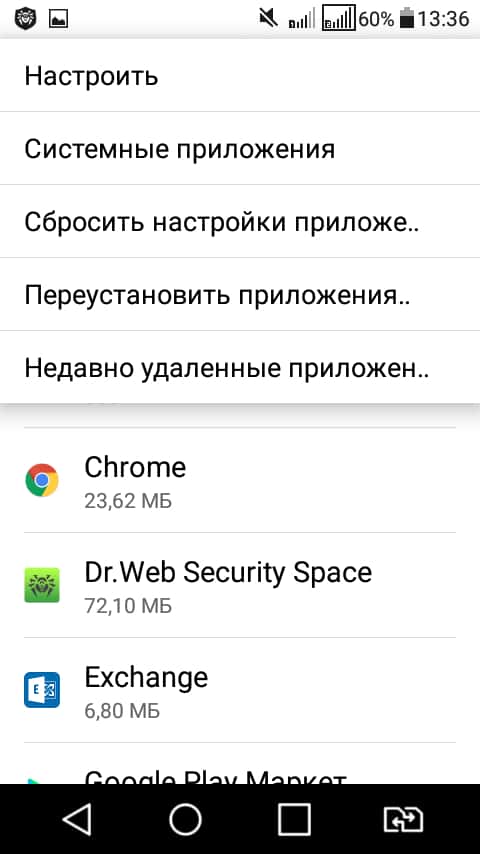
В окне предупредят, для каких утилит это будет сделано:
- Для отключенных приложений, которые скачали из Google.
- Те утилиты, которые установлены по умолчанию.
- Работают на Ксиоми в фоновом режиме и передают информацию.
- ПО, которым запрещено передавать информацию и так далее.
Как работает?
Play Защита объединяет в себе функции безопасности, осуществляя ежедневное сканирование 50 миллиардов приложений на Android-устройствах, включая смартфоны и планшеты. Технология появилась сравнительно недавно и работает на тех гаджетах, где установлены сервисы Google версии 11 и выше.
Чтобы проверить наличие поддержки, продвинутой защиты, понадобится:
- Открыть настройки телефона.
- Перейти в раздел «Приложения».
- Выбрать «Сервисы Google», а затем – «О приложении».
- Узнать текущую версию.
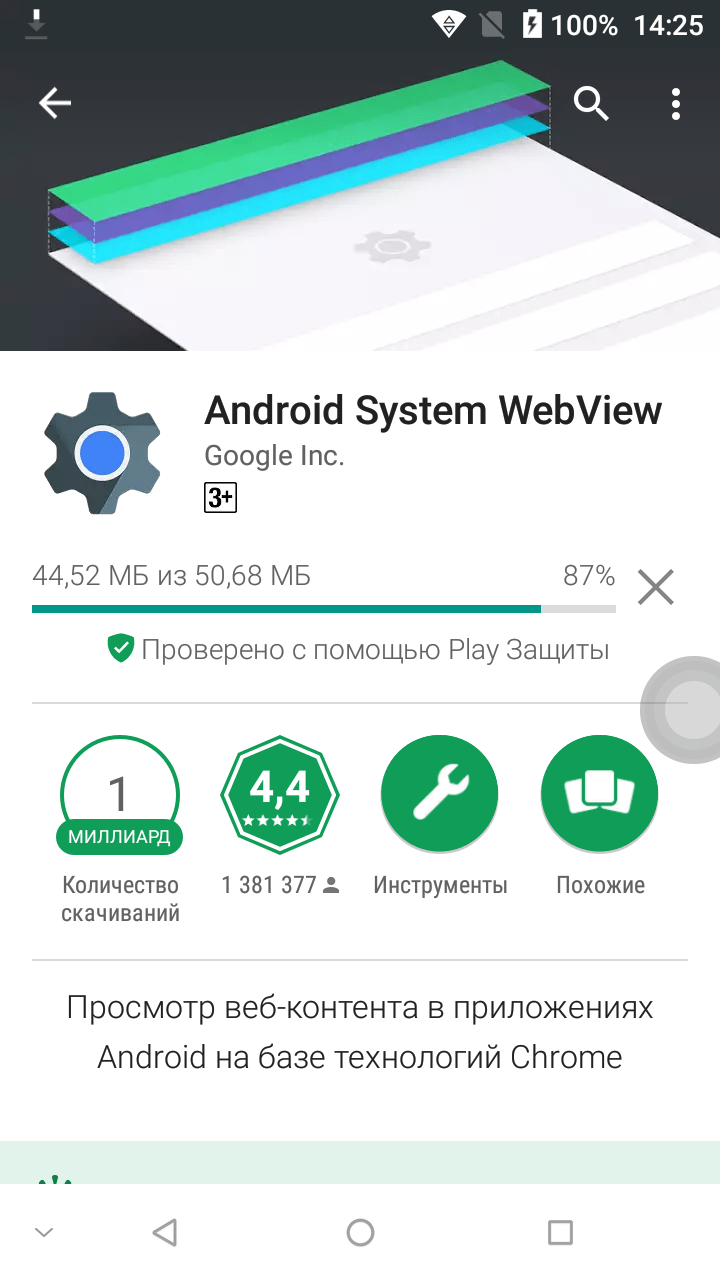
Скорее всего, на вашем устройстве уже присутствует защитник приложений, поэтому есть смысл подробнее разобраться в принципах его работы, который базируется на нескольких аспектах:
- сканирование программ перед установкой;
- ежедневная проверка всех приложений, установленных на смартфоне;
- проверка софта, который устанавливается через неизвестные источники (APK-файлы);
- возможность удаленного доступа к настройкам устройства в случае владения данными учетной записи Google.
Словом, эту систему безопасности можно назвать продвинутым средством для предотвращения вирусных атак через программное обеспечение. Также инструмент может быть использован в комбинации с функцией «Find my Device», позволяющей заблокировать потерянный телефон. Что касается защиты, то, несмотря на сканирование в режиме реального времени, опция не блокирует угрозу, а предупреждает о ее присутствии. Далее пользователь должен самостоятельно избавиться от вредоносного приложения, если считает, что защитник определил его правильно.
Какой антивирус для андроид лучше?
И вообще нужен-ли он? Дело индивидуальное и требующее тщательного подхода
Учитывая огромный выбор хороших мобильных антивирусов, разработчики предлагают массу всевозможных функций, настроек, дополнительных средств защиты, сводя к нолю потерю важной информации, кражу данных третьими лицами, порчу телефона и его неправильную работу. Если вы решились скачать антивирус на андроид телефон, то не выбирайте первый попавшийся
Не стоит доверять громким рекламам и советам, чтобы потом не пожалеть. Ведь вирусы стали куда более умными и теперь не убивают устройство полностью (за исключением индивидуальных случаев), предполагая лишь выманивание определённых сведений и завладение управлением телефона и планшета. Современный хороший антивирус предназначен для борьбы с вирусами. Приложение должно исключать все попытки скрытной установки вредоносных программ, пресекать любую активность и самовольный выход в интернет без ведома пользователя, передачу каких-либо файлов и т.д. Чтобы оградить свой телефон от воздействия окружающего мира, незащищённых сетей Wi-Fi, исключить любые перехваты данных при передаче пакетов и отфильтровать трафик, возникает вопрос выбора лучшего антивируса для защиты Андроид смартфона. У нас вы сможете выбрать и скачать антивирус бесплатно для Андроида без регистрации на любой вкус и потребности. Разработчики с высокой репутацией и многолетнем опытом, неустанно трудятся над защитой Android, превращая гаджет в не преступную крепость. Даже бесплатные мобильные антивирусы предлагают эффективный набор в борьбе с вирусами, но у платных более продвинутая поддержка, имеются гарантии и способы разрешения вопроса индивидуально. Очень часто, на поиски хорошего антивируса на Андроид уходит масса времени, так как не все антивирусы одинаково хорошо работают на всех устройствах. При этом, эффективность работы любой программы зависит от случаев и взаимодействия с другим софтом. Если вас никогда не атаковали вирусы – можно спать спокойно и радоваться безупречной работе бесплатного файрвола, либо отвалить кучу денег и всё равно потерять важные файлы и информацию. Самый лучший антивирус 2019 для андроид – это голова, а программы лишь помогают в исключении угроз и управлении устройством при его краже и потере. В настоящем разделе сайта представлены полные версии лучших бесплатных антивирусов для Андроид телефонов, такие как: Доктор Веб, Аваст, Касперский, 360 Mobile Security. Поэтому любой пользователь сможет подобрать для себя и скачать антивирус для Андроид бесплатно на русском для телефона. Найти и скачать антивирус для планшета андроид бесплатно можно также в настоящем разделе.
Приложения для блокировки всплывающей рекламы
Существуют приложения-блокировщики, которые фильтруют и изолируют рекламные сети, которые принудительно отображают контент. Кроме того, они позволяют сэкономить на мобильном трафике. Далее – подборка рекламных блокировщиков для ОС Андроид.
WebGuard поддерживает более 550 мобильных приложений. Среди его функций:
- Идентифицирует и обезвреживает программы, которые следят за действиями пользователей.
- Следит за анонимностью пользователей Андроид (антифишинг, удаление шпионов).
- Блокирует небезопасные сайты и выдает уведомление о платных функциях, за которые может списываться оплата.
- Удаляет рекламу в онлайн-кинотеатрах, на сайтах, в небезопасных приложениях.
В приложение встроен файрволл, который также поможет в поиске и блокировке рекламных модулей. WebGuard требует покупки лицензии (0,59 € до 22,00) за использование платных функций.
AdGuard Content Blocker также относится к категории рекламных убийц, но для браузеров. Поддерживаются Samsung Internet и продукт Яндекс. Работает без root-доступа.
На выбор пользователя – около 20 обновляемых фильтров, в том числе отключение видео рекламы и всплывающих баннерных блоков. Фильтры можно комбинировать между собой, тонко настраивать, создавать списки доверенных и запрещенных приложений.
Adblocker Browser – вариант для тех, кому не принципиальна привязка к браузеру вроде Chrome. Этот продукт включает в себя функции интернет-навигации, при этом имеет в наличии мощных фильтр от рекламы. Блокирует поп-апы, спамные сети, видеорекламу, не следит за активностью и не отправляет данные в интернет.
Включение/отключение
Как известно, Android предоставляет полную свободу действий своим пользователям. Поэтому каждый владелец смартфона может включить или отключить защиту. Для этого понадобится:
- Открыть настройки устройства.
- Перейти в раздел «Google».
- Выбрать «Безопасность», а затем – «Настройки Google».
- Активировать или деактивировать ползунок с защитой приложений.
Включение и выключение функции осуществляется через один и тот же раздел. Однако его расположение в меню настроек может отличаться в зависимости от производителя и конкретной модели смартфона.
Так, на новых устройствах Xiaomi искомый пункт находится не в разделе «Google», а во вкладке «Состояние защиты». Поэтому лучше всего для обнаружения переключателя опции использовать поисковую строку программы «Настройки», которая присутствует на большинстве существующих Андроид-устройств.
Используем учетные данные Google
Самый первый вариант, который Вы должны попробовать, чтобы снять забытый пароль. Если Ваше устройство подключено к сети интернет, то можно пять раз указать неправильный код, после чего Вам предложат восстановление с использованием адреса электронной почты (аккаунт Гугл) и пароля к нему. Для этого следует нажать по надписи: «Забыли ключ?»
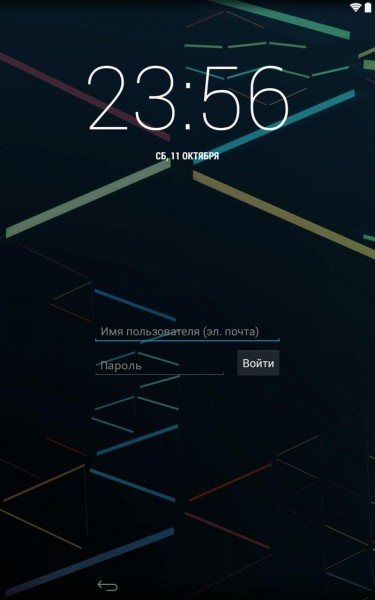
Если все введено правильно, то доступ будет разблокирован. Но может случиться такое, что Вы не помните код от «учетки». В таком случае придется выполнить его восстановление на этой странице .
Возврат к заводским параметрам
Если забыл пароль, то можно попробовать простой, но радикальный метод. У Вас установлено много приложений на внутреннем накопителе? Добавлено множество аккаунтов от клиентов социальных сетей? Храниться бесчисленное количество СМС сообщений? Увы, после применения данного способа все эти данные будут удалены. А вот информация на карте памяти останется нетронутой.
Если готовы пойти на такое, то перейдите в настройки Android и выберите пункт «Восстановление и сброс».

Внутри меню в самом низу будет элемент «Сбросить…». Нажимаем на него и подтверждаем свои намерения:
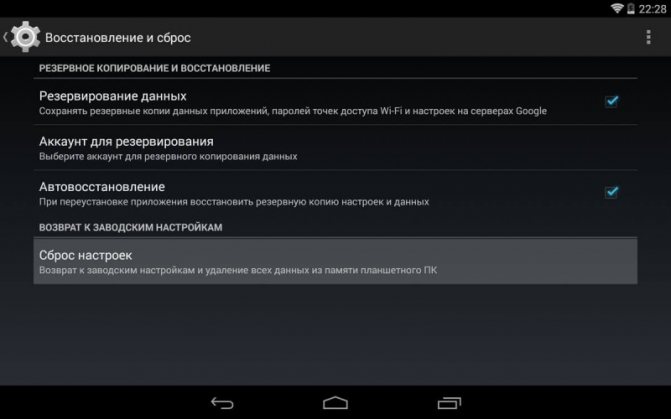
Последует перезапуск системы, во время которого произойдет возврат к параметрам по умолчанию. После загрузки (она продлиться дольше, чем обычно) пароль блокировки телефона деактивируется. Но придется заново добавлять все аккаунты, устанавливать ПО.
Прошивка устройства
Вариант для продвинутых пользователей, которые готовы взять на себя ответственность за непредсказуемые результаты. Правда, всё зависит от модели смартфона. Для некоторых есть готовые инструкции и проверенные файлы для прошивания. В идеале использовать только официальные образы ОС, а не модифицированные.
Если Вы новичок в этом вопросе, лучше обратиться за помощью к специалистам. Помниться, я по неопытности решил сам произвести смену прошивки. И как-то так получилось, что я «убил» системную плату и отдал за ремонт чуть меньше денег, чем стоил сам гаджет.
Как отключить цифровое благополучие Xiaomi?
Большинство функций в мобильном устройстве, предлагаемых разработчиками, пользователи не применяют. Более того, есть системные приложения, предназначение которых и вовсе не известно. Они активны, используют аккумулятор, работают в фоновом режиме. В этой статье вы сможете прочитать о том, каким образом отключить приложение «Цифровое благополучие» на мобильном телефоне Xiaomi.
Что это такое «Цифровое благополучие» на Андроид?
Пользователи популярных смартфонов с Android замечают среди стандартных функций « Цифровое благополучие » и хотят его выключить. Но что оно собой представляет, мало кто знает. Функция появилась на разных брендах цифровых устройств в 6 версии мобильной операционной системы.
И представляет собой статистические данные для тех, кто желает знать, сколько владелец проводит времени в своём мобильном телефоне. А также набор функций для гибкой настройки этой возможности.
Если открыть этот раздел на телефоне, то пользователь сможет увидеть графические данные на экране. На графиках и таблицах расположены названия приложений, которые в данный момент установлены на телефоне. По каждому из них есть подробная статистика времени, проведённого в нём.
Часто здесь находится несколько мобильных клиентов социальных сетей: ВКонтакте, Одноклассники, Инстаграм и другие. Ниже графиков и гистограмм расположен список всех приложений и отчётных данных по ним.
Здесь вы сможете найти любую программу на телефоне, которой пользовались сегодня или несколько дней назад. Возле каждой установлена кнопка настроек. Нажав на неё, появляется форма для ввода времени. С её помощью можно ограничить время проведения в программе в будущем. Установите, к примеру, 25 минут и сохраните это значение. В очередной раз при открытии того или иного приложения и завершения ограниченного периода утилита будет сообщать, что вы больше не можете его использовать. Но не всем пользователям нужна функция «Цифровое благополучие» на смартфоне Xiaomi, поэтому многие хотят ее отключить. Как это сделать — рассмотрим далее.
Каким образом отключить функцию на Xiaomi
По большому счёту приложение не является необходимым и полезно только для тех, кто слишком много проводит времени в телефоне. И не успевает решать свои повседневные задачи. А также для детей, которые и вовсе сегодня проводят всё своё свободное время в мобильных устройствах. Программа установлена по умолчанию в большинство современных моделях фирмы Xiaomi. Открыть её можно через иконку на главном рабочем столе или на дополнительном экране. А также есть возможность открыть через настройки смартфона.
Что нужно сделать для отключения функции:
- Если вы сами решаете, сколько проводить времени в телефоне и хотели бы выключить данную функцию, используйте эти подсказки;
- Найдите на экране мобильного телефона иконку с названием « Цифровое благополучие ». Если её нет, то выберите кнопку « Настройки »;
Получение оповещения о необходимости смены пароля
Существуют различные службы, предназначенные для уведомления о потребности смены пароля. Это приложения, которые скачивают на ноутбук или смартфон:
- PCNS;
- Powershell.
Их программируют таким образом, чтобы при появлении устаревшего шифра пользователь был оповещен о потребности его смены.
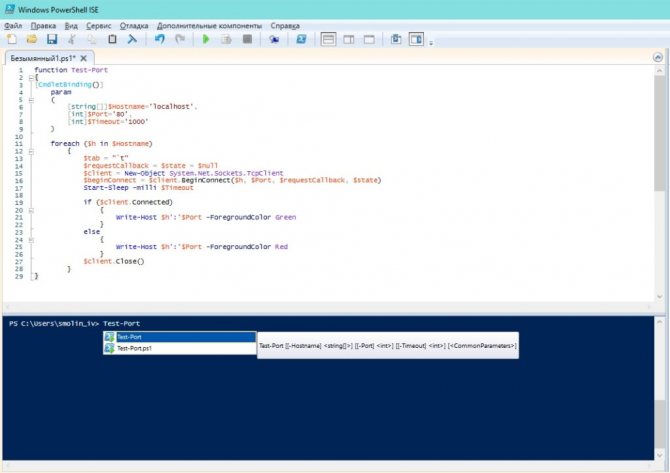
Powershell для шифрования
Также допустимо воспользоваться специальной политикой Interactive Logan, которую можно найти через поиск или раздел Security options. Для политики характерны следующие особенности:
- подключение функции через местные настройки операционной системы Windows;
- появление уведомлений за 5 дней до истечения срока;
- возможность изменения периода уведомлений на любое количество дней;
- появление надписи, которая транслируется на английском языке «Consider changing your password».
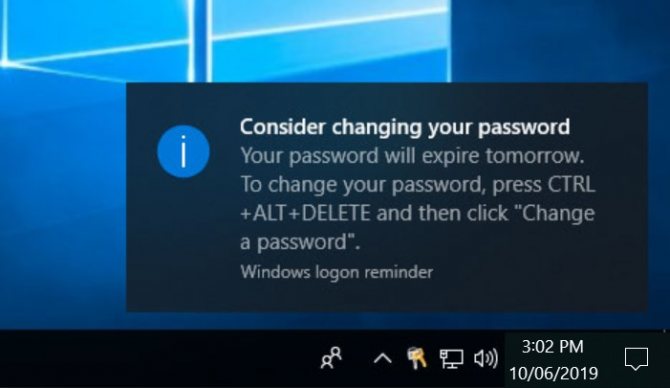
Уведомление о смене шифра
Проверка безопасности сохраненных паролей
Пользователю требуется знать не только, где хранятся пароли на Андроиде, но и как проверить их безопасность. Это позволит осуществить следующие функции:
- выявление сведений, которые легко вскрыть;
- своевременное обнаружение утечки данных.
Для оценки степени безопасности выполняют последовательные действия:
- Открывают браузер Chrome.
- Нажимают на значок из 3 точек, выбирают пункт «Настройки».
- Последовательно выбирают опции «Пароли», «Проверить».
Программа сканирует операционную систему, выявляя возможность утечки сведений или простые шифры, которые легко взломать.
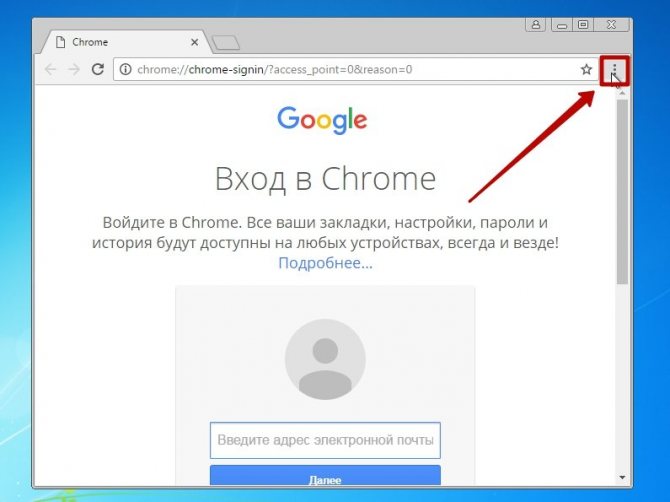
Вход в Chrome
Что дает Яндекс ID?
Если вы когда-то заходили уже в Яндекс.Почту или в другие сервисы компании, то у вас этот Яндекс ID уже имеется. С помощью него вы сможете авторизоваться не только в Яндексе. Если вы увидите на каком-то сайте рядом с полем ввода аккаунта красный кружок с буквой Я – смело на него нажимайте. Вход будет осуществлен в один клик, без ввода дополнительных данных, их подтверждения и заполнения форм.
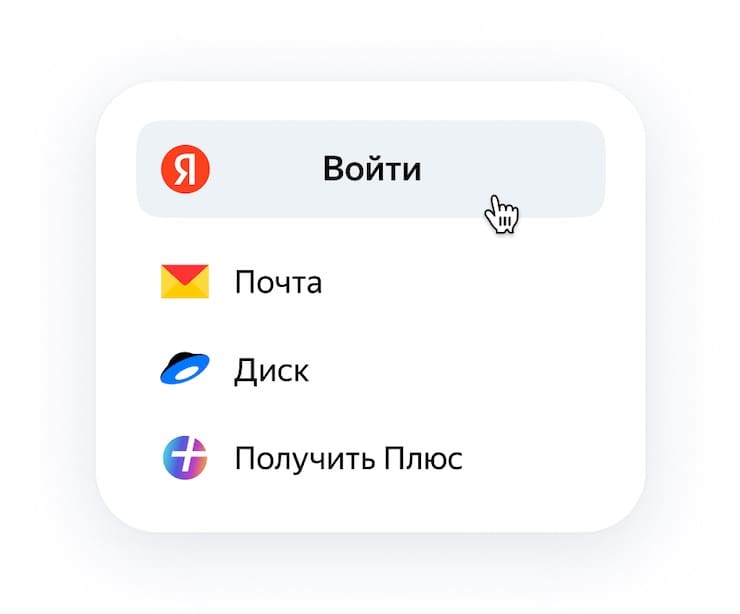
Для смены пароля или, например, вашей фотографии или имени, вам надо просто зайти на страницу Управления аккаунтом и обновить информацию в Яндекс ID. И во всех сервисах изменения автоматически будут внесены. На этой же странице можно привязать к аккаунту свой номер телефона. Это полезно для включения двухфакторной аутентификации и дополнительной защиты своей учетной записи. Центр Управления ID управляет вашим взаимодействием с экосистемой Яндекса. Тут вы можете увидеть все свои подписки, историю входов и платежи.
Благодаря Яндекс ID, вы можете сохранить данные своих кредитных карт, адреса доставки и другую подобную информацию.
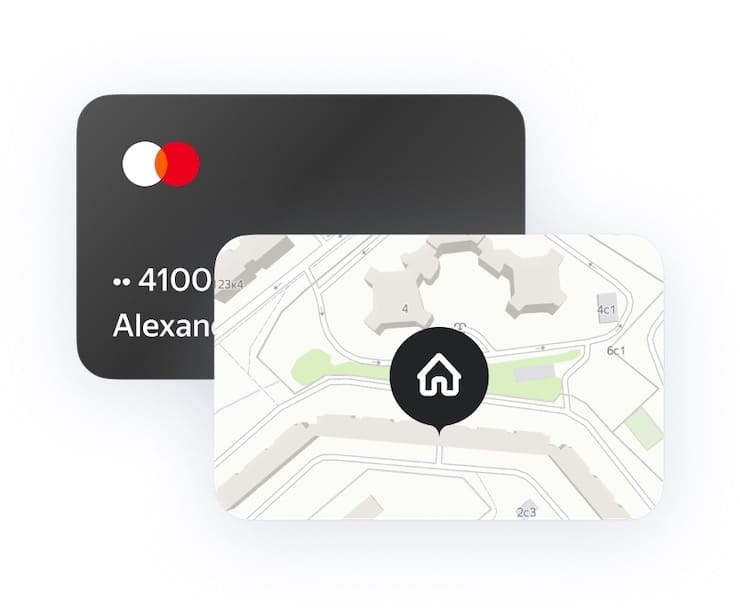
И она будет доступна для всех сервисов Яндекса, с которыми вы работаете – ничего повторно вводить не придется. Аккаунт может быть и семейным. Вы можете добавить к нему своих родных и близких. Это позволит им оплачивать вашей картой такси, доставку еды и другие услуги.
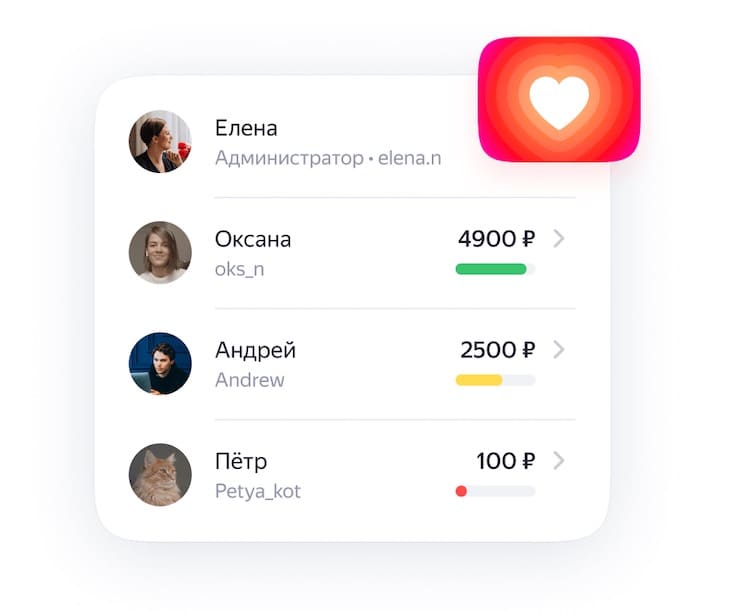
В едином центре поддержки вы можете найти историю всего вашего общения с сервисами Яндекса, неважно, была ли она в электронной почте или в онлайн-чате. Очень удобно увидеть все отправленные из разных мест сообщения в одном месте
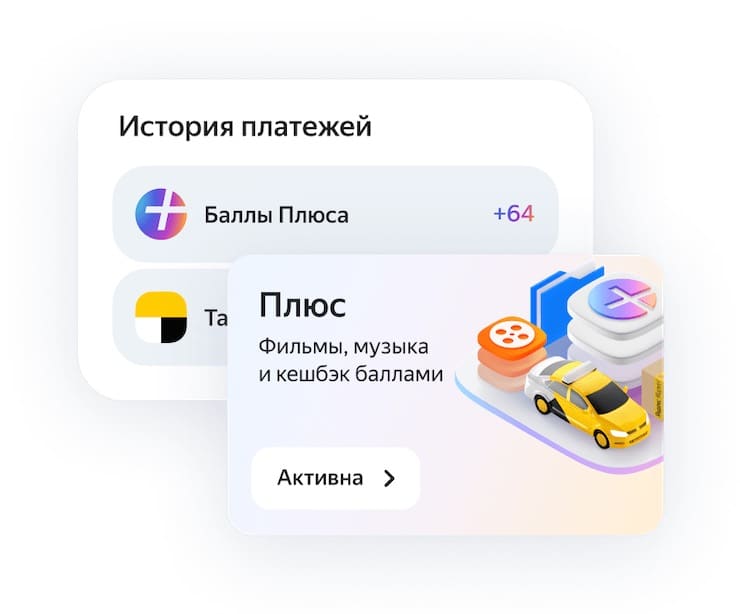
Удаление Daily Summary
Вопрос. На домашнем экране смартфона (Android) постоянно выскакивают разные бабочки или солнышки. Нажимаю — открывается Daily Summary — какие-то новости. Откроешь — с рабочего стола реклама исчезает. Но ненадолго. Через несколько минут снова появляется на экране устройства. Пока не откроешь — не исчезнет. Как удалить вирус daily summary с телефона? Антивирусы не помогают.
Ответ. Как правило, для отключения рекламной заразы нужно зайти в надстройки приложения, установленного в последнее время и снять флажок с одноименной опции Daily Summary. Этот метод работает, в частности, в приложении TouchPal Keyboard.
Суть проблемы
У Ростелекома при подключении на выбор предоставляется несколько антивирусных опций, из которых можно выбирать. К ним относятся (цены на скриншотах актуальны на момент написания данного материала):
-
-
Антивирус Касперского, включая Родительский контроль.
Антивирус Касперского
-
Антивирус Касперского, включая Родительский контроль.
-
-
Dr.Web в премиальной и классической вариациях.
Антивирус Dr.Web
-
Dr.Web в премиальной и классической вариациях.
-
-
ESET NOD32, включая Родительский контроль.
ESET NOD32
-
ESET NOD32, включая Родительский контроль.
Оплата за данные услуги взимается ежемесячно. Не исключено, что опция могла быть подключена по ошибке, потому пользователь может терять деньги каждый месяц, не замечая этого. Иногда антивирус подключают по акции, воспользовавшись предложением бесплатного периода, но затем забывают его отключить – а списание продолжается, даже если человек уже не желает пользоваться услугой.
Интересно! Пакет «Единый» от Триколор ТВ – стоимость, список каналов
Варианты регистрации ящика
Для создания личной электронной почты на Яндексе необходимо зарегистрироваться в системе: получить учетную запись. Она позволит вам пользоваться всеми сервисами Яндекс (почта, карты, музыка, диск, маркет).
Создавая учетку, вы одновременно оформляете почту. Сделать удобнее с компьютера или ноутбука. Возможна регистрация через мобильное приложение. Мы рассмотрим все возможные варианты.
С компьютера
Потребуется ввести:
- имя, фамилию;
- придуманный логин (ваше имя в системе Яндекс);
- пароль.
По желанию вы можете привязать ящик к номеру мобильного телефона. При регистрации, смене пароля или его восстановлении вам будут приходить на него сообщение с кодами подтверждения.
При создании почты можно и не указывать номер телефона, как в таком случае пройти регистрацию рассмотрим ниже.
Итак, вы ввели ФИО. Осталось придумать логин
Важно он должен быть уникальным. Система подскажет, если имя занято и предложит свободные варианты
Вы и сами можете добавить (удалить) цифры или буквы. После регистрации изменить логин не получится, помните об этом.
Не менее важный шаг при создании учетной записи – пароль. Он должен содержать латинские строчные и заглавные буквы, допустимы так называемые непечатные символы (# _ вопросительный и восклицательный знаки). Не создавайте очевидные пароли из даты рождения своей или близких, именами или кличками питомцев. Не подойдут и простая последовательность цифр из серии 12345. Не можете сами придумать надежный пароль – воспользуйтесь подсказкой системы. Затем повторите придуманный или сгенерированный пароль в следующей графе.
Введите номер телефона и нажмите «Зарегистрироваться». После чего вам придет смс-код. Его вы введете в специальную графу в появившемся окне.
Через телефон и планшет
Мобильное приложение Яндекс позволяет создать учетную запись по номеру телефона. Его можно установить на телефоны с операционной системой IOS, Android, Windows Phone.
Для создания почты на мобильном на андроид проделайте следующее:
Зайдите в Google Play, скачайте мобильное приложение Яндекс почта.
Зайдите в него и выберите «Завести Яндекс почту».
В появившемся окне введите номер мобильного телефона.
- Нажмите далее.
- Введите код из СМС сообщения.
- Заполните личные данные
- Придумайте логин и пароль.
- Нажмите «Зарегистрироваться».
Процедура создания почты на айфоне аналогична описанной выше.
Без номера телефона
Не хотите вводить номер мобильного — нажмите на надпись «У меня нет телефона». Система предложит вам выбрать контрольный вопрос или придумать свой.
Ответ нужно запомнить, он пригодится для восстановления доступа, если вы забудете пароль.
После того как вы выберете контрольный вопрос порядок действий следующий:
- Напишите ответ в соответствующее поле.
- Затем введите символы с картинки.
- Нажмите зарегистрироваться.
Затем примите условия пользовательского соглашения, кликнув на соответствующую кнопку. Все регистрация завершена.
Верификация
Введите имя домен в соответствующую ячейку в окне регистрации.
- Кликните Подключить бесплатно.
- Выберите домен из списка.
- Затем откроется окно с выбором вариантов верификации.
- Пройдите ее.
Где искать кнопку регистрации на сайте
Стоит отметить, что не везде есть регистрация, но если такая функция существует, то чаще всего для неё будет отдельная кнопка-ссылка в шапке сайта. Типичный пример — webmoney, в верхней части логотип, меню, поиск, кнопки для регистрации (новым пользователям) и входа (для тех, кто уже регистрировался)

Что делать, если есть кнопка «войти», но нет кнопки «регистрация»
Допустим, вы хотите завести почту на рамблере, заходите туда, но не видите кнопки регистрации, только кнопку «войти», где же кнопка регистрации?
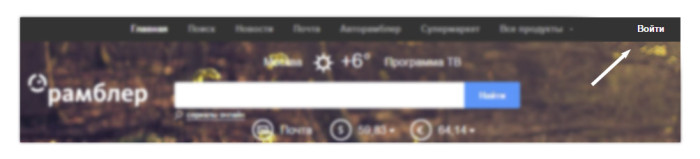
Дело в том, что разработчики намеренно скрывают часть элементов: чем их меньше странице, тем она опрятнее и чище. Прячут они их не хаотично, а в похожие по смыслу группы. Это может быть отдельная кнопка «личный кабинет» и уже внутри будут ссылки на регистрацию и авторизацию

А может быть, как в случае с рамблером, ссылка внутри кнопки «войти»

Подытожим основное:
- регистрация нужна для получения всех «плюшек» сайтов;
- для регистрации нужно придумать уникальный логин, который еще не зарегистрирован на сайте, а так же пароль и адрес почты. Кроме тех случаев, когда вы регистрируете саму почту;
- после регистрации на сайте создается ваш персональный аккаунт или учетная запись или профиль (синонимы);
- капча — тест, который доказывает, что вы не робот, то есть можете прочитать искаженный текст;
- некоторые сайты запрашивают личную информацию, такую, как номер телефона. Нужно быть внимательным, не указывать её везде, но и не пугаться, далеко не всегда это происки мошенников;
- кнопка авторизации часто прячется в кнопке «войти»
Удачных вам регистраций!
Как быстро выключить Protect в Яндекс обозревателе
Выключить дополнение Protect в Яндекс браузере в 2017 году было несколько проще. В семнадцатом году была специальная кнопка «Отключить защиту браузера» и предоставлялся выбор времени: полчаса, до перезагрузки ПК или же до повторного включения. Отключить Protect в Яндекс браузере в 2018 году также несложно, но с начала восемнадцатого года нет возможности установить автоматическое включение через какое-то время и, скорее всего, эта функция и в 2019 также будет отсутствовать .
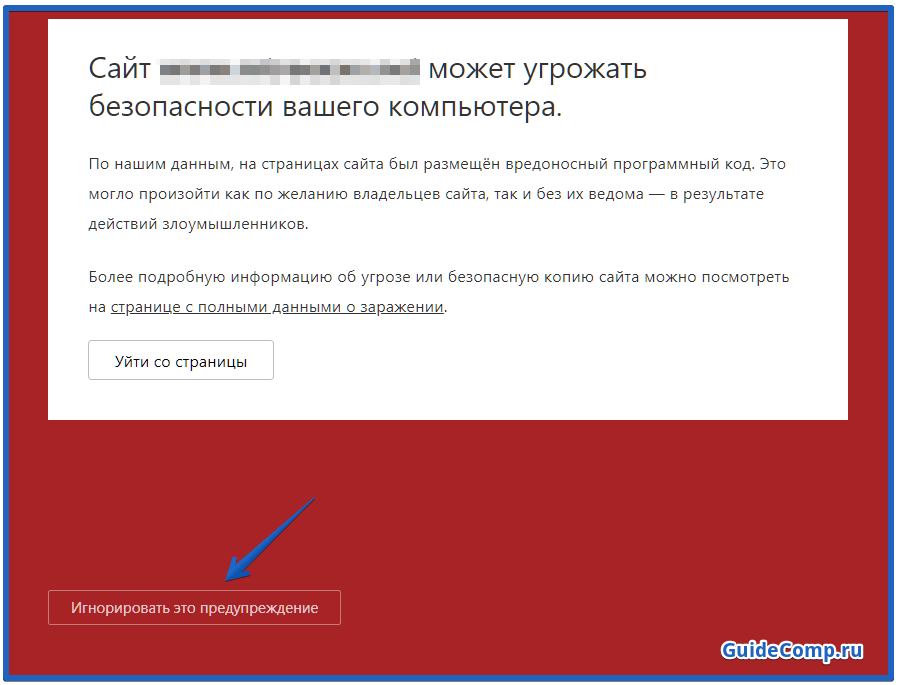
Как отключить систему Протект в обозревателе от Yandex:
Ещё быстрее можно выключить отдельные элементы защиты Protect в Яндекс браузере: защищённое соединение по Wi-Fi, блокировку шокирующей рекламы и предупреждения при вводе информации о банковских картах:
- Находясь на сайте нажимаем на изображение замка для защищённого соединения или глобуса для обычного HTTP-соединения. Оба значка находятся на сером фоне.
- Листаем вниз всплывающего окна и передвигаем ползунок возле «Защита Wi-Fi» в неактивное положение.
- В разделе «Общие настройки безопасности» выключаем обе функции.
Ни первым, ни вторым способом не удастся выключить защиту в Яндекс браузере на 100%, некоторые функции останутся работать. Хотя в этом чаще всего нет необходимости, достаточно частично отключить технологию Протект в обозревателе Yandex. В некоторых случаях неправильная работа браузера остаётся до момента абсолютной деактивации функции.
Вывод
Есть два основных способа блокировки отдельных Android-приложений: либо задействовать дополнительную защиту с помощью встроенных настроек смартфона, либо использовать специализированную программу, такую как AppLock. Эти способы наиболее надежные и проверенные. Они не допустят чужих людей в потаенные уголки вашего смартфона.
Пожалуйста, оставляйте свои отзывы по текущей теме статьи. За комментарии, дизлайки, лайки, отклики, подписки огромное вам спасибо!
Пожалуйста, оставляйте свои комментарии по текущей теме материала. Мы очень благодарим вас за ваши комментарии, подписки, дизлайки, лайки, отклики!
РМРимма Михайловаавтор

































