Как восстановить звук
Как сделать так, чтобы ПК вновь начал воспроизводить аудио? Чтобы вернуть «голос» нашему устройству, сначала необходимо понять почему не работает звук на ноутбуке. Причин может быть уйма, начиная проблемами с программным обеспечением и заканчивая аппаратными поломками. Рассмотрим же самые распространенные способы как восстановить звук на ноутбуке.
Регуляторы громкости
Самый простой способ как включить звук на ноутбуке – задействовать регуляторы громкости. В правом нижнем углу, прямиком на панели задач, располагается значок в виде динамика. Нажмите на него. Это приведет к открытию микшера, который выполнен в виде ползунка. Не трудно догадаться, что чем он выше, тем громче звук. Для нормального воспроизведения достаточно чтобы ползунок располагался хотя бы на середине.
Если у вас в микшере стоит иконка запрета воспроизведения, то это говорит о том, что звук в вашей системе полностью отключен. Чтобы исправить это, достаточно кликнуть на эту иконку. После этого звуковое сопровождение должно вернутся.
Если звук исчез в какой-то конкретной программе (к примеру, не воспроизводится музыка через браузер), то и это можно исправить. Просто нажмите по значку ПКМ, после чего откроется выпадающий список. В нем надо выбрать пункт «Открыть микшер громкости». Появится новое окно, в котором находятся ползунки конкретных программ. Чтобы включить звук в какой-то утилите (том же браузере) перетащите ползунок хотя бы на середину.
Также с помощью данной менюшки можно заглушить какое-то приложение. К примеру, вы не хотите, чтобы во время интернет-серфинга вас отвлекали звуковые баннеры на сайтах. Что делать чтобы пропал звук на компьютере Windows 10 в поисковике? Просто переместите ползунок, который располагается напротив иконки браузера, в самый низ.
Устройства для воспроизведения
В том, что нет звука на ноутбуке виновными могут быть приборы воспроизведения. Не стоит пугаться, ведь это вовсе не означает, что динамики не работают. Возможно операционная система их попросту не видит. Чтобы исправить это, жмем ПКМ по уже знакомому нам значку и в списке выбираем пункт «Устройства воспроизведения». Запустится новый диалог. В нем есть список устройств, которые предназначены для воспроизведения информации. Нас интересует пункт «Динамики». Находим его и убеждаемся в том, что около изображения колонок стоит зеленая галочка.
Если она отсутствует, то становится понятно, почему пропал звук на вашем компьютере. Устройство воспроизведения просто не синхронизировано с ПК. Чтобы исправить это, кликните ПКМ по изображению динамика. В открывшемся списке выберите «Использовать по умолчанию». Если изображение динамика подсвечивается серым цветом, а само устройство имеет статут «Отключено», то жмем на иконку и выбираем пункт «Включить». Сделав это, не забудьте установить устройство в режим по умолчанию.
Совсем другое дело если динамики вообще не отображаются в списке подключенных устройств. Если вы столкнулись с такой ситуацией и не знаете, как восстановить звук на компьютере, просто нажмите на свободную область окна. Это приведет к открытию выпадающего списка. В нем надо отыскать вариант «Показать отключенные устройства» и кликнуть по нему. После этого динамики отобразятся, и вы сможете их подключить.
Проверка звуковой карты
Что делать если нет звука на компьютере даже после проведения всех выше описанных процедур? Нужно проверить звуковой чипсет, ведь возможно именно он является корнем проблемы. Итак, чтобы убедиться в работоспособности чипсета, сделайте следующее:
- Откройте «Диспетчер устройств». Чтобы сделать это запустите системную программу «Выполнить» (комбо Win + R) и активируйте команду devmgmt.msc.
- Появится новый диалог. В нем необходимо отыскать «Звуковые устройства» и открыть этот раздел.
- Если там располагается звуковая карта, то ее надо активировать. Для этого кликните на чипсет ПКМ и в выпадающем списке выберите пункт «Задействовать». После этого вопрос, как настроить звук на ноутбуке Windows 7, 8, 10, должен отпасть сам собой.
Бывают случаи, когда в разделе «Звуковые устройства» ничего нет. Если вы столкнулись с подобной ситуацией, то попробуйте поискать звуковой чипсет в «Других устройствах». Если вы нашли свое аудиоустройство там, и около девайса висит знак восклицания, то со звукового чипсета слетели драйвера. Чтобы восстановить звук, придется их переустановить. Об этом мы и поговорим в следующем разделе.
Параметры Skype
Еще одно приложение, в котором может потребоваться настройка аудио, – мессенджер Skype. Часто случается так, что вам плохо слышно своего собеседника, но решить проблему со своей стороны он не может. В такой ситуации необходимо изменить уровень громкости в Скайпе самостоятельно:
- Запустите Скайп. Кликните на «Инструменты» – «Настройки…».
- Перейдите в раздел «Настройка звука». Снимите галочку возле пункта «Автоматическая настройка динамиков» и выставьте ползунок в положение «Громко».
- Нажмите кнопку «Сохранить» и проверьте изменения.
Данные действия можно проводить и с другими подобными программами. Например, в Discord пользователь может выровнять уровень громкости каждого из собеседников по своему желанию.
Программы для улучшения звука на компьютере
Не все компьютеры и ноутбуки способны качественно воспроизводить звук. На ноутбуке чаще всего это слишком тихое звучание. Некоторые бюджетные компьютеры могут быть оснащены дешевыми звуковыми картами, из-за чего при выходе сигнала на устройства пользователь может услышать разного рода шумы. Чтобы исправить это, существуют специальные программы, которые помогут настроить, и даже увеличить уровень воспроизведения музыки на вашем ПК.
№1. Sound Booster
В некоторых случаях данная утилита помогает повысить громкость устройств на 300%. Умеет работать со всеми программами, такими как браузер, аудио и видеопроигрыватели, мессенджеры (Skype). Sound Booster является достойным дополнением к вашему бегунку регулировки громкости на компьютере. Программка ловко и компактно сворачивается в трей Windows и показывает свои настройки по клику мыши. Сама утилита имеет малый размер, поэтому не конфликтна с другими приложениями и практически не нагружает любую систему вообще.
Видеообзор
Устанавливается она стандартным способом, интерфейс имеет очень простой. Самостоятельно может встроиться в автозапуск и запускаться вместе с операционной системой, чтобы не приходилось настраивать ее каждую сессию. Несмотря на то, что она имеет небольшой размер, функционалом обладает достаточным для улучшения и усиления звучания. В настройках вы можете задать горячие клавиши для тех или иных эффектов, а также для регулировки громкости. Ее достоинством является русскоязычный интерфейс и поддержка всех версий Windows.
№2. DFX Audio Enhancer
Самый популярный цифровой формат звукозаписи – MP3. Несмотря на то, что производители программного обеспечения долгое время пытаются сделать популярным другие, более качественные форматы – все бесполезно. Достаточно сложно изменить устоявшиеся традиции, формировавшиеся десятилетиями. Поэтому разработчики создали специальную утилиту DFX Audio Enhancer, которая бы смогла улучшить достоинства и скрыть недостатки популярного формата, а также ряд других форматов. Программа позволяет не только повысить уровень звука, но и повысить глубину, а также диапазон повышенных частот и много другое.
Видеообзор
https://youtube.com/watch?v=RoHmddS6w6M
DFX Audio Enhancer работает с большинством популярных проигрывателей – VLC Player, Windows Media Player, Winamp. Небольшим неудобством является то, что под каждый плеер необходимо своя версия. В программе есть готовые шаблоны настроек, которые вы можете применить или же создайте свои «на слух». Можно указать для какого именно устройства подгоняются настройки. А набор скинов позволит создать для графической оболочки неповторимый стиль.
№3. Hear
Чтобы применять это приложение, можно использовать в качестве приемного устройства – наушники, а также необходимо разрешить использовать микрофон. Дело в том, что данная утилита работает не только на усиление звука, но способна еще захватывать окружающий звук из микрофона и наложить на него специальные эффекты. Например, эффект «Auto Volume» дает возможность отключать окружающие звуки и пытается «поймать» человеческие голоса. «Office» подменяет шумы вокруг необычными звучаниями.
Видеообзор
https://youtube.com/watch?v=mRzKj4Oziik
Прежде всего Hear считается одной из самых мощных средств для усиления звучания. В ней мало настроек именно качества звука, но каждый эффект можно отредактировать. Можно также создавать собственные пресеты, в которых применять большое количество различных эффектов. Встроен особенный виртуальный синтезатор, который способен генерировать необычные шумы из окружающей среды. Еще одним минусом является то, что программа платная.
Переходим к проверке звуковой карты
Способ 1
Первым делом следует заняться драйверами устройства. Для этого необходимо:
- Зайти в «Диспетчер устройств», нажать правой кнопкой на значок звука с соответствующим названием и выбрать пункт «Обновить драйверы».
- Откроется окно, в котором необходимо разрешить мастеру доступ к интернету.
После этого драйвера будут обновлены, и проблема будет решена.
Также данную процедуру можно провести при наличии актуальной версии программного обеспечения на съемном носителе. В этой ситуации нужно провести установку, указав путь к конкретной папке.
Если аудио карты вообще нет в диспетчере устройств, то переходите к следующему варианту.
Способ 2
В этом случае требуется полная её диагностика на предмет правильного технического подключения. Необходимо выполнить следующее в определенном порядке:
- Отключите ПК от питания.
- Откройте крышку системного блока и убедитесь, что аудиоплата правильно установлена в соответствующее гнездо и плотно в нем сидит.
Учитывайте, что данный вариант подходит только для дискретных комплектующих, которые установлены отдельной платой.
Способ 3
Если после визуального осмотра и проверки колонок или наушников они оказались в рабочем состоянии, а переустановка ОС не принесла никаких результатов, двигаемся далее:
- Заходим в меню «Пуск», для этого клацаем в левом нижнем углу по соответствующему значку. После чего выбираем раздел «Панель управления».
- Далее переходим в подраздел «Оборудование и звук».
- Перед вами появится полноценное меню настроек. Они аналогичны и почти ничем не отличаются на разных операционных системах, включая windows 10. Находим в меню утилиту «Диспетчер Realtek» и запускаем.
- В первом же разделе «Конфигурация динамиков» нажимаем на кнопку «Play» для автоматического тестирования.
После того, как тест звуковой карты будет завершен, система сообщит вам о ее состоянии и если она окажется в нерабочем состоянии, вы это поймете исходя из результатов.
Способ 4
Еще один вариант, как быстро и просто проверить звуковую карту на ОС виндовс:
- Снова заходим в меню «Пуск/Панель управления».
- Выбираем раздел «Устранение неполадок».
- Переходим во вкладку «Оборудование и звук».
- Далее выбираем нужный нам раздел. Воспроизведение – раздел отвечающий за устранение проблем с громкостью и качеством звука. Запись – отвечает за запись с микрофона или любого другого источника.
Таким образом, мы запустим диагностику неполадок звука на компьютере.
Программа предложит вам несколько вариантов неполадок, а также укажет подключенные аудиоустройства. Если аудиокарта сломана, мастер диагностики позволит вам быстро выявить это.
Способ 5
Третий вариант как можно проверить, работает ли звуковая карта, представляет собой следующее:
- Снова заходим в «Пуск», выбираем пункт «Выполнить» и вводим в строку латинскими буквами команду «devmgmt.msc», нажимаем «Ок».
- После этого будет открыт «Диспетчер устройств». Переходим по подпункту «Звуковые и видео устройства», жмем «стрелку вниз», после чего откроется его расширение.
- Нажимая двойным кликом на конкретный пункт, вам будет высвечиваться детальная информация о том или ином объекте. В том числе, в разделе «состояние устройства» будет указана информация о работоспособности.
Во вкладке «Драйвер» и «Сведения» вы получите дополнительные данные о параметрах всех устройств, установленных на вашем ПК, как интегрированных, так и дискретных. Также этот способ позволяет провести диагностику неполадок и быстро ее выявить путем программной проверки.
Теперь вы знаете, как быстро и просто проверить звуковую карту несколькими способами. Главное их преимущество в том, что для этого вам не нужен онлайн доступ к интернету, и все процедуры можно провести самостоятельно, не обращаясь в специализированный сервис.
Почему не воспроизводится музыка Вконтакте на компьютере?
Если вы входите в ВК через персональный компьютер, это означает, что вы используете браузер для просмотра дополнительных сайтов и программ, обеспечивающих правильную работу с мультимедийным контентом. Как вы понимаете, проблемы могут возникнуть с каждым из этих компонентов.
Чтобы диагностировать проблему, нужно проверить все точки.
Работает ли звуковое устройство на вашем компьютере?
Если вы не можете воспроизвести музыку Вконтакте, попробуйте воспроизвести аудиофайл из любого другого места. Самый простой вариант — открыть «Мой компьютер», затем раздел «Музыка» и там находится папка «Образцы музыки». Здесь находим и открываем любой файл.
Попытка воспроизвести аудиофайл
Если звук начал воспроизводиться в наушниках, динамиках или встроенном динамике, мы исключили проблему с ними. Противоположная ситуация, когда нет звука, сигнализирует о проблеме с устройством вывода.
Здесь нужно принять ряд профилактических мер:
- Проверяем подключение устройств, вплоть до правильной установки вилки в розетку.
- Убедитесь, что ваше аудиоустройство и его драйвер установлены правильно. В списке устройств должна отображаться звуковая карта и состояние драйвера должно быть безошибочным. Для проверки щелкните правой кнопкой мыши значок «Мой компьютер», затем щелкните «Диспетчер устройств». Вот запись «Аудио, видео и игровые устройства “.
Проверить работу аудиоустройств Windows Уровень громкости должен быть больше нуля. Это тоже частая проблема — играет музыка, но мы ее не слышим из-за неправильной настройки уровня.
Регулятор уровня громкости
На этом этапе нам необходимо убедиться, что устройства воспроизведения звука работают исправно или определить проблему с ними. И исправь.
Если с компьютером и аудиоустройствами проблем нет, давайте проверим браузер.
Исключаем проблемы с браузером, которые могут препятствовать проигрыванию звуковых файлов
Если вы посмотрите на это, на этом этапе может быть всего 4 основных проблемы:
- Прерывание интернет-соединения.
- Устаревший кеш.
- Необходимость обновления Flash Player.
- Вирус.
Разберем каждый из пунктов.
Проблемы с подключением к сети
Эту проблему очень легко диагностировать. Просто откройте браузер и попробуйте получить доступ к гарантированно работающему сайту. Поисковая система Яндекс или Google — хороший выбор .
Вбиваем URL в браузере и пытаемся открыть. Если вы можете войти в систему, Интернет работает, и нет проблем с подключением к сети.
Проверяем работоспособность интернет-соединения: если сайты открываются, все нормально
Противоположная ситуация свидетельствует о проблемах с подключением. Пытаемся перезагрузить роутер, проверяем настройки сети. Если не поможет, не лишним будет позвонить провайдеру, чтобы уточнить наличие проблем.
Сбрасываем кэш браузера
Очень полезная операция. Ускоряет работу программы и иногда решает проблему с воспроизведением музыкальных файлов Вконтакте.
Процесс будет проанализирован на примере браузера Mozilla Firefox. Для других это делается по аналогии.
Откройте меню в правом верхнем углу окна программы. Там выбираем пункт «Настройки». Затем вкладка «Конфиденциальность и безопасность». Здесь находим блок «Файлы cookie и данные сайта» и нажимаем кнопку «Удалить данные». Следующим шагом будет выбор того, что вы хотите удалить. И удаляем контент, нажав кнопку «Удалить “.
Не забудьте подтвердить операцию и попробовать включить музыку на своей странице ВКонтакте.
Установим новый Flash Player
Это программный продукт, который предоставляет различные функции для работы с мультимедийными данными. Он должен быть установлен всегда. И желательно иметь обновленную версию.
И нажмите там кнопку «Установить сейчас “.
Обновление Flash Player с официального сайта Adobe
Затем завершите установку программного обеспечения, перезапустите браузер и проверьте воспроизведение звука.
Вирусы
Мой вам совет. Если вы наблюдаете некорректное поведение в работе вашего компьютера или ваших программ, не поленитесь, скачайте антивирусную утилиту и проверьте на наличие вредоносных файлов. Чаще всего у ВК проблемы с вводом, картинки и видео, музыкальные файлы не работают, именно из-за вирусного заражения.
Скачал, запустил и проверил.
Проверьте свой компьютер на вирусы
Если угрозы были обнаружены, мы их устраним. Так что пошли послушать музыку Вконтакте без интернета. Это тоже возможно.
Настройки BIOS для лицевой панели
Войдите в БИОС с помощью клавиш, предназначенных для конфигурации вашего ПК. Это может быть F2, Del, Esc и так далее.
На вкладке «Advanced» перейдите с помощью кнопок со стрелками в раздел «Onboard Device Configuration».
Затем выберите строку «Front Panel Type» и убедитесь, что напротив данного параметра установлено .
Если вместо этого будет прописано — нажмите кнопку «Enter» и в открывшемся окне укажите необходимый параметр.
Выбор параметра AC97 в настройках БИОС
Когда разъем на передней панели компьютера ни в какую не хочет выдавать звук — проверьте на всякий случай аппаратную часть.
Почему микрофон не работает
Если у гарнитуры микрофон перестал передавать звук, то сбой может быть вызван физической поломкой или ошибками программного обеспечения (ПО).
Неисправности аппаратной части:
- порван кабель;
- неисправно гнездо в ПК;
- бракованный аксессуар;
- устройство не включено на пульте управления.
Неисправности ПО могут носить следующий характер.
- Если аксессуар подключен к передней панели ПК, то следует проверить назначение портов. По умолчанию микрофон подключается к розовому гнезду.
- Нет актуальных драйверов, или вообще их нет.
- Конфликт между приложениями. Если одна программа использует микрофон для записи голоса, то она может блокировать его для другого ПО.
- Неисправность звуковой карты. Карта может быть принудительно отключена в Windows, или у нее стоит запрет на использование внешних устройств.
Исправление 6: переход на ChromeOS
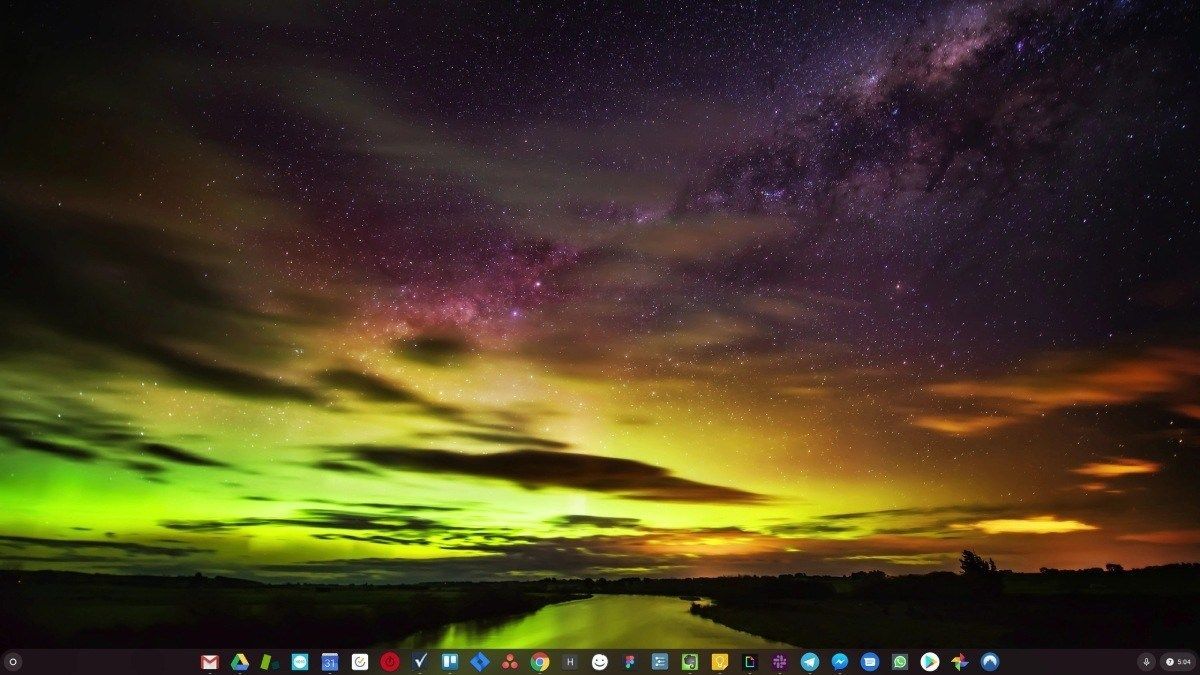
Windows — очень старая технология. Конечно, Windows 10 относительно нова, но это все еще последняя версия операционной системы, которой уже несколько десятилетий, созданной для ушедшей эпохи (до интернета).
Теперь, когда у нас есть Интернет, высокая скорость соединения, бесплатное облачное хранилище и бесконечные веб-приложения (например, Gmail, Google Docs, Slack, Facebook, Dropbox и Spotify), весь способ работы Windows — с локально установленными программами и локальным файлом хранилище — полностью устарело.
Почему это проблема? Потому что, когда вы постоянно устанавливаете неконтролируемые сторонние программы, вы постоянно открываете дверь для вирусов и другого вредоносного ПО. (И эту проблему усугубляет небезопасная система разрешений Windows.)
Кроме того, то, как Windows управляет установленным программным и аппаратным обеспечением, всегда было проблемой. Если ваш компьютер неожиданно выключается или программа устанавливает, удаляет или обновляет неправильно, вы можете получить повреждения «реестра». Вот почему ПК с Windows всегда замедляются и со временем становятся нестабильными.
Кроме того, поскольку все установлено и сохранено локально, не займет много времени, прежде чем у вас закончится дисковое пространство, и ваш диск будет фрагментирован, что делает все еще медленнее и нестабильнее.
Для большинства людей самый простой способ решить проблемы с Windows — это полностью отказаться от Windows и перейти на более быструю, надежную, безопасную, простую в использовании и более дешевую операционную систему…
ChromeOS во многом похож на Windows, но вместо того, чтобы устанавливать кучу программ для электронной почты, чата, просмотра Интернета, написания документов, проведения школьных презентаций, создания электронных таблиц и всего остального, что вы обычно делаете на компьютере, вы используете веб-приложения. Вам вообще не нужно ничего устанавливать.
Это означает, что у вас нет проблем с вирусами и вредоносными программами, и ваш компьютер не замедляется со временем и не становится нестабильным.
И это только начало …
Чтобы узнать больше о преимуществах ChromeOS, а также посмотреть сравнительные видео и демонстрации, посетите GoChromeOS.com .
Вот четыре простых решения для исправления нет звука на компьютере . Если у вас есть какие-либо вопросы, не стесняйтесь комментировать ниже, и мы увидим, чем еще мы можем помочь.
Проблемы с драйверами
Чтобы аудиоустройства могли нормально взаимодействовать с системой, в ней должны быть установлены соответствующие драйвера. Отсутствуют или повреждены драйвера на аудиокарту – как следствие не работает звук на компьютере. Что делать в таком случае и как проверить, всё ли в норме с драйверами? И здесь тоже нет ничего сложного. Откройте через меню Пуск Диспетчер устройств и раскройте содержимое пункта «Звуковые, игровые и видеоустройства». Если элемент, в названии которого имеется «Audio», отмечен жёлтым или красным значком, скорее всего, у вас проблема с программным обеспечением этого устройства.
Такое иногда случается после некорректного обновления драйверов или случайного их удаления. Двойным кликом откройте свойства устройства, переключитесь на вкладку «Драйвер» и попробуйте откатить или, напротив, обновить драйвер.
Бывает и так, что в Диспетчере устройств у вас и вовсе не окажется указанного пункта, вместо этого будет некое неизвестное устройство. В таком случае есть смысл воспользоваться какой-нибудь сторонней программой для поиска драйверов, например, DriverPack Solution.
Исправление 3: переустановите аудиодрайвер
Если ваш аудиодрайвер поврежден или несовместим с Windows, у вас также может быть проблема со звуком. Вы можете попробовать удалить и переустановить аудиодрайвер, чтобы исправить это.
1) Открыть Диспетчер устройств в вашем компьютере.
2) Дважды щелкните Звуковые, видео и игровые контроллеры чтобы расширить его.

3) Щелкните правой кнопкой мыши звуковая карта и щелкните Удалить устройство .
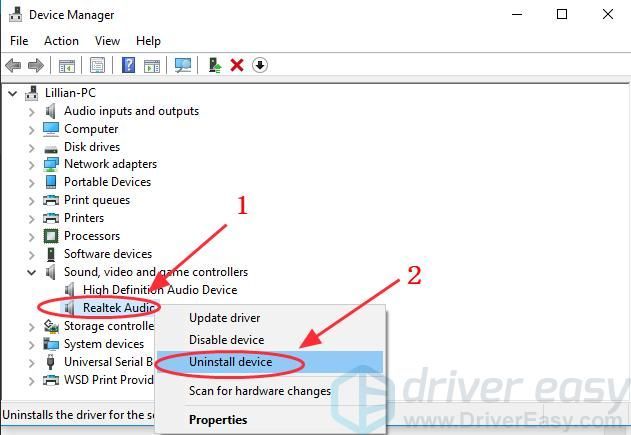
4) Если вы видите всплывающую панель для подтверждения, установите флажок рядом с Удалите программное обеспечение драйвера для этого устройства , затем щелкните Удалить удалить.

5) Перезагрузите компьютер, и Windows автоматически загрузит и установит аудиодрайвер. После этого проверьте звук, чтобы убедиться, что он работает.
Проверяем звуковую карту в Виндовс 7
Прежде чем приступать к проверке звуковой платы по описанным ниже методам, целесообразно совершить несколько предварительных действий. Во-первых, проверьте визуально и на ощупь исправность разъёмов, кабелей и штекеров, применяемых для соединения аудиоустройств и компьютера. Во-вторых, попробуйте подключить замолчавшие наушники или колонки к другому девайсу, например, к смартфону. Возможно, что неисправны именно они, а не аудиокарта. И в-третьих, на отключенном и обесточенном компьютере вытащите и обратно вставьте в слот дискретную звуковую плату.
Ничего не помогло? Тогда идём дальше.
Способ 1: Проверка конфигурации звуковых устройств
Сначала попробуем проверить работоспособность звуковой платы с помощью специального встроенного инструмента операционной системы. Совершить эти несложные манипуляции вполне по силам абсолютно каждому пользователю компьютера.
- Нажимаем сервисную кнопку «Пуск»и в открывшемся меню переходим в «Панель управления», где мы обязательно обнаружим необходимые нам настройки звуковых устройств.
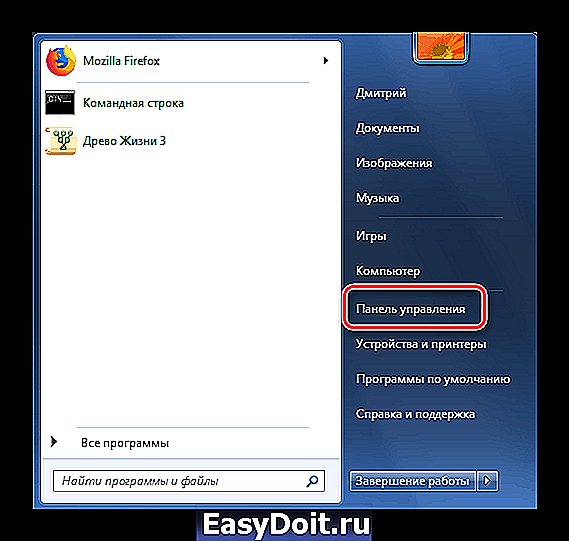
В Панели управления находим раздел «Оборудование и звук» и перемещаемся в него для совершения дальнейших действий.
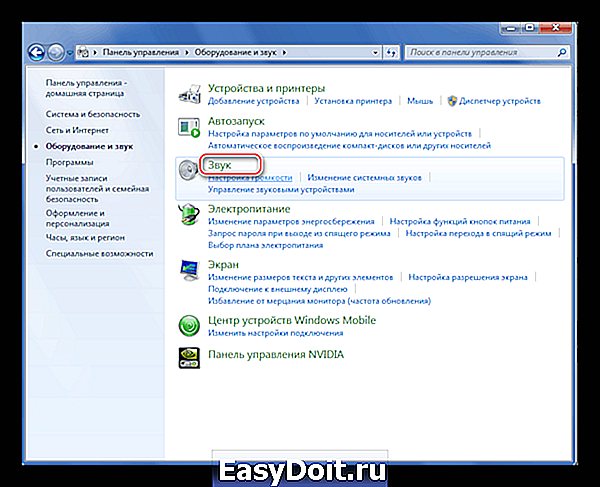
На стартовой вкладке раздела «Звук» в списке оборудования выделяем актуальное устройство воспроизведения звука, отмеченное зелёной галочкой, и кликаем на кнопку «Настроить».
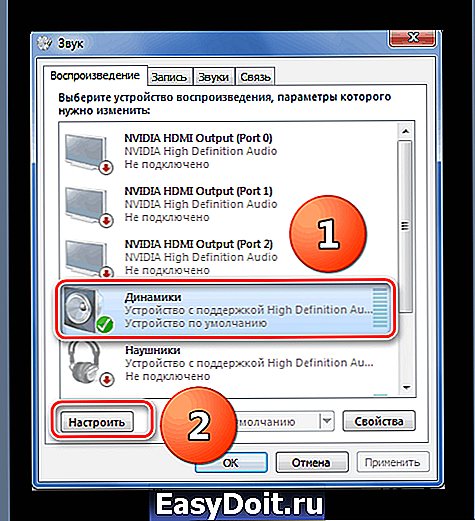
Устанавливаем нужную конфигурацию звуковых каналов и запускаем процесс проверки. Звук должен доноситься по очереди из всех задействованных динамиков.
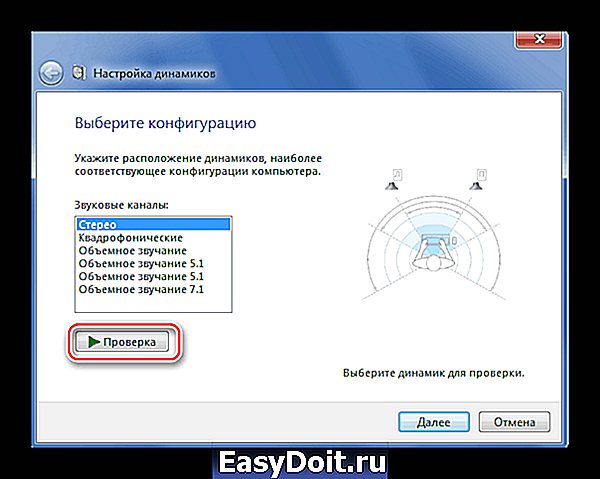
Возвращаемся в окошко «Звук» и теперь совершаем клик на значок «Свойства». Посмотрим на состояние интересующего нас оборудования.
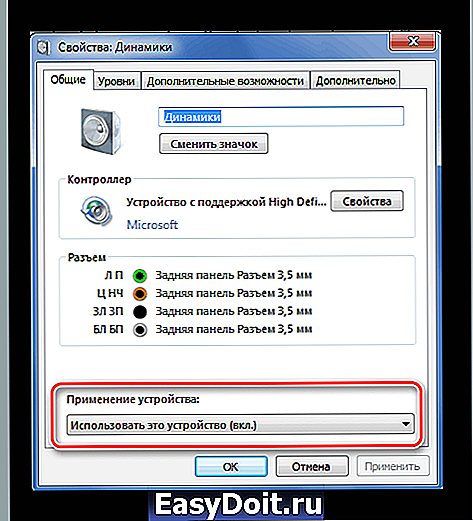
Во вкладке «Уровни» посредством ползунка устанавливаем громкость воспроизведения и контролируем, чтобы значок с изображением динамика не был зачёркнут. Проверяем и регулируем баланс между громкоговорителями.

На вкладке «Дополнительно» выбираем формат воспроизведения звука из списка предлагаемых значений разрядности и частоты дискретизации по умолчанию. Нажимаем на иконку «Проверка». Слушаем звук из колонок или наушников.

При желании можно также проверить работу микрофонов и иного звукозаписывающего оборудования. Для этого опять откатываемся в раздел «Звук» и передвигаемся на страницу «Запись». Выделяем действующий микрофон и входим в его «Свойства».
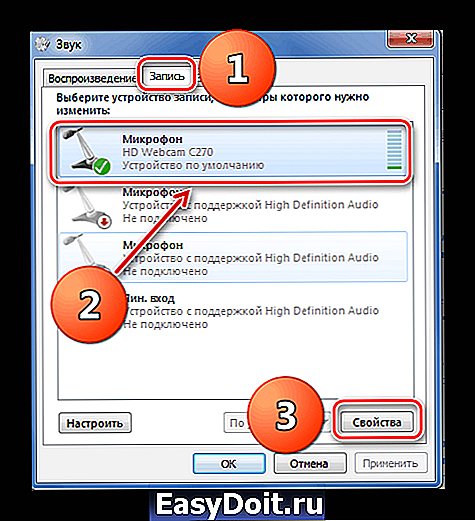
Проверяем состояние устройства и то, что оно включено, ведь настройки могли быть изменены кем-либо или в результате сбоя.

По аналогии с тестированием динамиков проверяем, достаточный ли уровень записи установлен в настройках, а также формат звука.
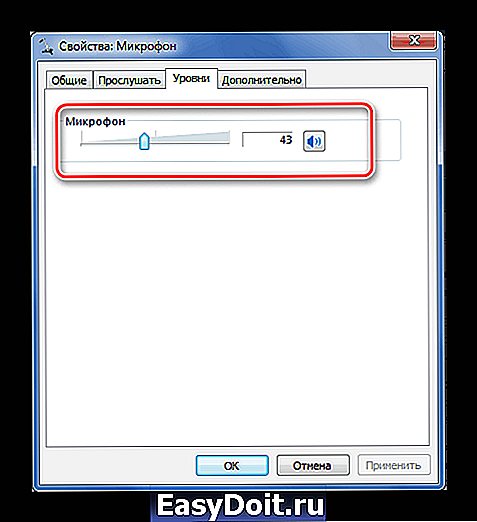
Проверка успешно завершена. Теперь можно сделать предварительные предположения о причинах неисправности звуковой карты. Если все настройки корректны, но колонки и микрофон не функционируют, то весьма вероятен аппаратный отказ оборудования.
- Щёлкаем на главную кнопку «Пуск»и отправляемся в Панель управления, а затем переходим в «Система и безопасность».

В следующем окне заходим в раздел «Центр поддержки», где кроме справочной информации есть много полезного для любого пользователя.
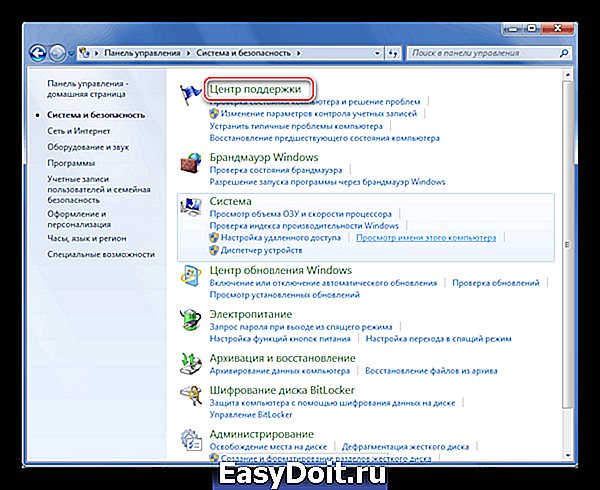
Здесь для поиска и исправления возникших проблем открываем блок устранения неполадок.
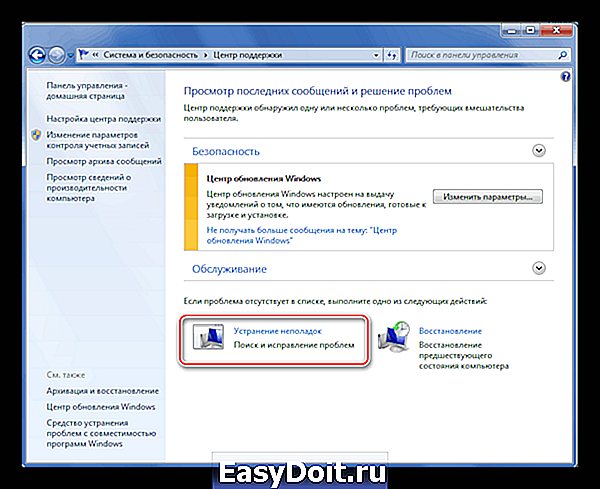
В окне Мастера устранения неполадок перемещаемся в интересующую нас сейчас категорию «Оборудование и звук».

Начинаем диагностику в выбранном направлении, например, воспроизведение звуковых файлов.
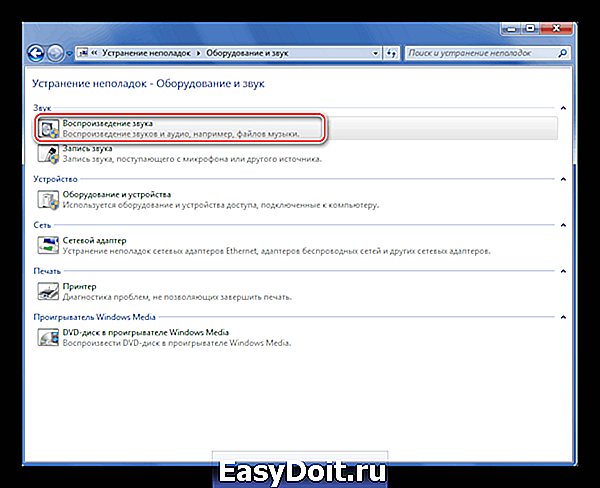
Запускаем проверку звуковых устройств и строго следуем указаниям и подсказкам системы.

Мастер обнаружит проблему и проинформирует о путях её исправления. Готово!
lumpics.ru
Нет звука на ноутбуке
В некоторых ноутбуках присутствует глюк с переходом в спящий режим. Если закрыть крышку с вставленными наушниками и потом вывести ноутбук из гибернации, появится неисправность, связанная со звуковым сопровождением. В таком случае поможет перезагрузка системы.
Проверьте, пропадает ли музыка на каком-то определенном сайте. На YouTube ползунок громкости на видео может быть элементарно выкручен в ноль. Видеозаписи Вконтакте автоматически воспроизводятся при прокручивании на новом дизайне. Чтобы включить звук, достаточно кликнуть по видео.
Аппарат пришлось нести в ремонт? Узнайте причину неисправности у мастера. Это предотвратит неприятные случаи с ПК или ноутбуком в будущем. Внимательно изучите условия гарантии для компьютера.


































