Как сделать
Рассмотрим все способы, как с Андроид на Андроид перекинуть данные, не задействуя ПК или OTG-кабель.
Синхронизация через единый аккаунт
Этот способ предполагает включение синхронизации на Google-аккаунте на прошлом устройстве и авторизации под ним на нынешнем девайсе:
- На аппарате, который собираетесь сменить, откройте «Настройки» и переместитесь в «Аккаунт и синхронизация».
- В списке выберите «».
- Поставьте отметки или включите тумблеры напротив типов данных для синхронизации. Разверните дополнительное меню тапом по трем точкам, затем щелкните «Синхронизировать».
На новом смартфоне войдите под тем же аккаунтом, под которым работали на старом аппарате — вот подробная инструкция. Теперь повторите вышеописанные действия, чтобы перенести информацию.
Специальный софт
Синхронизация с помощью Гугл помогает перенести базовую информацию: контакты, электронную почты и загруженные на облачный диск фото. Больше возможностей предоставляют программы для миграции между устройствами. Кроме файлов, отмеченных выше, они переправляют:
- заметки/календарь;
- SMS/MMS-сообщения;
- историю телефонных звонков;
- установленные на смартфон приложения.
Подробно этот вариант рассмотрен в статье «Перенос SMS сообщений с Android» на примере LG Backup. Альтернативные решения есть от Google (Data Transfer Tool), Samsung (Smart Switch) и Xiaomi (MiDrop/ShareMe). Все они доступны в Google Play и работают на устройствах от других производителей.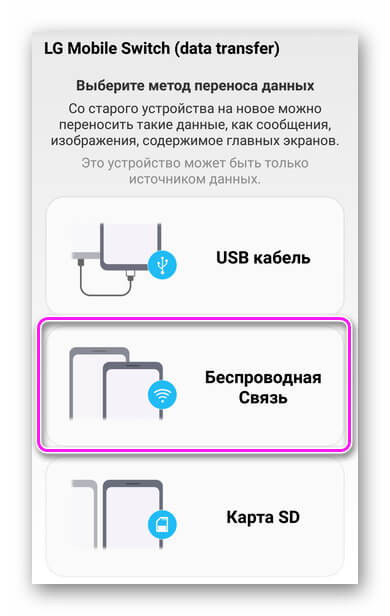
Создание резервной копии
Принцип этого метода в создании файла с документами и его распаковкой на другом устройстве. Делать это с помощью встроенных инструментов для создания копий бесполезно, поскольку каждый производитель использует собственные методы сжатия. В таком случае, как на новый телефон Андроид перенести данные со старого:
- Загрузите с Play Маркет приложение «Супер резервного копирования» на оба девайса.
- Откройте тип данных для создания копии, например «SMS». Выберите «Сохранить». Укажите название для конечного файла и тапайте по «ОК».
- Дождитесь, пока появится уведомление об успешном сохранении данных.
Теперь документ необходимо передать на другое устройство:
- На обоих аппаратах зайдите в главное меню приложения и выберите иконку телефона со стрелками.
- На старом девайсе выберите «Отправить» (укажите путь к файлу и щелкните «Поделиться»), на новом «Получать».
- Когда появится надпись «Соединение инициировано устройством», жмите «Принять».
- Ждите, когда появится уведомление об успешном приеме.
- Теперь на новом девайсе вернитесь в главное меню, выберите «SMS», затем «Восстановить».
- Выберите файл и дожидайтесь завершения восстановления.
Это основной способ переноса личных данных, вроде контактов, сообщений, отметок в календаре и подобном. Для переноса крупных файлов используйте ПК или карту памяти.
Шаг 8. Обновите свои приложения
Это не связано с процессом установки, но рекомендуется обновить ваши приложения, как только вы закончите с остальными. Приложения по умолчанию на вашем телефоне, вероятно, лежат там уже несколько месяцев, а это значит, что они могут устареть. Чтобы обновить приложения по умолчанию:
- Найдите и запустите приложение Play Store на новом устройстве Android.
- Нажмите на изображение профиля своей учетной записи Google в правом верхнем углу экрана приложения.
- Нажмите Управление приложениями и устройствами.
- Нажмите «Обновить все», чтобы автоматически обновить все устаревшие приложения, или нажмите «Подробнее», чтобы обновить приложения по отдельности.
Ключом к успешному процессу установки является осторожное следование инструкциям на экране. Перечисленные здесь инструкции могут отличаться от формулировок на вашем устройстве в зависимости от марки вашего смартфона
Однако шаги и процессы по своей сути одинаковы. Когда вы закончите с последним шагом настройки, вот несколько вещей, которые вы должны сделать на своем новом устройстве Android после его настройки.
Шаг 3. Войдите в систему и восстановите данные из резервной копии
Как только у вас будет рабочее подключение к Интернету, вы будете перенаправлены на страницу восстановления данных. Вы можете перенести данные со своего старого телефона с помощью кабеля для передачи данных или по беспроводной сети, если хотите. Или вы можете сделать резервную копию из резервных копий вашего аккаунта Google.
- Для этой настройки мы будем восстанавливать данные из облака, поэтому выберите вариант A backup from the cloud.
- После того, как вы выбрали вариант облачного резервного копирования, вам будет предложено войти в свою учетную запись Google. После того, как вы вошли в систему, вы должны увидеть возможность восстановить резервную копию со своего старого телефона.
- Нажмите на имя своего старого телефона и введите шаблон безопасности, PIN-код или пароль вашего старого телефона, чтобы продолжить.
- Далее вам будет предложено выбрать данные, которые вы хотите восстановить. Для полного восстановления всех резервных копий данных со старого телефона выберите все доступные параметры и нажмите «Восстановить».
Перенос приложений
Программы, которые хранятся на смартфонах, могут быть двух типов. Первый — установленные через скачанные файлы АРК со сторонних источников. Такой тип приложений находится в хранилище телефона, и перенести на SD-карту можно описанным выше способом. После перемещения их придется заново устанавливать, т.к. записи реестра останутся в системе старого телефона, а на новом гаджете появятся только установочные файлы. Такой тип программ работает только на Android.
Второй тип файлов фактически перенести невозможно. Они скачиваются через официальные источники, такие как Play Market и App Store. Отдельно перенести с телефона АРК файлы подобных программ нельзя.
Однако для тех, кто хранит много программ на телефоне, есть хорошие новости. Android сохраняет записи обо всем, что было скачано через Play Маркет. Музыку, фильмы и игры можно восстановить вместе с резервной копией, просто подключившись к своему аккаунту, как это было описано выше. Для этого должна быть включена синхронизация. Однако приложения восстанавливаются немного труднее: их придется заново скачивать вручную. Чтобы максимально упростить этот процесс, компания Google создала вкладку «Мои приложения и игры» в Play Маркете. В этом разделе есть 3 списка:
- «Обновления» — установленные на телефоне программы, у которых вышли новые версии;
- «Установленные» — общий список приложений, которые есть на телефоне;
- «Библиотека» — программы, которые когда-либо были скачаны.
Именно руководствуясь этим списком, владелец нового телефона сможет полностью восстановить файлы своих АРК и сразу же скачать их.
Если приложение никогда больше не будет установлено, его можно просто удалить из библиотеки. Чтобы добавить его обратно, достаточно заново скачать, воспользовавшись поиском.
При переносе менеджеров, например, Viber на другой телефон, вся их история загружается автоматически из версий бэкапа, сохраненных на их официальных серверах.
Через облачное хранилище
Ручной вариант, предполагающий использование интернета. Данный способ внешне похож на перенос данных стандартным путем, но здесь вместо Гугл Диска может быть использовано любое другое облачное хранилище. Из наиболее известных можно выделить следующие:
- Google Диск
- Яндекс. Диск
- MEGA
- Облако Mail.ru
- DropBox
- OneDrive
На этом не заканчивается список доступных облачных хранилищ. Все они отличаются базовым объемом памяти и стоимостью дополнительного пакета гигабайт.
Но даже когда нужно переместить большой объем информации можно воспользоваться стартовым пакетом, например, на Яндекс. Диск, который предполагает 15 Гб.
Принцип переноса данных с Android на Android следующий:
- Скачать приложение с понравившимся облачным хранилищем на оба андроид-устройства.
- Запустить программу на старом смартфоне и зарегистрироваться на сервисе.
- Загрузить в облако файлы при помощи проводника или через приложение сервиса.
- Авторизоваться в сервисе на новом устройстве и загрузить данные во внутреннюю память.
- Повторять алгоритм нужно до тех пор, пока не переместятся все нужные файлы. Если необходимой информации не так много или на сервисе у пользователя премиум-аккаунт, то удастся управиться за один подход.
Перенос данных с одного андроида на другой андроид, используя сторонние сервисы
Перемещение информации, включая фотографии, видео и музыку, осуществляется за счет утилиты определенного производителя: Motorola Migrate, Sony Xperia Transfer Mobile, HTC Transfer Tool, LG Mobile Switch или Samsung Smart Switch. Либо программ, написанных разработчиками приложений, например – CLONEit – Batch Copy All Data.
Перечисленные программы работают по аналогичному принципу. Пользователь выбирает тип данных, а затем новое Android устройство, с такой же программкой. Далее приложение формирует копию файлов и отправляет на новый телефон.
Способ 1. Перенос файлов с использованием приложения Motorola Migrate
- Загрузите приложение на старый и новый телефон.
- Запустите программу и установите сопряжение между двумя устройствами. При помощи старого аппарата, отсканируйте QR-код на новом телефоне.
- Выберите тип данных, необходимых для отправки, а затем удобный способ отправки.
- Дождитесь окончания передаваемых файлов.
Важно! Утилита Motorola Migrate не поддерживается Ос Android 7 и выше
Способ 2. Как перенести данные с андроида на андроид при помощи CLONEit
- Установите, а затем запустите приложения на обоих телефонах.
- Активируйте Wi-Fi. На старом телефоне нажмите на кнопку «отправить», а на новом «принять».
- Дождитесь, пока оба Android устройства установят соединение.
- Выберите файлы, необходимые для отправки, а затем соответствующую кнопку для подтверждения
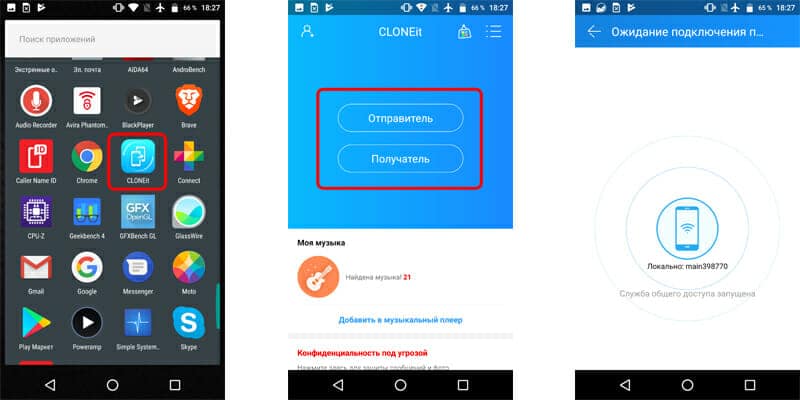
«Переезд» с Android на Android
В случае с Honor 9 все просто — заходим в расширенные настройки, выбираем перенос данных с помощью Phone Clone и делаем все те же самые шаги, что были описаны выше. Само собой, отмечаем, что у вас не iOS на старом смартфоне, а Android.
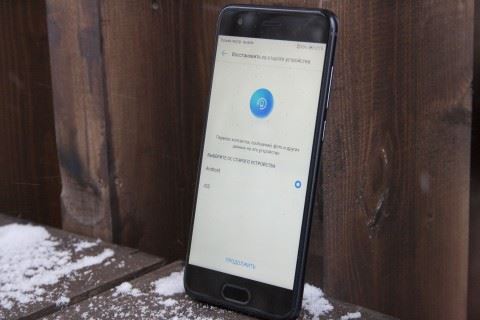
А какой банк Вы считаете надежным?
СберУралсиб
Однако если в новеньком гаджете такого встроенного переносчика нет, ничего страшного. Можно воспользоваться любой сторонней утилитой с Play Market. Например, CLONEit.
Принцип работы CLONEit достаточно прост. Само приложение должно быть установлено на обоих Android-устройствах. На одном из них создается беспроводная точка доступа, а второй подключается к этой точке, благодаря чему переносится информация.
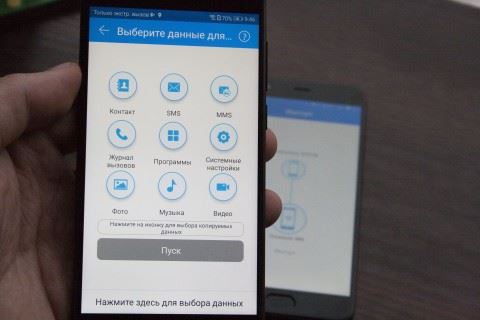
Программы и приложения для переноса данных
На данный момент существует обширный список различных программ, позволяющих выполнить перенос данных в автоматическом режиме. Одной из таких является Easy Backup. Специализируется на переносе контактов в любое место методом отправления файла на электронную почту, облако или карту памяти. CLONEit – Batch Copy All Data является хорошим приложениям, помогающим перенести смс, ммс, контакты, программы и прочие файлы. В ходе работы пользователями не было выявлено каких-либо весомых недостатков. С главными задачами по переносу данных в целости и сохранности справляются отлично. Если по причине каких-либо действий вы удалили смс, читайте как восстановить удаленные смс на андроид.
Ручной перенос данных
Использование стандартных или сторонних сервисов для копирования информации занимает не так много времени. Но иногда по ряду причин ни один из предложенных способов не может быть использован. Тогда на помощь приходит перенос данных вручную. Времени в таком случае требуется больше, зато вариантов с копированием хоть отбавляй. Нужно лишь выбрать наиболее удобный способ.
С помощью карты MicroSD
Пожалуй, самый популярный вариант, если речь заходит о ручном переносе данных. Правда далеко не всю информацию можно скопировать с использованием карты памяти MicroSD. Но способ достаточно простой и удобный. Им можно воспользоваться даже в том случае, когда новый смартфон не поддерживает установку внешних накопителей.
Если все данные хранятся во внутренней памяти
Большинство смартфонов и планшетов под управлением Android обладают специальным отсеком для установки карт памяти
Подобный внешний накопитель не занимает много места и стоит сравнительно дешево, если принять во внимание, например, ценник на жесткие диски для компьютеров
Как правило, каждый, кто прибегает к помощи этого варианта, давно пользуется карточкой MicroSD. Соответственно, вся информация уже находится на ней. Но если это не так, то сначала придется скопировать файлы с внутреннего накопителя на внешний, вставив карточку в старый смартфон.
Принцип переноса или копирования информации аналогичен для всех аппаратов на Андроид:
- Открыть проводник файлов на устройстве.
- Выделить все необходимые файлы для переноса через удерживание пальца на экране.
- Нажать на иконку с тремя точками в нижней части экрана и отметить перенос или копирование на карту памяти.
Скорость копирования зависит от качества внешнего накопителя. Порой процесс занимает несколько десятков минут, если требуется перенести на карту памяти множество гигабайт файлов, а MicroSD-карта была одной из самых дешевых в магазине.
После переноса файлов можно экспортировать данные записной книжки на карту памяти. Для этого нужно зайти в приложение «Контакты», выделить нужные номера и задать параметр экспорта на внешний накопитель. Много времени на это не уйдет, так как контакты весят считанные килобайты. Что касается приложений, то их перемещение невозможно.
Если оба устройства имеют слот для карт MicroSD
Когда вся необходимая информация оказалась в памяти карточки MicroSD, можно приступать к непосредственному копированию на новый аппарат. Для этого следует вставить внешний накопитель в смартфон-получатель и при необходимости переместить данные с флешки на внутреннюю память. Делается это аналогичным образом, как и в случае с копированием на карту MicroSD, только в обратную сторону.
Если только старый смартфон имеет поддержку карт памяти
Мода на отказ от использования слота MicroSD появилась не так давно. И если в смартфонах Apple внешний накопитель не применялся никогда, то устройства под управлением Андроид до последнего выпускались со специальным портом.
Как бы то ни было, даже при отсутствии на новом устройстве слота для карт памяти, перенос данных таким способом вполне возможен. Но для этого потребуется два дополнительных устройства:
- Кард-ридер.
- OTG-переходник.
Стоимость этих дополнительных приспособлений не превышает 100-200 рублей, поэтому на кошелек процесс сильно не ударит.
Однако для переноса данных нужно следовать определенному алгоритму:
- Вставить внешний накопитель в кард-ридер.
- Подключить кард-ридер к OTG-переходнику.
- Вставить OTG-переходник в устройство-получатель.
- Открыть на смартфоне или планшете проводник файлов, выбрав внешнее хранилище.
- Отметить необходимые данные для переноса и осуществить копирование.
Способ совершенно не сложный, но требующий дополнительных манипуляций. Тем самым вариант с OTG-переходником отталкивает людей, пытающихся скопировать информацию с одного Андроид-устройства на другое.
Перенос данных с iPhone на iPhone
В отличие от Android-смартфонов, для переноса данных с iPhone на iPhone не нужны «костыли» в виде сторонних приложений. Все довольно просто делается штатными средствами.
Функция «Быстрое начало»
Функция впервые появилась в iOS 11. Поначалу она использовала для переноса iCloud и не подходила многим пользователям. Начиная с iOS 12.4, данные могут копироваться без резервной копии в облачном хранилище Apple и даже без доступа к Сети. В последнем случае понадобится соединить смартфоны кабелем, используя адаптер Lightning/USB.
Если оба устройства работают на iOS 12.4 и новее, они сами «разберутся», как им лучше перекинуть данные, а участие пользователя будет минимальным. Самое сложное, что от вас потребуется – положить старый смартфон рядом с новым и ввести свой Apple ID с паролем. Главное, чтобы были включены Bluetooth (обязательно) и Wi-Fi (опционально, если данные копируются не через кабель).
На iPad функция работает, начиная с версии iPadOS 13.4.
iTunes
Самый старый и ненадежный способ. Вызывает больше всего ошибок и не дает гарантий сохранности данных – но все еще пользуется популярностью среди фанатов Apple. Процесс передачи через iTunes идет медленно, особенно если у вас ПК на Windows. Так что этот метод стоит рассматривать только при невозможности прямого копирования или отсутствии места под бэкап в iCloud.
Алгоритм действий:
1. Подключите старый iPhone к Mac или ПК с Windows.
2. Запустите iTunes/Finder или iTunes для Windows.
3. На странице смартфона выберите тип бэкапа (наиболее важные или все данные).
4. Кликните «Создать резервную копию сейчас».
5. Подключите новый iPhone.
6. Если iTunes не определит устройство автоматически, выберите «Настроить с помощью iTunes» на странице смартфона.
iCloud
Чтобы восстановить данные из резервной копии, нужно сначала создать свежий бэкап. Для этого на старом айфоне понадобится войти в меню iCloud (самая верхняя строка в разделе «Настройки» с вашим Apple ID), затем тапнуть на пункте «Резервная копия» и выбрать «Создать резервную копию».
Дальнейшие действия:
1. Включите новый iPhone и подключитесь к Сети.
2. Появится страница «Приложения и данные». На ней выберите «Восстановить из копии iCloud».
3. Авторизуйтесь в хранилище и выберите необходимый бэкап по времени создания.
4. Не торопитесь отключаться от интернета. Дайте смартфону время скачать из облачного хранилища медиафайлы, приложения и другие данные.
Имейте это в виду, что при резервном копировании через облако могут не перенестись данные почты и AppStore, настройки Apple Pay, Touch ID и Face ID, а также аудиофайлы, загруженные не через сервисы Apple.
Перенос данных при помощи Google-аккаунта
Тем, кто не знает, как перекинуть данные с андроида на андроид, нужно подробнее узнать о возможностях аккаунта Google. Именно к нему привязано очень много пользовательской информации, которую можно перенести в новый гаджет всего за пару минут. Как это сделать?
- В настройках старого Android-смартфона необходимо найти подменю восстановления данных. Если в нем включены функции резервного копирования и автовосстановления – то все в порядке. Если нет, их необходимо включить и провести архивацию текущих параметров.
- В новом устройстве авторизуемся с аккаунтом Google из старого телефона. Для этого в пункте настроек аккаунты потребуется ввести адрес почты, к которому привязан Google-аккаунт.
- Все. Дальше все настройки выполнит сама ОС. В телефонной книге появятся контакты из старого телефона и остальные настройки, подвязанные к аккаунту – письма электронной почты, события календаря и другие персональные настройки.
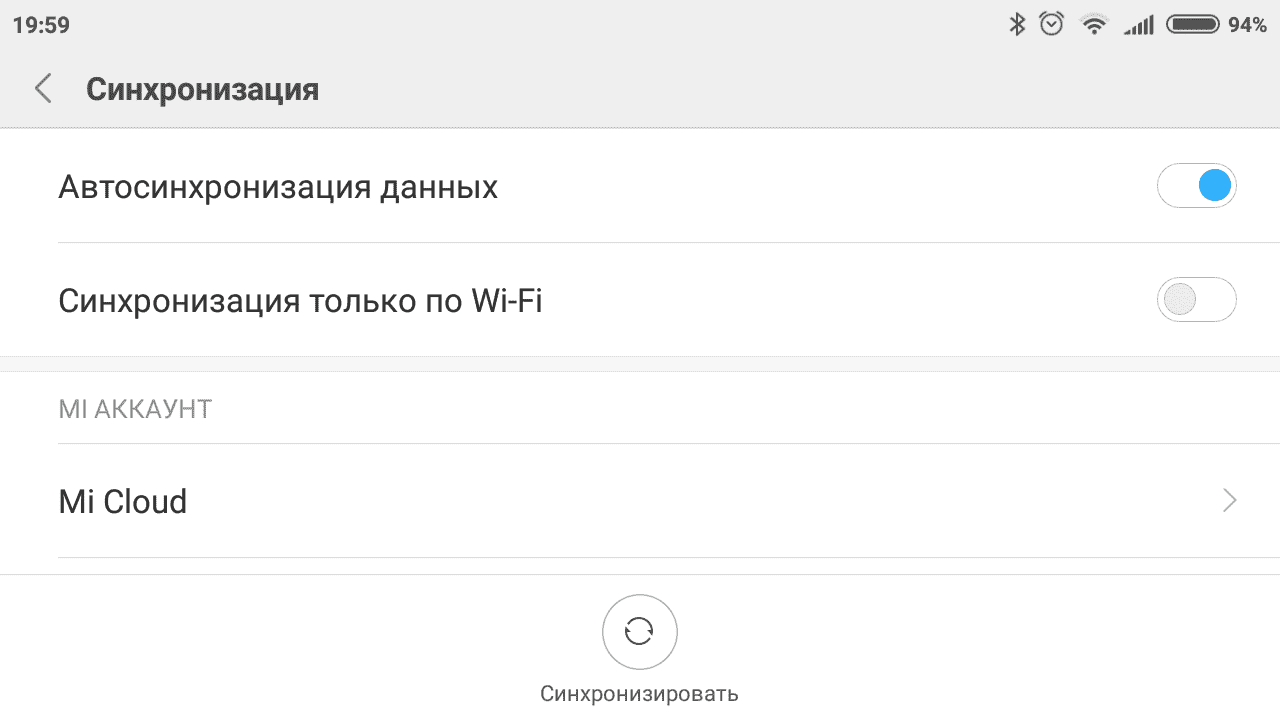
При помощи сторонних приложений
Если не удалось перенести все данные стандартными методами, можно воспользоваться приложениями, которые не связаны напрямую с вашей ОС.
Алгоритм действий простой:
Установите эту утилиту с Play Market. Скачать приложение нужно на два устройства.
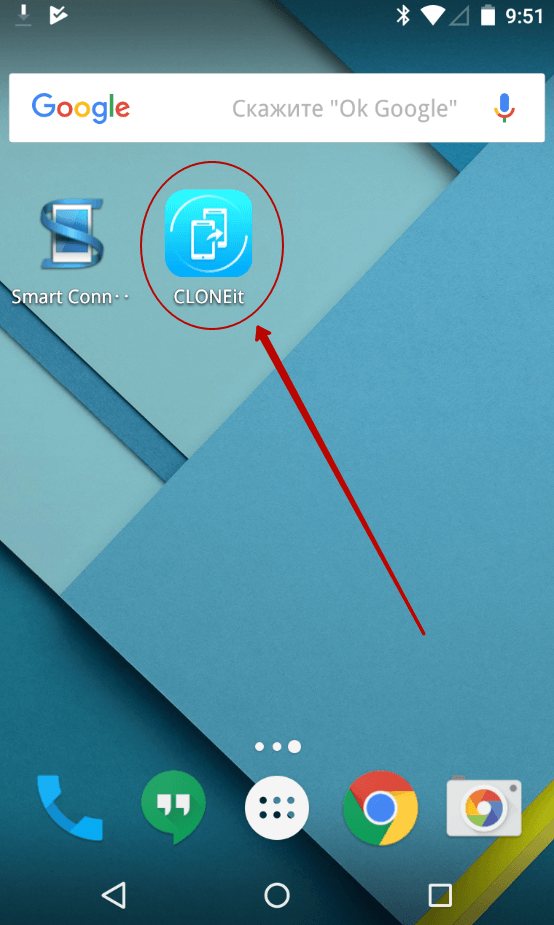
- Подключаем два смартфона к Wi-Fi.
- Для старого устройства выбираем пункт «Отправитель», для нового телефона «Получатель».
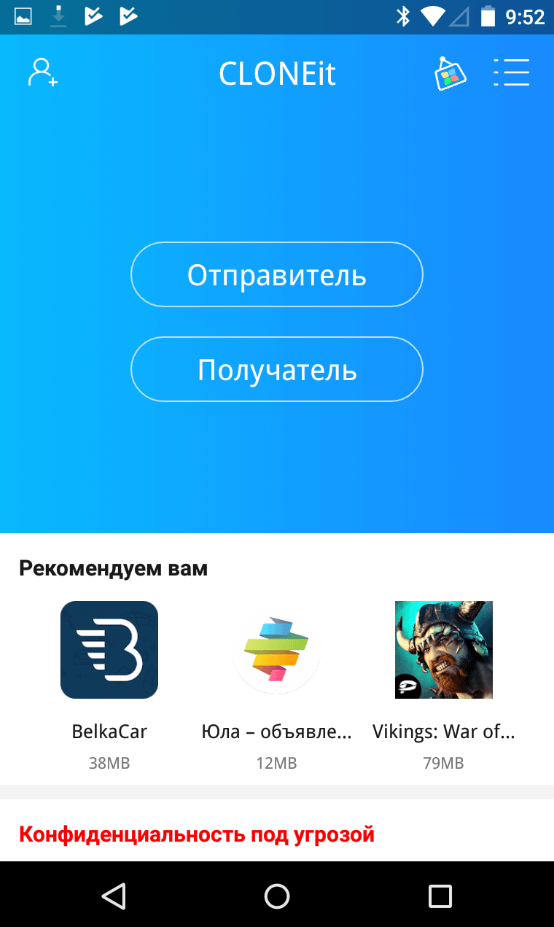
Выбираем информацию, которую будем копировать.
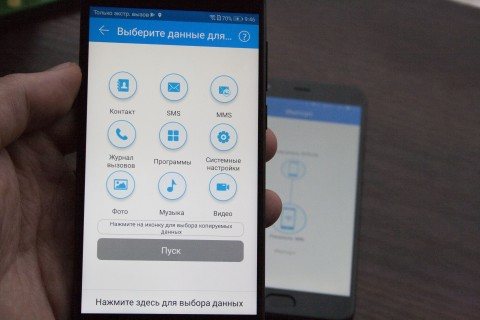
Этим способом вы можете перенести любые файлы на новый телефон. Очень удобно, что сразу можно перенести фото, видео, музыку, документы и т.д. Главное проверить наличие свободной памяти на новом устройстве, чтобы вся информация поместилась. Если памяти не хватает, почистите свой смартфон от мусора и ненужных файлов. Как это сделать, чтобы не потерять нужные файлы, описано тут.
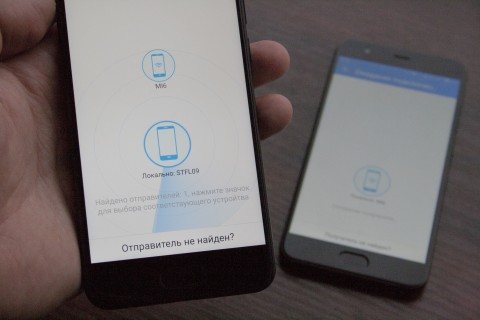
Motorola Migrate
Если по каким-то причинам вы не можете воспользоваться утилитой выше, установите Motorola Migrate.
Но, данное приложение не совместимо с ОС Android 7 и выше, так как утилита уже устарела. Приложение будет актуально для любых смартфонов, выпущенных до 2021 года.
Алгоритм действий:
- Установите данное ПО на два устройства
- Откройте приложение на всех устройствах и проведите сопряжение QR-кодом.
- Выберите необходимые файлы и ждите завершения копирования.
Если вам не подошли эти программы, что маловероятно, можете использовать аналогичные сервисы SHAREit и Send Anywhere, принцип работы такой, как у CLONEit. Отличие в дизайне интерфейса и наличии рекламы.
Другие приложения, которые работают исключительно на определенных смартфонах
HTS Transfer TOOL
Приложение для переноса заметок, SMS и другой важной информации. Из названия можно догадаться для каких смартфонов подходит эта утилита
Алгоритм работы всех этих приложений интуитивно понятен и похож друг на друга.
- Устанавливаем приложение на два смартфона
- Новое устройство нужно подготовить к приему данных. Для этого откройте его настройки и нажмите на кнопку «Получить содержимое из другого телефона».
- Выбираем «Другие Android телефоны», если вы переносите данные из существующего телефона Android. Выберите «iPhone», если вы переносите данные на iPhone. Выберите тип передачи, который вам нужен. Просто нажмите на кнопку «Full Transfer» и нажмите кнопку «Далее», чтобы начать процесс.
- Открываем на старом устройстве процесс передачи информации. Автоматически будет произведён поиск устройств для получения файлов.
- Введите код на новом устройстве, который будет отображен на старом смартфоне.
- Производим выбор файлов для передачи и запускаем процедуру соответствующей кнопкой.
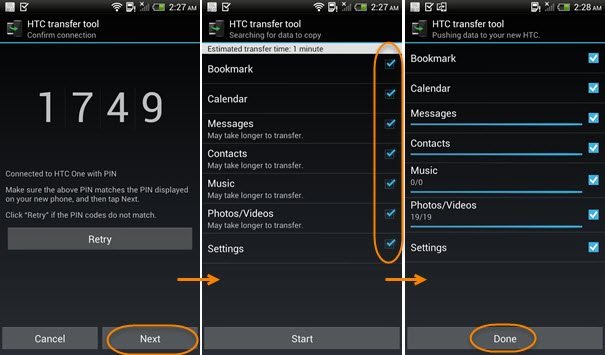
LG Mobile Switch
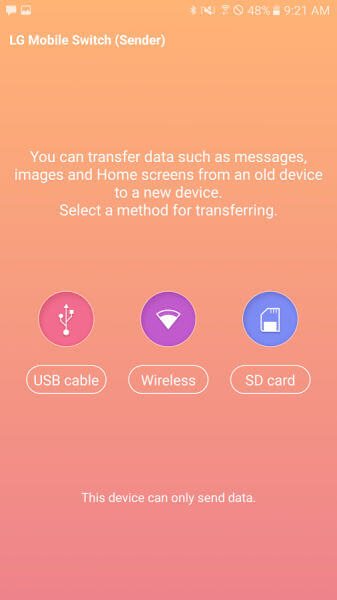
Аналогичное приложение для обладателей LG-устройств. Переносит практически все типы файлов. Работает ПО на устройствах с версией Android начиная от JellyBean.
Алгоритм действий:
- Подключаем два устройства к одной сети Wi-Fi.
- Устанавливаем данное приложение на два устройства.
- Выбираем раздел «Беспроводная передача данных» (значок wi-fi)
- Распределяем роли «Отправитель» и «Получатель»
- Кликаем на кнопку «Начать Майнинг»
- Выбираем устройство для передачи данных и подтверждаем это действие на смартфоне с ролью «Получатель».
- Выбираем файлы для передачи и запускаем процесс.
- Перезагружаем новое устройство и проверяем наличие всех файлов на смартфоне
Samsung Smart Switch
Позволяет быстро перенести контакты, календари, фотографии, видеоролики, заметки и прочую информация. Экспорт может быть выполнен на любом смартфоне с версией Android от 4.0 +. Импорт производится только на смартфонах Samsung. Алгоритм переноса данных такой, как и в программах выше.
Sony Xperia Transfer Mobile
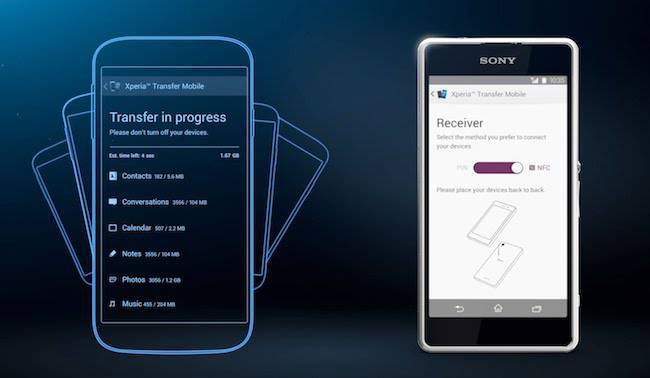
Перенос можно осуществить с любого устройства, но получить переносимые файлы могут только смартфоны Sony. Поддерживаются даже операционные системы iOS 5.0 и Windows Phone 8.1. Что касается Android, то поддерживаются версии вплоть до 4.0.
Шаг 2. переместите данные с вашего пк на новое устройство android.
1. Чтобы перенести данные с ПК на устройство Android, вы должны использовать USB-кабель для подключения нового устройства Android к ПК.
2. Когда устройство Android обнаружено на ПК, дважды щелкните «Компьютер», Которая представлена на экране рабочего стола.
3. Дважды щелкните значок смартфона Android, который отображается в окне «Компьютер».
4. Дважды щелкните папку, в которую вы хотите сохранить данные из окна смартфона Android.
5. Сверните это окно.
6. Выберите файлы, как показано на экране рабочего стола, которые вы скопировали со смартфона Huawei.
7. Щелкните правой кнопкой мыши один из отмеченных файлов, как вы хотите.
8. Нажмите на опцию Копировать, которая находится в контекстном меню.
9. Восстановите окно сворачивания и щелкните правой кнопкой мыши в любом месте.
10. Нажмите на кнопку Вставить, которая находится в контекстном меню, и подождите минуту, нужные файлы будут скопированы на устройство Android.
Хотя этот метод прост и понятен, у него есть и недостатки. Далее я покажу вам некоторые ограничения.
1. Этот метод займет у вас много времени, чтобы закончить процесс передачи, что заставит вас чувствовать себя скучно.
2. Если у вас нет стороннего инструмента, вы не можете скопировать текстовые сообщения и контакты, сохраненные на смартфоне Huawei.
3. Вы должны непрерывно подключать и отключать оборудование и одновременно выполнять только одно действие.
Как включить сервис резервного копирования, чтобы перенести приложения с телефона на телефон
Резервное копирование данных – функция, позволяющая создать запасную копию всех файлов, настроек, приложений и данных аккаунтов, которые хранятся на вашем телефоне. Эта функция позволяет в любой момент восстановить эти данные на другом смартфоне. Активировать ее легко:
- зайдите в настройки;
- перейдите в меню «Аккаунты и синхронизация»;
- активируйте соответствующий ползунок – здесь же вы можете синхронизировать отдельные важные приложения или отказаться от синхронизации, если те или иные приложения не хотите переносить.
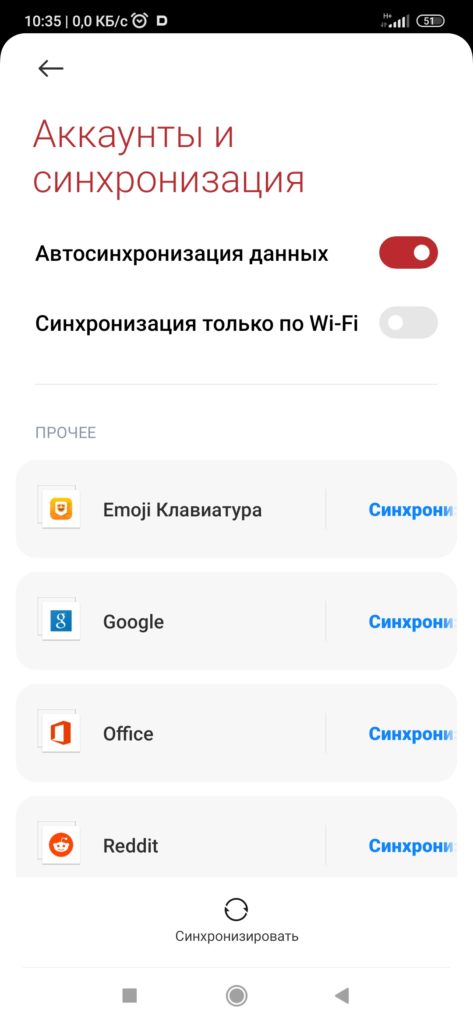
Стоит понимать, что интерфейс настроек и даже расположение отдельных опций может отличаться у разных версий Android. Свою лепту вносят и производители смартфонов – в некоторых случаях дизайнеры и художники кастомных оболочек также меняют расположение элементов. Спасает ситуацию строка поиска, с помощью которой вы мгновенно можете отыскать любую настройку – это невероятно удобная функция, о которой знают не все.
Как найти телефон через IMEI?
Через Mi Cloud
Способ, предусмотренный для устройств Xiaomi, которые работают на оболочке MIUI. Соответственно, имея в руках Meizu, Samsung или другой андроид-смартфон, перенос данных с одного гаджета на другой невозможен. Поэтому данный вариант подходит только для Сяоми. Но и тут нужно убедиться, был ли создан ранее аккаунт Mi Cloud, открыв настройки смартфона и соответствующий пункт.
Если нет аккаунта Mi Cloud
Оболочка MIUI – дополнительное оформление и функции для операционной системы Андроид. Китайские разработчики вынуждены хранить на своих устройствах не только собственные программы, но и сервисы Google.
В связи с этим обладатели гаджетов обделяю вниманием Mi Cloud и не проходят предварительную регистрацию. Чтобы исправить ситуацию, необходимо скачать приложение Mi Cloud, если оно не было загружено ранее, или открыть программу
Далее следует указать страну проживания, адрес электронной почты и другую информацию о себе, чтобы подтвердить регистрацию.
Перенос данных
При имеющемся аккаунте в Mi Cloud можно копировать информацию с одного Xiaomi на другой.
Для этого нужно выполнить несколько шагов:
- Открыть настройки старого устройства.
- Выбрать раздел Mi аккаунт.
- Ввести логин и пароль от Mi Cloud.
- Отметить те данные, для которых нужно осуществить резервное копирование.
- Включить новый Xiaomi.
- При запуске устройства авторизоваться, указав ранее зарегистрированные логин и пароль.
- Подождать 5-15 минут до окончания копирования данных.
После этого на новом устройстве появятся все файлы, приложения и аккаунты, которые были отмечены при резервном копировании. Если удалось восстановить не всю информацию, следует воспользоваться другим способом переноса данных.
Резервное копирование как способ переноса
Для начала убедитесь в том, что на своем Android-смартфоне вы вошли в учётную запись Google. Откройте «Настройки» и перейдите в раздел «Восстановление и сброс» (на разных моделях этот раздел может иметь разные названия).
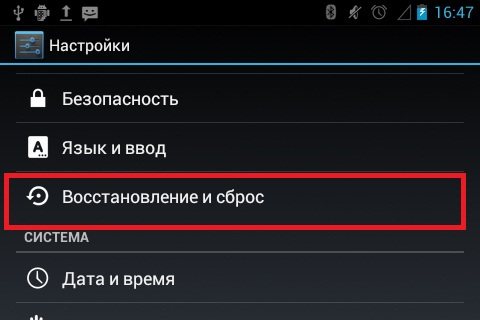
Убедитесь в том, что включены настройки «Резервирование данных» и «Автовосстановление», и что смартфон связан с учётной записью Google.
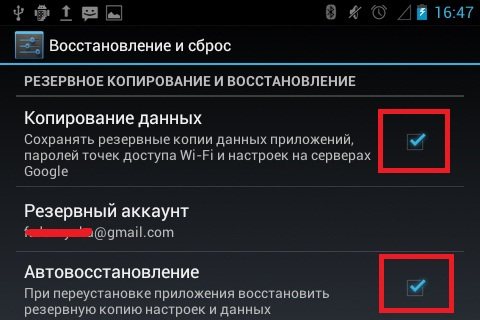
Эти настройки гарантируют, что данные приложений, пароли Wi-Fi и настройки смартфона будут передаваться на серверы Google. Они будут доступны вам, когда вы произведёте вход в учётную запись на новом смартфоне. Благодаря этому вам не придётся заново вводить пароли от сетей, который вы уже сохранили. Конечно, Google при этом будет знать все ваши пароли Wi-Fi, но вряд ли это кого-то сильно пугает.
Если у вас устройство Samsung, вы можете использовать опцию «Резервное копирование данных» в учётной записи Samsung. Здесь будут сохраняться текстовые сообщения, логи телефона, контакты, почтовые учётные записи, которые вы использовали в приложениях Samsung. Можно делать выбор: например, выбрать учётную запись Google для синхронизации контактов, почты и фотографий, но при этом сохранять текст и записи о звонках в учётной записи Samsung, поскольку у Google такой возможности нет.
Перенос данных с помощью WI-FI
Это самый быстрой беспроводной способ отправки данных. В нем используется достаточно быстрая сеть WI-FI, создаваемая самим передающим или принимающим смартфоном.
Shareit
Программа Shareit
Для переноса данных через WI-FI необходимы специальные программы. Наиболее популярной является, к примеру, бесплатная программа Shareit от компании Lenovo. Эта программа может переносить любые виды файлов. Она удобна также тем, что работает и на компьютерах. Желательно чтобы на обоих телефонах и компьютере устанавливалась одна версия «Shareit». Это избавит от проблем совместимости. Иногда в настройках следует указать, чтобы WI-FI на всех устройствах работал на одной частоте — или 2.4 ГГц, или 5 ГГц.
Скачиваем программу с сайта производителя или Google Play (здесь необходима регистрация в компании Google), устанавливаем, и запускаем на обоих устройствах.
Выбираем нужный файл — выделяем — нажимаем правую кнопку мыши — передать файл — «Shareit» — находим устройство на которое надо передать информацию и отправляем. На втором телефоне просто открываем папку куда закачался файл.
Узнать, d какую папку отправляется информация, можно, зайдя в настройки. Там же можно узнать и название, и пароль WI-FI, создаваемый отправляющим устройством. Возможно соединение с помощью штрих кода и без пароля.
CLONEit
Программа CLONEit
Для работы установите приложение на оба смартфона, на одном укажите, что это передатчик информации, на другом укажите, что он приемник. Далее остается только выбрать тип информации и нажать кнопку с названием «CLONEit»!
MOBILedit
Программа MOBILedit
Эта программа, создатели которой работают еще с 1996 года. Программа платная, но имеется бесплатная версия с урезанными возможностями для ознакомления.
Кроме переноса данных, MOBILedit может управлять смартфоном и имеет массу других интересных возможностей:
- Отправлять СМС.
- Набирать номер абонента.
- Играть в игры, установленные на смартфоне с компьютера.
- Находить и убирать дубликаты контактов.
- Переводить номера в международный формат.
- Восстанавливать стертую информацию.
- Производить и SIM-карты.
↑ Перенос через NFC
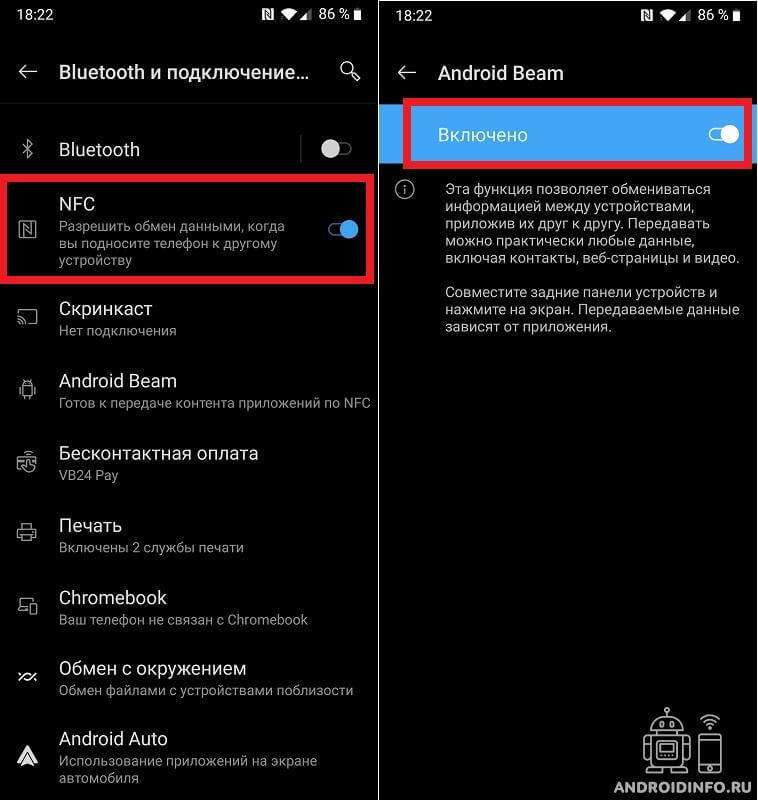
Если устройство работает под управлением версии 4.1 или выше и оснащено чипом NFC, соответственно, оно поддерживает Android Beam. Само собой разумеется, что оба устройства должны поддерживать соединение NFC, чтобы воспользоваться этим методом.
- Использовать телефон получателя, перейти в «Настройки» «Связь» и найти NFC.
- Включить.
- Убедиться, что на нем включен дисплей.
- Подойти к телефону отправителя и найти необходимый файл.
- Как и выше, открыть меню обмена и выбрать Android Beam.
- Поместить два устройства вплотную друг к другу; на телефоне отправителя будет отображаться опция «Коснитесь, чтобы передать»
- Нажать на нее, и передача начнется автоматически
Передача данных с помощью шнура
Передача данных через шнур
Если WI-FI или Bluetooth по тем или иным причинам не работают – можно соединить смартфон с компьютером и передавать с помощью специального провода. Этот способ передачи данных более быстрый чем беспроводной. Для этого достаточно соединить телефон и компьютер шнуром, и в «Мой компьютер» появится название вашего телефона и все его содержимое.
Для Windows должна быть установлена версия Windows 7 и выше. Для операционной системы Windows XP следует предварительно устанавливать специальные программы, которые обычно предоставляются производителем устройства. К примеру, для Samsung это Kies, для Nokia — Ovi, для Sony – PC (Xperia) Companion.
Способов переноса информации множество. Выбирайте наиболее удобные вам.
Перенос заметок с Android на iPhone
Чтобы переместить свои заметки с Android на iOS, вы должны использовать кроссплатформенное приложение для заметок, такое как Google Keep, Evernote, Nimbus Notes и т. Д. В кроссплатформенных приложениях вам необходимо войти в систему с той же учетной записью, и ваш данные будут синхронизированы.
Если вы используете приложение, которое недоступно в iOS, вам нужно вручную перенести свои заметки в кроссплатформенное приложение. Затем загрузите новое приложение на iPhone и войдите в систему с той же учетной записью. Ваши заметки появятся там.
В качестве альтернативы, если текущее приложение для заметок имеет веб-версию, вы можете скопировать и вставить заметки из него в iCloud Notes. Это еще один способ передачи заметок на ваш iPhone.


Методы переноса данных
В связи с тем, что пользователи часто меняют смартфоны, количество способов, с помощью которых можно передать информацию с одного на другой с годами возросло. Сейчас их можно разделить на три категории:
- С помощью стандартных инструментов.
- При помощи сторонних сервисов.
- Перенос вручную.
Теперь поговорим о каждом из них поподробнее. К первой категории относятся инструменты, которые такие разработчики, как Huawei, Xiaomi, Самсунг и Meizu встраивают в оболочку. Яркий пример – Xiaomi со своим сервисом Mi Cloud, который заранее предустановлен в интерфейсе MIUI.
Ко второму пункту относятся все сторонние программы, позволяющие произвести передачу данных с одного устройства на другое.
Ручной метод считается самым сложным. Он требует углубленного участия пользователя, при этом необходимо использовать инструменты, которые не вошли в первые две категории.
































