Активация и настройка iPhone/iPad
Настраиваем главные функции нового смартфона.
Как создать Apple ID
Без учетной записи Apple ID вы не сможете пользоваться многими сервисами смартфона. Привязка к Apple ID позволяет скачивать музыку, фильмы, книги, игры, другие полезные приложения на устройство и пользоваться облаком, куда сохраняются данные. В случае утери или поломки устройства, сохраненная резервная копия поможет начать пользоваться другим аппаратом с сохранением всех прошлых настроек телефона.
При настройке нового мобильного устройства нужно создать Apple ID, давайте пошагово разберем, как это сделать.
- Нажмите «Нет Apple ID».
- На экране устройства появится надпись «Создать Apple ID бесплатно». Также это действие можно осуществить в настройках телефона.
- Укажите свои достоверные данные. Потребуется ваша дата рождения и имя. После ввода данных проверьте их. Если они введены верно, нажмите «Далее».
- Можно выбрать для привязки вашу электронную почту или создать новую на iCloud.
Для использования Apple ID понадобится добавить данные о банковской карте, так как некоторые приложения платные. Деньги снимают после подтверждения покупки платежным паролем или при подтверждении покупки с помощью Touch ID. При каждом скачивании приложений с AppStore Айфон будет запрашивать у вас пароль (даже при установке бесплатных приложений).
Как создать учетную запись iCloud
- Откройте «Настройки» — «Почта, адреса, календари» — «Добавить учётную запись iCloud»
- Нажмите «Создать учётную запись» и далее следуйте инструкции.
Как перенести контакты на iPhone
Как начать пользоваться Айфоном и перенести контакты с Андроида на iOS?
- На прошлом устройстве скачайте на сайте freesoft.ru программу Move to iOS. Подключите оба устройства к доступной Wi-Fi сети, желательно к домашней, чтобы не потерять данные.
- Процесс переноса данных может быть трудоемким для устройств, поэтому нужно подключить их к источникам питания. Поставьте оба устройства на зарядку.
- Проверьте, сколько места занимают данные для переноса с Андроида на Айфон и убедитесь, что на Айфоне хватит свободного места без утери каких-либо данных. Сделать это можно перейдя в «Настройки» – «Основные данные» – «Об этом устройстве».
- Если необходимо перенести данные и избранные страницы из браузера на Android, обновите браузер до последней версии.
- Во вкладке «Программы и данные» найдите пункт «Перенести данные с Android», откройте на прошлом устройстве саму программу Move to iOS, внимательно прочтите условия и положения использования программы. После прочтения согласитесь с условиями использования, нажав «Принимаю», далее появится функция «Поиск кода», с ее помощью вы сможете осуществить сопряжение устройств.
- Оба устройства покажут на экранах код для сопряжения, который нужно ввести, после iPhone покажет надпись «Перенос данных».
- На прошлом смартфоне выберите файлы и контакты, которые хотите сохранить и перенести на новое устройство. Понадобится время для сопряжения устройств, проявите терпение.
AppStore: как им пользоваться
Если до появления яблочного смартфона, вы пользовались устройством на базе Android, значит, знакомы с Google Play. Appstore представляет собой идентичную базу для скачивания игр, приложений на ваш новый смартфон. Простота и удобство AppStore позволяют разобраться в использовании пользователю.
Вкладка «Сегодня» отображает новости и выбранные экспертами и пользователями приложения дня. Вкладка «Игры» включает в себя развлекательные приложения с разделением по жанрам. Даже искушенный любитель стратегий и головоломок и симуляторов найдет для себя там много полезного. Вкладка «Приложения», где можно найти полезные утилиты. «Обновления», где показаны доступные версии прошивки. И последняя вкладка «Поиск», где вы самостоятельно можете найти те приложения или игры, которые хотели бы установить.
Первый запуск айфона
Первый запуск телефона у многих неопытных пользователей может вызывать неоправданные страхи: вдруг что-то пойдёт не так, как надо и загрузка произойдёт неправильно. Хотя, чтобы это сделать, придётся сильно постараться. Все, что потребуется – это внимательно читать все всплывающие сообщения и выбирать нужный вариант.
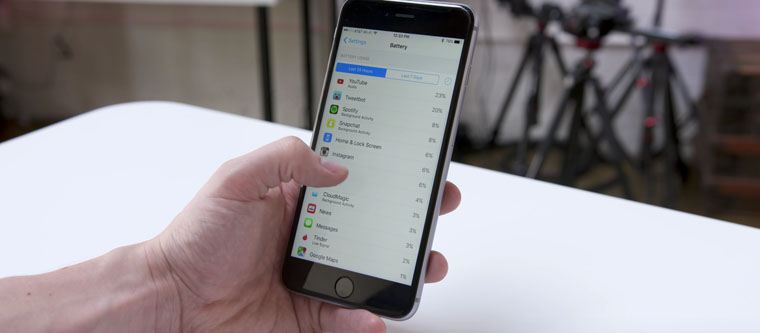
Начинать работу с айфоном нужно с его активации
После нажатия на кнопку включения засветится экран и появится приветственная надпись. Не стоит пугаться, если она будет на китайском языке: стоит просто провести по экрану и вызвать меню языков и стран. В высветившемся на экране списке надо найти нужный вариант.
Трюки и секреты для новичков
Руководство по грамотной эксплуатации нового устройства.
Заряжаем смартфон быстрее
Как быстро или даже на бегу зарядить телефон, который разрядился в «0»? Что для этого сделать?
Используй мощный адаптер
В комплекте с iPhone идет стандартный адаптер, который не способствует скорейшему заряду устройства. Лайфхак: для зарядки используйте адаптер от iPad или MacBook, в таком случае iPhone зарядится до 100% намного быстрее. Это позволяет сэкономить много времени.
Включи авиарежим
Перед тем как поставить смартфон на зарядку, включите авиарежим. Таким образом, отключатся Bluetooth, Wi-Fi, использование геопозиции и устройство зарядится быстрее. Использование этих функций увеличивает потерю энергии вашего iPhone.
Увеличиваем время автономной работы
После нескольких лет исследования было выяснено, что можно увеличить время работы карманного друга, не прибегая к сложным уловкам. Вот два основных совета, которые реально помогают продлить время без заряда устройства.
Настрой фоновую геопозицию
Многие приложения отслеживают вашу геолокацию на постоянной основе. Во-первых, это небезопасно. Во-вторых, отнимает драгоценные проценты заряда. Зайдите в «Настройки» – «Конфиденциальность» – «Службы геолокации» и отключите эту функцию приложений или ограничьте, разрешив использовать данные только при использовании приложения.
Выключи фоновое обновление приложений
Социальные сети, мессенджеры, новостные приложения и многие другие агрегаторы периодически подгружают информацию, даже когда они неактивны. Это уменьшает время автономной работы iPhone. Для того чтобы приложения не загружали данные, пока вы ими не воспользовались, зайдите в «Настройки» – «Основные» – «Обновление контента».
Делаем систему быстрее и понятнее
Некоторые пользователи Айфонов отмечают, что телефон медлительный и неинтуитивный в использовании, что может показаться странным по началу. Если входите в число таких пользователей, для вас пара советов по ускорению устройства.
Отключи лишние анимации
Для ускорения работы операционной системы перед тем, как начать пользоваться Айфоном 5S для новичков, отключите лишнюю анимацию. Сделать это можно, перейдя в «Настройки» – «Основные» – «Универсальный доступ» – «Уменьшение движения». Сегодня это единственный вариант ускорения работы телефона без проведения джейлбрейка, что не получится сделать на новых моделях.
Добавь форму кнопкам
С выпуском следующих поколений популярного смартфона разработчики все больше приходят к минимализму. Кнопки, на которые можно нажать, указываются простым текстом. Изменить это можно, перейдя в раздел «Настройки» – «Основные» – «Универсальный доступ» – «Формы кнопок».
Настраиваем камеру и учимся ей пользоваться на 100%
Специалисты Apple делают все более современные и профессиональные камеры на выпускаемых устройствах. Такой подход позволяет не заморачиваться с покупкой камеры отдельно от мобильного устройства. Теперь возможно делать красивые фотографии, просто достав из кармана мобильный.
Горизонт
Часто ли вы слышите фразу: «Ты завалил горизонт на фото»? Если да, пора бы узнать маленький секрет. В настройках камеры можно выставить галочку в меню «Сетка», тогда, выстраивая фото по ровным линиям, вы просто не сможете завалить горизонт. Если только не захотите это сделать специально.
Фокус и экспозиция
Чтобы сфокусироваться на определенном предмете на фотографии, нужно просто нажать на него. Долгое зажатие регулирует экспозицию и делает фон ярче.
Делаем скриншоты и записываем видео с экрана
Тем, кто не знает, как пользоваться айфоном 5, непонятны отдельные вещи, которым другие пользователи давно научились.
Когда впервые держишь яблочный смартфон, не совсем понятно, как же на нем делать скриншот экрана. Все проще пареной репы: нужно зажать кнопку блокировки и кнопку «Домой» одновременно. Готово, вы восхитительны! Скриншоты сохраняются в галерее устройства, хранятся в альбоме «Снимки экрана».
На яблочных устройствах можно делать не только снимок экрана, но и видеозапись экрана, при этом производя действия и перемещаясь из приложения в приложение. На прошивке от 11-й версии и более, свайпните вверх – вылезет меню экрана. Снизу иконка с кружочком, нажмите на нее, через 3 секунды начнется запись экрана, о чем сигнализирует красная лента сверху. Остановить запись можно, нажав на эту красную ленту. Запись экрана остается в галерее видеозаписей.
Как настроить новый iPhone

Если Вы включаете свой новый iPhone впервые, после его загрузки Вы увидите надпись — «Здравствуйте». Используя встроенный помощник, Вы можете настроить ваш iPhone «под себя».
Независимо от того, настраиваете Вы свой iPhone, как новое устройство, либо планируете восстановить в нем данные из резервной копии, вам нужно выполнить следующие действия:
- После того, как Вы увидели надпись «Здравствуйте», сдвиньте экран влево при помощи свайпа;
- Выберите ваш язык. Если Вы купили официальный iPhone в вашей стране, язык должен быть выбран автоматически;
- Выберите страну или регион. В случае, если ваш iPhone официальный, эти параметры тоже должны быть правильно установлены по умолчанию;
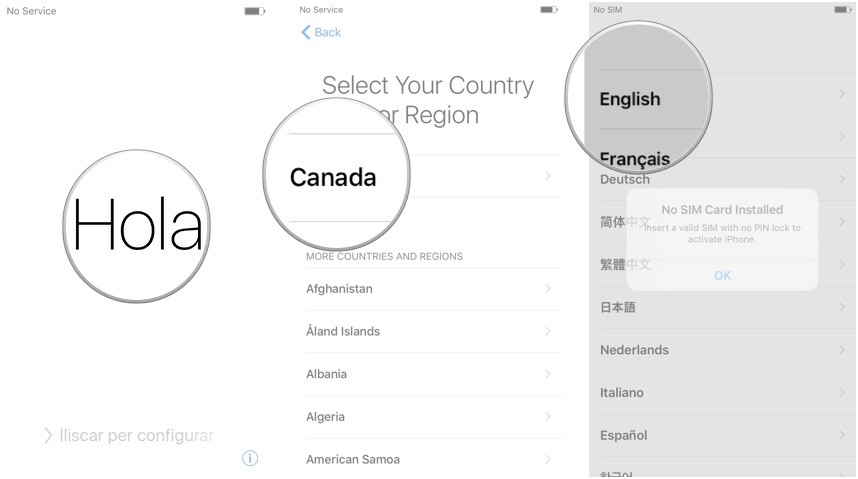
- Подключитесь к сети Wi-Fi, и, если это необходимо, введите пароль. В случае, если у вас или по близости нет доступа к Wi-Fi, Вы можете использовать сотовую связь;
- Дождитесь, пока ваш iPhone пройдет активацию. Это может занять несколько минут;
- Далее помощник предложит вам включить либо отключить службы геолокации. Вы всегда можете изменить свое решение позже, но имейте в виду, что активация данных служб необходима для полноценной работы некоторых приложений, включая Карты Apple;
- Настройте функцию Touch ID. Вы можете пропустить этот шаг, выбрав «Настроить Touch ID позже», но учитывайте, что данный параметр важен для безопасности ваших данных;
- Далее необходимо придумать шестизначный числовой пароль, который понадобится вам в случае невозможности разблокировать iPhone при помощи отпечатка пальца;
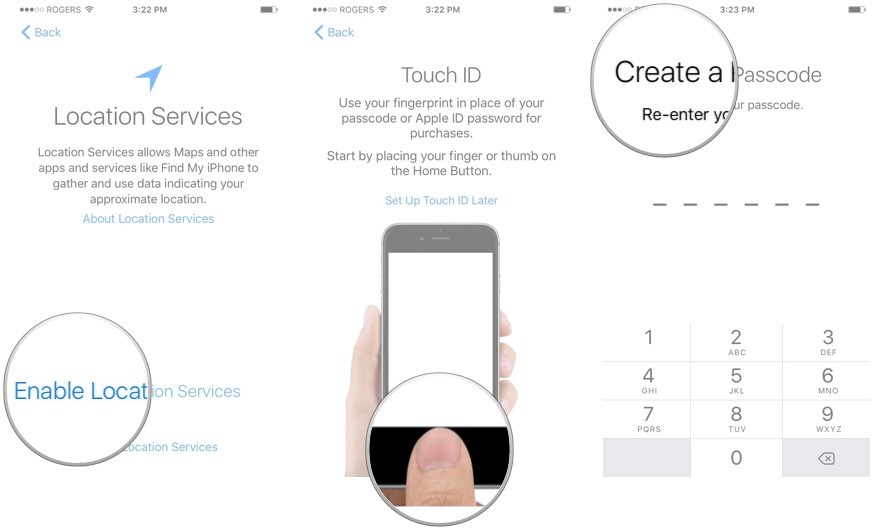
Далее нужно выбрать один из вариантов настройки вашего iPhone:
- Восстановить из копии iCloud;
- Восстановить из копии iTunes;
- Настроить как новый iPhone;
- Перенести данные с Android.
Если приобретенный вами iPhone является уже не первым вашим «яблочным» смартфоном, и Вы сделали резервную копию данных со старого девайса, выберите соответствующий пункт. Если же у вас нет резервной копии, выберите пункт «Настроить как новый iPhone»;
- Помощник предложит вам ввести ваш Apple ID, либо, если последнего нет, создать его;
- Если у вас нет Apple ID, нажмите «Создать Apple ID»;
- Выберите свой регион и нажмите «Далее»;
- Прочитайте несколько страниц политики конфиденциальности и нажмите «Принять»;
- Введите Email (он и будет является вашим новым Apple ID), пароль и подтверждение пароля;
- В сведениях об оплате выберите «Нет» и заполните адресные данные;
- Откройте активационное письмо, которое было выслано на ваш почтовый ящик и подтвердите создание идентификатора Apple ID;
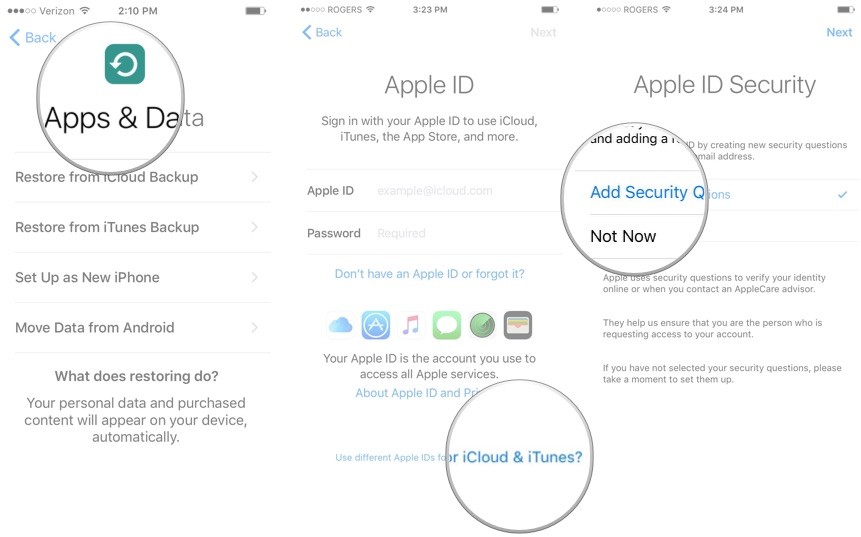
Еще раз подтвердите, что Вы согласны со всеми условиями;
Включите Siri, и Вы сможете пользоваться этим голосовым помощником, просто произнеся фразу «Привет, Siri»;
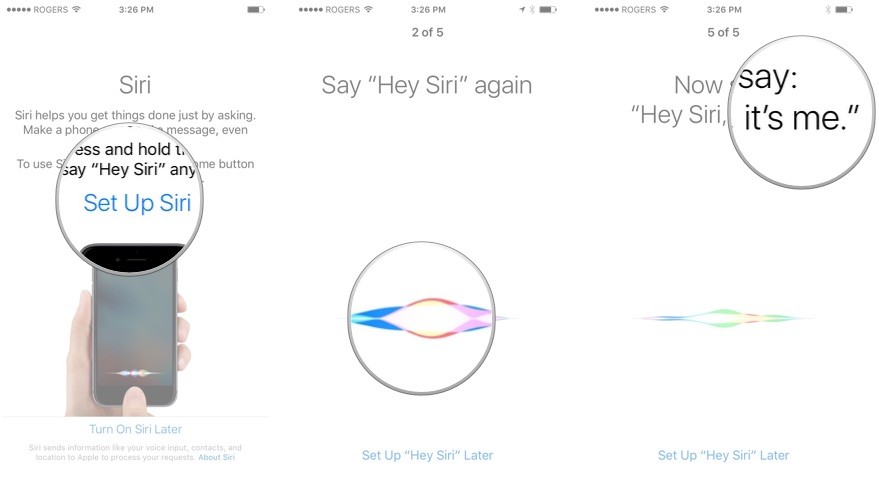
- Далее помощник спросит, разрешать ли отправлять разработчикам служебную информацию. Можете выбрать любой ответ, это не принципиально;
- Система предложит вам выбрать один из двух вариантов отображения информации на экране iPhone: «Стандартно» и «Увеличено». Если у вас нет проблем со зрением, выберите «Стандартно»;
- Далее нажмите «Начать работу», и Вы увидите домашний экран.
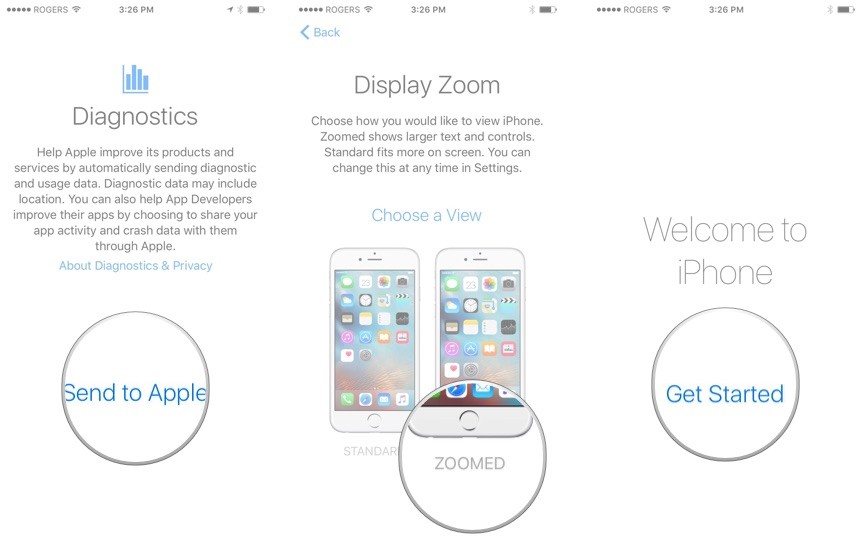
Заряжаем смартфон быстрее
Сам я очень давно забыл о любых проблемах с долгой зарядкой личного iPhone
. Сегодня меня куда больше беспокоят проценты оставшейся энергии на MacBook Pro
, на который давно переехали все рабочие и развлекательные потребности. Более того, свой телефон заряжаю не
самой комплектной зарядкой
, которая быстрее.
Используй мощный адаптер
Не буду вникать в многочисленные физико-технические нюансы, которые неоднократно становились поводом для бесконечных холиваров. Поделюсь личным опытом — последние пять поколений iPhone, которые прошли через мои руки, я заряжал более мощным адаптером от iPad
. Подойдет любой аналогичный на 2,1 А
или около того.
Включи авиарежим
Если времени совсем нет, а зарядить iPhone
очень нужно, переведите его в авиарежим
. Он отключит все беспроводные интерфейсы устройства и уменьшит скорость потери энергии. До покупки дополнительного внешнего аккумулятора от Xiaomi
такой прием спасал мою ситуацию неоднократно, но это уже совсем другая история.
Инструкция по замене аккумулятора

На экране присоску плотно закрепляем немного выше кнопки Домой
Важно проверить, чтобы прикреплена присоска была максимально плотно

Крепко удерживая Айфон, присоску следует поднять вверх, чтобы немного отделить от корпуса переднюю панель. При этом не стоит торопиться и пробовать лицевую панель отделить резким движением.

Открепляем зажимы с помощью пластикового инструментария. На этих зажимах к корпусу крепится передняя часть.

Открепляем от дисплея Айфона присоску. Раскрываем корпус телефона, подняв вверх лицевую часть на угол приблизительно 90 градусов. Для безопасности и удобства переднюю часть можно прислонить к какому-нибудь предмеру, например, к коробке от смартфона. Девайс и коробку можно скрепить резинкой, чтобы придать дополнительную надежность.

Выкручиваем следующие винты: один 3,2 мм Phillips #000, один 2,2 мм Phillips #000.
При помощи пинцета вытаскиваем металлическую пластинку, отвечающую за крепление разъема батареи к системной плате.

Используя пластиковый инструмент, коннектор аккумулятора следует аккуратно приподнять. Нужно убедиться в том, что приподнимается не разъем, а именно коннектор. В противном случае можно поломать разъем. Идентичное правило нужно соблюдать и во время открепления иных шлейфов.

Выкручиваем следующие винты: один 3,1 мм Phillips #000, один 1,7 мм Phillips #000, три 1,2 мм Phillips #000. Каждый винт нужно подписать. Неправильное размещение данных винтов при сборке может привести к необратимому повреждению системной платы Айфона.

Используя пинцет, вытаскиваем металлическую пластину.

При помощи пинцета или пластикового инструмента отсоединяем шлейф сенсора и камеры.

Открепляем шлейф конки Домой.

Отсоединяем шлейф передачи данных.

Открепляем шлейф сенсорного дисплея.

Теперь от корпуса полностью отделена лицевая панель. Отлаживаем ее в сторону.

Первую сторону клейкой ленты нужно отогнуть с правого края батареи. Для этого не нужно использовать острые предметы. Воспользуйтесь или пальцами, или тупым пинцетом, так как прокол литий-ионного аккумулятора очень опасен.

В сторону нижней части телефона нужно осторожно потянуть клейкую ленту. Во время этого нужно быть внимательным и стараться, чтобы эта лента не задела батарею или иные компоненты, иначе она просто порвется
Затем продолжайте до тех пор медленно вытягивать ленту, пока не почувствуете, что она идет туго.

Когда стала туго вытягиваться клейкая лента, нужно осторожно ее потянуть вокруг нижнего правого угла батареи. Вытягивать ленту продолжайте вверх в сторону правого края батареи до тех пор, пока от корпуса Айфона она полностью не освободится

Аналогично первой ленте, нужно вытянуть вторую, которая находится в нижнем левом углу аккумулятора. Нужно продолжить медленно тянуть ленту, пока не будет сопротивления.

Затем осторожно проведите ленту вокруг нижнего левого угла батареи. Ее продолжайте тянуть в сторону левого края вверх, пока полоска от корпуса полностью не отойдет

Если батарея меняется на гаджете iPhone 6 Plus, необходимо вытянуть из-под батареи последнюю клейкую ленту. Ее медленно нужно тянуть вниз, стараясь не повредить компоненты Айфона, пока она полностью не будет изъята.

Из корпуса Айфона вытаскиваем старый аккумулятор. Устанавливаем новый. Следует наклеить соответствующую клейкую ленту на заднюю часть аккумулятора.

Устанавливаем аккумулятор, выполняем обратную сборку телефона.
Шаг 3: заменяем дисплей
 Монтируем новый дисплей в iPhone 6S
Монтируем новый дисплей в iPhone 6S
Примечание: на этом шаге нужно будет отсоединить и присоединить несколько дополнительных запчастей. При демонтаже на этом шаге нужно быть особенно осторожным
В верхней части старого дисплея найдите серебристую крышечку. Открутите все три удерживающих ее болтика
Весь этот комплекс склеен и доставать его лучше всего пинцетом. Большая пластина за дисплеем прикручена в общей сложности 8 болтами. Открутите все болты и вытащите пластину. За кнопкой «Home» также находится крышка с двумя болтами, снимите ее. После этого отсоедините шлейф и извлеките кнопку «Home. Теперь нужно подсоединить все эти конструктивные элементы к новому дисплею. Удалите с корпуса остатки старого клея, вставьте и приклейте их. После этого соедините новый дисплей с корпусом и включите устройство.
- iPhone 6s — самый продаваемый смартфон 2016 года
- Тест смартфона Apple iPhone 6s Plus
- Когда менять аккумулятор в Iphone?
Настраиваем камеру и учимся ей пользоваться на 100%
Одной из самых популярных социальных сетей сегодня является Instagram
. Сервис позволяет просто и быстро делиться художественными и не сильно снимками со своими подписчиками. Многие опрошенные отметили, что не умеют нормально фотографировать, поэтому проводим короткий ликбез
.
Включи, наконец, сетку
В подавляющем числе случаев при построении композиции большинство фотографов использует пресловутое правило третей
. Оно неразрывно связано с законами золотого сечения, но сегодня сильно касаться этого не станем. Нужно лишь четко понимать, что ключевые объекты в кадре должны располагаться именно на линиях сетки (Фото и Камера — Сетка)
.
Разберись с фокусом и экспозицией
Чтобы изменить объект для фокусировки и автоматической подстройки экспозиции, нужно банально тапнуть по нему на экране видоискателя. Если совершить длинный тап для фиксации этих параметров на конкретном месте снимка, можно настроить дополнительный параметр
— яркость.
Как пользоваться iPhone: 50 правил
Покупай РСТшный айфон. Он на гарантии. Хочешь сэкономить? Потом не жалуйся.
Не покупай айфон на рынке. Или с рук. В нем будет чужой Apple ID или не оригинальные внутренности. Если очень нужно, покупай с рук с другом, который в этом разбирается. Заплати ему 10%.
Ты потратил две маминых зарплаты на айфон. Не хватало его разбить. Пожалей женщину, купи чехол.
Покупаешь айфон? Подумай для чего. Продать б/у айфон с минимальной памятью легче. Но видео с пятничной алкотусы в него не поместятся.
Переходишь с андроид на айфон? Скачай Move to iOS. Программа перенесет фотки, контакты и приложения на айфон.
Если покупаешь айфон в Америке, делай это в Apple Store. В сетях продавцы тупят или обманывают.
Если нашел магазин, в котором айфон дешевле, чем везде, не покупай там.
Купил айфон в кредит? Верни себе страховку. Узнай в интернете как.
Не можешь выбрать айфон? Бери самый последний. Он прослужит дольше.
Использование
Читай все, о чем тебе говорит айфон. Каждое всплывающее уведомление и текст под переключателями. Там не зря это написано.
Включи автояркость. Твой айфон умнее тебя. Он лучше подберет яркость.
Забей в Touch ID мизинец. Ты сможешь есть бургер и разблокировать айфон.
Сломал айфон? Найди хорошего мастера. Хороший мастер стоит дорого и дает гарантию. Остальные обманут.
Найди официальный сервисный центр. Иногда поменять айфон на новый с доплатой выгоднее, чем ремонтировать.
Не окунай айфон в воду. Даже если он водонепроницаемый. Ты никому ничего не докажешь.
Не обновляй iOS в макдаке. Хотя нет, обновляй. Ты же сделал резервную копию?
Сообщения от любимого магазина шмоток попадают в спам? Добавь электронный адрес магазина в контакты.
Используй поиск iOS. Он даже в интернете ищет.
Купил 16-гиговый айфон? Купи место в iCloud. Твои унылые селфи и видео с пятничной алкотусы сохранятся надежно и не займут место в айфоне.
Некоторые приложения хранят данные в iCloud. В настройках iCloud узнай какие.
Не выгружай приложения из памяти. Айфон не заработает быстрее.
Перестань слушать музыку из ВК в позорном качестве. Купи подписку на Apple Music. Купи студенческую подписку, если нет денег.
Синхронизируй с iTunes купленные рингтоны.
Купил зарядку? Сохрани чек. Хороший магазин дает гарантию.
Отключи Live Photos, если в твоем айфоне меньше 64 гб.
Если у тебя не мак с ретина дисплеем и телик не 4k, включи 1080p 60 кадр/с в настройках видео. Это максимум, которого тебе хватит на айфоне.
Аксессуары из комплекта айфона на гарантии. Сохрани чек от айфона. Ты же купил РСТшный айфон?
Переведи часы в айфоне на 10 минут вперед. Хотя бы иногда не будешь опаздывать.
Настрой FaceTime. Звонить по FaceTime Audio бесплатно. И слышно лучше.
Коснись иконки часов в верхней части экрана чтобы быстро пролистать вверх любой список.
Чтобы быстро зарядить iPhone, выключи его.
Если удалил контакты из iCloud, восстанови их на icloud.com.
Сброс настроек решает много проблем. Если что-то работает не так, сбрось все настройки.
Если ты удалил все с айфона, а памяти все равно мало, переустанови iOS. Позвони в поддержку, если не знаешь как.
Не высыпаешься? Включи Night Shift.
Твой айфон выключается на морозе, потому что в аккумуляторе замедляются химические процессы. Самсунг твоего соседа не выключается, потому что он в зоне риска.
Безопасность
Настрой Apple ID с доменом @icloud.com. Твой мэилру взломает 13-летний школьник и заблокирует айфон.
Запиши данные Apple ID на бумажке. Не полагайся на память. Все равно забудешь.
Сохранил отпечаток в Touch ID, запомни пароль. Запиши его. Айфон спросит у тебя пароль после перезагрузки. Не отпечаток, а пароль.
Не экономь на зарядках. Китайский кабель обойдётся дороже оригинального. Не доказывай обратное. Забаню.
Прежде чем вводить пароль, убедись, что тебя не взламывают. Проверь подлинность сайта. Думай головой.
Делай резервную копию. В настройках iCloud есть галочка. Там сообразишь.
Включи двухфакторную аутентификацию. Везде: в iCloud, на почте, в ВК.
Запомни: один пользователь – один Apple ID.
Не надейся на «Найти iPhone». Если айфон украли, сразу иди в полицию. По горячим следам раскрывается 70% преступлений.
Не вводи чужой Apple ID в свой айфон. И наоборот. Не буду объяснять почему.
Купи 1Password
Храни там пароль iCloud, пинкод карты и все важное. Пароль 1Password запиши на бумажку
Поменяй пароль. Нет, qwerty123 не подходит. Генерируй пароль в 1Password и сохрани.
Помни: пароль и логин должны отличаться.
Основные настройки
Персональный аккаунт Apple ID позволит владельцу пользоваться смартфоном, скачивать приложения, использовать почтовый сервис Apple, пользоваться iCloud и т.д. Для начала следует выбрать пункт в меню телефона «Настроить как новый iPhone».
Шаг 1. Появится новое меню, при активации нового гаджета нужно нажать пункт: «Создать Apple ID бесплатно».
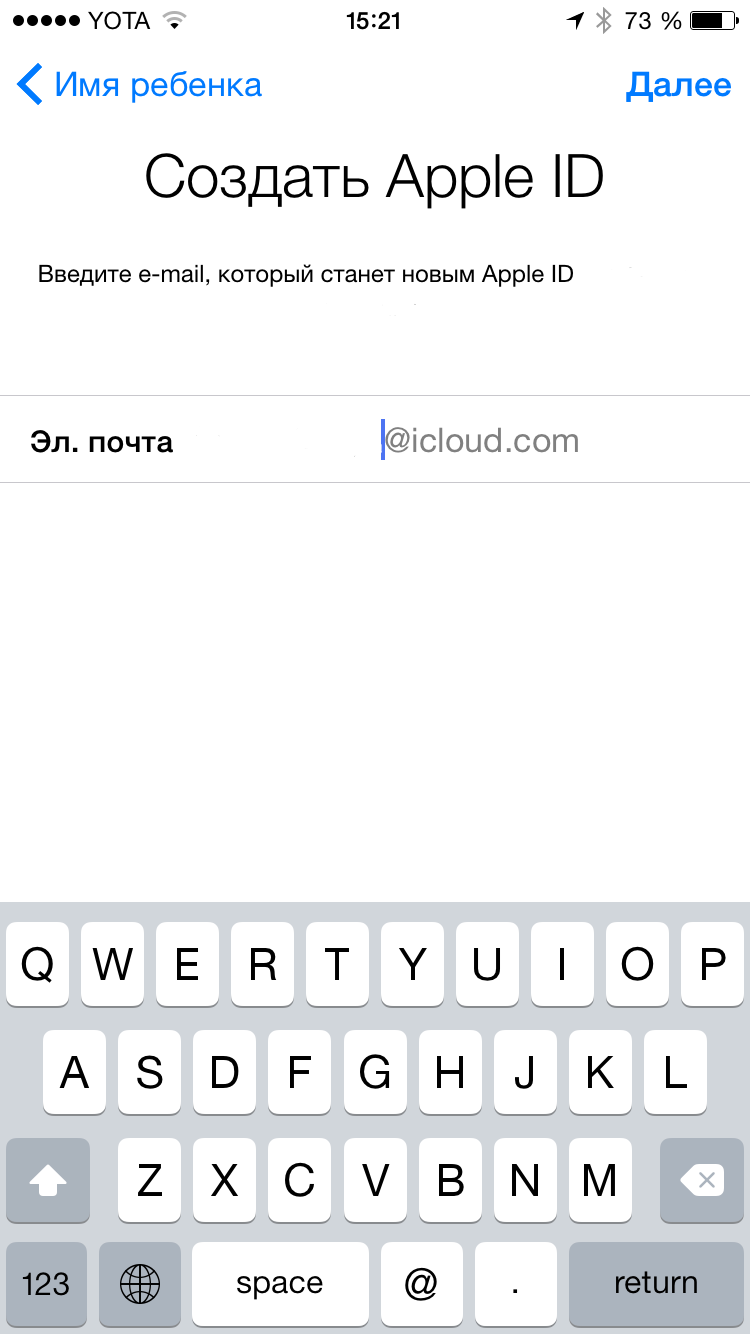
Шаг 2. Указать дату своего рождения.
Шаг 3. Заполнить графу «Электронный адрес».
iCloud
Перед началом настройки нужно убедиться, что на гаджете установлена последняя версия iOS. Для этого перейти в раздел «Настройки» => «Основные» => «Обновление ПО». Проверить, доступно ли обновление.
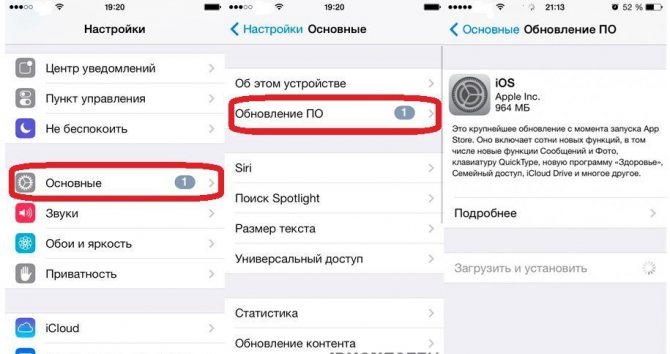
Если ПО актуально, выполнить:
Шаг 1. Проследовать в раздел «Настройки» и произвести вход с помощью указанного ранее идентификатора Apple ID. После этого служба iCloud включится автоматически.
Шаг 2. В разделе «Настройки», нажать на строке со своим именем, выбрать iCloud.
Шаг 3. Указать те программы (пример: «Фото», «Контакты», «Календари», иные программы), которые необходимо использовать с помощью iCloud.
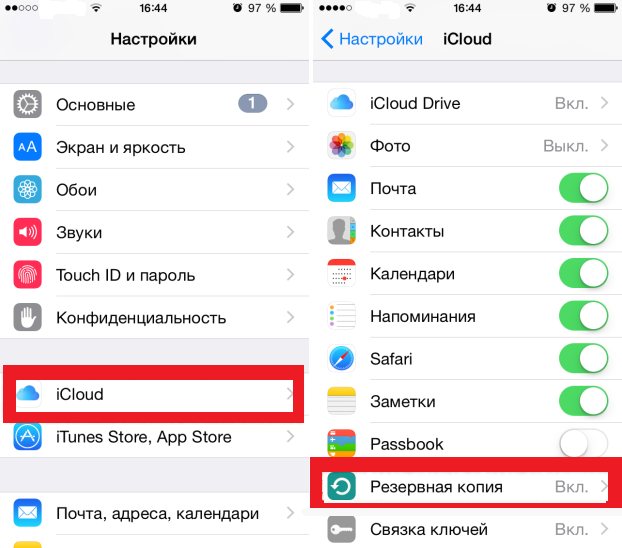
Перенос контактов на iPhone
Перенести контакты с сим-карты можно через меню «Настройки»:
Шаг 1. В разделе «Почта, адреса, календари» нужно отыскать пункт «Импортировать контакты SIM».
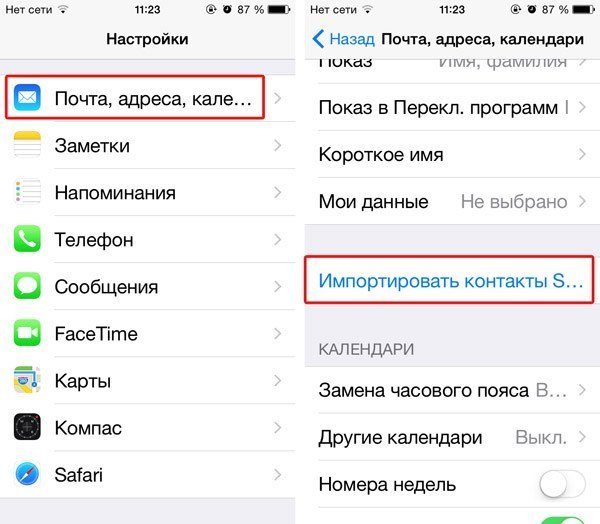
Шаг 2. Программа поинтересуется, куда нужно поместить контакты: в учетную запись iCloud или на сам iPhone.
Шаг 3. Следует выбрать второй пункт, информация попадёт в память телефона.
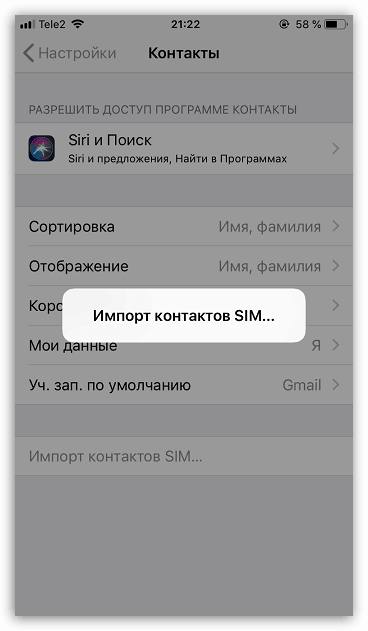
App Store: как запустить и пользоваться
интересное
iMac Pro всё. Apple снимает с продажи нынешнюю модель
Apple выпустит умные контактные линзы с дополненной реальностью
Сервис позволяет покупать и скачивать полезный контент: программы, музыку, видео. Для подключения следует найти значок App Store и нажать на него, затем выполнить последовательность действий:
- Кликнуть на значке.
- Ввести е-мейл, указать страну.
- Программа попросить принять правила использования сервиса.
- Ввести имя и дату рождения.
- Указать номер банковской карты. Если не вводить, то при каждой покупке придётся вводить реквизиты.
- Затем подтвердить номер телефона и нажать «Далее».
- На электронную почту придёт письмо, нужно активировать аккаунт, выполнив инструкцию.
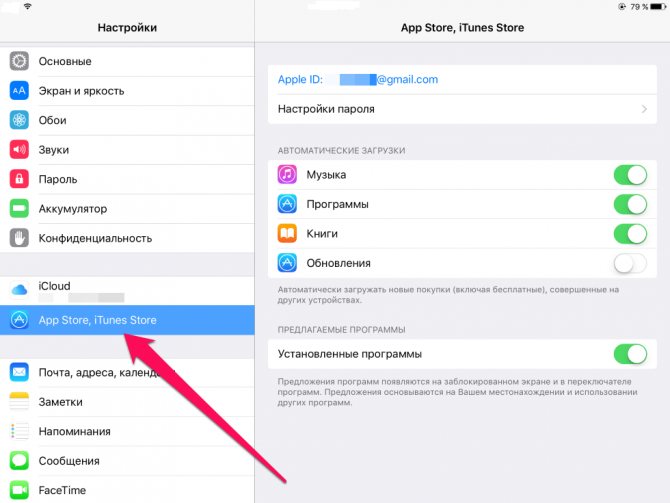
Первое знакомство с гаджетом завершено. Айфон 6 — как пользоваться, обучение основным настройкам и функции известны. Но можно продемонстрировать и ряд тонкостей.
Что это и для чего
Виртуальная кнопка AssistiveTouch находится на главном экране устройства iPhone 6. Изначально функция была придумана для людей с ограниченными возможностями. В реальности кнопка способна заменить все функциональные возможности мобильного устройства.
Функционал AssistiveTouch предлагает универсальный доступ и управление устройством при помощи жестов одним или несколькими пальцами. Благодаря ей открыта опция получения доступа к приложениям или управление функциями iPhone 6, не открывая каждый раз раздел «Настройки».
Чтобы ответить на вопрос, что это — Assistive Touch на айфоне и как она работает, рассмотрим более подробно эту функцию.
Зарубежные пользователи айфонов давно признали значимость AssistiveTouch. Не только в случае поломки некоторых функций, но и как удобное дополнение при использовании мобильного устройства.
Отдельный интерес данная опция представляет для тех пользователей, у кого плохо работает либо вообще не работает кнопка Touch ID, кнопка блокировки или громкости.
Основы работы с приложениями в айфоне
Чем новее версия айфона, тем большим объёмом различных дополнительных функций он обладает. Однако для всех моделей телефонов определённые свойства и приложения являются стандартными:
- Контакты. Чтобы не переносить все записи из телефонной книги со старого телефона вручную, можно воспользоваться синхронизацией с Outlook (особенности процесса зависят от марки телефона). После этого запустить синхронизацию контактов Outlook и iTunes – так произойдёт их заливка на iРhone.
- Музыка, фото. Чтобы скачать подобные файлы, нужно воспользоваться программой iTunes. Через неё можно также скинуть нужные файлы на компьютер.
- Видео. Для их просмотра на телефоне придётся установить соответствующий проигрыватель. Как вариант – AVPlayer.
- iCloud. Это сервис для облачного хранения файлов. Активировать его можно в «Настройках».
- Игры. Закачивая игры, нужно помнить, что бесплатными являются далеко не все из них, а лишь lite-версии, которые имеют немного уровней.
Об этих и многих других особенностях работы с гаджетом можно узнать из руководства для айфон 6 – инструкция для чайников на русском.

Использование защитного стекла и чехла поможет предохранить телефон от повреждений
Face ID
В iPhone X больше нет Touch ID, а аутентификация пользователя осуществляется с помощью системы распознавания лиц Face ID. Система представляет собой камеру и датчик, расположенные в выемке на верхней части корпуса iPhone X. Face ID является очень сложной технологией и базируется на системе камер TrueDepth.
ПО ТЕМЕ: Face ID в iPhone X: что это, как настроить и можно ли взломать?
TrueDepth состоит из Проектора точек, инфракрасной камеры и инфракрасного излучателя, детектирующего лицо. Когда пользователь смотрит на экран заблокированного iPhone, ИК-излучатель обнаруживает и освещает лицо. Затем инфракрасная камера создает его ИК-изображение, а Проектор точек с помощью более 30 тыс. ИК-точек собирает модель лица.
ИК-изображение и точечная модель через нейронные сети отправляются новому процессору A11 Bionic для создания математического шаблона. Полученный шаблон затем сопоставляется с изображением лица владельца iPhone, заданным во время настройки Face ID.
Все данные сохраняются в Secure Enclave, что делает их бесполезными на случай потери или кражи устройства. Процесс распознавания происходит локально на iPhone, и никакие данные не отправляются на сервер.
Примечательно, что Face ID срабатывает только тогда, когда пользователь целенаправленно смотрит на экран iPhone X.
Купертиновцы также постарались сделать так, чтобы систему невозможно было обмануть ни с помощью фотографии, ни даже хорошо выполненной объемной маски.
ПО ТЕМЕ: Сколько лиц сможет распознать Face ID в iPhone X.































