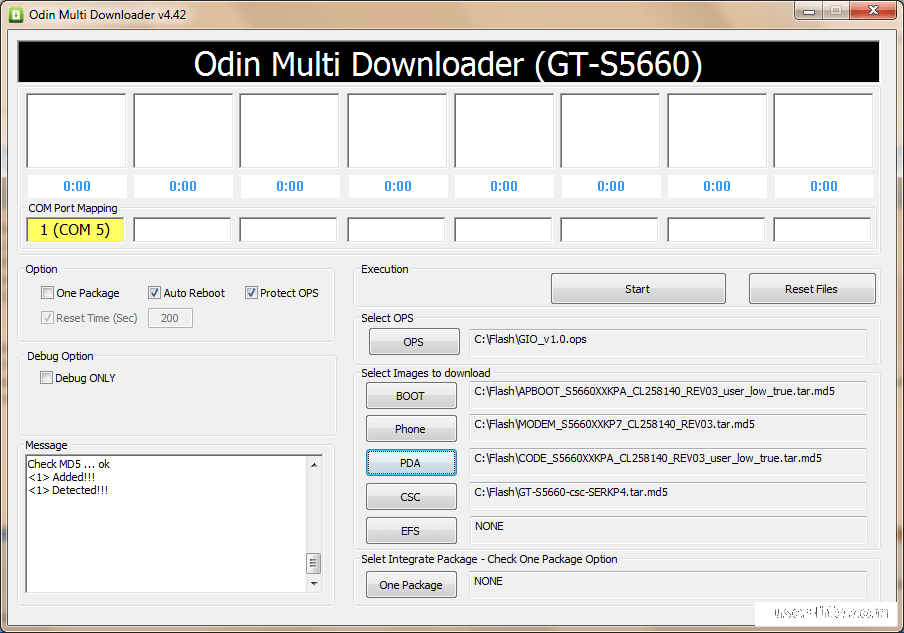Введение
Обычно установка альтернативной прошивки на девственно чистый смартфон выглядит примерно так: сначала ты находишь в Google информацию по рутингу своей модели смартфона, затем обзаводишься необходимыми инструментами (Android SDK, adb, fastboot, скрипты), подключаешь смартфон к компу и пытаешься как можно точнее выполнить инструкции. Если все удалось, ты получаешь root и, в некоторых случаях, в довесок кастомную консоль восстановления.
Далее следует установить прошивку. Для этого ты вновь погружаешься в интернет и, спустя полчаса хождения по форумам и чтения информации о совместимости, находишь и скачиваешь zip-архив с прошивкой. Снова подключаешь смартфон к компу и скидываешь на него прошивку. Затем ты выключаешь смартфон, включаешь его, зажав кнопки уменьшения громкости и включения, и получаешь доступ к консоли восстановления. Пять минут походив по меню с помощью клавиш громкости, ты находишь свою прошивку на карте памяти и даешь команду на установку.
После окончания установки ты перезагружаешь смартфон и молишься, чтобы все получилось. Когда на экране появляется рабочий стол, ты с облегчением выдыхаешь и тут же вспоминаешь, что забыл скачать и установить приложения Google и ядро. Что ж, для этого ты еще полчаса проводишь в интернете, находишь искомые zip’ы, скидываешь их на карту памяти, дальше консоль восстановления, тыканье по меню, ожидание со скрещенными пальцами, и вот оно, рабочий стол… блин, надо было устанавливать другую прошивку…
Знакомая картина? Если да, то эта статья для тебя. Из нее ты узнаешь, как проделать все то же самое за десять минут, подключив смартфон к компу только один раз на две минуты.
Обновляем систему через настройки девайса
Самый простой способ обновить Андроид на планшете – воспользоваться стандартными функциями девайса. Чаще всего по умолчанию включено разрешение на получение обновлений, поэтому пользователю самому не нужно их искать. На планшет придет уведомление, и задача пользователя согласиться с тем, чтобы девайс обновился. Перед тем как аппарат начнет процедуру, рекомендуется выполнить ряд простых действий.
- Создать резервную копию уже имеющейся ОС. Она нужна для того чтобы переустановить Андроид на планшете, если обновление скачается неправильно, или система будет вести себя не корректно.
- стабильному интернет-соединениюПодключить девайс к (Wi-Fi), чаще всего в настройках указано, что обновлять девайс можно только при подключении к сетям вай фай, но лучше себя обезопасить.
- Убедиться, что батарейка планшета заряжена не менее, чем на 40%. Правильно будет все же подключить аппарат к питанию.
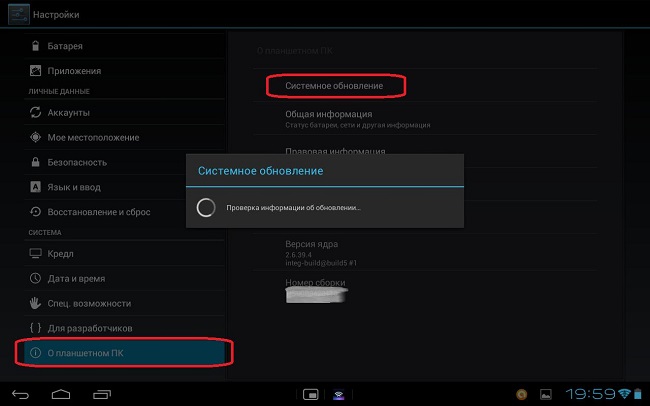
Совет! Если уведомлений о появлении новой версии системы не было, но пользователь хочет проверить их наличие или точно знает, что они есть, то следует зайти в настройки планшета, пункт «о девайсе» или «о системе». Там будет подменю «обновление системы», после нажатия на него девайс проверит, есть ли новые версии, и в случае их наличия предложит установку.
О программе Kies
Немаловажный технический момент при выполнении нашей задачи — использование программы Kies (кис, англ.) для обмена информацией между планшетом и компьютером посредством USB-соединения.
Есть две версии:
- Kies — для телефонов, смартфонов/ планшетов до Galaxy Note III (вкл. Galaxy S4, Note II и т. д.).
- Kies3 — для смартфонов/планшетов выше Galaxy Note III (Android OS 4.3 и более).
Поэтому для начала вам требуется проанализировать, какую именно версию программы необходимо установить на ПК.
По этому же адресу, перед установкой программы, ознакомьтесь с необходимыми требованиями к операционной системе на вашем компьютере.
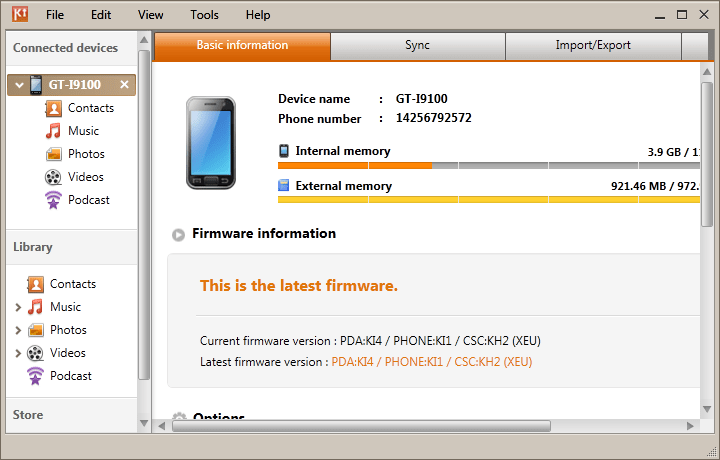 Kies часто используют, чтобы обмениваться информацией между планшетом и компьютером посредством USB-соединения
Kies часто используют, чтобы обмениваться информацией между планшетом и компьютером посредством USB-соединения
Обновите Samsung Galaxy Tab 3 SM-T211 с официальным Android 4.4.2 Kitkat
- Рекомендуется чистая установка, поэтому сначала создайте резервные копии всех важных данных, затем загрузите Galaxy Tab 3 в режим восстановления.
- Чтобы перейти в режим восстановления:
- Выключите устройство.
- Вернитесь назад, одновременно нажав и удерживая громкость, кнопки «Дом» и «Питание»
- Чтобы перейти в режим восстановления:
- Откройте Odin3.exe.
- Поместите Tab 3 в режим загрузки:
- сворачивать
- Подождите 10 секунд
- Включите, одновременно нажав и удерживая кнопки уменьшения громкости, дома и питания.
- Вы увидите предупреждение, в котором вы должны нажать кнопку увеличения громкости.
- Подключите Tab 3 к ПК.
Примечание. Перед подключением убедитесь, что вы установили USB-драйвер Samsung.
- Когда Odin3 обнаруживает устройство, ID: COM Коробка станет синей.
- Для Odin 3.09: Перейдите в AP таб И выберите файл recovery.tar.md5.
- Для Odin 3.07: Перейдите к Вкладка «КПК» И выберите файл recovery.tar.md5.
- Выберите один из вариантов, показанный на фотографии ниже, на вашем Odin3.
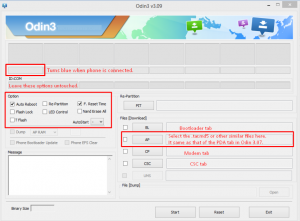
- Нажмите «Пуск», затем дождитесь окончания прошивки.
- Когда устройство перезагрузится, удалите с ПК.
Теперь вы должны увидеть, что ваше устройство работает на прошивке Android 4.4.2 KitKat.
Вы пытались запустить Android 4.4.2 KitKat на своем Galaxy Tab 3?
Каким был ваш опыт?
Поделитесь им в разделе комментариев ниже
JR.
Ставим официальную прошивку
- Скачиваем Odin 3.10.6
- Качаем прошивку Android 5.0.2 LolliPop.
- Скачиваем драйверы Samsung
- Распаковываем архив с Odin и прошивкой.
- Устанавливаем драйверы самсунга.
- Запускаем Odin от имени администратора.
- Нажимаем кнопку AP и выбираем файл с нашей прошивкой.
- Убеждаемся, что галочки Re-Partition и Auto Reboot на закладке Options сняты.
- Переводим планшет в режим прошивки: в выключенном состоянии нажимаем и удерживаем кнопки Громкость вниз (Volume Down), Домой (Home) и Питание (Power) и после появления меню с жёлтым треугольником жмём кнопку Громкость вверх (Volume Up)
- Подключаем планшет к компьютеру через USB-кабель.
- Жмём кнопку Start и не трогаем планшет до тех пор, пока в Odin не загорится зеленая надпись PASS.
- Не вынимаем провод, не закрываем Odin и не выключаем планшет. Переводим планшет в режим прошивки (зажимая клавиши из пункта 9) и переходим к установке кастомного рекавери.
![]()
Нам понадобится
Для прошивки официальной прошивкой:
- Прошивальщик смартфонов и планшетов от Samsung Odin (Скачать архив Odin3_v3.14.4.zip)
- USB-драйвер Android для Windows (Скачать архив v1.7.50)
- TWRP нужной версии с расширением TAR, например для SM-T805 (Скачать twrp-3.6.1_9-0-chagalllte.img.tar)
- Последняя официальная прошивка Samsung для вашей страны
Последний официально выпущенный для Samsung Galaxy Tab S 10.5 LTE SM-T805 Android — версии 6.0.1. Чтобы полностью почистить планшет, вам понадобится четырехфайловая прошивка
Для дальнейших экспериментов:
- Экспериментальная прошивка Android 10 (Например lineage-17.1-20220223-UNOFFICIAL-chagalllte)
- Google приложения для кастомных прошивок Open Gapps. У SM-T805 архитектура ARM (Скачать версию open_gapps-arm-10.0-pico-20220215.zip).
Ручное обновление планшета
Тут придется повозиться. Я написать отдельную статью на эту тему — . В ней подробно рассматривается процесс прошивки Android-планшета, притом как официальной прошивкой, так и кастомной. Рекомендую ознакомиться. Там не так сложно, как кажется.
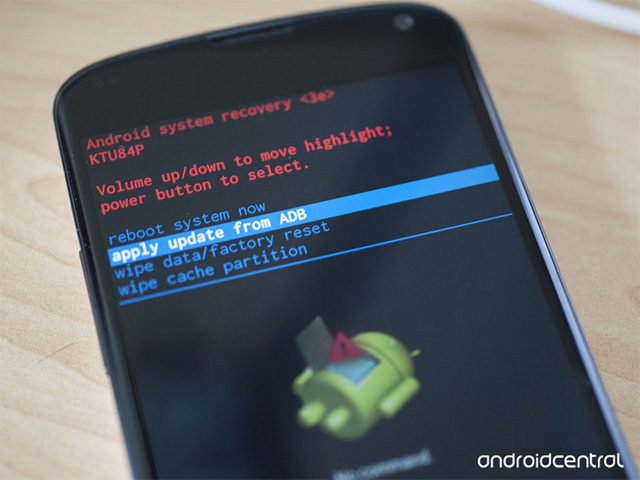
Как прошить Samsung Galaxy Tab?
Проблема с обновлением прошивки довольно распространена и может возникать как на дешевых, так и на дорогих фирменных планшетных компьютерах. Как же проявляется эта проблема? Зайдя в Настройки планшета, можно обнаружить пункт «О планшетном ПК» и уже там пункт «Обновление системы». В данном меню можно проверить наличие обновления и при необходимости обновить систему.
Но что делать, если известно, что обновление уже вышло, но сама система не предлагает его установить? В этом случае обновление необходимо установить вручную. Как прошить Samsung Galaxy Tab самостоятельно?
Программа для прошивки планшетов Samsung
Как уже упоминалось ранее, прошивка планшета Samsung Galaxy происходит через программу Odin, которую нужно установить на компьютер.
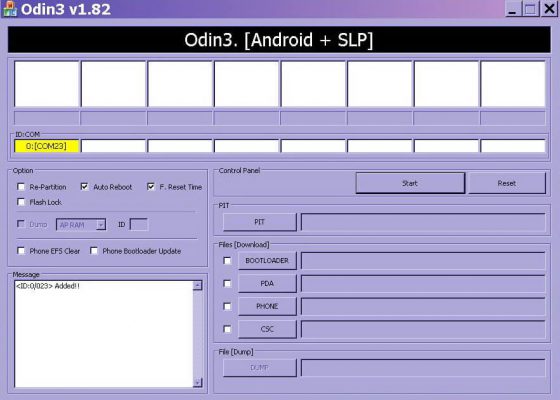
Так выглядит старая, но стабильная версия программы
Ссылка на скачивание программы — https://www.samsungodindownload.com/download/. Этот софт регулярно обновляется на том же сайте, и чем новее версия, тем быстрее она работает. Также недавно появилась поддержка компьютеров на MacOsX, а не только Windows.
Важно: файл с прошивкой должен быть в формате либо .tar, либо .md5. Odin не распознает другие форматы
Кроме всего вышеперечисленного, Odin является лучшей программой для установки не только официальных, но и различных модифицированных операционных систем.
Также эта программа может восстанавливать устройство после критических системных сбоев, поэтому иметь ее под рукой и уметь пользоваться, будет полезно.
Использовать данное ПО нужно строго следуя инструкции, иначе можно повредить гаджет, либо полностью его “убить”.
Рекомендуется загружать Один на ноутбуки или компьютеры с резервным источником питания, потому что если во время установки операционной системы выключится свет и, соответственно, ПК, девайс перестанет работать.
Возможные последствия и способы их устранения
Несмотря на то, что процесс обновления планшета кажется очень простой операцией, в ходе ее выполнения могут возникнуть проблемы. К примеру, мобильное устройство может «окирпичиться» и не включиться после установки апдейта. Чтобы этого не произошло, соблюдайте рекомендации специалистов:
- всегда выполняйте сброс настроек перед установкой апдейта;
- обновляйте планшет только в том случае, если он заряжен хотя бы на 30-40 %;
- в процессе установки обновлений не нажимайте кнопки на корпусе;
- в качестве обновления используйте только официальные прошивки.
Если в ходе выполнения операции вы все-таки столкнетесь с глобальным сбоем, то выйти из него можно будет только путем сброса настроек через Recovery Mode. Для таких случаев предусмотрен пункт «wipe data/factory reset».
Кроме того, многие пользователи жалуются на потерю данных в ходе сброса настроек. Еще раз отметим, что в этом и заключается суть сброса. А чтобы не потерять свои файлы, необходимо предварительно создать резервную копию через раздел настроек «Восстановление и сброс».
Как обновить версию андроида на планшете Самсунг, Леново и других устройствах без ПК
Теперь о том, как произвести апгрейд прошивки. Не имеет значения, какой модели планшет — Lenovo, Prestigio, Huawei, Samsung или может быть Асус. Все они, кроме iPad, работают на андроиде, а значит процесс происходить аналогично.
Как обновить Ватсап на андроиде самсунг и других телефонах
Существует несколько способов, как обновляться:
- по воздуху через Интернет;
- автоматически;
- использовать приложения;
- на сайте производителя;
- задействовать карту памяти.
Какой из них предпочтительнее, каждый пользователь решает сам, учитывая, что положительные и отрицательные стороны есть у каждого. А пока небольшая инструкция, как произвести загрузку каждым способом.
По воздуху через Интернет
Обычно системой предусмотрено, что при выходе свежих обновлений и наличии подключения к Интернету пользователя уведомляют о возможности апгрейда. Увидев данный сигнал, нужно сделать следующее:
- Сохранить резервную копию системы (на случай программного сбоя).
- Зарядить планшет минимум до 40 %.
- Подключится к Wi-Fi (мобильные сети не так хороши из-за нестабильного сигнала, но если нет альтернативы, то можно использовать и их).
- Нажать на уведомление или перейти в настройки и выбрать пункт «О планшетном ПК».
- Согласиться на установку обновлений.
- Дождаться перезагрузки планшета.
Обратите внимание! Обновление подразумевает загрузку большого количества данных. Использование мобильных сетей имеет смысл при отсутствии лимитов
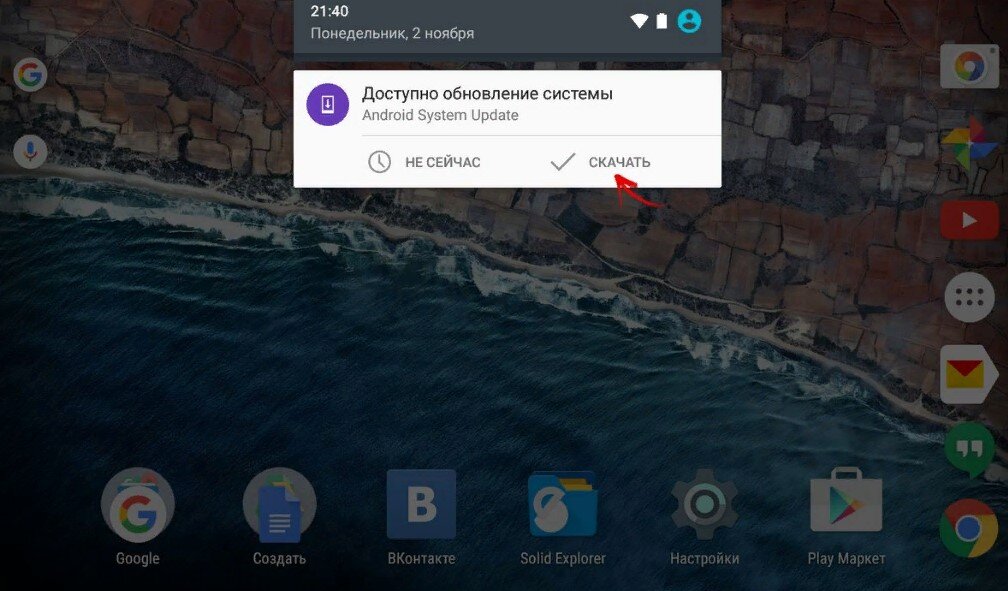
Подобные сообщения всплывают, когда появились новые обновления
Автоматический режим
У большинства производителей обновления устанавливаются автоматически. Пользователи этого могут даже не замечать, так как обычно это происходит ночью. Если такой вариант устраивает, но настройками это не предусмотрено, нужно сделать следующее:
- Перейти в Плей Маркет.
- Нажать на значок с тремя горизонтальными черточками.
- Выбрать «Настройки».
- Пункт «Общие».
- Выбрать «Автообновление приложений».
Важно! Из предложенного списка рекомендуется использовать «Только через Wi-Fi»
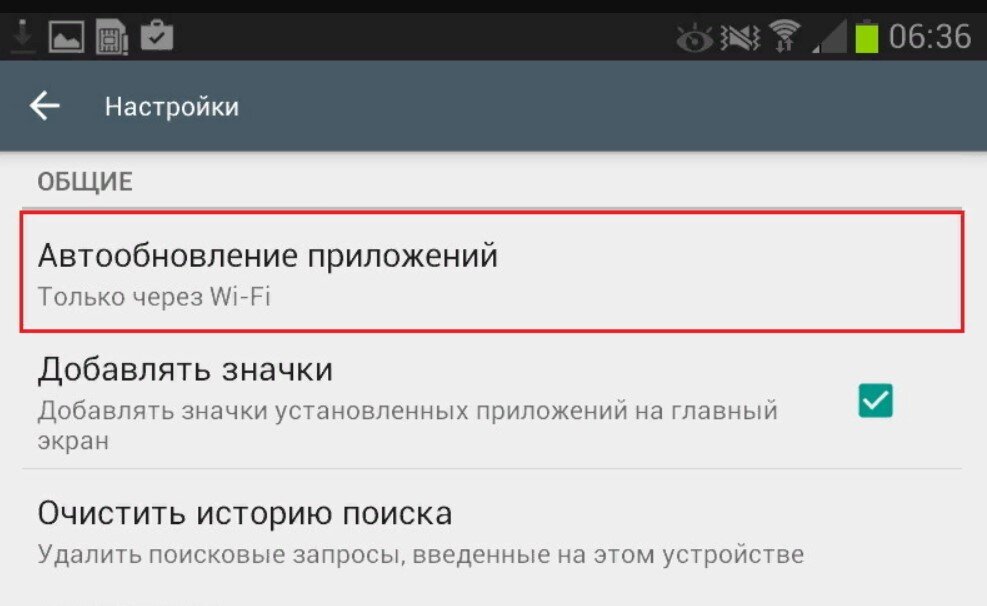
Включение опции автообновления наглядно
Мобильные приложения
Можно специально для этого скачать утилиту. Одной из популярных и проверенных разработчиками ОС считается AnyCut.
После установки (есть в Play Market):
- Зайти в приложение.
- Нажать на «Сведения о системе».
- Кликнуть на «Проверить наличие обновлений».
- Нажать на кнопку установки, если таковые найдутся.
Обратите внимание! Прежде чем нажимать на кнопку установки, нужно озадачиться соблюдением условий, упомянутых выше (зарядить, подключить к Wi-Fi, сохранить резервную копию)
Сайт производителя
Каждый производитель несет ответственность перед покупателем за заявленную работоспособность своего продукта, поэтому на сайте всех компаний можно найти файлы со свежим программным обеспечением.
Нужно:
Обратите внимание! Данный способ один из самых трудоемких, да и навигация, и в принципе русскоязычный интерфейс у многих производителей оставляет желать лучшего, поэтому рекомендуется пользоваться вариантами выше. Если решено идти до конца, что делать со скачанным файлом, рассказано в следующем разделе
Если решено идти до конца, что делать со скачанным файлом, рассказано в следующем разделе.
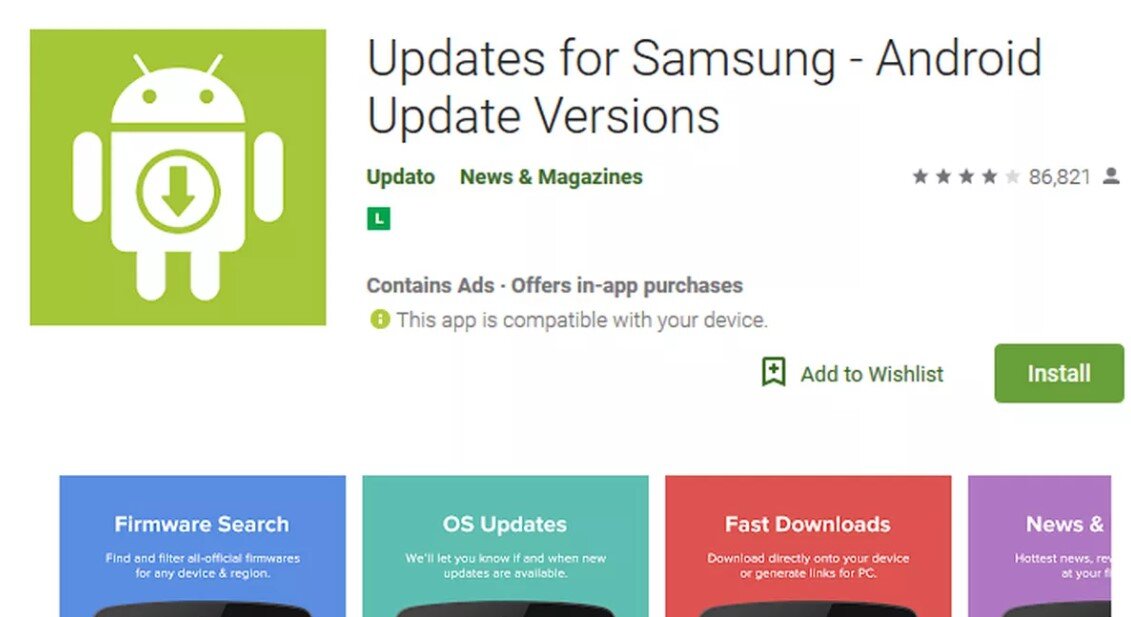
Актуальная версии системы всегда выгружается в Плей Маркет
С помощью SD-карты
Загрузив файл (формат ZIP) с обновлениями с сайта разработчика или другого ресурса (не рекомендуется), нужно сделать следующее:
- Зайти в загрузки.
- Перенести файл в корневую папку карты памяти.
- Выключить планшет.
- Одновременно зажать кнопки блокировки и увеличения громкости.
- Когда загорится экран с меню с доступов в аналог BIOS, пользуясь кнопками громкости, выбрать пункт «Apply Update From Sdcard».
- Найти перенесенный ранее установочный файл и выбрать его.
- После этого, пользуясь кнопками, вернуть в главное меню и нажать на «Reboot System Now». Планшет должен самостоятельно начать установку обновлений и будет готов к работе через несколько минут.
Как сделать форматирование, если планшет не включается?
Иногда устройство просто не включается, или пользователь забыл графический ключ для разблокировки девайса. В таком случае в ОС Андроид предусмотрен резервный вариант – форматирование через Рекавери. Необходимо:
- В выключенном состоянии одновременно зажать кнопки для повышения громкости и питания.
- Дождитесь запуска меню Рекавери. В дальнейшем навигация в нем происходит с помощью качельки регулировки громкости, а подтверждение – через кнопку питания.
- Перейдите в раздел «Wipedata / factory reset».
- Выберете пункт “Yes”.
- Теперь выберете «Reboot system now».
- Девайс перезагрузится, а пользовательские данные будут удалены.
Не работают кнопки громкости на телефоне Самсунг — способы решения
Это универсальный способ, как отформатировать планшет Самсунг Галакси Таб 2. Hard Reset через Рекавери срабатывает в большинстве случаев. Им можно попробовать воспользоваться даже тогда, когда девайс отказывается включаться. Если этот метод оказался неэффективен, то нужно обращаться в сервисный центр за помощью.

Обновление через программу
Следующий способ лучше использовать только в том случае, если разработчики уже перестали выпускать обновления, а новую версию системы установить всё-таки хочется. Вам потребуется приложить немного больше усилий, а также установить на компьютер специальную программу и скачать архив с прошивкой. Для наглядности предлагаем рассмотреть примерный алгоритм действий, чтобы понимать, подойдет вам такой вариант или нет:
Рекомендуем найти инструкции конкретно для вашей модели устройства, потому что всегда есть подводные камни и некоторые нюансы. Более того, вы даже можете посмотреть видеоурок по обновлению планшета на YouTube.
Программа Odin для прошивания устройств Самсунг
Перед тем как перепрошить свой планшет, вы должны знать, что одним из самых популярных инструментов для этой цели служит программа Odin (Один, англ.)
Обратите внимание, что она используется только для Самсунгов. Кроме того, следует иметь в виду, что существуют разные версии этой программы
В частности, для устройств, выпущенных до 2011 года, рекомендуется использовать версию 1.85. Для планшетов, выпущенных в промежутке между 2011 и 2014 годами — версию 3.07. А для девайсов с датой рождения после 2014 года подойдёт версия 3.10.6.
Ссылки для скачивания официальных версий прошивок Самсунг:
- samsung-updates.com
- samfirmware.com
ВАЖНО! Не рекомендуется для перепрошивки использовать русифицированную программу Odin — существует риск превратить свое устройство в кусочек дорогого металлопластика
О программе Kies
Немаловажный технический момент при выполнении нашей задачи — использование программы Kies (кис, англ.) для обмена информацией между планшетом и компьютером посредством USB-соединения.
Есть две версии:
- Kies — для телефонов, смартфонов/ планшетов до Galaxy Note III (вкл. Galaxy S4, Note II и т. д.).
- Kies3 — для смартфонов/планшетов выше Galaxy Note III (Android OS 4.3 и более).
Поэтому для начала вам требуется проанализировать, какую именно версию программы необходимо установить на ПК.
По этому же адресу, перед установкой программы, ознакомьтесь с необходимыми требованиями к операционной системе на вашем компьютере.
Бэкап
Чтобы уберечь себя от возможной кривой установки прошивки, следует регулярно делать бэкап. Для этого существует два основных типа инструментов: приложения Helium и Titanium Backup для бэкапа приложений, а также специальная функция кастомных консолей восстановления под названием Nandroid. Вторая отличается тем, что делает полный снимок всех компонентов смартфона так, что после любых действий смартфон можно будет вернуть к прежнему состоянию, включая все настройки, приложения, контакты и сообщения.
Обычно бэкап Nandroid выполняется вручную прямо из меню кастомного рекавери, однако мы воспользуемся приложением Online Nandroid Backup, которое создает резервную копию системы прямо во время ее работы. Приложение это бесплатное и доступно в Google Play. После установки оно установит скрипт бэкапа (это, кстати, придется делать после каждого обновления прошивки) и предложит выполнить первоначальную настройку, которая сводится к выбору способа автогенерации имени бэкапа (по умолчанию текущее время), а также выбору формата бэкапа. Обычный Clockworkmod-формат универсален и будет совместим с любым кастомным рекавери, однако если на смартфоне установлен именно ClockworkMod, то в опции Backup Mode лучше выбрать CWM Incremental. В этом случае каждая новая резервная копия будет содержать только отличия от предыдущей, из-за чего потеряется совместимость с TWRP, но удастся сохранить солидный кусок свободного места на карте памяти.
После того как все это будет сделано, достаточно нажать на кнопку «Quick Backup», и приложение начнет свою работу. Смартфоном в это время вполне себе можно пользоваться, так что не стоит откладывать бэкап на вечер или другое время. По окончании процедуры софтина сама выведет на экран сообщение об успешном завершении резервирования и предложит просмотреть бэкап в приложении Nandroid Manager.
Последнее, в свою очередь, представляет собой инструмент управления имеющимися резервными копиями, просмотра их содержимого, восстановления, а также выборочного восстановления приложений, настроек, текстовых сообщений, логов разговоров, паролей от точек доступа Wi-Fi, рабочего стола, а также истории и паролей браузера. Все инструменты восстановления располагаются на вкладке «Восстановить данные», и какие-либо пояснения по работе с приложением здесь не требуются. Все русифицировано и понятно даже ребенку.
!(nandroid-manager1.jpg, nandroid-manager2.jpg)
!(online-nandroid1.jpg, online-nandroid2.jpg)
INFO
В прошивке AOKP есть масса скрытых настроек, активировать которые можно, установив бесплатное приложение AOKP.co.
TWRP Manager позволяет выполнять практически все операции TWRP Recovery прямо из Android: установка прошивок, вайп, бэкап и восстановление, перезагрузка в разных режимах.
Выводы
Сегодня процесс прошивки и кастомизации смартфона под управлением Android — это уже не тот зубодробительный квест, каким он был во времена первых версий Android. Как ты смог заметить, все делается очень просто, без чтения длинных мануалов и поиска совместимых прошивок. Но даже в том случае, если что-то пойдет не так, если ты окажешься столь невезучим, что запорешь не только установленный Android, но и консоль восстановления, boot-сектор все равно останется на месте и ты сможешь вернуть свой смартфон к жизни, подключив его к компу и воспользовавшись фирменными инструментами прошивки от производителя.
Что нужно для прошивки планшета Samsung
Перед тем, как прошить китайский планшет samsung galaxy или оригинальное устройство Самсунг, нужно провести подготовительные манипуляции. Убедитесь, что сигнал сети стабилен и поступает без сбоев, зарядите устройство, а также определитесь со способом обновления. От последнего фактора будут зависеть дополнительные компоненты.
Так, если решите совершать загрузку новой версии ОС через компьютер, озаботьтесь наличием оригинального шнура. Можно использовать и китайский, но в таком случае передача данных может пройти с роковыми сбоями. Еще потребуется скачать на ПК драйвера под планшет для обеспечения связи между устройством и компьютером, найти их можно на сайте производителя.
Для чего необходимо обновление операционной системы
Не все пользователи понимают, для чего нужно обновлять ОС Андроид и считают, что не нужно ничего трогать, если «все и так хорошо работает». В какой-то степени, это правильно. Однако стоит знать, что свежие обновления добавляют в ваш планшет новые возможности и тем самым расширяют его функционал, а также устраняют обнаруженные уязвимости в операционной системе и делают использование устройства более безопасным. Кроме того, с установкой нового ПО исправляются ошибки, неполадки, ранее не выявленные в ОС, за счет чего улучшается работоспособность и производительность планшета. Частично меняется и интерфейс, но это – скорее приятное дополнение.
Еще одна причина, по которой стоит обновить операционную систему – это работа программ и игр. Часто случается так, что они не запускаются на старой версии Андроид или же работают, но медленно или со сбоями. После установки свежей прошивки эта проблема устраняется.
Загружать новую версию ОС можно только на те планшеты, которые ее поддерживают. Если же последний Андроид не подходит под ваш гаджет, то не стоит его устанавливать, какой бы мощной ни была техника. Операционная система не оптимизирована под устройство, а значит, ее работоспособность в этом случае не гарантирована.
Автоматическое обновление Android
Первым делом подключаемся к интернету и заходим на планшете в Настройки
->Сведения об устройстве ->Обновление ПО .
Нажимаем на кнопку Обновить
и смотрит что планшет нам напишет. Если ничего — читаем следующий абзац, если выдал сообщение о наличии обновления — можете нажать кнопкуОбновить . В этом случае новая версия прошивки скачается прямо в ваше устройство и автоматически установиться. Вам лишь следует периодически соглашаться с тем, что он там будет писать. Качать новую версию Андроида само собой лучше по Wi-Fi. Если вы находитесь вдали от розеток убедитесь что заряда как минимум 40%. Так как будут проблемы если батарея планшета сядет во время обновления.
Вывод
Вот и все! К настоящему времени вы узнали, как сбросить настройки Galaxy Tab A7 10.4 (2020) со стандартной прошивкой с помощью Odin. Это должно позволить вам выполнить рутирование вашего планшета, удалить пользовательские ПЗУ, а также должно быть очень полезно для разблокировки в случае, если вы установили неправильный файл.
Хотя сначала перепрошивка прошивки может показаться сложной задачей, это достаточно просто, если вы начнете процесс. Мы сделали все возможное, чтобы объяснить вам процесс, надеемся, что он был очень легким для понимания и следования.
Если у вас есть какие-либо вопросы или вы оказались в затруднительном положении, сообщите нам об этом. Мы постараемся помочь вам.
Программы для Windows, мобильные приложения, игры — ВСЁ БЕСПЛАТНО, в нашем закрытом телеграмм канале — Подписывайтесь:)