Неисправность оборудования
Наименее удачным исходом для пользователя становится ошибка 0x00000116, которая проявилась, как следствие неисправности устройств. Здесь уже вероятность обойтись без траты ресурсов минимальная.
Распространенной причиной ошибки является видеоадаптер. Проверить его довольно сложно в домашних условиях, но можно переключиться на интегрированный модуль. Если сменить видеоадаптер на стандартный, то проблема устранится и скорее всего неисправность именно в дискретной карте.
Необходимо достать дискретную карту из системного блока и запустить компьютер. Если это не сработает, то следует в BIOS изменить настройки, чтобы использовался интегрированный модуль. Далее проверьте наличие ошибки в характерном для этого месте, но учтите, что скорость работы карты значительно меньше.
Также недостаточная мощность блока питания провоцирует подобные проблемы. Когда адаптер требует максимальное напряжение для обработки ресурсоёмких программ, БП не способен обеспечить устройство достаточной мощностью. Данную причину можно наблюдать, если запустить стресс-тест, к примеру с помощью AIDA64. Выдаваемая максимальная производительность не будет достигать 100% или сразу провоцируется ошибка 0x00000116.
Несовместимость таймингов оперативной памяти или неисправность какой-либо платы может вызывать проблему. Необходимо при помощи Quality Vendor List проверить совместимость памяти с материнской платой. Далее поочередно перебирая модули ОЗУ, можно найти причину ошибки.
Скорее всего, если проблема в оборудовании ПК, то не получится устранить ошибку без похода в сервисный центр или магазин за новым устройством. Предварительно стоит подготовиться, сделав бекап данных, чтобы их не потерять.
На этом основные причины и действенные способы устранения проблемы закончились. В более радикальных случаях просто переустанавливают Windows, но это тоже не гарантирует положительный результат.
Исправляем ошибку 0xc00000e5
Первым делом нужно разобраться с причинами появления ошибки 0xc00000e5 на операционной системе Windows. Давайте кратко пройдемся по возможным причинам, которые затем будут применены при решении ошибки.
- Запускаемое приложение блокирует антивирус или Брандмауэр Windows.
- В системе отсутствуют необходимое программное обеспечение, которое необходимо для запуска игры или программы.
- Поврежденные файлы запускаемой программы.
Как вы можете видеть, с ошибкой 0xc00000e5 все сводит в итоге к тому, что программа не может получить доступ к нужным ей файлам, по какой-то причине, вследствие чего и выдает следующее сообщение:
Также хочется упомянуть, что если вы столкнулись с ошибкой 0xc0000005, то следующие шаги можно также применять и для нее, так как они являются схожими проблемами. Помимо прочего, вы можете пройти на , чтобы найти там дополнительную информацию.
Итак, давайте начнем рассматривать методы, с помощью которых вы сможете избавиться от надоедливой ошибки 0xc00000e5 и наконец-то таки запустить нужное вам приложение или видеоигру.
Метод №1 Отключение антивируса
Если вы увидели на своем экране ошибку 0xc00000e5, то первым делом нужно сразу же обратить свое внимание на антивирус
Неважно, какой антивирусной утилитой вы пользуетесь, т.е системным Защитником Windows, Microsoft Security Essentials(пользователи Windows 7) или же каким-то сторонним обеспечением — все они могут запросто блокировать запускаемое приложение или же другие файлы на компьютере, которые необходимы для него
Так что решение заключается в отключении антивируса на время. Как только вы отключите антивирус, снова попытайтесь запустить нужную утилиту. Если оно запустилось и никакой ошибки 0xc00000e5 в этот раз не появилось, то вы нашли виновника — антивирус.
Метод №2 Отключение Брандмауэра
Следующим подозреваемым в причинении проблемы может стать ваш Брандмауэр. Опять-таки, сторонний он или нет — не имеет значения. Например, если запускаемая вами утилита при своем включении попытается установить подключение к сети, то оно вполне может не понравиться Брандмауэру и тот заблокирует его. Вследствие этого и может появиться на свет ошибка 0xc00000e5.
Попробуйте отключить свой Брандмауэр на время запуска утилиты и посмотрите, будут ли какие-то изменения. Не знаете как отключить его? Ок, давайте рассмотрим небольшой пример на системном Брандмауэре.
- Нажмите комбинацию клавиш Windows+R
. - Впишите в пустую строку появившегося окна firewall.cpl
и нажмите Enter. - Нажмите на ссылку «Включение и отключение брандмауэра Windows».
- Поставьте галочку возле обеих опций по отключению брандмауэра Windows.
- Сохраните изменения и закройте окно.
Хорошо, отключили защитный сетевой экран. Теперь запустите проблемную утилиту. Ну что, есть какие-то сдвиги с ошибкой 0xc00000e5? Если нет, то Брандмауэр был не у дел и нужно искать другой выход из ситуации.
Метод №3 Установка недостающих библиотек
Еще одной причиной появления ошибки 0xc00000e5 может являться отсутствие нужных для запуска приложения библиотек, без которых ее работа категорически невозможна. Такими библиотеками являются DirectX, .NET Framework, Microsoft Visual Studio C++ различных годов и тому подобные.
Называется этот пак «All in One Runtimes» или же AIO. Перейдя по этой ссылке , вы сможете найти полный перечень всех библиотек, которые находятся в AIO, а также там есть возможность загрузить этот пак. Однако, знайте — установщик распространяется на немецком языке, но особых знаний вам не потребуется.
Обновление драйверов
Устаревшие или поврежденные драйвера также могут служить причиной возникновения ошибки.
Для ее устранения следует следить за выходящими обновлениями драйверов и при необходимости устанавливать их.
Если вы хотите избавить себя от рутинной работы, связанной с их поиском и ручной установкой — запаситесь , которая всю необходимую работу возьмет на себя.
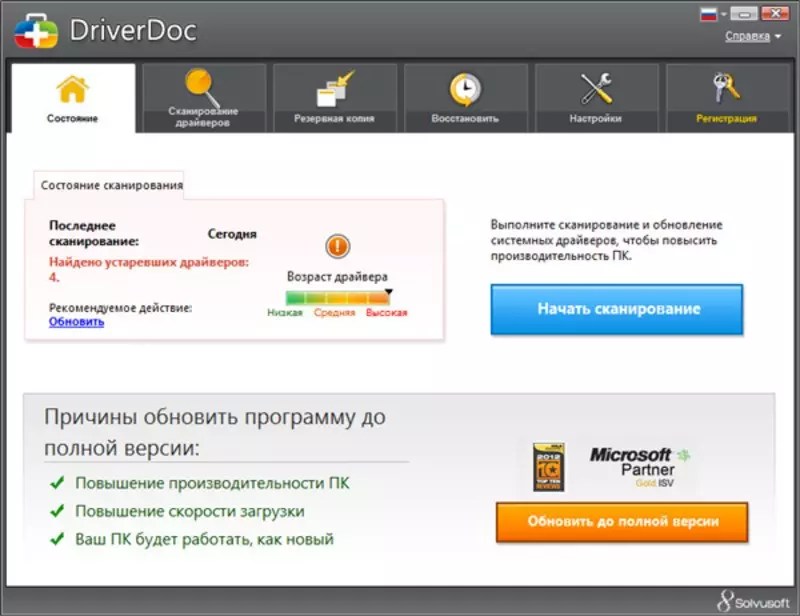
Рис.5 Рабочее окно программы DriverDoc.
Все ответственные компании-разработчики программного обеспечения время от времени выпускают обновления для своих продуктов. Новые патчи повышают стабильность работы приложения, производительность и добавляют новый функционал. Но в случае обновлений ОС Windows этого сказать нельзя – после установки пакетов приложения отказываются запускаться, выдавая сообщение «Ошибка при запуске приложения 0xc0000005». Поэтому выясним, что значит это сообщение и как исправить проблему.
Что такое идентификатор воспроизведения?
Чтобы определить для себя методику устранения такого сбоя, для начала следует понять, что собой представляет сам идентификатор. Наверняка при нажатии на ссылку для старта воспроизведения или при ее копировании многие замечали, что в адресной строке после основного адреса отображается, на первый взгляд, какая-то бессмыслица в виде набора букв и цифр. Это и есть тот самый идентификатор, другими словами – определитель, который позволяет выделить конкретное видео в сервисе из огромного числа подобных. При этом он присваивается не только отдельному ролику, но и целым разделам или каналам. Кроме того, такая систематизация применяется и к сервису GoogleAnalytics для передачи данных ресурсов в сервис проведения анализа.
Тогда почему же выдается ошибка «Повторите попытку позже. Идентификатор воспроизведения…»? Вопрос этот многих пользователей ставит в тупик, не говоря уже о возможных методах решения проблемы. Но не все так плохо. Собственно, сама проблема того, что идентификатор компьютерной системой или установленным в виде надстройки плеером не распознается (хотя другие пользователи просматривают запрошенное видео без проблем), устраняется достаточно просто. Исходя из причин появления такого сбоя, далее будет рекомендовано несколько универсальных решений по исправлению ситуации.
Признаки ошибки 0x0
- Появляется сообщение «Ошибка 0x0» и окно активной программы вылетает.
- Ваш компьютер часто прекращает работу после отображения ошибки 0x0 при запуске определенной программы.
- Отображается “Windows 7 Error 0X0”.
- Windows медленно работает и медленно реагирует на ввод с мыши или клавиатуры.
- Компьютер периодически «зависает» на несколько секунд.
Такие сообщения об ошибках 0x0 могут появляться в процессе установки программы, когда запущена программа, связанная с Microsoft Corporation (например, Windows 7), при запуске или завершении работы Windows, или даже при установке операционной системы Windows
Отслеживание момента появления ошибки 0x0 является важной информацией при устранении проблемы
Ошибка 0 в Play Market
Play Market регулярно получает обновления, которые меняют его дизайн и делают использование приложений в нём более безопасным. Однако пользователи всё равно продолжают сталкиваться с ошибками при скачивании или установке приложений.
Одной из достаточно новых ошибок является ошибка 0 в Play Market. Её появление связывают с тем, что одно из недавних обновлений Play Market добавило функцию проверки прав, которые пользователь выдал приложению Play Market и сервисам Google Play. Особенно данная проблема актуальна для устройств, на которых установлены приложения для получения прав суперпользователя (root прав).
Приглашаем вас в наше сообщество в Viber и на YouTube-канал
Метод 2: восстановление установки Office
Как подтвердили некоторые затронутые пользователи, эта проблема может возникнуть из-за поврежденной установки Office. Он может быть связан с некоторыми файлами, которые используются всеми вашими приложениями, или может иметь корень в записи реестра.
Эта проблема обычно возникает в ситуациях, когда антивирус (или другой тип сканирования) завершил карантин некоторых файлов, принадлежащих пакету Microsoft Office, или если возникло неожиданное прерывание во время установки или обновления программ Office.
Если один из описанных выше сценариев кажется применимым, вы сможете решить проблему, восстановив установку Office вместе со всеми связанными файлами реестра.
Вот краткое руководство по запуску полного восстановления Microsoft Office через меню «Программы и компоненты»:
- Откройте диалоговое окно «Выполнить», нажав клавиши Windows + R. Затем введите «appwiz.cpl» в текстовое поле и нажмите Enter, чтобы открыть меню «Программы и компоненты».Введите appwiz.cpl и нажмите Enter, чтобы открыть список установленных программ.
- Зайдя в меню «Программы и компоненты», прокрутите список установленных приложений и найдите установленный вами Office.
- Когда вам удастся найти его, щелкните правой кнопкой мыши Microsoft Office и выберите «Изменить» в появившемся контекстном меню.Доступ к меню восстановления установки Microsoft Office
- Как только вы перейдете к следующему экрану, выберите опцию Online Repair и убедитесь, что ваше интернет-соединение стабильно. После подтверждения операции дождитесь ее завершения, не закрывая окно.Восстановление офисной установки
- После завершения процесса перезагрузите компьютер и дождитесь завершения следующего запуска. После того, как ваш компьютер загрузится, снова запустите приложение Office, которое раньше давало сбой, и посмотрите, решена ли проблема.
Если вы по-прежнему видите тот же код ошибки 0x426-0x0, перейдите к следующему потенциальному исправлению ниже.
Первый шаг по устранению ошибки 0xc0000005 – выполните сканирование реестра
Ошибка 0xc0000005 очень часто возникает в результате плохо обслуживания и проблем в реестре операционной системы. Конфликты в реестре, как правило возникают, из – за некорректной установки и удаления программ.
Очень часто, пользователи компьютеров, устанавливают новые программы, но при этом, не удаляют старые версии.
Для того, что бы решить эту проблему, вам необходимо войти в реестр и удалить все дубликаты и избыточные записи, но эта процедура, для многих пользователей ПК, может оказаться очень сложной.
Поэтому что бы эту работу не выполнять вручную, было разработано достаточно программного обеспечения для работы с реестром.
0x00000116 — как исправить?
0x00000116 Windows 7, как исправить? – Нужно провести исследование работы графического чипа, проверить, существует ли закономерность в нагреве карты и возникновении ошибки. Самостоятельно заметить зависимость можно, если в процессе использования графических приложений, через определенное время, показывается ошибка.
Далее следует при помощи утилиты GPU-Z подтвердить догадку. Запустив и перейдя во вкладку «Sensors» необходимо наблюдать изменение температуры в строке «GPU Temperature».
Нажав на стрелочку возле пункта можно выставить «Show Highest Reading», что соответствует максимальному значению температуры.
После настройки утилиты следует запустить графическое приложение и наблюдать динамику изменения температуры
Если она в пределах нормы, то следует обратить внимание на другой пункт, иначе видеокарте светит чистка и замена термопасты
Как использовать содержимое журнала
Хорошо, теперь мы в курсе, где находится журнал событий и как его открыть, осталось узнать, как его можно использовать. Сразу нужно сказать, что в силу своей специфичности содержащиеся в нем сведения мало что могут поведать обычному пользователю. О чем говорит, к примеру, ошибка «Регистрация сервера {BF6C1E47-86EC-4194-9CE5-13C15DCB2001} DCOM не выполнена за отведенное время ожидания»? Не обладающему соответствующими знаниями юзеру будет непросто определить причину неполадки, с другой стороны, что мешает поискать ответ в Интернете?
Так, описание приведенной выше ошибки имеется на сайте Microsoft и указывает оно на проблемы со SkyDrive, кстати, не представляющие совершенно никакой угрозы. Если вы не пользуетесь этим сервисом, ошибку можно игнорировать или отключить ее источник в «Планировщике заданий». А еще описание ошибки можно отправить разработчику, предварительно сохранив его в файл XML, CSV или TХT.
Также пользователи могут связывать отслеживаемые события с задачами в «Планировщике заданий». Для этого необходимо кликнуть ПКМ по записи, выбрать «Привязать задачу к событию» и создать с помощью запустившегося мастера нужное задание. В следующий раз, когда произойдет такое событие, система сама запустит выполнение задания.
При восстановлении системы не удалось извлечь файл, ошибка 0x80071160
Чтобы исправить эту ошибку восстановления системы, вам нужно будет использовать учетную запись администратора, так как вам нужно будет изменить разрешение. Затем следуйте этим советам:
- Восстановление системы из расширенной среды восстановления
- Переименовать папку WindowsApps
- Восстановление Windows с помощью команд DISM и SFC
Всегда полезно иметь резервную копию вместе с функцией восстановления системы. В случае сбоя восстановления системы, как в этом случае, резервную копию можно использовать для восстановления недостающих файлов.
1]Восстановление системы из расширенной среды восстановления
Поскольку это, вероятно, из-за проблем с разрешениями, Advanced Recovery Environment предлагает лучшую поддержку в этом случае. Вы можете загрузиться в Advanced Startup Options из Windows или с загрузочного USB-накопителя Windows 10.
- Откройте настройки Windows 10 (Win + I)
- Перейдите в Обновление и безопасность> Восстановление> Нажмите кнопку «Перезагрузить сейчас» в разделе «Расширенный запуск».
- Находясь в режиме восстановления, нажмите «Дополнительные параметры»> «Устранение неполадок»> «Дополнительные параметры».
- Нажмите «Восстановление системы» и посмотрите, сможете ли вы вернуться к более раннему состоянию.
Если это сработает, все будет готово. Но если вы не можете этого сделать, то в среде восстановления у вас есть возможность выполнить восстановление при запуске. Сделайте это, а затем попробуйте выполнить восстановление системы.
2]Переименовать папку WindowsApps
Одно из известных и заявленных решений — переименовать папку приложений Windows, доступную в папке программ на установочном диске Windows. Обычно он находится в папке «C: Program Files». Однако папка скрыта, поэтому не забудьте установить флажок «Скрытые элементы» в разделе «Показать / скрыть» на вкладке просмотра.
Известно, что это многим помогает. Поэтому сначала создайте точку восстановления системы, а затем переименуйте папку WindowsApps либо в безопасном режиме, либо с помощью среды Advanced Recovery Environment. В последнем случае вам нужно будет выбрать командную строку и выполнить следующие команды.
Метод безопасного режима
Загрузитесь в безопасном режиме Windows и войдите в систему с учетной записью администратора. Найдите и откройте командную строку и выполните следующие команды, как показано ниже. Предполагается, что ваша Windows установлена на диске C.
cd C:Program Files takeown /f WindowsApps /r /d Y icacls WindowsApps /grant “%USERDOMAIN%%USERNAME%”:(F) /t attrib WindowsApps -h rename WindowsApps WindowsApps.old
Перезагрузите Windows в обычном режиме и повторите попытку восстановления системы.
Расширенный метод восстановления
Загрузитесь в режиме расширенного восстановления и перейдите в раздел Устранение неполадок> Дополнительные параметры> Командная строка. Выполните следующую команду:
cd C:Program Files attrib WindowsApps -h rename WindowsApps WindowsAppsOld
Перезагрузите Windows в обычном режиме и повторите попытку восстановления системы.
Читать: Восстановление системы зависло или зависло.
3]Восстановление образа системы Windows с помощью DISM
Если ничего не работает, последнее, что мы можем предложить, — это запустить команду DISM, чтобы исправить любую форму повреждения, которая могла произойти с системными файлами. Откройте командную строку или Power Shell с правами администратора и выполните следующие команды.
DISM.exe /Online /Cleanup-image /Scanhealth DISM.exe /Online /Cleanup-image /Restorehealth DISM.exe /online /cleanup-image /startcomponentcleanup
Восстановление системы, как и все остальное, подвержено повреждению и проблемам с разрешениями. Это то, что должно работать без проблем, но и Windows не лишена недостатков и проблем. Это основная причина, по которой должно быть как минимум две резервные копии, поэтому, если одна не работает, вы всегда можете вернуться ко второй.
Связанный: Ошибка обновления Windows 10 0x80071160.
Надеюсь, этот пост помог вам устранить ошибку восстановления системы 0x80071160.
Отключение периферии от системы
Первое, что необходимо сделать для устранения ошибки 0xc000000f, это убедиться, что на загрузку ПК не оказывает влияние работа его периферийных устройств.
Для этого необходимо отключить от ПК все некритичные для его загрузки устройства – манипулятор «мышь», колонки, принтер, геймпад и т.д. (кроме клавиатуры и монитора).

Отключаем от ПК все некритичные для его загрузки периферийные устройства
Отключение периферийных устройств позволит ПК не задействовать их драйверы во время загрузки, т.к. они могут быть неисправными или конфликтовать с системой.
Если эти действия устранят проблему запуска системы, необходимо подключать устройства к ПК по одному и смотреть, какое из них вызывает указанную ошибку.
Почему произошла ошибка безопасности при добавлении аудио в ВК?
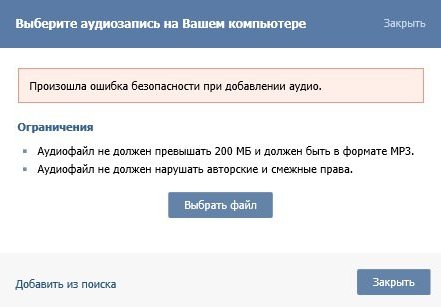
Если произошла ошибка безопасности при добавлении аудио в ВК, то необходимо изначально разобраться с возможными причинами. Специалисты выделяют несколько возможных факторов возникновения такого сбоя:
- Неправильные параметры файла. В ВК аудио не может превышать размер 200 МБ и должно быть загружено в формате MP3. Если файл не соответствует этим параметрам, то загрузить его будет невозможно.
- Авторские права. Исполнители не получают средств за то, что пользователи слушают их музыку, хотя на ее создание уходило очень много времени и денег. Система не дает возможности загрузить те композиции, автор которых запретил это делать бесплатно. Ранее можно было переименовать файл и добавить его, но сегодня алгоритмы ВК способны распознавать музыку не только исходя из названия.
- Проблемы с интернетом или браузером. Файл находится на компьютере пользователя, чтобы загрузить его на сервис, используется подключение к сети и возможности приложения. Каждый пользователь имеет право выбирать свой любимый браузер, но именно из-за разных алгоритмов обработки данных часто происходят проблемы.
Независимо от того, что стало причиной возникновения ошибки, решить ее можно попытаться своими силами. Если параметры файла и авторские права позволяют выполнить загрузку, но возникает сбой безопасности, то следует перейти к решениям ниже.
Что означает «ошибка 0» в Вк и каковы причины?
Сложнее всего окажется тем личностям, которые увидят на мониторе код ошибки 0 в Вк. Восстановить нормальную работу социальной сети самостоятельно у них не получится, поскольку появление подобного сообщения говорит о сбоях в работе серверов. Обычно упомянутая запись появляется после масштабных обновлений, когда разработчикам не удаётся сразу синхронизировать работу всех задействованных систем, и некоторые её части оказываются несовместимы.
Единственный способ справиться с подобным сбоем заключается в ожидании. Ни смена формата файла, ни перезагрузка не помогут восстановить работу сети. Добавление аудиозаписей, фотографий и видеороликов останется недоступным.
Ошибки при запуске системы
Самый опасный и сложный тип ошибок появляется вовсе не на синем, а на черном экране.
Это ошибки запуска системы. Обычно они появляются в случае, когда произошел серьезный сбой и исправить ситуацию вряд ли удастся — единственным выходом становится перезагрузка системы.
Ошибка запуска с текстом press and key to start, возникающая при загрузке операционной системы может изрядно напугать, но на самом деле она требует лишь нажать любую кнопку для продолжения.
Это распространенный сбой запуска и появляется он как раз-таки на черном экране, но никакой опасности не несет.
Но есть и более весомые причины, которые не дают Виндоус нормально загружаться.
К ним относят ошибки в реестре, повреждения системных файлов и жесткого диска.
Если речь идет о повреждении системных файлов, то страдают обычно hal, dll, ntdetect и ntldr.
В таком случае на черном экране вы увидите надпись «windows could not start because the following file is missing or corrupt».
Далее указан потерянный файл, то есть вся информация есть на экране.
При такой ошибке помочь можно переустановкой операционной системы, если у вас есть резервная копия записанная заранее, или просто загрузочный диск.
Признаки ошибки 0x80FF0000
- Появляется сообщение “Ошибка 0x80FF0000” и окно активной программы вылетает.
- Ваш компьютер часто прекращает работу после отображения ошибки 0x80FF0000 при запуске определенной программы.
- Отображается “Windows 7 Installation Error 0X80Ff0000”.
- Windows медленно работает и медленно реагирует на ввод с мыши или клавиатуры.
- Компьютер периодически “зависает” на несколько секунд.
Такие сообщения об ошибках 0x80FF0000 могут появляться в процессе установки программы, когда запущена программа, связанная с Microsoft Corporation (например, Windows 7), при запуске или завершении работы Windows, или даже при установке операционной системы Windows
Отслеживание момента появления ошибки 0x80FF0000 является важной информацией при устранении проблемы
Используйте утилиты CHKDSK и SFC для решения проблемы с ошибкой 0х8000FFFF
Системная утилита CHKDSK является отличным инструментом Windows для проверки целостности файловой системы. В ходе работы с определенными ключами эта программа может также и устранять существующие проблемы. Запустить CHKDSK можно из командной строки, утилита имеет в своем арсенале несколько отличных функций.
1. В окне меню поиска введите запрос «Командная строка». Затем кликните по приложению правой кнопкой мыши и выберите опцию «Запуск от имени администратора».
2. В появившемся окне наберите команду chkdsk /r и нажмите клавишу «Ввод». Команда позволит начать сканирование системы на ошибки и будет их исправлять по мере обнаружения.
Если этот инструмент не поможет, то перейдите к следующему – Windows System File Check (SFC). Утилита похожа на предыдущую, но проверяет целостность не всех файлов на диске вообще, а системных самой операционной системы. Перед запуском программы SFC стоит убедиться в ее функциональности.
На данном шаге потребуется служебное средство DISM (Система обслуживания образов развертывания и управления ими). За сложным названием скрывается еще одна интегрированная в операционную систему утилита с широким спектром возможностей. В нашем случае понадобится команда с ключом, гарантирующим корректную работу исправления. В запущенной от имени Администратора командной строке введите следующую команду и нажмите Ввод:
DISM /online /cleanup-image /restorehealth
Дождитесь завершения процесса. Он может занять до 20 минут, но это зависит от скорости работы всей системы. Даже если покажется, что процесс подвис, стоит дождаться его завершения.
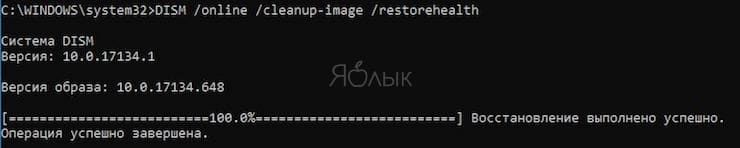
После завершения работы утилиты введите в командную строку команду:
sfc /scannow
и подтвердите выбор нажатием клавиши Ввод.
Устранение ошибки принтера 0x8007007e с помощью системной проверки целостности файлов
Для устранения множества распространенных проблем существует специальный системный инструмент, определяющий отсутствующие/поврежденные файлы, а затем устанавливающий/восстанавливающий их. В результате периодического использования этого инструмента можно устранить многие ошибки, в том числе проблему 0x8007007e.
Для запуска сканирования надо открыть командную строку (одновременно нажать клавиши Win+R, ввести cmd.exe и нажать Enter). Далее в открывшемся окне нужно напечатать sfcscannow, дождаться окончания сканирования системы и перезагрузить ПК. Вероятность исправления ошибки 0x8007007e небольшая, но она есть. Попробовать стоит.
Ошибка 0 ВКонтакте
Выше рассмотрели возможные причины возникновения «нулевой» ошибки ВКонтакте, теперь, рассмотрим, как можно эту проблему решить. Из вышесказанного о причинах данной ошибки, нам остается только сидеть и ждать, когда же данная ошибка будет устранена. Но порой такие ошибки возникают на банальном конфликте программного обеспечения – вашего браузера и обновленного ПО на сервере ВКонтакте. Поэтому можно попробовать зайти и провести нужную операцию с другого браузера, предварительно перезагрузив компьютер. Ошибка 0 ВКонтакте порой может решиться сама собой – при появлении сообщения об ошибке не перезагружайте страницу пару минут, иногда система «просыпается» и «докачивает» нужное вам фото.
Системные сообщения — код ошибки 0х0 — могут возникать в ходе установки определенной программы, связанной с Microsoft Corporation (к примеру, Виндовс 7).
Кроме того возникновение ошибки может быть связано с установкой операционной системы, а также с ее запуском или завершением работы.
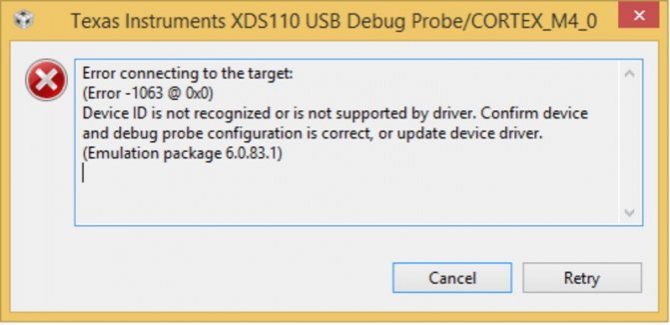
Для своевременного выявления возникающей проблемы следует обратить внимание на появляющиеся признаки ошибки 0х0. К ним можно отнести следующие:
К ним можно отнести следующие:
- при запуске определенной программы происходит резкое закрытие активного окна и на экране монитора появляется сообщение — «Ошибка 0х0»;
- в ходе запуска программы компьютер надолго «зависает», а после появления сообщения об ошибке 0х0 и вовсе перестает работать;
- на экране появляется сообщение «Windows 7 Error 0x0»;
- в процессе работы система медленно реагирует на операции ввода, как с клавиатуры, так и от мыши;
- медленная работа компьютера чередуется с частыми зависаниями системы.
Способы борьбы с ошибками JavaScript
Если при попытке включить аудио или открыть видеофайл у вас ничего не получается, а в верхнем углу экрана появляется ненавистное сообщение о том, что произошла ошибка JavaScript Error «ВКонтакте», то попробуйте для начала сделать следующее:
- Воспользоваться другим браузером. Например, если на данный момент вы работаете в «Опере», то установите «Гугл Хром» или «Мазилу». Возможно, проблема исчезнет.
- Нажать на клавиатуре сочетание клавиш Ctrl+F5. В некоторых случаях это действие убирает ошибку.
- Проверить компьютер с помощью антивируса (Dr.Web или другого). Не забудьте предварительно обновить программу.
- Откройте меню «Мои настройки» со своей страницы «ВКонтакте» и установите галочку напротив пункта «Всегда использовать безопасное соединение». Возможно, это тоже поможет.
- Почистите кэши используемых браузеров, очистите кэш Java.
Если ни одно из этих действий не помогло и ошибка «ВКонтакте» JavaScript Error все еще не дает вам пользоваться всеми функциями ресурса, то следующий способ решения проблемы должен сработать.
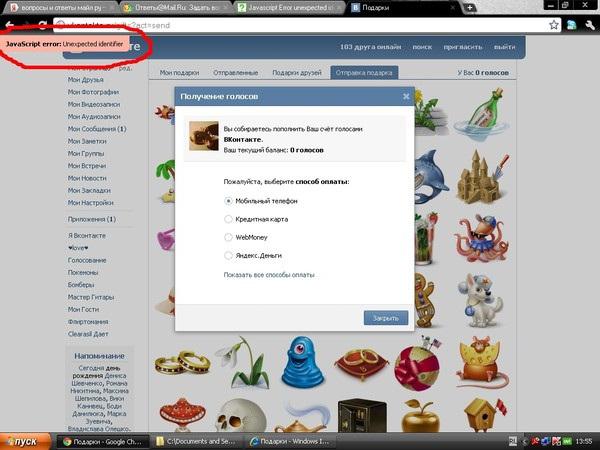
Как исправить ошибку с кодом 0х0 — подробная инструкция по решению проблемы
Системные сообщения — код ошибки 0х0 — могут возникать в ходе установки определенной программы, связанной с Microsoft Corporation (к примеру, Виндовс 7).
Кроме того возникновение ошибки может быть связано с установкой операционной системы, а также с ее запуском или завершением работы.
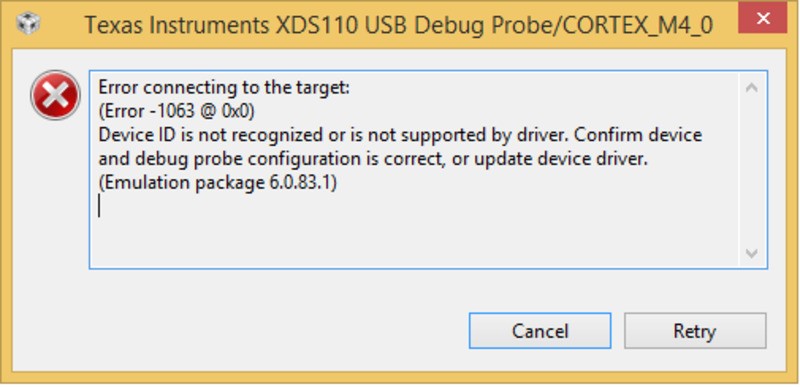
Для своевременного выявления возникающей проблемы следует обратить внимание на появляющиеся признаки ошибки 0х0. К ним можно отнести следующие:
К ним можно отнести следующие:
- при запуске определенной программы происходит резкое закрытие активного окна и на экране монитора появляется сообщение — «Ошибка 0х0»;
- в ходе запуска программы компьютер надолго «зависает», а после появления сообщения об ошибке 0х0 и вовсе перестает работать;
- на экране появляется сообщение «Windows 7 Error 0x0»;
- в процессе работы система медленно реагирует на операции ввода, как с клавиатуры, так и от мыши;
- медленная работа компьютера чередуется с частыми зависаниями системы.
Выявление момента возникновения подобной ошибки влияет на скорейшее устранение самой проблемы.
Подготовка
Прежде чем приступить к исправлению ошибки 0xc000000f, нам потребуется создать загрузочную флешку, которая станет для нас незаменимым помощником в сегодняшней статье. Как сделать флешку загрузочной, вы можете прочитать в нашей статье, в которой доступными словами это описано.
Если вы не хотите создавать загрузочную флешку, то я приготовил для вас несколько способов, которые могут помочь исправить ошибку 0xc000000f и без нее. Что ж, давайте начнем. Надеюсь, вам поможет один из приведенных способов.
Прежде чем приступить к полному уничтожению ошибки 0xc000000f, рекомендую выполнить несложные действия с периферийными устройствами (мышь, клавиатура, принтер и другие устройства, подключенные к системному блоку):
Выключите компьютер и отключите от него всю периферию, а затем включите его. Данный способ может помочь в тех случаях, когда одно из устройств неисправно работает. Если же после этого ваш компьютер включился без ошибки, то необходимо выявить, какое устройство приводит к сбою. Для этого поочередно подключайте одно устройство за другим с перезагрузкой системы. При обнаружении виновника, проверьте его на дефекты либо подключите к другому ПК для контрольной проверки.
Итак, мы проверили все подключенные устройства к компьютеру, но ошибка все равно появляется. Что же делать дальше? Стоит проверить BIOS и жесткий диск либо восстановить систему. Подробнее об этом поговорим далее, а начнем мы с проверки настроек BIOS.
Установка последних обновлений Windows
Корпорация Microsoft постоянно работает над обновлениями своих операционных систем с целью улучшения работоспособности и устранения всевозможных ошибок.
Установка последнего пакета обновлений позволит устранить ошибку 0х0, возникшую в системе.
Рис.7 Окно обновления Windows.
Для того чтобы проверить наличие свежих обновлений — необходимо нажать кнопку «Начать» и в строке поиска ввести «update».
Нажатием клавиши Enter вы откроете окно обновления системы и, если в нем отобразятся доступные вам — выберите их и нажмите кнопку «Установить обновления» .
Если в ходе всех перечисленных действий избавиться от данной ошибки не удалось — полностью переустановите операционную систему.
| Номер ошибки: | Ошибка 0x0 | |
| Название ошибки: | Windows 7 Error 0X0 | |
| Описание ошибки: | Ошибка 0x0: Возникла ошибка в приложении Windows 7. Приложение будет закрыто. Приносим извинения за неудобства. | |
| Разработчик: | Microsoft Corporation | |
| Программное обеспечение: | Windows 7 | |
| Относится к: | Windows XP, Vista, 7, 8 |
Совместима с Windows 2000, XP, Vista, 7, 8 и 10
Описание ошибки «синего экрана смерти» и варианты ее исправления
Понятно, что синий экран является следствием ошибки операционной системы windows 7 и таким способом она пытается донести информацию о поломке до пользователя.
Из-за синего экрана пользоваться компьютером становится невозможно, но при правильных действиях работоспособность системы вы сможете восстановить.
Синий экран не случайно блокирует работу устройства, это делается с определенной целью: помочь пользователю спасти файлы и все данные в компьютере.
В наиболее простых случаях поможет обычная перезагрузка компьютера.
Это относится к случаям, когда ошибка была вызвана некорректной обработкой данных и сбоем при передаче информации.
Если же перезагрузка не помогла, значит причина может быть в сломанных драйверах, жестком диске или модуле.
Как исправить синий экран смерти 0x00000050
Дефектные аппаратные устройства — первое, что необходимо устранить. Если аппаратные средства были недавно добавлены к компьютеру, необходимо их изъять, чтобы посмотреть повторяется ли ошибка. Если существующие аппаратные средства привели к сбою, их необходимо либо удалить из системы, либо заменить.
Если это не помогло, устраняем сбойные системные сервисы. Для этого их необходимо отключить, и убедиться, что именно они являются причиной синего экрана. Обновите сбойные системные сервисы. Если ошибка происходит во время системного запуска, перезапустите компьютер и нажмите F8 в меню текстового режима, для вывода на экран вариантов загрузки операционной системы. В данном меню выберите “Загрузить последнюю удачную конфигурацию”. Эта опция является самой эффективной, при добавлении в систему только одного драйвера или службы за один раз.
Решение проблемы антивирусного программного обеспечения: отключите программу и убедитесь, что это помогло устранить сбой. Если это так, обновите программу или установите антивирусное ПО другого производителя.
Решение повреждения файловой системы NTFS: Выполните Chkdsk/f/r, чтобы обнаружить и восстановить дисковые ошибки. Необходимо перезагрузить операционную систему для начала сканирования системного раздела диска. Если используется жесткий диск — SCSI, проверьте на отсутствие проблем между контроллером SCSI и диском.
Проанализируйте сообщения об ошибках в Event Viewer, чтобы точно определить устройство или драйвер, вызвавшие ошибки.
Отключение кэширования памяти BIOS может устранить сбой.
Буду признателен, если воспользуетесь кнопочками:


![[решено] код ошибки microsoft office 0x426-0x0](http://souz-market.ru/wp-content/uploads/5/1/3/5138ed5224b8450df5c835ddf29f0fc0.png)






























