Как удалить 32-разрядную версию Microsoft Office и установить 64-разрядную версию
Часто мы загружаем неправильную версию программного обеспечения, а потом оно не устанавливается. Хотя 32-разрядные версии отлично работают с 64-разрядными версиями, но если вы установили его случайно, вот как вы можете полностью удалить 32-разрядный Office и установить 64-разрядный Microsoft Office.
Удалите 32-разрядную версию Microsoft Office и установите 64-разрядную версию.
Чтобы удалить Microsoft Office, если вы используете этот инструмент удаления Office от Microsoft, удаление будет полным и более чистым.
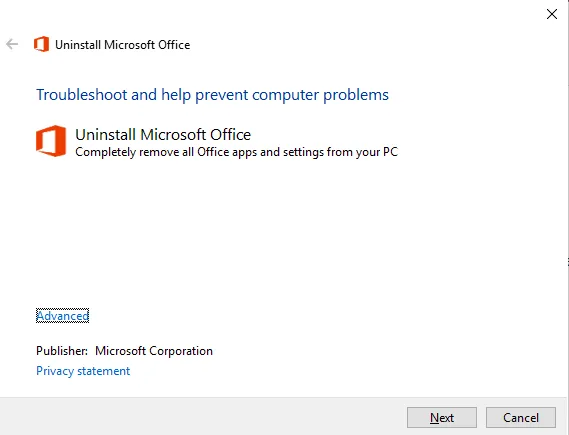
После удаления вам нужно будет загрузить правильную версию и установить ее снова.
Загрузите средство удаления Microsoft Office с веб-сайта Microsoft. Запустить o15-ctrremove.diagcab, и он запустит деинсталлятор.
Вы можете получить это сообщение об ошибке, когда обнаружите проблему —
- При удалении Office возникла проблема. Мы можем продолжить, но это приведет к удалению всех версий Office.
- Если у вас есть Office 2007 или Office 2010, убедитесь, что у вас есть копия ключа продукта для повторной установки.
- Если у вас установлен Office 2013 или более поздняя версия, щелкните ссылку ниже, чтобы переустановить.
Выберите вариант с надписью «Да, удалить все установки Office. » Опубликуйте это; вам придется подождать пару минут для полной деинсталляции.
Следующим очевидным шагом будет установка 64-разрядной версии Office. Перейдите на сайт www.office.com и войдите в учетную запись, связанную с этой версией Office. Если вы пользуетесь Office для дома, поищите «Установить Office» на домашней странице офиса.
Если вы используете Office 365, перейдите по этой ссылке. Если вы использовали Office 2013, переустановите копию и войдите в систему с той же учетной записью.
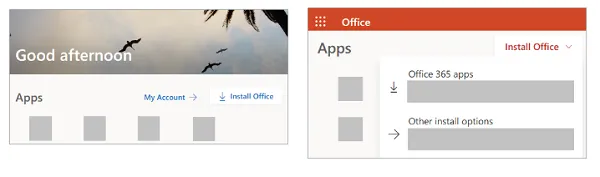
Почему стоит выбрать 64-битную версию Office
Почему вам следует выбрать 64-разрядную версию Microsoft Office, если ваш компьютер ее поддерживает? Если ваш рабочий сценарий включает в себя большие файлы и работу с большими наборами данных, то 64-разрядная версия — правильный выбор. Некоторыми примерами большого набора данных являются книги Excel корпоративного масштаба со сложными вычислениями, множеством сводных таблиц, подключениями данных к внешним базам данных, Power Pivot, 3D Map, Power View или Get & Transform. Помимо этого, 64-разрядная версия также поддерживает очень большие изображения, видео или анимацию в PowerPoint, размер файла более 2 ГБ и большой тип данных в Access.
.
Решение 1: переустановите Office
Первое, что вы должны сделать, это прервать установку, перезагрузить компьютер и после чего попытаться возобновить установку. Если это не сработает – удалите Office и попробуйте установить его заново. Ранее у Microsoft был инструмент Fix it, который можно использовать для удаления Office, но теперь он не поддерживается. Так что вам придется удалить Office вручную.
Всё, что нужно знать про активацию «Офиса» на Windows 10
Зайдите в Панель управления -> В поиск введите «программ» -> Выберите «Установка и удаление программ»
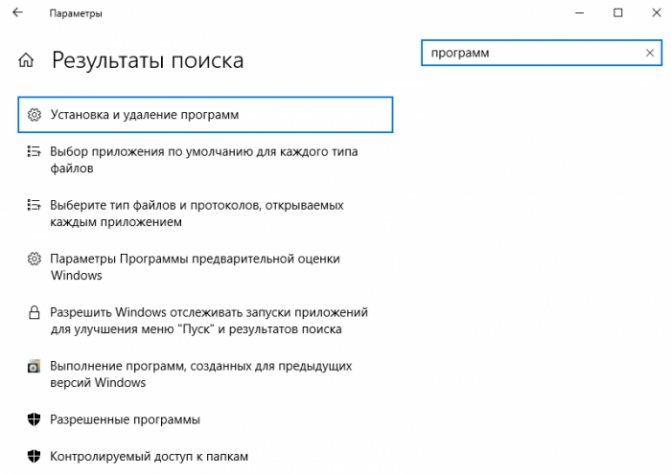
Выберите пакет Microsoft Office и нажмите кнопку «Удалить».
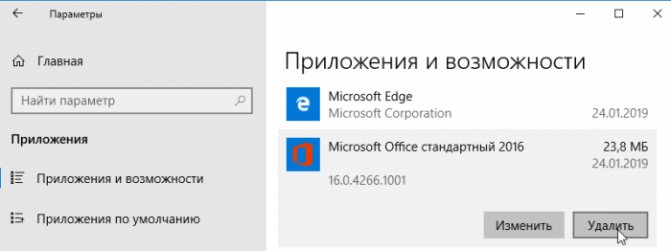
Office занимает много времени для установки или у вас медленное соединение
Попробуйте следующее решение, чтобы исправить это.
- Офисная установка зависает или зависает на 90%
- Проверьте, не является ли сообщение об установке Stuck фиктивным
- Используйте проводное соединение или лучшее интернет-соединение
- Временно отключить антивирус
- Использовать автономный установщик
- Ремонт с панели управления
- Удалите и переустановите Office.
1] Офисная установка зависает или зависает на 90%
Это происходит потому, что установщик занят или застрял. Возможно, установщик работает с Центром обновления Windows. Есть два способа это исправить. Сначала убейте установщик обновлений Windows, а затем дождитесь завершения работы офиса. Во-вторых, отмените установку в офисе, дождитесь завершения Windows Update и перезапустите. Вот как вы можете убить установщик обновлений Windows:
- Откройте диспетчер задач и перейдите на вкладку «Процессы»
- Выберите автономный установщик Центра обновления Windows (wusa.exe).
- Щелкните правой кнопкой мыши и выберите «Завершить задачу». Установка Office должна возобновиться и завершиться.
Теперь перезагрузите компьютер. Это обеспечит перезапуск процесса обновления Windows, и он начнет делать то, что делал.
Так как это онлайн-установщик, если вы перезагружаете компьютер, возможно, вам придется перезагрузить компьютер с нуля. Это может произойти или не произойти, но все же информация с нашей стороны.
2] Проверьте, не является ли сообщение «Зависание установки» фиктивным.
Иногда установка Office уже завершена, но он продолжает отображать сообщение. Как будто само всплывающее окно застряло, но установка завершена. Перезагрузите компьютер и проверьте, была ли установлена программа Office.
3] Используйте проводное соединение или лучшее интернет-соединение
Возможно, вы столкнулись с медленным подключением. Возможно, вы захотите переключиться на проводное соединение или лучшее интернет-соединение. Если процесс установки завершился, перейдите в Office home, войдите в систему с использованием своей учетной записи, а затем повторно запустите установку Office, используя ее.
4] Временно отключите антивирус
Возможно, ваше антивирусное решение блокирует загрузку. Найдите способ отключить его до завершения загрузки. После установки Office снова включите антивирус.
5] Использовать автономный установщик
Иногда даже при лучшем интернет-соединении процесс загрузки затруднен. В этом случае лучше всего использовать автономный установщик Office.
- Перейдите на сайт Office.com и войдите в свою учетную запись.
- Выберите «Установить Office»> «Загрузить и установить»> выберите другие параметры.
- Установите флажок Загрузить автономный установщик и выберите язык, на котором вы хотите установить Office.
- Выберите Скачать.
Этот процесс загрузит виртуальный диск, содержащий файлы установки Office. Дважды щелкните по нему, чтобы он появился в проводнике. Щелкните виртуальный диск, а затем дважды щелкните файл Setup32.exe (32-разрядная версия Office) или Setup64.exe (64-разрядная версия Office), чтобы начать установку.
6] Ремонт офиса с панели управления
Когда программа достигает 90% установки, она обычно регистрируется в разделе «Программы и компоненты». Вы можете попробовать запустить опцию Online Report. Перейдите к Панели управления> Программа и компоненты> Выберите Office и найдите «Онлайн-ремонт».
7] Удалите и переустановите Office
Если больше ничего не работает, лучше удалить и переустановить офис. Загрузите инструмент Microsoft Office Uninstall Tool от Microsoft, и он сделает всю работу за вас. Он обязательно очистит все, что было установлено предыдущим процессом установки.
Надеемся, что эти шаги помогут вам решить проблему « Office занимает много времени для установки ». Загрузка автономного установщика – лучший способ продолжить работу, если вы уверены, что сеть работает медленно. Вы можете скачать его из любого места и установить на любое количество компьютеров.
Восстановление работы Microsoft Net Framework при ошибке 1935
Если ваша платформа «Microsoft .NET Framework» повреждена или не работает должным образом, вам нужно будет восстановить её с помощью апплета «Программы и компоненты», который располагается в Панели управления.
Процедура восстановления «Майкрософт .NET Framework» тождественна для Виндовс Виста и Виндовс 7 и состоит в следующем:
- Нажмите на клавиши Win+R;
- В появившемся окне «Выполнить» наберите appwiz.cpl после чего нажмите на Энтер;
- В открывшемся окне найдите Microsoft .NET Framework и выберите его; Выберите указанный компонент
- Нажмите на «Удалить / Изменить»; Выберите опцию удаления или изменения
- Нажмите на «Продолжить» для запуска восстановления с правами администратора;
- Далее выберите «Восстановить» и нажмите внизу на «Далее». Это запустит мастер установки. Если у вас установлено более одной версии Microsoft .NET Framework, мы рекомендуем также пофиксить их все; Восстановите компонент Net Framework
- После завершения процедуры нажмите на «Выход»;
- Останется установить Microsoft Office 2007/2010.
Другие способы решения оишбки Office 2020
Проверьте включён ли у вас сбор телеметрии для этого нажмите сочетание клавиш Win+R и в открывшемся окне «Выполнить» введите regedit.exe,далее перейдите в ветку HKEY_LOCAL_MACHINESOFTWAREPoliciesMicrosoftWindowsDataCollection и проверьте нет ли там ключа AllowTelemetry.Если есть,удалите его и повторите установку Office. Возможно потребуется перезагрузка после удаления ключа.
Можно попробовать удалите раздел реестра HKLMSOFTWAREMicrosoftWindows NTCurrentVersionScheduleTaskCacheTreeMicrosoftOffice и папку (при наличии) C:WindowsSystem32TasksMicrosoftOffice.
Одной из таких ошибок является 30015-6 (-1).
Эта ошибка появляется во время установки Ms Office 2020.
Способ 1. Отключение антивируса и Брандмауэра Windows Первая вещь, которую вы должны сделать, так это отключить ваш антивирус и фаерволл. Что бы отключить фаерволл сделайте следующее: Зайдите в «Панель управления» и выберите «Брандмауэр Windows». В левой панели нажмите на «Отключить Бранмауэр Windows». В открывшемся окне отключите фаерволл для публичных и приватных опций. Эти две утилиты порой могут конфликтовать с установщиками различных программ. Попробуйте установить MS Office 2020 снова. Если вы получайте ошибку 30015-6 (-1) , то переходите к следующему методу статьи.
Способ 2. Установка в «чисто» загруженной системе Для того что бы запустить систему без каких либо лишних утилит нужно выполнить «чистую» загрузку. Для того что бы это выполнить сделайте следующее: Нажмите комбинацию клавиш Win+R и впишите в появившемся окне команду msconfig. В первой вкладке выберите «Выборочная загрузка» и уберите галочку с «Загружать элементы автозагрузки». Далее пройдите в «Службы» и пометьте галочкой «Не отображать службы Microsoft». Перед вами появится список из сторонних программ. Нажмите на кнопку «Отключить все». Нажмите применить и перезагрузите свой компьютер для принятия изменений. На старте системы вы сможете установить MS Office 2016 без каких либо проблем. Однако, после установки, не забудьте выставить параметры автозагрузки которые стояли ранее.
Способ 6
Попробуйте запустить офис в безопасном режиме. Для этого откройте Пуск→Все программы→Microsoft Office и удерживая клавишу Ctrl щелкните по ярлыку Word или Excel, в зависимости от того какое приложение Вы хотите использовать. Если в безопасном режиме проблем не будет обнаружено, то есть офис запустится без сбора сведений или настройки, значит вероятнее всего проблема связана с Надстройками.
Попробуйте отключить «Надстройки» и запустить офис. Для их отключения запустите любое из приложений офиса и перейдите на вкладку Файл и выберите «Параметры». Откроется окно «Параметры Excel»:
Выбираете «Надстройки» и рядом с надписью «Управление» в выпадающем меню выбираете «Надстройки COM«, жмете перейти.
Далее откроется окно с надстройками:
В котором Вам нужно будет отключить все Надстройки. Сняв галочки напротив надстроек и нажав на ОК. Закройте приложение Office и запустите повторно убедившись в том что проблема исчезла.
Если проблема перестала возникать, как только Вы отключили все надстройки, то следует включать надстройки по одной. Проверяя после включения каждой надстройки, корректно ли работает офис. Тем самым можно будет обнаружить проблемную надстройку и просто выключить ее.
В случае если ни один из способов решения проблемы Вам не помог то имеет смысл попробовать заменить сборку Microsoft Office, так как возможно проблема кроется как раз таки в самой сборке.
Как исправить ошибку установщика проекта в Click-to-Run
1. Удалите версию MSI Office
- Удаление всего установщика Windows программного обеспечения MSI Office перед установкой Microsoft Project обычно решает проблему для большинства пользователей. Нажмите клавишу Windows + горячую клавишу R.
- Затем откройте программу удаления Windows, введя «appwiz.cpl» в «Выполнить» и нажав « ОК» .
- Выберите программное обеспечение MSI Office и нажмите « Удалить» .
- Выберите опцию Да, чтобы подтвердить и удалить программное обеспечение.
- Перезагрузите Windows после удаления программного обеспечения MS Office.
- Затем попробуйте установить Microsoft Project.
При удалении MS Office с помощью программы удаления Windows могут остаться некоторые файлы и записи реестра. Таким образом, может быть лучше удалить программное обеспечение MS Office сторонним деинсталлятором или помощником по поддержке и восстановлению Microsoft. Нажмите синюю кнопку « Загрузить» на странице удаления Office, чтобы сохранить мастер установки помощника по поддержке и восстановлению Microsoft. Установите программное обеспечение с помощью мастера установки и откройте его окно. 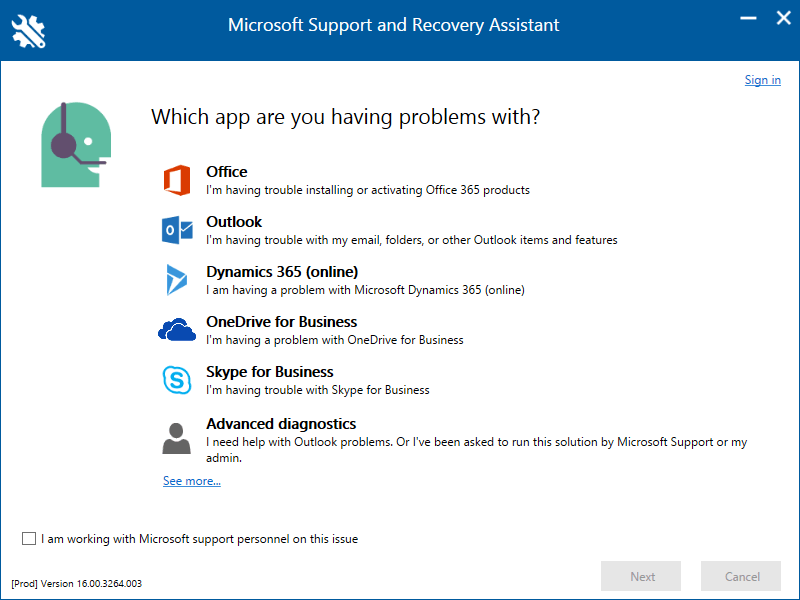
Затем выберите « Офис» и нажмите кнопку « Далее» . После этого пользователи могут выбрать вариант « Я хочу удалить Office» для удаления программного обеспечения Office. Ассистент восстановления также включает опцию устранения неполадок для установки Project, которая может пригодиться.
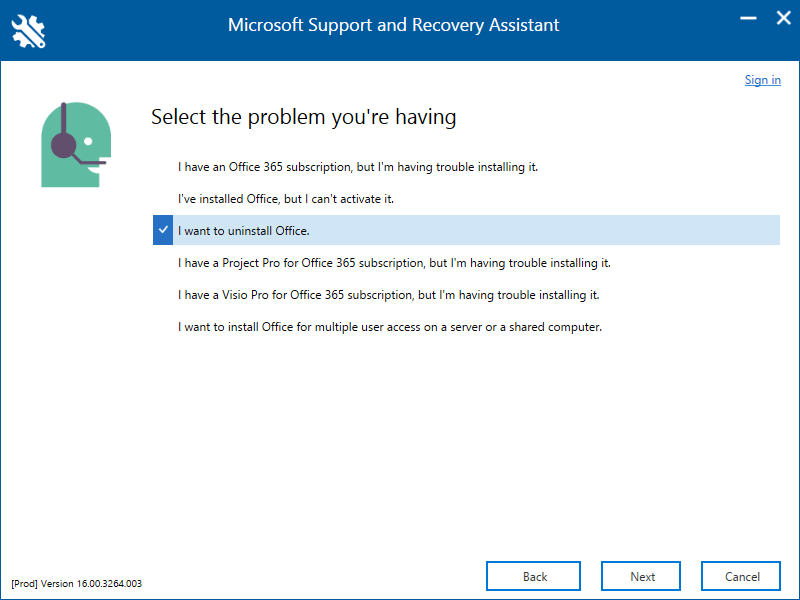
2. Установите проект с помощью средства развертывания Office
- Кроме того, пользователи могут устанавливать версии Microsoft Project с корпоративной лицензией с помощью средства развертывания Office без ошибок совместимости. Для этого нажмите кнопку « Загрузить» на странице средства развертывания Office .
- Откройте папку с файлом officedeploymenttool.exe.
- Щелкните файл officedeploymenttool.exe, чтобы извлечь средство развертывания Office.
- Откройте страницу редактора XML с конфигурацией «нажми и работай» в браузере.
- Выберите необходимое программное обеспечение Microsoft Project в раскрывающемся меню «Продукт». Кроме того, выберите битовую версию и язык в других раскрывающихся меню.
- Нажмите кнопку Изменить продукт .
- Затем выберите текст кода конфигурации, отображаемый в правой части страницы, и нажмите горячую клавишу Ctrl + C, чтобы скопировать его.
- Затем пользователям необходимо открыть текстовый файл конфигурации в папке, в которую они извлекли средство развертывания Office.
- Удалите весь текст в файле конфигурации. Затем вставьте скопированный код в файл конфигурации, нажав горячую клавишу Ctrl + V.
- Нажмите Файл > Сохранить, чтобы сохранить отредактированный файл.
- Затем откройте командную строку , нажав клавишу Windows + R, введите «cmd» в «Выполнить» и нажмите « ОК» .
- Откройте папку средства развертывания Office, введя в командной строке «cd», а затем полный путь к папке, в которую вы извлекли средство развертывания Office. Пользователи, которые не уверены в том, какой путь к этой папке, могут выбрать извлеченные папки средства развертывания Office в проводнике и нажать « Копировать путь», чтобы вставить полный путь в командную строку или текстовый документ для ссылки с помощью сочетания клавиш Ctrl + V.
- Нажмите клавишу Return после ввода команды cd, которая должна открыть папку средства развертывания Office в командной строке.
- Затем введите «setup / configure configuration.xml» и нажмите «Return».
После этого откроется окно установки Microsoft, которое загрузит файлы и установит Project. Он также удаляет и перезагружает установки Office, если это необходимо. Таким образом, пользователям также может понадобиться ввести ключи продукта снова.
Именно так пользователи могут исправлять ошибки установки Project Click-to-run. Также помните, что 32- или 64-разрядная версия Project также должна соответствовать системной версии существующих установок MS Office.
СВЯЗАННЫЕ СТАТЬИ, ЧТОБЫ ПРОВЕРИТЬ:
- Как исправить Visio Pro, когда он не будет установлен
- Полное исправление: выполняется другая установка Office 365
Что означает сбой активации продукта в ворде?
Сбой активации может произойти при запуске любого продукта из офисного пакета Microsoft Office: Word, Excel, PowerPoint. Обычно это происходит после окончания пробной версии программ. Система предлагает ввести лицензионный ключ при каждом запуске. … Программа запущена не от имени администратора (зависит от настроек).
Как убрать уведомление об активации Office?
Отключить всплывающее окно активации Windows
Щелкните правой кнопкой мыши и выберите «Изменить». В открывшемся окне «Значение» измените значение DWORD на 1 . По умолчанию 0, что означает автоматическую активацию. Изменение значения на 1 отключит автоматическую активацию.
Как активировать Ворд без ключа?
Как активировать Microsoft Office без ключа
- Скачать, распаковать и запустить.
- Выбрать в появившемся меню KMSAuto Lite.
- В открывшейся программе выбрать Активация Office.
- Кликнуть еще раз для подтверждения.
- В появившемся диалоговом окне нажать Да.
Как активировать офис навсегда?
- На время активации отключить Защитник Windows! …
- Скачать и распаковать архив (Пароль на архив – windows);
- Запустить файл от имени администратора;
- Выбрать О16 для активации;
- Нажать – Активация;
- Подождать пока пройдёт активация – на картинке с продуктом появится зелёная отметка;
- Удачного пользования;
Что делать если Microsoft Office требует активацию?
Решение проблем с активацией и лицензированием Microsoft 365
- Портал Office: назначьте действующую подписку на Office 365.
- Портал Office: удалите зарегистрированные установки приложений Office.
- Проверьте запущенные службы Windows.
- Настройте зоны безопасности Internet Explorer (зона интрасети)
Как отключить сообщение об активации Windows 7?
Сделать это можно в меню «Администрирование», которое находится в «Панели управления». Когда откроется окно «Администрирование», нужно зайти во вкладку «Службы» и с помощью поиска найти sppsvc. Когда она будет найдена, ее надо отключить (кнопка «Остановить»).
Как убрать в ворде сбой активации продукта?
Код ошибки: 0x8007007B. Убрать сбой активации можно двумя способами: купить лицензию или использовать активатор вроде KMSAUTO NET (для любой версии Office). Поскольку программа стоит действительно дорого, многие пользователи предпочитают использовать бесплатный активатор для Office.
Как активировать Word на Windows 10 бесплатно?
Активация Office на Windows 10
А можно активировать Office на Windows 10 бесплатно. Для бесплатной и простой активации используйте активатор KMS. Многие знают эту утилиту, как способ бесплатной активации чистой Windows 10, однако утилита подходит и для активации офисного пакета Майкрософт.
Как пользоваться офисом без активации?
Office 2019 и Office 2016: использование средства устранения проблем с активацией (для продуктов Office без подписки)
- В нижней части окна браузера нажмите кнопку Сохранить.
- В следующем окне с сообщением Загрузка officeact. diagcab завершена нажмите кнопку Открыть.
- Запустится средство устранения неполадок активации.
Как активировать Microsoft Office на новом ноутбуке?
Перейдите в Пуск > Word 2016 . Активировать должен быть единственным отображаемым вариантом. Если вам будет предложено ввести ключ продукта и вы знаете, что заплатили за Office, см. Раздел Устранение неполадок Office, который предварительно установлен на новом компьютере .
Как активировать Office на Windows 10?
Убедитесь, что есть подключение к Интернету, чтобы Windows могла активировать и обнаружить покупку Office.
- Перейдите в Пуск > Word 2016 . …
- Выберите Активировать . …
- Следуйте инструкциям, чтобы завершить процесс активации.
Как активировать Office на Mac бесплатно?
В верхней строке меню выберите Finder > Приложения и прокрутите страницу вниз до приложений Microsoft Office. Откройте любое приложение Office, например Microsoft Word, и в открывшемся окне «Что нового» выберите Начать. На экране входа для активации Office выберите Войти.
Где находится мастер активации?
Мастер активации Office 2010 появляется при запуске приложения Office, которое не было активировано. В меню файл выберите пункт Справка и найдите раздел под эмблемой Microsoft Office. Если отображается текст «продукт не активирован», нажмите кнопку Изменить.
Как удалить активацию Office 2019?
Что бы удалить активацию Офис необходимо использовать две команды. Вводим первую команду cd C:Program FilesMicrosoft OfficeOffice16 нажимаем Enter, затем введите вторую cscript ospp. vbs /rearm опять нажмите Ентер. Все вы легко и не принужденно удалили старый код активации, можете смело применять новый ключ.
Службе установщика Windows не удаётся обновить один или несколько защищённых файлов
Чтобы понять в чем причина ошибки,заходим в журнал событий Windows. Для этого надо зайти в “Пуск” – “Панель управления” – “Администрирование” – “Просмотр событий”. В открывшемся окошке, выбираем слева раздел “Приложение” видем в правом поле ошибку. Если открыть ее двойным щелчком и прочитать описание, то становится понятно, что служба установщика Windows не может обновить защищенный файл, находящийся по следующему пути: Program FilesCommon FilesMicrosoft Sharedweb server extensions40infp4autl.dll.
Для решения проблемы делаем следующее:
- Заходим в папку C:Program FilesCommon FilesMicrosoft Sharedweb server extensions40in
- Скачиваем файл fp4autl
- Загруженный файл копируем в указанную выше папку bin. Появится окошко с предложением вставить установочный компакт-диск – нажимаем “Отмена”
- Следом появится еще одно сообщение – нажимаем здесь “Да”.
- Запускаем установку Microsoft Office заново. Ошибка больше не должна появится.
Если же ошибка возникает снова – перезагрузите компьютер и после этого проверьте, чтобы файл fp4autl.dll находился в указанной выше папке.
При нажатии кнопки “Установить” ничего не происходит
Если при нажатии кнопки Установить, ничего не происходит, попробуйте воспользоваться одним из описанных ниже вариантов действий.
Вариант 1. Выберите “Выполнить”, чтобы начать установку
Для запуска установки может потребоваться нажать кнопку Выполнить (или аналогичную ей в зависимости от вашего браузера) внизу экрана. См. Загрузка и установка или переустановка Office для получения пошаговой справки.
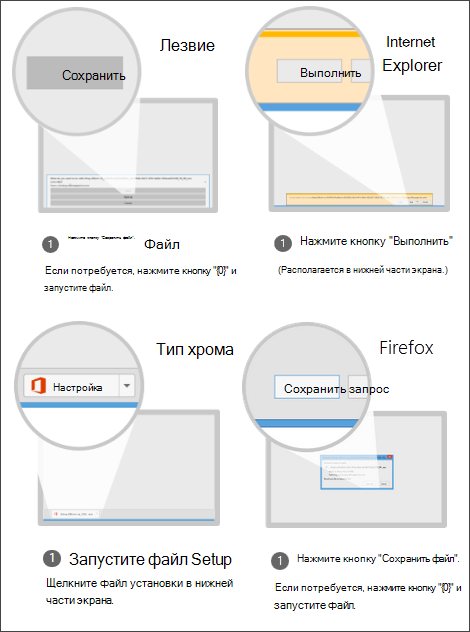
Вариант 2. Включите режим просмотра InPrivate
Попробуйте вариант приватного просмотра для браузера.
Щелкните правой кнопкой мыши в браузере на панели задач и выберите Новое окно InPrivate (или в зависимости от вашего браузера, Новое окно инкогнито или Новое частное окно).
В новом окне перейдите к *.office.com, авторизуйтесь через учетная запись Майкрософт или рабочая или учебная учетная запись.
Выберите Установить, а затем еще раз Установить.
Вариант 3. Запустите Internet Explorer без надстроек
Найдите свою версию Windows в таблице ниже и с помощью соответствующий инструкций запустите команду Выполнить.
Запуск команды “Выполнить”
Щелкните правой кнопкой мыши кнопку Пуск
(в левом нижнем углу) и выберите команду Выполнить.
На начальном экране введите Выполнить и в списке результатов выберите команду Выполнить.
Выберите Пуск > Выполнить.
Введите iexplore-extoff и нажмите ОК.
Выберите версию Office, которую вы хотите переустановить, и выполните указанные ниже действия.
Вариант 4. Удалите временные файлы Интернета
При удалении временных файлов Интернета ваши ссылки и “Избранное” не будут удалены. Однако будут удалены следующие элементы: список посещенных вами веб-сайтов, файлы cookie, сведения, введенные в веб-формы, пароли и другие временно сохраненные данные.
В Internet Explorer нажмите клавиши ALT+X и выберите команду Свойства браузера.
На вкладке Общие в разделе Журнал браузера выберите Удалить.
Установите флажок рядом с каждой категорией, которую нужно удалить, и выберите Удалить. Если файлов много, это может занять некоторое время.
После удаления файлов выполните вход, чтобы установить Office.
Вариант 5. Сбросьте параметры Microsoft Edge или Internet Explorer
Важно: При сбросе параметров Internet Explorer ссылки и “Избранное” будут удалены. Internet Explorer возвратится в состояние, в котором находился сразу после первой установки
Результаты сброса Internet Explorer отменить невозможно.
Выберите версию Office, которую вы хотите переустановить, и выполните указанные ниже действия.
Источник
Ошибки при установке microsoft office

Сегодня будем решать ошибки при установке Microsoft Office различных версий. А именно разберем такие ошибки как 2203, 1935, 30015-6 (-1) также разберем сбои в конце установки Microsoft Office и ошибку « Службе установщика Windows не удаётся обновить файлы». Надеюсь, что ниже изложенный материал вам поможет.
Существует несколько причин, по которым может возникнуть ошибка при установке Microsoft Office. Среди них:ошибка 2203; ошибка 1935; ошибка 1406 и др. Несмотря на богатый функционал пакета редакторов, сама программа в плане структуры файлов довольно сложная и громоздкая. Это приводит к множеству проблем на этапах деинсталляции или установки. В частности, ошибка может произойти по следующим причинам:
Проблемы установки платформы
Неопытные пользователи, наслышанные о возможных ошибках, возникающих при инсталляции NET.Framework, желают узнать, можно ли обойтись без установки такого пакета на компьютер. В принципе, нет необходимости сразу же перегружать операционную систему всяческими дополнительными приложениями и программами, если пользователь в них не нуждается. Программисты рекомендуют инсталлировать только программное обеспечение, в котором непосредственно нуждается пользователь. Чрезмерная загрузка ОС ненужными программами провоцирует дефицит свободного пространства на жёстком диске, что ухудшает и работу системы, и её быстродействие.
Кстати, Microsoft, изначально вложила в инсталляционный пакет Windows 7 загрузку NET.Framework. Кроме этого, загрузка платформы также может автоматически осуществиться, если у пользователя возникнет желание установить некоторые игровые приложения, поскольку и в этом случае разработчики игр, предвидят, что игра не будет запущена без такой платформы. Чтобы не утруждать пользователя дополнительными поисками, сразу в загрузочный файл игры внедряют и установку платформы.
Встречающиеся ошибки
Разобравшись в алгоритме инсталляции нового программного обеспечения, юзеры по аналогии приступают к установке NET.Framework на Windows 7. Выполняя последовательно все предлагаемые действия, пользователь обнадёживает себя, что всё пройдёт однозначно гладко, и вскоре платформа будет успешно установлена на Windows 7, после чего можно сразу приступить к загрузке и последующему запуску любимой игры.
Однако в некоторых случаях возникает разочарование, поскольку приходится сталкиваться с тем, что даже при чётком следовании инструкции всё равно не устанавливается NET Framework 4 Windows 7, выдавая «грустное» сообщение на экран.
Чаще всего причиной является конфликтная ситуация, возникающая в Windows 7.
Компания Microsoft подтверждает, что проблема, в результате которой не устанавливается НЕТ Фреймворк 4 в Виндовс 7, действительно, связана с Центром обновления Windows.
Безусловно, если возникает проблема, значит, находится и тот, кто старается найти пути её решения. Так и в этом случае, программисты уже нашли эффективные способы, позволяющие обойти возникающую ошибку, успешно установив NET.Framework на Windows 7.
При этом нет необходимости совершать что-то невероятное, алгоритм устранения проблемы подробно расписан, поэтому его освоить сможет даже тот, кто не имеет достаточного практического опыта.
Решение 2: проверьте соответствие минимальным системным требованиям
Хоть мы и пишем статью для тех, кто сталкивается с ошибкой установки Office в Windows 10, все же стоит отметить что современные пакеты Office не будут работать в системах Windows XP и Windows Vista.
Также немаловажным является выбор разрядности Office. Есть версии Office x86 и x64. Если ваша операционная система 32-битная, тогда вам надо установить версию офиса x86. Если же система 64-битная, то обе версии офиса (x86 и x64) будут работать. Однако, если у вас не более 2 Гб оперативной памяти, мы советуем поставить x86-версию офиса.
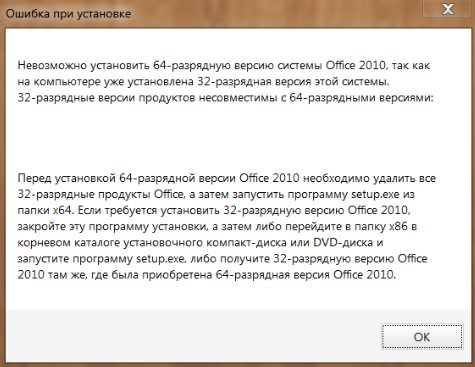
Проверить разрядность Windows 10 можно во вкладке «Система» в панели управления. Тут же можно посмотреть технические характеристики своего компьютера.
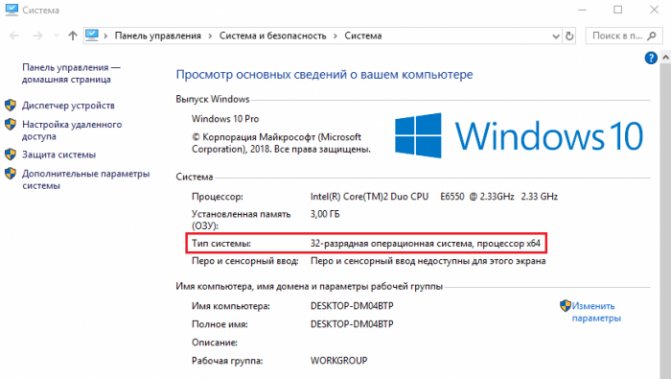
Системные требования для Office. Перейдите по ссылки и сравните со своими.
Заключение
Итак, какую же версию выбрать?
Office 2010:
Если есть необходимость установить относительно новую версию офиса на Windows XP, так как последующие версии на XP не устанавливаются
Office 2016:
Если есть необходимость установить относительно новую версию офиса на Windows 7, так как последующие версии на семерку не устанавливаются
Office Online
- Если нет проблем с интернетом
- Если хотите использовать облачное хранилище
- Если устраивает базовый функционал офисных программ
Для многих достаточным по функциям и самым удобным в использовании является Office 2007, так как обладает широким функционалом, простотой использования, интуитивной понятностью и отсутствием проблем с активацией.

































