Фатальная ошибка в Aвтокаде Unhandled e0434352h Exception at – как исправить
Здравствуйте. Существует фатальная ошибка в Aвтокаде Unhandled e0434352h Exception at fd48a06dh. Решение 2017 года достаточно простое и позволяет избавиться от проблем при открытии рабочих чертежей в приложении AutoCAD.
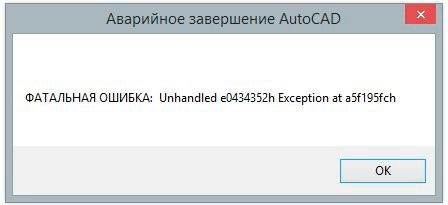
Как избежать аварийного завершения Автокад
Весьма неприятная ситуация, когда Вы работаете в профессиональном ПО, не успели сохранить внесенные изменения, и на экране появляется сообщение о фатальной ошибке с указанием одного из адресов в памяти:
- fd48a06dh
- fda2a49dh
- 5aa83c58h
- fccda06dh
- 93c668d8h
- fcd9a06dh
- 74e6845dh
- Или любого другого.
Как исправить? Что делать? Достаточно полностью переустановить компоненты Виндовс и собственно сам софт. Вот пошаговое руководство:
- В первую очередь стоит деактивировать антивирусную защиту, отключить экранSmartscreen;
- Теперь открываем панель управления через поиск или иным известным Вам методом:
Выбираем режим просмотра «Мелкие значки» и переходим к разделу «Программы и компоненты»:
- В списке находим элементы, содержащие в названии «NET Framework» и «Visual C++» от Microsoft и удаляем поочередно все. Только обязательно запомните версии, чтобы потом проще было найти нужные загрузки на официальном ресурсе. Аналогично поступаем с объектом AutoCAD;
- Теперь необходимо удалить все следы из файловой системы и реестра. Лучше всего применять для этого оптимизатор CCleaner – вот ссылка на скачивание и видео инструкцию;
Когда убедитесь, что фатальная ошибка в Aвтокаде unhandled e0434352h exception at (адрес) больше не отображается, можете смело включать антивирус и защитные экраны.
Почему антивирусы могут стать причиной ошибки?
Отмечу, что не все поголовно защитные утилиты приводят к отображению сообщения с текстом «фатальная ошибка AutoCAD: unhandled e0434352h exception at…». Если Вы используете популярные продукты от лаборатории Касперского, Аваст, то ситуация не должна выйти из-под контроля.
А вот софт наподобие Comodo, 360 TS может привести к аварийным ситуациям. Скорее всего, дело в ядре приложений, используемых движках, которые почему-то видят угрозу в многочисленных обращениях Автокада к адресам оперативной памяти, и блокируют работу.
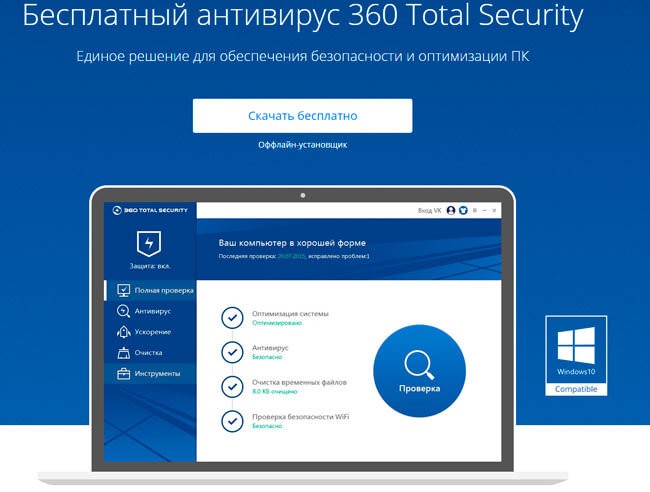
Проверяем «железо»
Поскольку мы имеем дело со сложным программным комплексом для обработки графики, то ПК должен соответствовать минимальным требованиям. Особенно это касается видеокарты, на которую возлагается большая часть нагрузки.
Если на ноутбуке имеется интегрированный адаптер, то это не самый лучший вариант, поскольку процессор может не справиться с двойной задачей. В идеале иметь дискретный видеоадаптер.
Также, не забывайте обновлять драйвера оборудования, чтобы они всегда были актуальны и соответствовали новой версии используемого софта. Если же Ваше «железо» слабовато, то на официальном сайте можете скачать AutoCAD Lite, который лишен некоторых функций, но для решения большинства задач его хватит с головой.
Решение ошибки «Необрабатываемое исключение в приложении»
Метод №1 Удаление антивируса
Бесплатные антивирусы могут достаточно полезны в качестве защитника вашей системы, однако они также могут вызывать множество проблем на компьютере. Попробуйте заменить антивирус, который вы используйте в данный момент, на другой. Вот что вам потребуется сделать, чтобы удалить антивирус:
- нажмите правой кнопкой мыши на Пуск;
- кликните на пункт «Приложения и возможности»;
- найдите в списке установленных приложений ваш антивирус и выберите его;
- нажмите на кнопку «Удалить»;
- проследуйте инструкциям на экране для удаления антивируса;
- перезагрузите компьютер.
Проверьте, появляется ли ошибка «Необрабатываемое исключение в приложении» теперь, когда старого антивируса больше нет. Если проблема решена, то дело действительно заключалось в антивирусе, препятствующим нормальной работе вашей системы.
Метод №2 Выполнение чистого запуска
Различные программы и службы могут вызывать неполадки в работе Microsoft .NET Framework. Первый делом — убедитесь, что это не вина антивирусной программы. Если он не виноват, то стоит попробовать кое-что другое: чистый запуск системы. Выполняется он следующим образом:
- нажмите комбинацию Windows+R;
- впишите команду «msconfig» и нажмите Enter;
- перейдите во вкладку «Загрузка» и уберите галочку с пункта «Безопасный режим»;
- пройдите в «Общие», выберите «Выборочный запуск» и уберите галочку с пункта «Загружать элементы автозагрузки»;
- перейдите во вкладку «Службы», поставьте галочку возле «Не отображать службы Майкрософт» и нажмите кнопку «Отключить все»;
- во вкладке «Автозагрузка» нажмите на пункт «Открыть диспетчер задач»;
- во вкладке «Автозагрузка» диспетчера задач нажмите правой кнопкой мыши на каждую из программ и выберите «Отключить»;
- перезагрузите компьютер, а затем активируйте каждый из отключенных элементов поочередно, чтобы понять, в чем заключалась проблема.
Возможно, именно одна из отключенных проблем и вызывала ошибку «Необрабатываемое исключение в приложении».
Метод №3 Установка последней версии .NET Framework
На каждом компьютере должны быть установлены библиотеки .NET Framework различных версий. Они крайне важны как для корректной работы операционной системы Windows, так и для запуска современных программ и видеоигр.
- Воспользуйтесь данной ссылкой для загрузки установщика .NET Framework последней версии;
- после установки нажмите комбинацию Windows+R;
- в пустую строку впишите значение «control.exe» и нажмите Enter;
- нажмите на пункт «Удаление программы»;
- кликните на пункт «Включение или отключение компонентов Windows»;
- убедитесь, что все версии .NET Framework активированы в этом списке; активируйте, если какие-то из них не помечены;
- перезагрузите компьютер и проверьте, была ли решена проблема.
Метод №4 Использование утилиты SFC
Ошибка «Необрабатываемое исключение в приложении» могла появиться из-за повреждения некоторых системных файлов, включая и файлов .NET Framework. Чтобы это исправить, вы можете попробовать воспользоваться такой полезной системной программой, как System File Checker. Вот как ее запустить:
- нажмите Windows+R;
- напишите в пустую строчку «cmd» и нажмите Enter;
- впишите в вызванную командную строку «sfc /scannow» и нажмите Enter;
- по окончанию работы программы перезагрузите компьютер.
Использовав предложенные методы, вы обязательно устраните ошибку «Необрабатываемое исключение в приложении».
Причины ошибки
Проблема с запуском приложений, который прерывается кодом ошибки 0xe0434352, может произойти по следующим причинам:
Поврежденные драйвера видеокарты. Часто проблема возникает из-за устаревших или поврежденных графических драйверов.
Проблема NET Framework. Есть несколько версий этой программной платформы(4.6.1, 4.6, 4.5.2 и 4.5.1), из-за которых иногда возникает эта ошибка при открытии приложений. Чтобы ее решить, запустите средство восстановления NET Framework.
Сбойные сектора. Появление битых секторов на жестком диске может повлиять на способность системы выполнять определенные действия при запуске приложения. Если ошибка вызвана по этой причине запустите средство проверки диска CHKDSK из командной строки.
Нарушена целостность системы. С этой проблемой можно столкнуться при повреждении системных файлов. Для восстановления воспользуемся инструментами DISM и SCF.
Конфликт на программном уровне. Запуску приложения может препятствовать сторонняя служба или фоновый процесс. Обнаружить проблемные процессы можно с помощью выполнения чистой загрузки Windows, а затем повторно включая ранее отключенные службы выяснить, какая из них вызывает ошибку.
Фатальная ошибка в Автокаде Unhandled e0434352h Exception — способы решения
При работе в программе AutoCAD возникает ошибка Unhandled e0434352h Exception – понять причины, появления которой не просто. Ошибка возникает при открытии рисунков, чертежей, а также при работе в опциях AutoCAD. С английского ошибка переводится как – «исключение e0434352, которое невозможно обработать». Для ее решения существует несколько вариантов исправления.

Крушение Windows .NET Framework или влияние антивирусов
Чтобы проверить не мешает ли работе программы антивирусное ПО – необходимо зайти в настройки «антивирусника» и выключить его на время, запустив снова AutoCAD и выполнив те же действия, которые вызывали ошибку. При этом нужно отключить не только антивирусные программы, которые вы скачивали отдельно, но и встроенное антивирусное ПО.
Следующим шагом нужно деинсталлировать платформу «.NET Framework». Для этого:
- В Windows 7 – откройте меню «Пуск». В нем выберите пункт «Панель управления». Затем нужно открыть «Установка и удаление программ». В открывшемся списке нужно удалить все строки, имеющие в названии «.NET Framework».
- Скачайте пакет .NET Framework с официального сайта Майкрософт заново и установите, в зависимости от версии Windows, установленного на ваш ПК.
- Здесь же, в списке программ найдите AutoCAD и нажмите удалить.
- Установите заново Автокад.
Причина возникновения ошибки Unhandled e0434352h Exception в видеоадаптере
При работе с программой AutoCAD компьютеру необходимо работать с 3D графикой, и для этого нужен довольно мощный графический адаптер. Если ваш компьютер был приобретен несколько лет назад, вполне возможно, что он не соответствует параметрам, требуемым для работы в программе. Чтобы исправить ситуацию, можно попробовать:
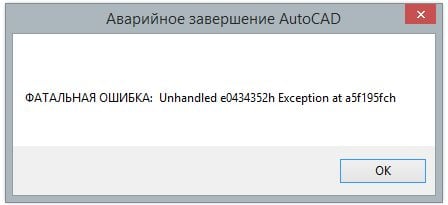
- Переустановить драйвера для видеокарты, возможно имеющиеся устарели.
- Поискать подобные программы с менее требовательными параметрами к видеокарте.
- Заменить видеокарту на более мощную.
Причины появления Unhandled e0434352h Exception в файле реестра
Если ошибка возникла в тот момент, когда вы открываете вкладку «Файл» в программе AutoCAD, то причиной этому является проблемный файл в динамической библиотеке Майкрософт (dll). Для решения этой проблемы:
- Открываем «Редактор реестра», нажав правой кнопкой мыши на иконке «Мой компьютер».
- Далее переходим в раздел HKEY_CURRENT_USER/Software/Autodesk/AutoCAD/R18.0/ACAD-8000:409/WeServices/CommunicationCenter.
- Изменяем значение ключа LastUpdateTimeHiWord на 8 нулей.
- Изменяем похожий ключ LastUpdateTimeLoWord на такое же значение.
- Перезапустите компьютер.
Недостаточно оперативной памяти для работы AutoCAD
При стандартных настройках компьютера (если их никто не менял) приложению выделено определенное количество оперативной памяти для работы в системе. 2 Гб является общим ограничением для ОС с 32 разрядной архитектурой. Если этот рубеж пересекается – Windows автоматически завершает работу запущенных программ. Поэтому работая с программой необходимо по возможности не отрывать параллельно никаких программ, которые могут занимать большое количество виртуальной памяти.
Причина в неправильной работе службы цифровой подписи
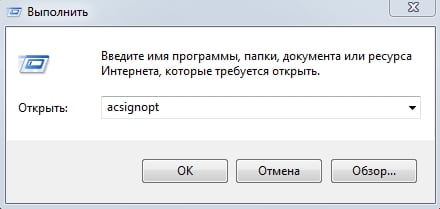
Появляется ошибка Unhandled e0434352h Exception при запросе цифровой подписи приложения. Чтобы отключить эту функцию для предотвращения появления ошибки в дальнейшем, нужно:
Ошибка «Недостаточно памяти»
Ded_M03ay
Хотел бы поделится одним из решений данной ошибки.Вообщем у меня все началось внезапно. Просто вставлял внешнюю ссылку и вдруг сообщение: «Фатальная Ошибка: Недостаточно памяти — закрытие приложения». Запустил еще раз автокад, после того как пропала заставка сразу же выскочила опять эта ошибка. Перезагрузил компьютер — все то же самое. Зашел в панель инструментов, в установку/удаление программ, нажал восстановить — все равно ничего не помогает. И так весь день на форумах просидел. И вдруг наткнулся на одно очень простое решение, нужно просто удалить все файлы из каталога — «%AppData%LocalAutodeskAutoCADR19.0
usGraphicsCache» (путь может отличаться в зависимости от версии ОС и AutoCAD).Вообщем вот такое простое решение, на которое у меня ушел целый день, — думал уже форматировать диск «С» и перестанавливать Windows.
Похожее
This entry was posted on 06.11.2012 at 19:45 and is filed under AutoCAD, WP. You can follow any responses to this entry through the RSS 2.0 feed. You can leave a response, or trackback from your own site.
Изучите основы и оттачивайте навыки для повышения эффективности работы в AutoCAD
Support
Решение
Закройте неиспользуемые приложения. Выясните, какие еще программы запущены, а затем закройте те из них, которые не требуются для выполнения операции, вызывающей ошибку. Используйте диспетчер задач Windows (CTRL + ALT + DEL), чтобы просмотреть список запущенных приложений и процессов, и нажмите «Снять задачу», чтобы закрыть все неиспользуемые приложения. В операционных системах Windows можно также открыть вкладку «Быстродействие», чтобы узнать, какие приложения потребляют ресурсы системы.
Установите дополнительный модуль ОЗУ. Если на компьютере установлен дополнительный объем ОЗУ, Windows будет в меньшей степени зависеть от файла подкачки, и в результате производительность возрастет.
Проверьте доступное пространство на жестком диске. Пространство на диске требуется не только для временных файлов, но и для файла подкачки Windows. Если размер файла подкачки изменяется динамически (то есть файл увеличивается или уменьшается при необходимости), то рекомендуется высвободить пространство для файла подкачки, удалив неиспользуемые файлы и программы. Если размер файла подкачки не изменяется, то при высвобождении дополнительного пространства на жестком диске вы сможете скорректировать размер файла подкачки.
Проверьте настройки системного файла подкачки и измените их при необходимости. Если в Windows недостаточно памяти ОЗУ, то некоторые данные из ОЗУ могут записываться в файл подкачки, чтобы высвободить объем памяти в ОЗУ и использовать его повторно. Если настройками файла подкачки управляет ОС Windows, возможно, никакие изменения не потребуются, однако производительность при этом может снижаться. Чтобы использовать статический файл подкачки, для предотвращения ошибок, связанных с недостаточным объемом памяти, увеличьте максимальный размер файла подкачки. Дополнительные сведения о производительности и настройке файла подкачки см. в описании соответствующих решений, справке Windows и руководстве по ресурсам для установленной операционной системы.
Сократите объем текущих рабочих данных. Чтобы предотвратить возникновение этих ошибок, попробуйте упростить текущий рабочий чертеж. Например, если штриховка применяется к большим областям, можно попробовать разбить их на части меньшего размера. Если в чертеже содержатся изображения и/или внешние ссылки, попробуйте выгрузить те, которые не требуются в данный момент. Если на экране отображается большой объем текста TrueType, попробуйте заменить его шрифтом SHX. При загрузке нескольких чертежей попробуйте закрыть неиспользуемые чертежи. В программе доступно множество других методов, которые можно использовать, чтобы сократить объем потребления памяти.
Включите функцию виртуальной памяти. См. раздел Применение ключа 3GB в Windows.
Фатальная ошибка при сохранении проекта
Намного реже появляется фатальная ошибка при попытке сохранить чертеж, именно поэтому мы поставили способы решения этой неполадки на последнее место в нашем сегодняшнем материале. В каждом уже рассмотренном разделе было большое количество различных способов, однако в такой ситуации мы можем предложить всего три доступных варианта. Давайте начнем с разбора первого и самого эффективного.
Способ 1: Проверка и восстановление чертежа
Сейчас необходимо попробовать проверить чертеж на наличие ошибок и восстановить его, поскольку во многих ситуациях именно небольшие системные сбои и провоцируют вылет программы при сохранении. От вас потребуется только воспользоваться системными консольными командами.
- Активируйте командную строку, кликнув по ней ЛКМ.
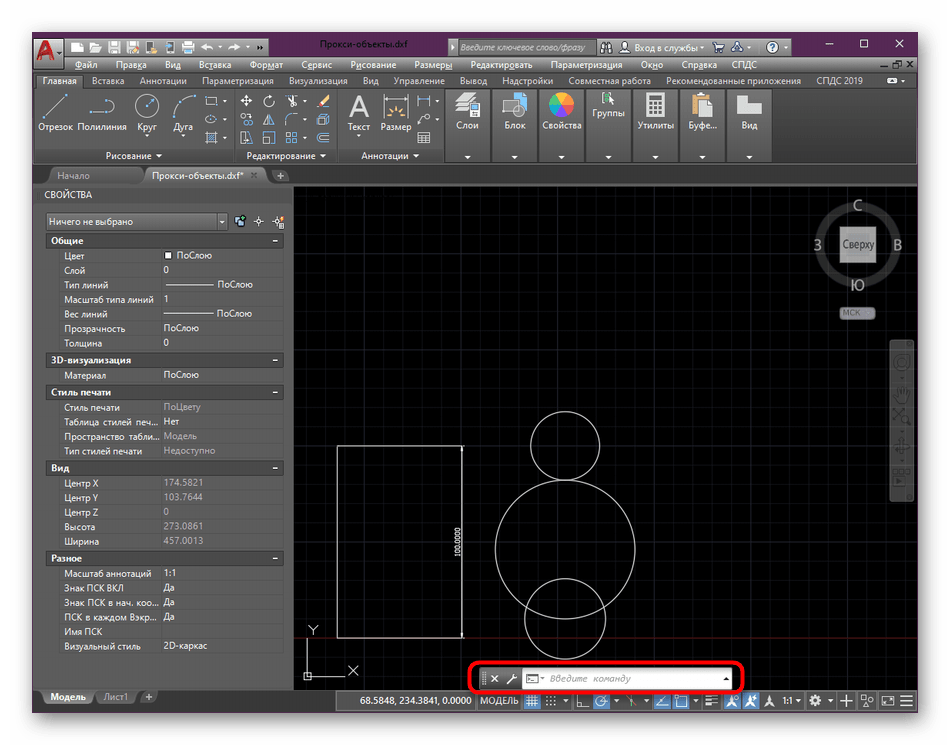
Введите команду ПРОВЕРИТЬ и нажмите на Enter.
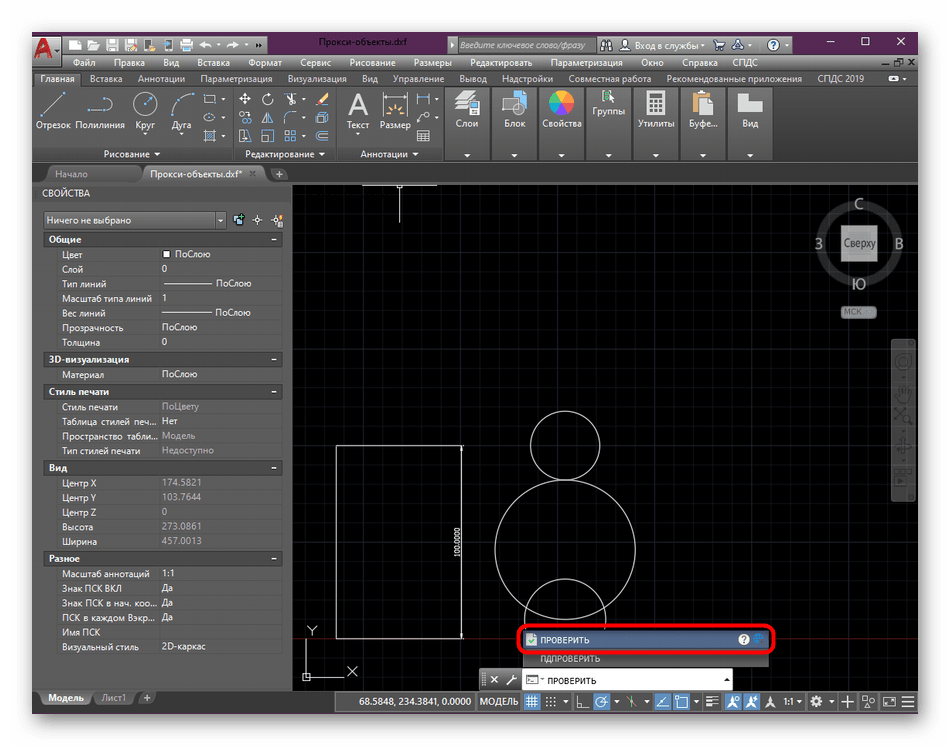
При появлении уведомления «Исправить все обнаруженные ошибки» выберите вариант Да .
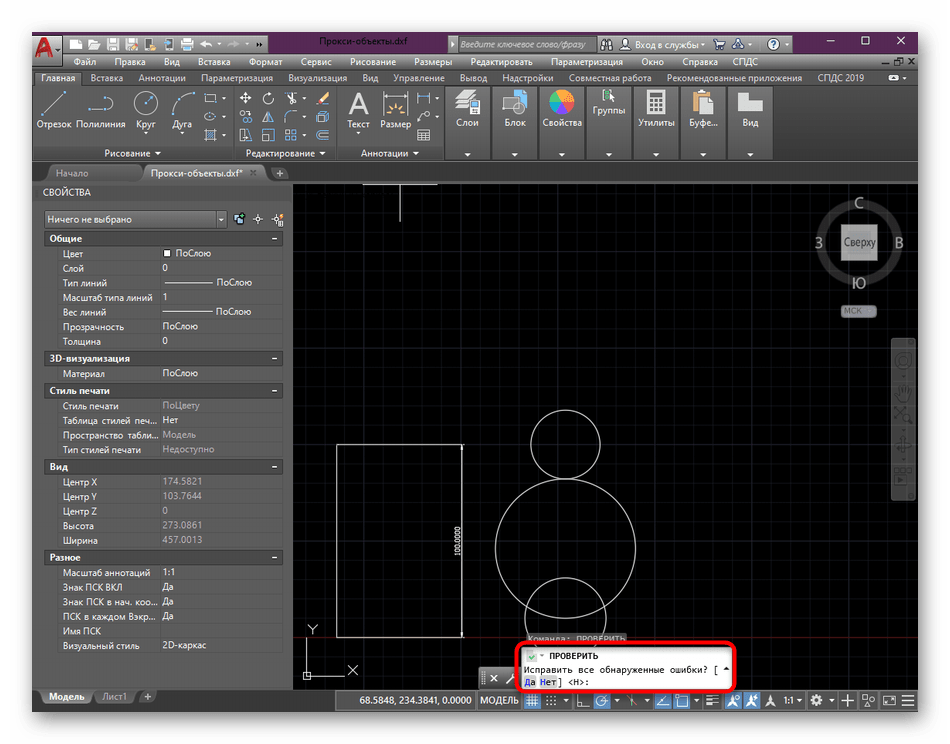
По завершении операции используйте PURGE для удаления неиспользуемых именных объектов.
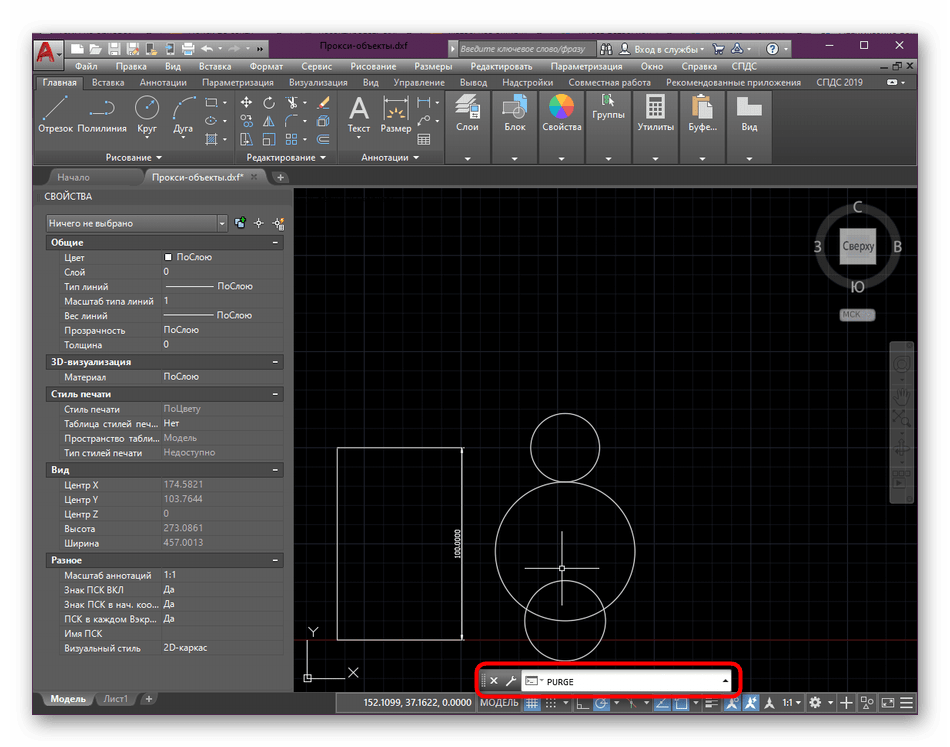
Откроется отдельное меню, в котором следует нажать на «Удалить все».
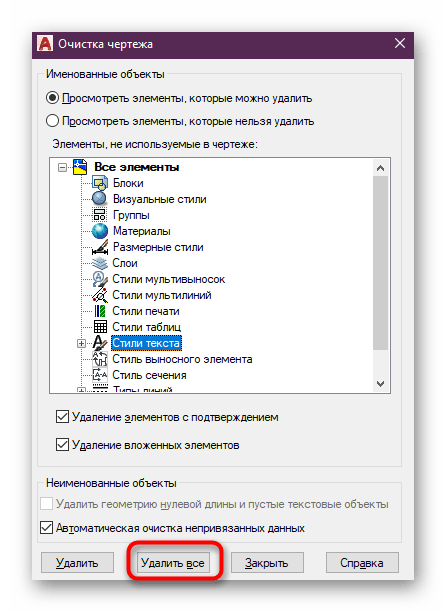
Напоследок останется только ввести -ОЧИСТИТЬ .
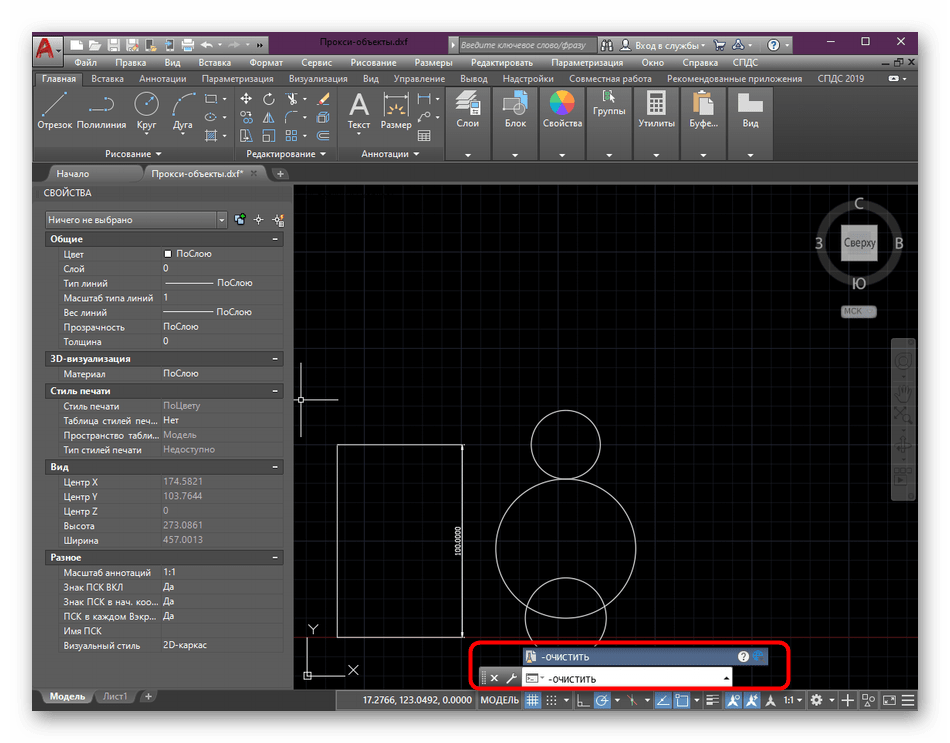
Появится поле, где нужно вписать -R или R , чтобы удалить зарегистрированные приложения.
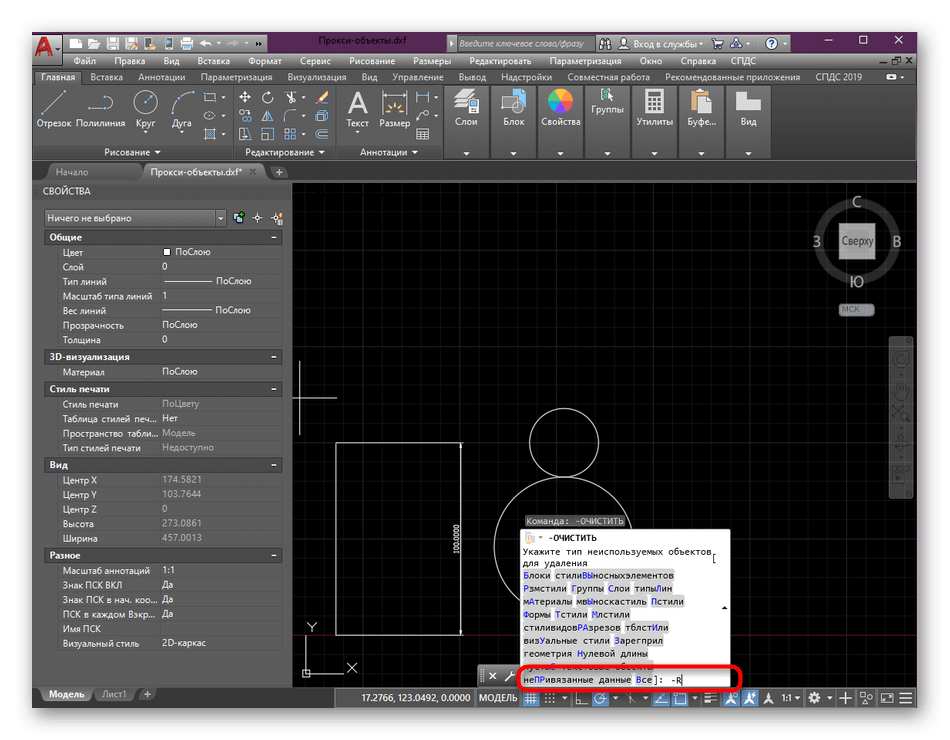
Только после успешного выполнения этой инструкции стоит заново сохранить проект с помощью кнопки быстрого доступа или горячей клавиши Ctrl + S.
Способ 2: Сохранение отдельного блока
Иногда в чертеже присутствует какой-то блок, мешающий корректному сохранению. Возможно, он был неправильно создан или поврежден во время работы с чертежом, однако из-за него и выскакивает фатальная ошибка. Сейчас нужно сохранить блок на диск отдельно и восстановить чертеж, что делается так:
- Напишите в консоли команду _WBLOCK , а затем нажмите на Enter. В появившемся окне сохраните выбранные блоки.
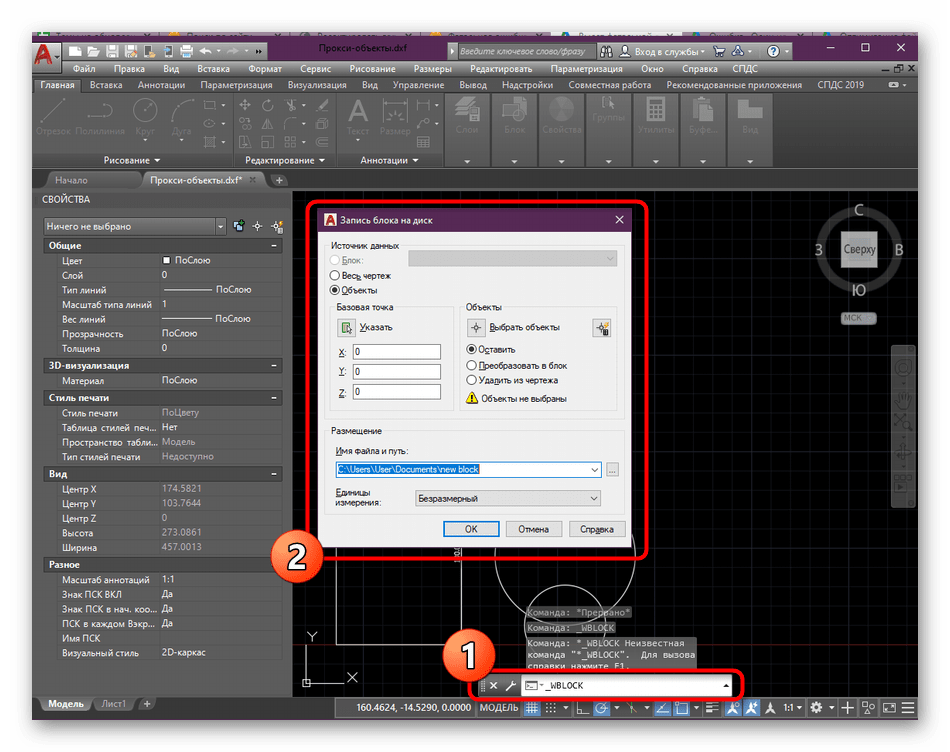
Снова воспользуйтесь командной строкой, где введите _RECOVER .
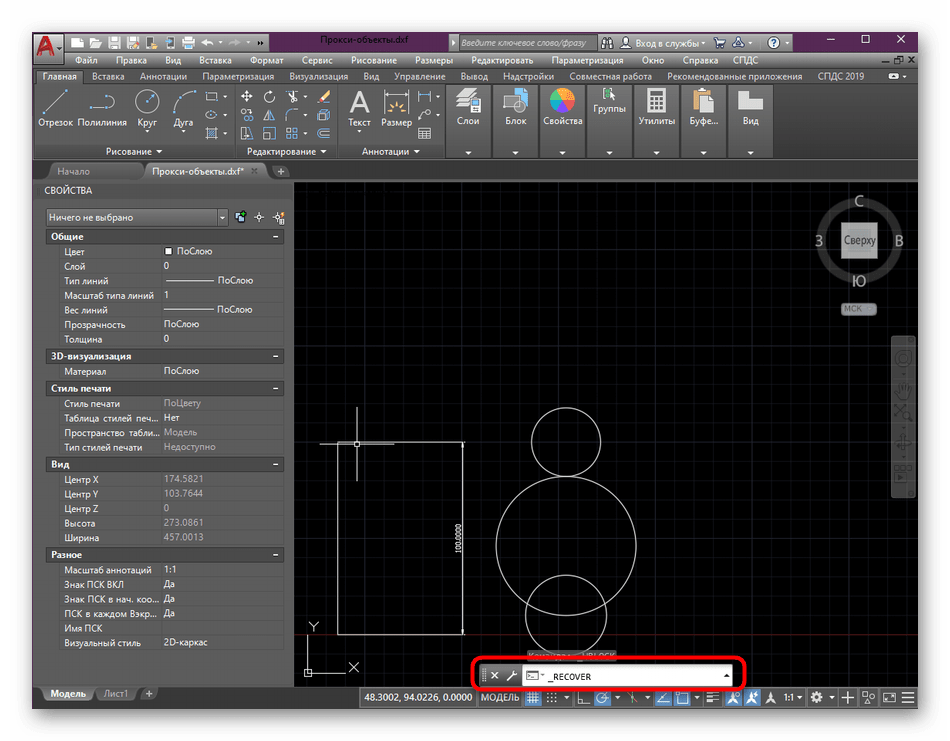
В открывшемся обозревателе укажите файл для перезаписи.
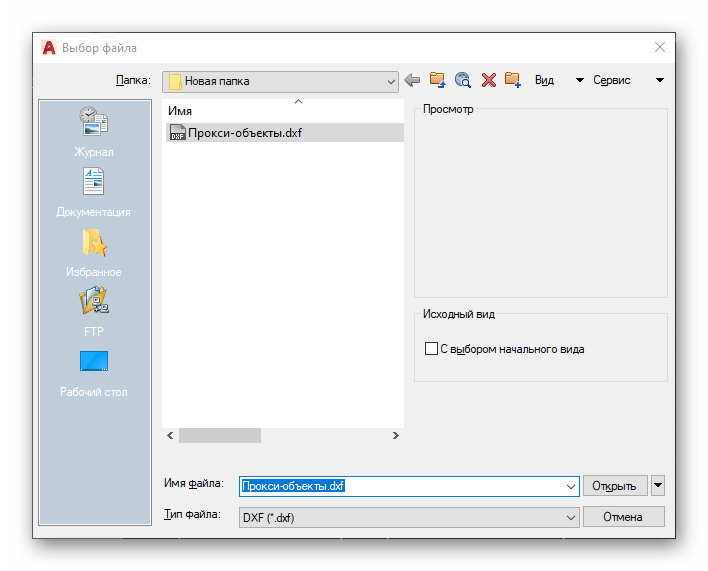
Способ 3: Установка последних обновлений
Не всегда получается работать в актуальных версиях AutoCAD либо же пользователь получает чертежи, которые были созданы в устаревших сборках. В любом случае всегда требуется следить за выходом обновлений и устанавливать их, ведь нововведения приносят не только дополнительные функции, они устраняют известные ошибки, в том числе и появляющиеся при сохранении. Перейдите по указанной ниже ссылке на страницу официального сайта Autodesk, где вы получите детальную информацию обо всей процедуре получения обновлений.
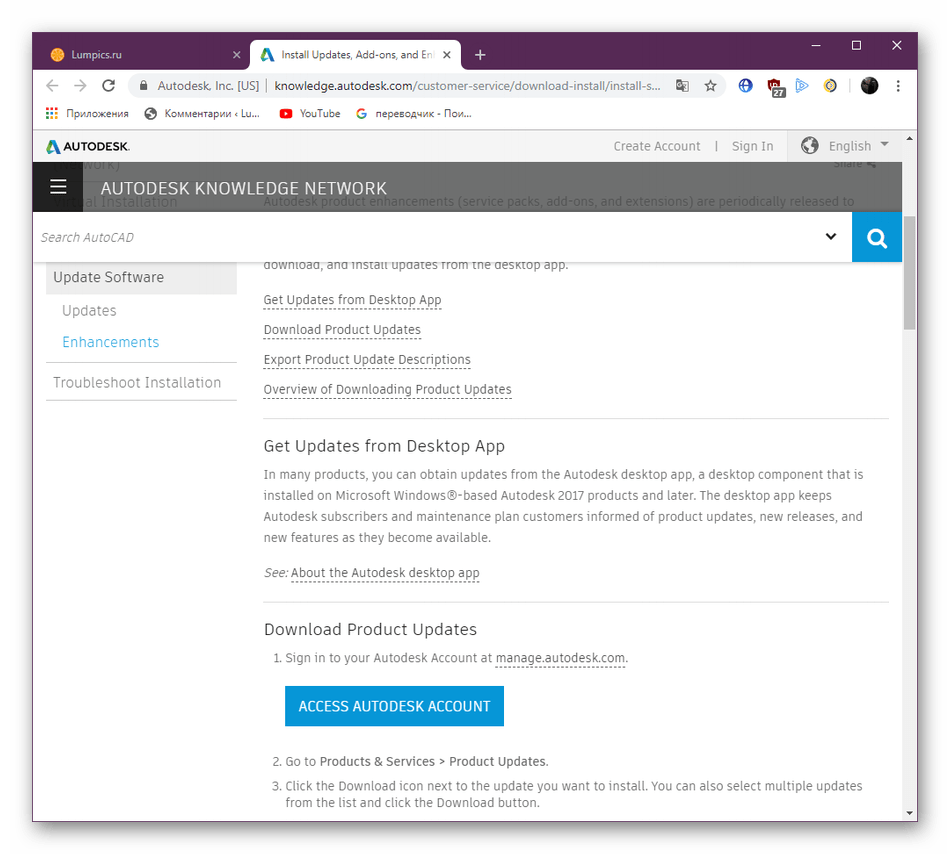
Помимо этого, обратите внимание на завершающий абзац предыдущего раздела про ошибки при печати. В нем детально описаны ситуации неполадок с файлами, которые изначально были созданы в других САПР
Выше вы были ознакомлены со способами решения фатальной ошибки, которая появляется в разных условиях. Осталось только выбрать свой вариант и найти оптимальный метод для решения путем перебора присутствующих руководств.

В данной статье будут описаны несколько способов решения проблемы связанной с программой AutoCAD.
Речь пойдет об ошибках которые появляются при запуске автокада, при сохранении чертежа или даже при попытке распечатать документ на принтере подключенном по сети.
А именно об ошибке приводящая к аварийному закрытию программы:
Фатальная ошибка unhandled e06d7363h exception at fd76bccdh
ФАТАЛЬНАЯ ОШИБКА: Unhandled e0434f4dh Exception at 7c81eb33h
Необрабатываемое исключение по адресу 7c81eb33h
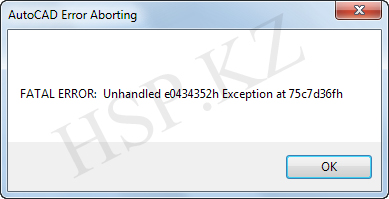
Выглядят они немного по разному, но бесят одинаково.
Данные сообщения об ошибках указывают на то что при установке программа была повреждена. Например во время установки некоторые файлы были заблокированы антивирусом, защитником Windows или службой проверки цифровых подписей. Поэтому рекомендуется отключать антивирус при установке программы и закрывать все прочие приложения которые могут помешать процессу установки.
А теперь перейдем собственно к решению проблемы.
Исправление фатальной ошибки AutoCAD
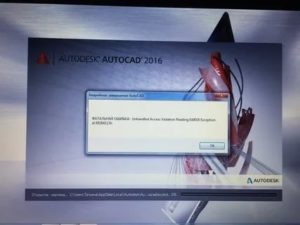
Одной из самых сложных в исправлении является ситуация с появлением «FATAL ERROR».
Причин возникновения безумно много, даже несмотря на пояснения к ней, выявить сразу же виновный сценарий невероятно сложно.
Текст в основном выглядит так: «FATAL ERROR (или же на русском языке — ФАТАЛЬНАЯ ОШИБКА) Unhandled e0434352h Exception at 00000000», данный текст будет указывать на код и адрес ошибки.
Ошибка с текстом Unhandled e0434352h Exception
На русском языке это «Не обрабатываемое исключение e0434352h по адресу awe1940dp».
Для решения можно использовать следующие рекомендации:
1. Вмешательство в работу антивирусов или повреждение «Windows .NET Framework»
К антивирусному ПО следует отнести не только установленные пользователем программы, но и встроенные защитники и брандмауэры операционной системы.
- Отключите всё антивирусное ПО.
- Проведите деинсталляцию с последующей переустановкой платформы «Windows .NET Framework». Для этого потребуется сделать следующее:
- в меню «Программы и компоненты» откройте раздел «Установка и удаление программ» и удалите все строки, начинающиеся на «Microsoft .NET», или же воспользуйтесь утилитой «NET Framework Cleanup Tool».Окно программы .NET Framework Cleanup Tool
- скачайте и установите пакет «Framework» в зависимости от операционной системы.
- Удалите программное обеспечение «AutoCAD» с перезагрузкой компьютера.
- Установите заново с повторной перезагрузкой и запустите от имени администратора.
2. Ошибка при открытии базы данных DWG
«DWG TrueView» – это программа, позволяющая осуществлять просмотр файла с расширением «.dwg» и содержащая в себе модуль «TrueConvert», для их преобразования для работы с предыдущими версиями «AutoCAD».
Для исправления ситуации, потребуется сделать следующее:
- Запустите вышеупомянутый компонент и откройте раздел «Параметры» (Options).
- Разверните узел «Путь доступа к вспомогательным файлам» (Support File Search Path) на вкладке «Файлы» (Files) и нажмите «Добавить» (Add).
- Выберите «Обзор» (Browse) и перейдите в папку «DBX» для установки адаптера объектов «Object Enabler».
Ошибка с текстом Unhandled e06d7363h Exception
Фатальная ошибка в автокаде с данным текстом — одна из самых часто встречаемых.
Ниже будут приведены четыре основных способа, применяемых для исправления
1. Наличие неправильной версии файла в DLL
Если при работе с программой при открытии вкладки «Файл» появляется ошибка и происходит закрытие приложения — значит, это именно тот случай, и проблема кроется в «Microsoft DLL», а именно в «MFC80U.dll».
В программе выполните команду «ПАРАМЕТРЫ» и обратите внимание на вкладку «Открыть и сохранить».
В строке «Количество последних файлов» пропишите значение «0», нажмите «ОК» и перезапустите ПО.
Если данный вариант не решил проблему, в реестре, в ветке AutoCAD найдите и удалите ключ «Recent File List».Удаление ключа «Recent File List»
Замените повреждённую версию «MFC80U», установив заново пакет «Microsoft Visual C++».
2. Недостаточно памяти
Дело в том, что в случае, если каким-либо файлом (в данном ПО это acad.exe) используется памяти больше 2 Гб, система автоматически его закрывает.
https://www.youtube.com/watch?v=oCxjywwPHo4
Поэтому если недостаточно памяти в размере 2 Гб, следует увеличить объём выделенной памяти, но учитывая, что в 32-битных операционных системах максимальный объём выделяемой памяти не может превышать 3 Гб.
Делается это следующим образом:
- запустите командную строку с правами администратора;
- введите команду «bcdedit /set IncreaseUserVa 3072».Команда bcdedit /set IncreaseUserVa 3072
откройте «Свойство системы» и перейдите на вкладку «Дополнительно».
- откройте раздел «Загрузка операционной системы» и далее «Параметры»;
- в области «Загрузка операционной системы» выберите «Изменить»;
- в открывшемся «boot.ini» (перед изменением сохраните резервную копию) скопируйте строку «multi(0)disk(0)rdisk(0)partition(2)\WINDOWS=»Microsoft Windows XP Professional» /fastdetect» и поместите её под исходную строку.
ВАЖНО. Текст «boot.ini» может различаться, поэтому копируйте именно из файла, а не приведённый текст в статье
- в скопированной строке после «Professional» допишите 3GB и продублируйте ещё раз после кавычек, закрыв с двух сторон слэшем «/»;
- сохраните документ в том же расширении, перезагрузите компьютер и при запуске выберите «3GB».
Если недостаточно памяти и из 3 Гб, то следует перейти на 64-битную операционную систему.


































