Sony VAIO VGN-P21ZR
+: 1 — субъективное — люблю тачпоинты, они напоминают о IBM ) 2 — самый легкий нетбук с полноценной клавиатурой 3 — стильная штучка 4 — после установки XP (допиленной через nLite) летает шустрее, чем на семерке. Скоростью работы (для такого уровня ноутов) доволен, но рекомендую не забывать периодически чистить систему от мусора и делать дефрагментацию (но только не встроенной программой). 5 — время работы можно продлить, купив усиленную батарею (правда, тогда он станет больше и тяжелее), но плюс в том, что она вообще существует. С усиленной батареей как печатная машинка + инет через блютус периодически держит 5,5 — 6 часов. Когда знаю, что не буду много пользоваться — беру стандартную батарейку. 6 — высокое разрешение экрана позволяет применить увеличение, не потеряв при этом половину экрана 7 — целых две дырки под карточки (SD и MS) — знающие люди применение одной дырке найдут.
-: 1 — Intel Atom, но выбора нету ) 2 — маленький экран — пойдет далеко не всем, мне важен был размер, меньше размер — меньше экран, принял как должное 3 — клавиши царапают поверхность экрана, лечится покупкой пленки (специально для этой модели есть у Brando, кажется) 4 — без покупки усиленной батареи частично теряет смысл — боишься лишний раз включить (хотя, бывают ситуации, когда ноут больше, чем на пару часов не нужен). От штатной батареи он работает 2,5 — 3 часа 5 — для любителей тачпада — к трекпоинту придется привыкать 6 — очень плохой звук — но это понятно, в такой мелкий корпус хорошие динамики не засунешь 7 — для любителей мышей, флешек и пр. — только 2 юсб.
Отзыв: Хоть плюсов и меньше, чем минусов — минусы являются следствием размера, и если Вам нужен именно такой размер — придется с ними смириться. Я пользовался пешкой год и 3 месяца, сначала на 7-ке, но потом сделал дистр винды, убрав оттуда все лишнее — и очень доволен скоростью работы. Ноут подходит для печатной работы и интернета, фильмы тянет, но не все — анимешки в .mkv с высоким разрешением и флеш во вкнотакте тормозят. В общем — если он вам нужен для конкретных и понятных целей — останетесь довольны, если же не определились, зачем — возможно, разочаруетесь. и, напоследок — недавно моя пешка у меня сломалась (вечером работал, закры крышку, ктром открываю — черный экран), за 5 дней до конца гарантии. Приятно, что гарантия по серийнику (доки и коробку давно выбросил) — отдал в удобный мне СЦ — приняли без вопросов. Сказали — проблемы с матрицей, это уже вторая известная мне пешка с таким косяком. Неприятно, что прошло уже больше месяца, а запчасти никак не приедут. Еще 10 дней — и напишут бумажку о замене или возврате денег. Но это — как повезет, каждому — свое. Пока пользуюсь Acer one 753 — 11,5″ экран и проц celeron SUV — разница с атомом чувствуется. В толщину асер такой же, как пешка с доп акккумулятором, по весу — почти такой же, но сам по себе больше — где-то удобнее, где-то нет. Уже и сам не знаю, каким буду пользоваться в конце концов. Скорее всего, асер останется «рюкзачным» ноутом — для черной работы, а пешка — «пиджачным» — для понтов, презентаций и выходов в свет )
⇡#Тестирование — производительность
Характеристики сравниваемых ноутбуков
| Тест | Дисплей | Накопитель | Процессор | Память | Графика | Батарея | ОС |
| Samsung 900X3C | 13,3? PLS | SSD | Intel Core i5-3317U: 1,7 (2,6) ГГц, 3 Мбайт L3, два ядра | 4 Гбайт DDR3-1333 | Интегрированная, Intel HD 4000 | 40 Вт*ч | Win 7 Ult 64 SP1 |
| ASUS UX21E | 11,6? PS | SSD | Intel Core i7-3517U: 1,9 (3,0) ГГц, 4 Мбайт L3, два ядра | 4 Гбайт DDR3-1600 | Интегрированная, Intel HD 4000 | 35 Вт*ч | Win 7 HP 64 SP1 |
| Apple MacBook Air 13 (2012) | 13,3? TN | SSD | Intel Core i5-3427U: 1,8 (2,8) ГГц, 3 Мбайт L3, два ядра | 4 Гбайт DDR3-1600 | Интегрированная, Intel HD 4000 | 50 Вт*ч | OS X 10.8* |
| Sony VAIO Z13 | 13,1? TN | SSD | Intel Core i7-3612QM: 2,1 (3,1) ГГц, 6 Мбайт L3, четыре ядра | 8 Гбайт DDR3-1600 | Интегрированная, Intel HD 4000; AMD Radeon 7670M в док-станции | 44 Вт*ч | Win 7 Pto 64 SP1 |
| * Производительность протестирована в Windows 7 Ultimate 64 SP1 |
Процессор очень быстрый, причем субтильный корпус не мешает ему показать всю прыть, на которую он способен. Так что если вам нужна серьезная процессорная производительность в максимально компактном исполнении — то это ваш единственный шанс. Других таких ноутбуков нет — и вряд ли в ближайшее время появятся.
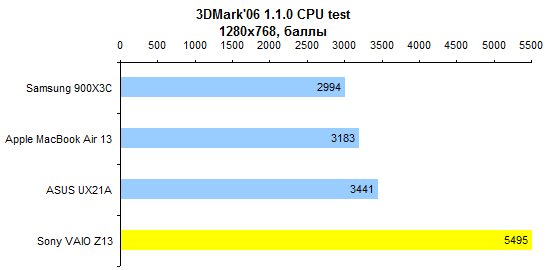
Тесты интегрированной графики мы уже привыкли использовать как проверку эффективности системы охлаждения: если ее производительность достаточна, то графическое ядро Intel HD 4000 дольше может пребывать в разогнанном состоянии — соответственно, и результаты в тестах выше.
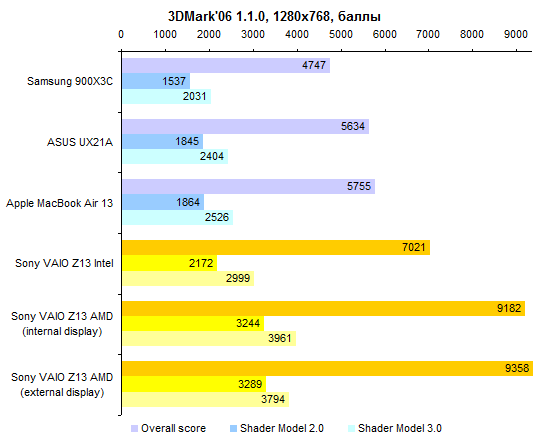
В данном случае они крайне высоки — при том, что номинально частота Turbo Boost для графики Core i7-3612QM немного ниже, чем для некоторых из конкурентов. Стало быть, система охлаждения справляется со своими обязанностями весьма эффективно — еще б она при этом не шумела как локомотив при экстренном торможении.
Что касается графики, встроенной в док-станцию, то в большинстве случаев она дает не слишком существенную прибавку в скорости. Кроме того, тут есть нюанс: для того, чтобы получить максимальную производительность, придется использовать внешний дисплей — при выводе картинки на экран ноутбука скорость заметно ниже.
Ко всему прочему, графические приложения не всегда корректно запускаются на этой нестандартной системе. Скажем, тестовый пакет Unigine Heaven 2.0 в нашем случае упорно работал только в режиме окна размером 640х480 точек.
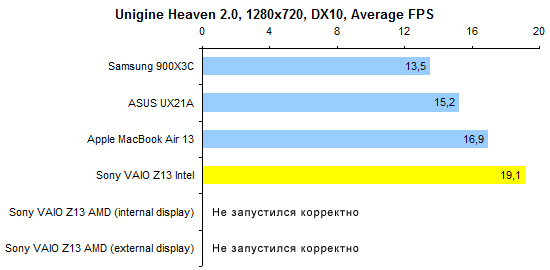
Так что если нет совсем уж насущной необходимости в дискретной графике, то мы рекомендуем сэкономить на док-станции. Ведь даже в самом дешевом варианте, с DVD-приводом, в США она стоит $300. А с пишущим Blu-ray потянет на $400.
Проблема
Оказалось, что в дистрибутиве Ubuntu Server 14.04 ядро 3.13.0, в котором выпилили поддержку нашего видео, пляски с бубном и чтение форумов не помогали. После указанного сообщения система ничего не делала, ни обращений к диску, ни нагрузки на процессор.
Как временное решение перешел на Debian 7.9.
И вот потребовалось развернуть Docker, а он работает с версией ядра начиная от 3.8. Придется установить Ubuntu Server 16.10 или Debian 8.6, со сборкой ядра под Intel GMA 500. Уже было скачал исходники и настроился на сборку, как вспомнил о механизме блокировки модулей ядра при загрузке системы.
Puppy и fbdev
В случае с Puppy Linux поиск по просторам интернета приводит к следующим страницам:
Выполнение рекомендаций по первым двум ссылкам ничего положительного не дало, а вот благодаря инструкции tempestuous по третьей ссылке, наконец-то удалось запустить абсолютно без тормозов просмотр видеофильмов на полном экране в LupuRus-520 с драйвером fbdev и разрешением 1360×768, а в браузерах теперь страницы прокручиваются плавно, без рывков.
Иногда бывает, что после перезагрузки с созданием save-файла, драйвер fbdev работает также без тормозов, но только с разрешением 1024×768 и изменить его никак не получается.
Где работает
Описанный tempestuous способ успешно работает на всех сборках Puppy Linux 5.1x/5.2x, построенных на ядре 2.6.33.2, в частности на русифицированных:
Ремонт пластика корпуса ноутбука Sony Vaio
Приступим к ремонту еще одной поломки, обнаруженной в процессе разборки ноутбука Sony Vaio. Дело в том, что при открывании крышки ноута появляется нагрузка на пластик в районе петель дисплея. Со временм он трескается и ломается.

Так произошло и у меня — часть корпуса, за которую держится головка винта в нижней крышке треснула.

Для ремонта этой механической поломки часто используют , суперклей с содой или холодную сварку. Я остановился на первом варианте, который был под рукой. С некоторых пор всегда держу дома эпоксидку типа «СИЛА» или «Секунда». Стоит она дешево, сохнет очень быстро и удобно дозируется для мелкого ремонта.

Еще одним достоинством является ее прозрачность и незаметность на местах склейки. К пластику она липнет достаточно хорошо, особенно если он матовый, то есть шершавчатый.

Для ремонта ноутбука нужно замешать некоторое количество компонетов эпоксидной смолы в пропорции 1 к 1 на любой подвернувшейся бумажке или картонке. Затем перемешать компоненты до полного изнеможения и на остатках силы нанести смесь на место склейки.

Вот как получилось у меня.

Сверху прислоняем и надавливаем вторую деталь. Для большей прочности советуют сжать две склеиваемые детали.

После высыхания я промазал еще раз полученное соединение сверху толстым слоем эпоксидки. Получилось достаточно крепко.

После проведения разборки и чистки, завершен ремонт ноутбука Sony Vaio. Далее приступайте к сборке в обратном порядке. Не забудьте заправить шлейфы на свои места.

Отремонтированный ноут продолжает радовать своей стабильной работой, приятным перламутром и мягкими кнопочками.По этим кнопочкам я и стучу эти строки. Всем удачи в ремонтах. С Вами был Мастер Пайки и Sony Vaio.
Как заменить термопасту в ноутбуке Sony Vaio
Теперь приступим к ремонту — обновим термопасту на видеочипе и процессоре ноутбука. Старую пасту вытираем салфеткой, смоченной спиртом.

После этого наносим ни много ни мало в центр зеркальной поверхности чипа.

Тоже самое делаем с процессором.

Встречаются рекомендации по размазыванию термопасты тонким слоем с помощью кредитной карты. Так тоже можно делать… Но с некоторых пор я перестал этим страдать, полагаясь на свежесть и текучесть термопасты под давлением радиатора. Как показывает практика, такой способ хорошо работает даже с поцарапанными радиаторами.

Термопасту использую КПТ-8 в фирменном тюбике, сделанной по ГОСТу.

По заявлениям производителя — теплопроводность её около 1 Вт/м град. Вроде бы неплохой показатель, хотя , что заграничные пасты получше будут.

Как лучше его набрать: одной планкой или двумя?
Если ваш процессор поддерживает двухканальный режим (как в примере выше), то лучше ставить два модуля, чем один (т.е. например 2х4гб лучше, чем 1х8гб). В этом случае производительность будет чуть выше, но далеко не в два раза и не во всех приложениях. Если процессор поддерживает только одноканальный режим, то выбора не остается — только одна планка. Впрочем, тут тоже есть свои плюсы — количество крашей и общая надежность системы будет выше за счет пониженной нагрузки на контроллер памяти и отсутствия вероятной несовместимости двух планок между друг другом (такое бывает даже от одного вендора)
Способ №5. Разгон нетбуков серии ASUS Eee с помощью EeeCTL
Утилита EeeCTL практически потеряла свою актуальность с выходом упомянутой Super Hybrid Engine. А в свое время она пользовалась большой популярностью. Создал ее русский программист с никнеймом Dci.
Как и многие подобные приложения, EeeCTL распространяется бесплатно. Несмотря на это, она является мощным инструментом, способным изменять тактовую частоту системной шины, контролировать скорость вращения кулера и, даже, увеличивать яркость экрана.
В основном, EeeCTL ориентирована на нетбуки серии Eee 700. Для использования в компьютерах других линеек обширного семейства ASUS Eee код программы необходимо отредактировать Наглядную инструкцию по настройке утилиты можно отыскать на сервисе YouTube.
Как и в случае SetFSB, с EeeCTL стоит быть предельно осторожным и полностью отдавать себе отчет в собственных действиях.
Как узнать, какая у меня оперативная память установлена в данный момент?
Вскрывать для этого ноутбук не нужно. Во-первых, можно нагуглить по модели ноутбука. В спеках всегда указывается какой тип памяти поддерживается контроллером памяти. Правда, даже в цифровых магазинах данные не всегда совпадают. Например, модель Acer Aspire E5-511-P4Y5. На сайте одной из известных сетей по продаже электроники указано, что слот под память у них один. На самом деле в модели два слота под ОЗУ. Но тип памяти указан верно — DDRL3
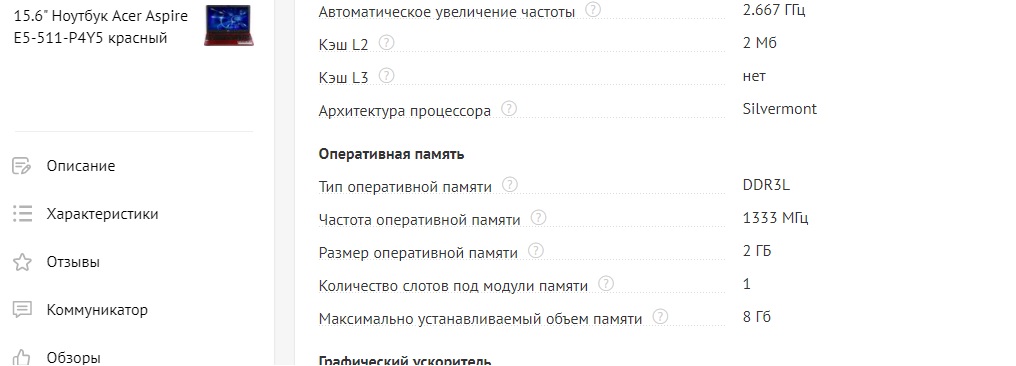
Второй вариант — более практичный и точный. Использовать утилиту CPU-Z. Она покажет тип памяти и частоту, с которой запустилась оперативная память (она не всегда стартует с паспортной частотой). Нас интересуют две вкладки — SPD и Memory
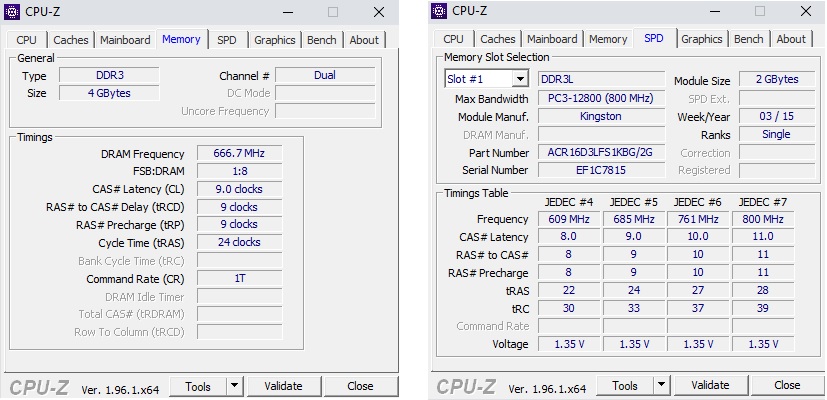
Итак, что мы здесь видим
Вкладка Memory (текущее состояние памяти — это важно). Тип — DDR3, двухканальный режим, т.е
количество запущенных каналов памяти у нас два (т.к. две планки). Самый интересный параметр — DRAM frequency («Частота DRAM»). И здесь возникает главный вопрос — «Почему так мало? Ведь на моей памяти указано 1333 или 1600 Мгц!». Ошибки тут нет. Помните раздел про пропускную способность чуть выше по тексту?
Программа показывает реальную частоту, которую нужно умножить на два , т.к. тип памяти DDR (расшифровывается как DOUBLE Data Rate) работает с удвоенным объемам данных за один такт. Таким образом мы получаем 667 x 2 = 1333Мгц эффективной частоты работы памяти. CPU Z одна из немногих программ, которая показывает реальную частоту, поэтому и возникает столько вопросов.
Тоже самое касается и вкладки SPD. Что это вообще такое? SPD (Serial Presence Detect) — это специальный чип, в котором зашиты данные о производители и о рекомендуемых параметрах работы этого модуля памяти. В Max Bandwidth указан максимальный стандартный по JEDEC режим. Там у нас указано 800 Mhz (что равно эффективной частоте 1600Mhz) — для данного модуля памяти это потолок.
Процессор
- Тип процессора
- Atom
- Код процессора
- Z520
- Частота процессора
- 1330 МГц
- Количество ядер процессора
- 1
- Объем кэша L2
- 512 Кб
- Частота системной шины
- 533 МГц
- Чипсет
- Intel US15W
- Размер оперативной памяти
- 2 Гб
- Тип памяти
- DDR2
- Частота памяти
- 533 МГц
- Максимальный размер памяти
- 2 Гб
Экран
- Размер экрана
- 8 «
- Разрешение экрана
- 1600×768
- Широкоформатный экран
- есть
- Сенсорный экран
- нет
- Мультитач-экран
- нет
- Светодиодная подсветка экрана
- есть
- Поддержка 3D
- нет
- Тип видеоадаптера
- встроенный
- Видеопроцессор
- Intel GMA 500
- Два видеоадаптера
- нет
- Тип видеопамяти
- SMA
Устройства хранения данных
- Оптический привод
- DVD нет
- Объем накопителя
- 80 Гб
- Тип жесткого диска
- HDD
- Интерфейс жесткого диска
- ATA100
- Скорость вращения
- 4200 об/мин
Карты памяти
- Устройство для чтения флэш-карт
- есть
- Поддержка Compact Flash
- нет
- Поддержка Memory Stick
- есть
- Поддержка SD
- есть
- Поддержка SDHC
- нет
- Поддержка SDXC
- нет
- Поддержка miniSD
- нет
- Поддержка microSD
- нет
- Поддержка microSDHC
- нет
- Поддержка microSDXC
- нет
- Поддержка SmartMedia
- нет
- Поддержка xD-Picture Card
- нет
Беспроводная связь
- Wi-Fi
- есть
- Стандарт Wi-Fi
- 802.11g
- Поддержка WiDi
- нет
- Bluetooth
- есть
- 4G LTE
- нет
- WiMAX
- нет
- Поддержка GPRS
- есть
- 3G
- есть
- Поддержка EDGE
- есть
- Поддержка HSDPA
- есть
Подключение
- Встроенная сетевая карта
- нет
- Встроенный факс-модем
- нет
- Количество интерфейсов USB 2.0
- 2
- Интерфейс USB 3.0 Type-C
- нет
- Интерфейс USB 3.1 Type-C
- нет
- Интерфейс FireWire
- нет
- Интерфейс FireWire 800
- нет
- Интерфейс eSATA
- нет
- Инфракрасный порт (IRDA)
- нет
- Интерфейс LPT
- нет
- COM-порт
- нет
- Интерфейс PS/2
- нет
- Выход VGA (D-Sub)
- нет
- Выход mini VGA
- нет
- Выход DVI
- нет
- Выход HDMI
- нет
- Выход micro HDMI
- нет
- Выход DisplayPort
- нет
- Выход Mini DisplayPort
- нет
- Вход TV-in
- нет
- Выход TV-out
- нет
- Подключение к док-станции
- есть
- Вход аудио
- нет
- Вход микрофонный
- нет
- Выход аудио/наушники
- нет
- Вход микрофонный/выход на наушники Combo
- нет
- Выход аудио цифровой (S/PDIF)
- нет
- Время работы
- 2.4 ч
- Время зарядки аккумулятора
- 3 ч
- Тип аккумулятора
- Li-Ion
- Устройства позиционирования
- PointStick
- Подсветка клавиатуры
- нет
- Наличие колонок
- есть
- Наличие сабвуфера
- нет
- Наличие микрофона
- есть
Дополнительно
- GPS
- нет
- ГЛОНАСС
- нет
- Веб-камера
- есть
- Сканер отпечатка пальца
- нет
- ТВ-тюнер
- нет
- Пульт ДУ
- нет
- Кенсингтонский замок
- нет
- Стилус
- нет
- Металлический корпус
- нет
- Ударопрочный корпус
- нет
- Влагозащищенный корпус
- нет
- Длина
- 245 мм
- Ширина
- 120 мм
- Толщина
- 19.8 мм
- Вес
- 0.6 кг
Разборка ноутбука Sony Vaio
Собственно, почему я решил его разобрать? Все просто — он начал подвисать и тормозить — тут я понял, что чистки системы охлаждения не избежать. Ну что же, начнем. Сначала снимем аккумулятор и открутим винты крепления крышек оперативной памяти и винчестера.

Снимаем с емкостью 4000 мАч. Надо сказать, что она до сих пор радует парой часов автономного просмотра видео. Когда он был еще молод, это время смело приближалось к 4 часам. Эх, годы-годы. Но в целом за 4 года результат впечатляющий.

Дальше необходимо вынуть винчестер. Для этого нужно открутить один маленький винтик и сдвинуть его влево, если смотреть как на фото.

Как снять клавиатуру ноутбука Sony
После этого можно смело переходить к выкручиванию винтов, однако я решил на всякий случай еще и клавиатуру снять. Для этого нужно поддеть ее по периметру скальпелем или ножом, отцепляя защелки.

После приподнимите клавиатуру, но без фанатизма и без криков «урррааа» с вздыманием объекта покорения вверх. Клавиатура прикреплена к материнской плате ноутбука Sony Vaio sve151g17v с помощью шлейфа. Вот его и нужно снять. Для этого фиксатор отведите вверх и вытащите шлейф.

После победного подъема клавы, я освободил еще два разъема, хотя всего этого для чистки вентилятора можно и не делать. А вот если собрались снимать материнскую плату, то делать обязательно.
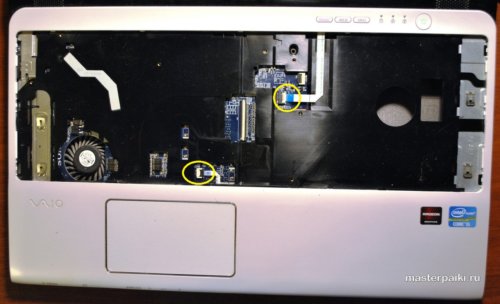
Уже видим запыленную крыльчатку вентилятора охлаждения процессора и видеочипа ноутбука Sony Vaio.

Как снять нижнюю крышку ноутбука Vaio
Пришло время размять запястья и покрутить винты. Смело выкручивайте все винты, которые видите — вот только запомните где находились винты подлиннее и покороче.

В итоге, отщелкиваем по периметру защелки — они видны на фото — и поднимаем нижнюю крышку ноутбука Sony Vaio.

Тут же видим хлопья пыли рядом с разъемом под SD-карты памяти.

Как снять систему охлаждения ноутбука Sony Vaio sve151
Чтобы снять систему воздушного охлаждения Sony Vaio sve151, нужно аккуратно открутить винты ее крепления. Что значит аккуратно? Просто откручивайте крест накрест все винты по половине оборота — точно не ошибетесь и не сколите корпус чипа процессора или видеочипа. Не забудьте отсоединить разъем питания вентилятора.

Вот так должна выглядеть материнская плата со снятым кулером.

Всю эту пыль на материнской плате нужно удалить сжатым воздухом, салфеткой или кисточкой.

⇡#Ноябрь
В ноябре компания AMD наконец-то продемонстрировала продукты, которые должны быть официально представлены в январе 2011 года. Речь о Ontario и Zacate –процессорах, созданных на основе архитектуры Fusion и предназначенных для использования в наиболее компактных мобильных компьютерах. Подробнее об особенностях этих ЦП можно почитать здесь, а в другом материале можно даже ознакомиться с результатами ранних тестов самого производительного из перспективных процессоров.
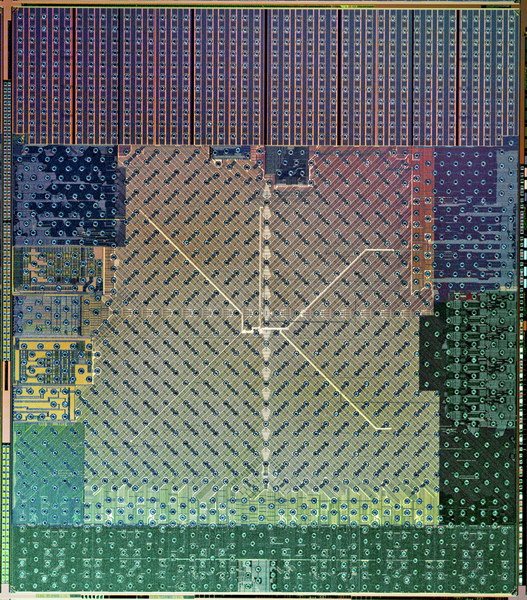
О том, что «the future is fusion» мы слышим уже давно. Похоже, речь наконец-то стала идти не об отдаленном и светлом, а о вполне ближайшем будущем. Процессоры Ontario и Zacate, во всяком случае, AMD уже продемонстрировала
Помимо демонстрации процессоров, в ноябре AMD отметилась анонсом новой серии графических ускорителей для ноутбуков – ATI Mobility Radeon HD 6000. Правда, представлены были лишь адаптеры нижнего и среднего уровня. И вовсе не новые – в этот раз в AMD решили обойтись переименованием старых решений серии 5000.
В новой линейке Mobility Radeon HD 6000 ничего действительно нового на данный момент нет. Пока в нее входят только старые «пятитысячные» адаптеры под новыми названиями
В том же месяце компания Lenovo представила интересный имиджевый ноутбук IdeaPad U260, сравнимого с которым по изяществу в ассортименте китайского производителя не было несколько лет. Интересна в данном случае и форма, и материалы: корпус выполнен из металла и частично отделан кожей. Правда, ради достижения минимальной массы в Lenovo в очередной раз урезали емкость аккумулятора – заявленное время автономной работы составляет всего-навсего 4 часа. Так что вышло красиво, но не слишком практично.

Lenovo IdeaPad U260: дисплей 12,5’’, ULV-процессоры Core i3/i5 и масса 1,38 килограмма. Звучит заманчиво, но дело портит малоемкая батарея
Технические характеристики
Список технических характеристик нетбука:
| Операционная система | Microsoft Windows XP Home Edition |
| Дисплей | Диагональ 10,1”, разрешение 1366×768 и подсветка LED |
| Процессор | Intel Atom N280 с тактовой частотой 1,66 ГГц |
| Чипсет | Intel 945GSE |
| Ускоритель графики | Intel GMA950 |
| Оперативная память | DDR2 емкостью 1 Гб |
| Постоянная память | Емкостью 160 Гб |
| Оптический привод | Отсутствует |
| Сетевая карта | Ethernet 100 Мб/с |
| Беспроводные модули | Wi-Fi 802.11 и Bluetooth 2.1 |
| USB | 2 порта |
| Разъемы | FireWire, D-SUB, для наушников и микрофона, RJ-45, кардридеры Memory Stick и SD |
| Веб-камера | С разрешением 0,3 Мп |
| Батарея | Из 3 элементов емкостью 2100 мАч |
| Блок питания | На 39 Вт |
| Размеры корпуса | 268x180x32,4 мм |
| Масса устройства | 1,1 кг |

Есть разные расцветки нетбука. У процессора N280 тактовая частота немного выше, чем у N270, но на практике это никак не сказывается на быстродействии системы.
Оперативной памяти 1 Гб достаточно для выполнения задач, на которые ориентирован нетбук (учитывая, что в качестве операционной системы используется XP, а не Windows 7).

































