Настройка камеры видеонаблюдения
Настройка угла обзора камеры наблюдения
Нужно завершить все монтажные работы перед тем как настроить видеонаблюдение самостоятельно. Устанавливается дата и время на каждой камере, часы на роутере должны совпадать с сетевыми настройками.
Следующие действия:
- отформатировать структуру входа к сведениям с применением веб-интерфейса и регистратора;
- настроить запись путем изменения угла обзора и наклона;
- настроить видео в программе DVR-клиент для получения возможности одновременного управления несколькими следящими устройствами с одного гаджета.
В конце налаживается отдаленный доступ к модулям наблюдения. Процесс выполняется с помощью облачных программ обеспечения или фиксацией маршрутизированного IP адреса в строке браузера.
https://youtube.com/watch?v=KvBIpHfRXVA
Какие нужны программы
Наиболее популярными считаются камеры IP, работающие по локальной сети через роутер. Программное обеспечение подбирается с учётом вида камеры, которая устанавливается к системе.
Большинство изготовителей включают в комплект специализированное программное обеспечение, выполняющее множество полезных возможностей:
- транслируют видео с устройств непосредственно в сеть;
- активизируют режим записи во время включения датчика движения;
- записывают видео в установленные временные промежутки и многое другое.
Помимо программного софта, к комплекту, включающему в себя более 10 камер, специалисты рекомендуют использовать вспомогательные элементы и дополнительные приборы, а именно:
- бесперебойники;
- анти грозовую защиту;
- запоминающее устройство для сохранения информации.
ПОДКЛЮЧЕНИЕ ВИДЕОКАМЕР ПО ВИТОЙ ПАРЕ
Использование витой пары для IP камер вполне очевидно, про это был предыдущий раздел статьи. А вот когда мы говорили про аналоговые телекамеры, упоминался пока только коаксиальный кабель.
Однако, в аналоговых системах видеонаблюдения подключение по витой паре тоже возможно. Единственно, для этого нужно использовать приемопередатчики (преобразователи сигнала) (схема на рис.5).

Такой способ передачи сигнала обладает рядом достоинств:
- высокая помехозащищенность;
- возможность передачи видеосигнала на расстояния до 1 км без промежуточных устройств.
Приемопередатчики (ПП) могут быть пассивными (не требующими напряжения питания) и активными. Первые обеспечивают меньшую дальность и худшее качество.
Для того, чтобы использовать все преимущества такого подключения преобразователь должен быть активным и, желательно, иметь возможность настройки усиления сигнала.
Обратите внимание, для подключения каждой камеры нужна отдельная пара ПП.
Пассивные передатчики работают на дальностях порядка 100 метров (сравнимо с хорошего качества коаксиальным кабелем). Но в некоторых случаях могут оказаться незаменимыми.
Дело в том, что один кабель, например UTP, имеет четыре пары, то есть по нему можно подключить 4 аналоговых камеры. Это удобно, поскольку прокладку осуществить проще, с меньшими затратами. При высокой заполненности межэтажных каналов этот вариант может оказаться единственным.
Подключение же питания можно произвести отдельной линией от блоков, установленных в непосредственной близости от видеокамер.
Стоит заметить, что все описываемы способы применимы не только к аналоговой «классике», которая уже практически не продается, но и к HD камерам, использующим технологии:
- AHD;
- TVI;
- CVI.
Собственно говоря, сейчас аналоговыми называют именно их.
В заключение несколько слов про подключение аналоговых телекамер к компьютеру. Существует несколько способов:
- с помощью платы видеоввода;
- через USB преобразователь.
Если уж и подключать к компьютеру камеру видеонаблюдения, то возьмите IP устройство – это реально рабочий вариант.
* * *
2014 — 2022 г.г. Все права защищены.
Материалы сайта имеют ознакомительный характер и не могут использоваться в качестве руководящих и официальных документов
ПОДКЛЮЧЕНИЕ К КОМПЬЮТЕРУ
Подключить к компьютеру камеру видеонаблюдения можно двумя способами:
С помощью платы видеоввода.
Она вставляется непосредственно в системный блок компьютера, может иметь различное количество каналов подключения. Тип соединителя — BNC. Комплект поставки обязательно должен включать соответствующее программное обеспечение.
При выборе платы следует обратить внимания на системные требования, предъявляемые ее производителем к компьютеру.
Этот вариант обеспечивает организацию полноценной системы видеонаблюдения с такими функциями как детектор движения, архивирование, поиск записи по времени или событию, запись звука, управление PTZ (поворотное устройство, трансфокатор) и пр. Естественно, для каждой модели комбинация возможностей будет своя, так что надо внимательно читать описание.
Через USB преобразователь.
Это достаточно бледное подобие платы видеоввода, но тем не менее тоже требует программного обеспечения (совет — используйте только штатное ПО от производителя, в Интернете можно, конечно, что — то найти, но не факт, что это будет работать — были прецеденты). Достаточно дешевый, как по деньгам так и возможностям, способ подключения камеры видеонаблюдения через USB вход компьютера.
Процесс настройки проброса камеры в интернет
Перенаправление портов обеспечивает эксклюзивный доступ к локальной сети. Например, можно получить данные из обычного веб-браузера вдали от объекта. Для удаленного доступа к локальной сети без использования дополнительных облачных сервисов или прокси IP-адрес не должен изменяться между сеансами. Маршрутизатор нужно настроить в соответствии с инструкциями производителя.
Маршрутизация должна быть настроена для отправки данных из внешней сети во внутреннюю сеть через необходимые порты. Все, что нужно сделать, это прописать несколько строк, представляющих IP-адрес, и соответствующие номера, представляющие порты.
Удаленный мониторинг имеет множество преимуществ
Настройка оборудования на компьютере и ноутбуке
Для правильной работы устройства его необходимо соответствующим образом настроить и произвести установку необходимого программного обеспечения. Программные компоненты могут идти в комплекте с поставляемыми системами или приобретаются дополнительно.
Камеры беспроводного вида, подключаемые на основе роутера, и проводные устройства с видеорегистратором, настраиваются в этом порядке:
- Производится подготовка программы DVR-клиент.
- Заносится имя пользователя и его пароль.
- В опции «Настройки» необходимо найти поле для текста и выбрать там вариант «Добавить зону».
- Среди вариантов выбирается значение «Найти устройство». Программа автономно ищет регистратор, подсоединенный к компьютеру, и показывает соединенные с ним устройства.
- Просмотр изображений осуществляется при помощи выбора устройства и нажатии кнопки «Добавить».
- В опции «Настройка» задается формат записи.
Программы, необходимые для установки
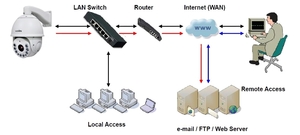 Чаще всего используются камеры IP, подключаемые при помощи роутера через локальную сеть. От вида камеры, подключаемой к системе, зависит выбор программного обеспечения.
Чаще всего используются камеры IP, подключаемые при помощи роутера через локальную сеть. От вида камеры, подключаемой к системе, зависит выбор программного обеспечения.
Программное обеспечение, состоящее в комплекте с оборудованием, обладает следующими возможностями:
- проводит трансляцию видео напрямую в сеть;
- при активации датчика движения, включает режим записи;
- в заданные участки времени проводит запись видео.
Если система имеет больше 10 камер в комплекте, рекомендуется использовать дополнительные элементы:
- защиту от грозы;
- устройства, обеспечивающие бесперебойное питание;
- запоминающие устройства, на которых будут храниться данные.
Последовательность настройки
В зависимости от производителя, аппараты могут иметь различный набор опций, но также все камеры имеют базовый вариант настроек:
- Внесение IP-адреса видеокамеры;
- Внесение наименования порта;
- Внесение данных аутентификации.
Первичные данные можно узнать из информации, находящейся на коробке с устройством. Впоследствии, чтобы обеспечить защиту, данные рекомендуется заменить новыми значениями.
После соединения аппаратов в общую сеть, производится настройка других функций из комплекта софта.
Настройка ip камеры для просмотра через интернет
— введите в адресную строку браузера её «ip адреса» (логин и пароль для входа уточните или на самой камеры или также в документах) или можно воспользоваться установочным диском, который также поставляется в комплекте с устройством;
— теперь перейдите на вкладку «Setting» (Настройки) – «Basic» (Базовые);
— далее раздел «Network» (Сеть) – «Information» (Информация);
— в строке «ip адрес» введите адрес, который с вашим компьютером (192.168.0.12);
— и в данном разделе обратите внимание на строку «НTTP port»: по умолчанию стандартный порт ip камеры под номером 80, но иногда провайдеры блокируют данный порт. Поэтому рекомендуем изменить номер порта на любой подходящий для этого (благо, диапазон возможных портов огромен)
Например, «7777» и нажмите «ОК».
- Кроме того, рекомендуем обойти стороной порты ip камер со следующими номерами: «21», «23», «25», «433», «435», «1243», «137», «139», «555», «666», «1025» и «7000» — по статистике они наиболее подвержены вирусному заражению (или могут быть использованы для получения несанкционированного доступа к вашей ip камере).
- — далее перейдите на вкладку «System» (Система) – «Initialize» (Инициализировать): для того чтобы изменения вступили в силу нажмите «Reboot» — для перезагрузки ip камеры.
Теперь вернитесь в свойства вашей сети и верните прежний «ip адрес» 192.168.0.11.
Принцип работы и цены систем видеонаблюдения

Все системы видеорегистрации работают по двум принципам — система видеонаблюдения, базирующаяся на ресурсах компьютера и автономные системы видеорегистрации. Последний тип — это наиболее перспективные системы, цены на которые имеют тенденцию к снижению и такое устройство можно купить за 80-100 долларов. Они представляют собой отдельный корпус, в который установлена плата для подключения от 4 до 16 камер с возможностью записи звука, устройство синхронизации, жесткий диск или карман для установки жесткого диска, все необходимые выводы для подключения к компьютеру для просмотра, редактирования или сохранения отснятого видеоматериала через порт RS 232 для программирования и диагностики.
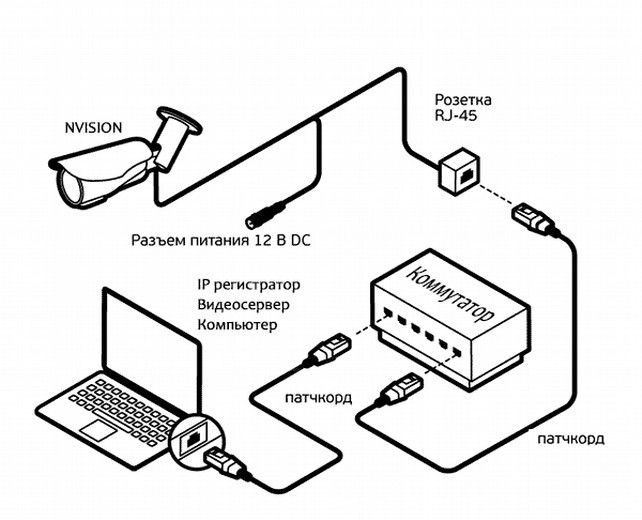
Системы, которые интегрированы в персональный компьютер, отживают свой век, тем не менее, для домашнего использования они могут пригодиться, поскольку имеют несколько важных преимуществ:
- нет необходимости покупать отдельную автономную систему видеонаблюдения;
- всегда есть возможность апгрейда установленного оборудования, причем в очень широком диапазоне;
- возможность многоцелевого использования компьютера, хотя с точки зрения безопасности, это не самый весомый плюс;
- цена такой системы немного ниже автономной.
Виды веб-камер для ПК
 Веб-камер для ПК
Веб-камер для ПК
Даже если на бюджетный ноутбук или стационарный компьютер установить современную веб-камеру, то возможности устройства существенно расширятся
Но перед покупкой камеры важно определиться с её типом
Согласно официальной классификации, выделяют восемь категорий веб-устройств:
Full HD. Один из самых востребованных видов камер с высоким качеством картинки, резкостью и глубиной цвета. Но подобное устройство требует особых характеристик от компьютера: определённый тип матрицы, производительного процессора и высокой скорости передачи данных.
Модель с микрофонами. Подобные устройства не просто транслируют картинку, но и обеспечивают звуковое сопровождение за счёт интегрированных в корпус микрофонов. Некоторые модели обладают опцией настройки чувствительности в зависимости от отдаления источника звука. Также существуют устройства с круговой передачей звука. На сегодняшний день модификаций подобных камер крайне много.
С автофокусом. Данная опция востребована практически на всех современных гаджетах, включая веб-камеры. Она позволяет самостоятельно фокусироваться на основном объекте и делать автоподстройки в случае его удаления или приближения. Установка такой камеры для ПК и ноутбука облегчает запись видеороликов и их дальнейшую обработку.
С гарнитурой
Производители веб-устройств борются за внимание потребителей всеми возможными способами. И один из них – комплектация камеры дополнительными аксессуарами
Например, гарнитурой. Она традиционно выполняется в виде микрофона и наушников на гибкой основе. Модификаций наушников довольно много и покупатели могут легко подобрать подходящий им вариант.
Со шторкой. Эта модель обеспечивает сохранение конфиденциальности и персональных данных. Она имеет специальную шторку, которая после конференции или трансляции закрывает объектив. Шторки могут быть сконструированы с опцией механического и электронного закрытия.
С USB. Веб-камера с дополнительным кабелем и разъёмом обеспечит хорошее качество соединения и высокую скорость передачи данных. Помех при такой трансляции практически не бывает.
Для Windows. Эта операционная система считается самой простой, понятной и удобной для пользователей. Поэтому производители разработали для неё линейку веб-камер. Они позволяют работать с видеофайлами разных форматов. Также камера делает чёткие и красочные снимки.
Следящие. Такие устройства успешно выполняют функции камер видеонаблюдения. Запись обычно начинает идти сразу после включения, а датчики слежения позволяют сопровождать объект.
Настройка через компьютер
Для того, чтоб подключить камеры к ПК и произвести последующую их настройку, необходимо установить специализированное ПО. Как правило, оно идет в комплекте с оборудованием. Однако сеть Интернет полна альтернативных программ, которые могут оказаться не менее полезными.
Рассмотрим два варианта настройки:
- Проводные камеры через видеорегистратор
- Беспроводные камеры через роутер
Чтобы настроить на компьютере камеры, подключенные через видеорегистратор, необходима программа DVR-клиент:
- Вводится имя пользователя и пароль
- Открывается вкладка «Настройки» и в контекстном меню (вызывается правой кнопкой мыши) выбирается пункт «Добавить зону»
- Также в контекстном меню также выбирается пункт «Найти устройство» — программа самостоятельно найдет подключенный к ПК видеорегистратор и отобразит камеры, подключенные к нему
- Выделив камеры и нажав на кнопку «Добавить», можно будет просматривать изображение с них
- Перейдя еще раз на вкладку «Настройка» можно будет установить режимы записи и т. д.
Широкую популярность получили беспроводные или IP камеры видеонаблюдения, подключение которых напоминает настройку локальной сети. Должно быть установлено специальное программное обеспечение видеонаблюдения для компьютера, посредством которого работает роутер.
Смотрим видеообзор настройка и наладка оборудования;
https://youtube.com/watch?v=4xroOOH-Rto
Огромное множество программ предлагают самые разные возможности во время работы, но первоначальная настройка в любой из них сводится к следующему:
- Ввод IP-адреса устройства
- Ввод порта
- Ввод данных аутентификации
На коробке с камерой должны быть указаны все вышеперечисленные данные. Однако оставлять их в таком виде небезопасно и рекомендуется заменить на собственные. Когда все устройства будут объединены в одну общую сеть, можно приступать к настойке любых других параметров, предлагаемых в меню программы.
Подключение вай-фай камеры
Практически все модели вай-фай камер могут быть подсоединены к разной аппаратуре в проводном или беспроводном формате. Алгоритм действий пользователя определяется способом подключения и видом устройства.
По Wi-Fi
Для подключения видеокамеры через вай-фай нужно локальной сети компьютерной техники задать IP-адрес присоединяемого устройства. Для этого следует:
- открыть меню управления сетями;
- в разделе подключений активировать окно свойств и перейти во вкладку протокола интернета;
- ввести данные IP адреса;
- изменить настройки через браузер.
По проводу
Самое простое подключение с регистратором или другой техникой — это проводное. Их подсоединение в систему производится напрямую кабелем. При первом коннекте потребуется ввод логина и пароля. Если их сохранить, то следующие соединения будут реализованы в автоматическом режиме.
Проводное соединение
Через роутер
Разобраться, как подключить вай-фай камеру к компьютеру можно, используя как источник трафика роутер. Процедура проводится по алгоритму действий:
- переход по IP-адресу устройства;
- вывод на экран формы доступа к беспроводной сети;
- ввод в форму логин и пароль.
Через телефон
Для подключения вай-фай видеокамеры к телефону нужно установить на него соответствующую программу. Смартфон следует присоединить в локальную сеть маршрутизатора для первичного коннекта. Подключение осуществляется после ввода данных доступа.
Через специальные преобразователи
Для использование одной или двух аналоговых видеокамер можно использовать специальные преобразователи с AV-сигнала в цифровой. На входе такого устройства идут классические «тюльпаны», а на выходе разъём Ethernet. Как выполнить подключение подобным способом:
- В первую очередь необходимо определиться с количеством камер, если их будет больше 2-3, то использование преобразователей невыгодно по стоимости и времени настройки.
- Подключить камеру к преобразователю, а данное устройство непосредственно к сетевой плате компьютер или к роутеру.
- Зайти в интернет-браузер и ввести IP-адрес подключенного к сетевой карте или роутеру устройства.
- Настроить логин и пароль, после чего можно смело запускать запись видео.
Что лучше подходит: стационарный ПК или ноутбук.
При наличии обычного компьютера, и ноутбука, для организации домашнего видеонаблюдения лучше использовать ноутбук по следующим причинам:
- Он значительно меньше и компактнее обычного ПК, благодаря чему его можно разместить практически на любой поверхности.
- Энергопотребление ноутбуков значительно ниже, нежели у системных блоков. Если стационарный компьютер потребляет 200-300 ватт в час, то ноутбук едва потребляет сотню ватт (чаще эта цифра значительно ниже).
- На ноутбуках имеется встроенный аккумулятор, что позволит продолжить запись с камер даже при не слишком длительном отключении электричества (в некоторых камерах также присутствует встроенная батарея).
Вывод
Подключение аналоговой видеокамеры к компьютеру в домашних условиях не является слишком трудной и затратной по времени задачей, благо для этих целей существует специальное оборудование и программное обеспечение. Те же платы захвата видео стоят достаточно дёшево и позволят подключить сразу несколько камер. Хотя для обеспечения видеонаблюдения на предприятии лучше использовать полноценный видеорегистратор, поскольку ни одна существующая плата видеозахвата не справится с настолько обширной задачей, да и запись на обычный персональный компьютер не является достаточно надёжным делом. Поэтому видеонаблюдение, организованное через обычный ПК, больше подойдёт лишь для домашнего применения, нежели для серьёзной организации.
Другие статьи:
-
- Процесс изготовления элементов электроники
- Какие бывают пылесосы и как их выбирать
- IP-видеонаблюдение
- Основные принципы при проектировании системы видеонаблюдения
Первичная подготовка камеры и компьютера
После распаковки любая IP-камера будет оснащена начальным сетевым адресом и штатными настройками. Узнать внутренний IP можно в руководстве по эксплуатации, которое идет в комплекте поставки. Данный адрес придется использовать непосредственно перед настройкой сети. С помощью него камера будет подключаться к маршрутизатору. Рассмотрим, что для этого требуется сделать:
- Проверить соответствие вспомогательных сетей устройства видеонаблюдения и компьютера. Выполняется эта процедура с помощью центра сетевых подключений. Для этого необходимо нажать на иконке с соединением на правую кнопку мыши, в контекстном меню выбрать свойства и перейти во вкладку со сведениями.
- Нужно убедиться, что несколько начальных чисел адреса камеры и ПК совпадают. Если это так, то тогда можно приступать к следующему этапу настройки. В противном случае пользователю потребуется предоставить компьютеру доступ к вспомогательной сети. Для этого следует вновь открыть свойства подключения.
- Кликнуть на строчку с протоколом Интернета 4 версии. Снова выбрать вкладку со свойствами.
- Нажать на кнопку с дополнительными параметрами и выбрать «Добавить».
- Далее появится окно, в котором необходимо ввести какой-либо IP. Главное, чтобы первые три цифры сетевого адреса совпадали.
- Нажать на кнопку «Маска подсети», после чего произойдет автоматическое заполнение данных. Подтвердить команду с помощью кнопки «ОК».
- На следующем этапе потребуется подключить устройство видеонаблюдения к сети.
- С помощью кабеля LAN соединить камеру с маршрутизатором.
- В поисковую строку браузера ввести внутренний IP устройства. Система запросит указать пароль и логин. По умолчанию это «admin/admin». Для большей безопасности после входа в интерфейс рекомендуется изменить данные.
- Далее перейти к настройкам беспроводной сети, выбирая в меню раздел «Wireless», далее подраздел «Wireless Settings» и ввести проверочные данные от Wi-Fi.
- Отключить LAN-кабель от камеры и ожидать пока устройство самостоятельно подключится к сети.
Проверка
Проверить правильность настройки возможно при помощи таких внешних ресурсов, как portscan.ru. Если порты незакрыты и проброшены в виртуальном WEB-сервере роутера, то софт выдаст удачное соединение.
На удалённом ПК также разрешено использовать ActiveX. Для этого в адресной строке браузера указывается IP адрес роутера, но добавляется порт 81. Если при настраивании у регистратора возникают проблемы с интернет-соединением, можно привязать DNS адрес роутера к камере. Из-за того, что провайдеры могут время от времени блокировать часть портов, мастеру необходимо точно протестировать систему.
https://youtube.com/watch?v=kqXuoOJIoiA
Как подключить камеру видеонаблюдения к компьютеру
Схема подключения камер к компьютеру существенно отличается от соединения видеокамер с телевизором. Изображения не только просматриваются, но и сохраняются в архив. Эта несложная операция может быть выполнена несколькими способами.
Первый вариант подключение камеры видеонаблюдения к монитору, осуществляется с использованием платы видеозахвата, без которой невозможны какие-либо действия с мини-камерой. Она выпускается в различных модификациях с количеством видеовходов 4-16, что позволяет использовать их для подключения ip камер в таком же количестве. Данный элемент располагается внутри системного блока в специальных слотах PCI. Следовательно, ноутбуки для такого подключения не годятся.
В комплект входит программа, с помощью которой осуществляется управление камерами и обработка поступающих изображений. Технические характеристики платы должны соответствовать минимальным требованиям, предъявляемым к ПК.
В другом варианте подключение камеры видеонаблюдения к компьютеру осуществляется с помощью видеосервера, выполняющего оцифровку изображений. С помощью этого устройства аналоговая камера превращается в цифровую. Прибор оборудован BNC-входом и LAN-выходом дающим возможность выполнить беспроводное подключение даже к ноутбуку или к телефону.
Наиболее бюджетное видеонаблюдение выполняется с USB-преобразователем, который также способен выполнять оцифровку аналоговых сигналов, поступающих с камеры или мобильника. Данное видеооборудование соединяется с компьютером через обычный USB-вход, то есть программа в данном случае не требуется. Низкое качество изображений, передаваемых устройством, полностью компенсируется его низкой стоимостью.
Существует возможность прямого подключения мини-камеры к монитору компьютера. В этом случае потребуется преобразователь BNC-VGA, с помощью которого сигнал передается прямо на вход VGA, которым оборудован каждый монитор.
Настройка IP-камеры
При настройке новой IP-камеры несколько параметров играют определенную роль в обеспечении соответствующего качества изображения и частоты кадров. При использовании MJPEG видео потоков, следующие настройки изображения могут быть настроены: разрешение, частота кадров, и качество. Установка частоты кадров определяет количество видеоданных, сгенерированных в заданный промежуток времени.
Для потоков видео MPEG-4 и H.264 можно настроить разрешение, скорость передачи и качество.
Установка скорости передачи определяет объем полосы пропускания, необходимый для видеопотока MPEG-4 / H.264.
Более высокие значения генерируют больше видеоданных каждую секунду, переводя их в более плавное видео и более точное представление поля зрения. Более высокое значение также преобразуется в более крупные размеры архивных файлов.
Частота кадров
По мере повышения качества изображения и частоты кадров повышаются также и требования к пропускной способности. Выбранная частота кадров должна соответствовать требованиям наблюдения, но она не должна быть выше требуемой и должна быть тщательно рассмотрена, так как частота кадров влияет как на пропускную способность, так и на требования к хранению.
Движущиеся изображения записываются со скоростью 24 кадра в секунду (fps).
Человеческий глаз / мозг видит изображения, захваченные с частотой 24 кадра в секунду в качестве движения.
Телевизоры используют 25 кадров в секунду (PAL) или 30 кадров в секунду (NTSC), как и аналоговые видеокамеры. Эти полные скорости движения не нужны для всех типов видеонаблюдения, и в большинстве случаев достаточно 12-15 кадров в секунду.
Ниже приведены некоторые отраслевые рекомендации:
- Кассовый аппарат, кассовые станции – от 12 до 15 кадров в секунду
- Школьные или офисные коридоры -5 кадр/с
- Парковочные места, камеры движения, обзорные сцены – от 1 до 3 кадров в секунду
- Спортивные стадионы в несезонные дни – менее 1 кадра в секунду
Движение в отношении размещения камеры
Если камера находится там, где объект перемещается к камере или вертикально, количество кадров в секунду может быть меньше, чем если объект перемещается из стороны в сторону или горизонтально в поле зрения. Скорость субъекта также рассматривается. Камеры, наблюдающие за бегом или ездой на велосипеде, могут потребовать более высокие частоты кадров, чем человек, идущий.
Прогрессивное сканирование
Аналоговые камеры захватывают изображения с использованием метода чересстрочной развертки, чередуются нечетные и четные линии сканирования. Между сканированием нечетных и четных линий, составляющих все изображение, существует приблизительно 17 мс задержки. Из-за этой небольшой задержки между проходами сканирования, объекты, движущиеся в кадре, могут выглядеть размытыми при неподвижных объектах. Большинство IP-камер используют прогрессивную развертку, которая не подвержена этой проблеме. Изображение с прогрессивной разверткой имеет меньше размытости движения, чем сканированное изображение с чересстрочной разверткой.
Видеонаблюдение через интернет
На данный момент возможно просматривать свои видеокамеры, используя облако
. Это позволит избавиться от множества сложных настроек, прописывания портов в роутере и настройки DNNS. Облачные сервисы
более просты в использовании, а также возможно приобрести видеокамеру у них, которая будет уже с готовыми настройками. И все, что останется сделать, — создать подключение к роутеру и загрузить программное приложение на ваше мобильное устройство. Благодаря этому можно произвести настройку в считанные минуты без использования персонального компьютера. А также приятные бонусы, например, на облачном сервис IVideon
возможно подключать несколько камер бесплатно, ведь платить вы начнете, только когда количество камер превысит 15 штук.
Обеспечить питание для IP-камеры — залог бесперебойной и успешной работы. Для этого используется технология IP-камеры . IP-камера PoE напрямую может подсоединяться к блоку питания и оказывать бесперебойное наблюдение объекта. Блок питания для IP-камер обеспечивает питание, иногда для подсоединения используется сплитер
, чтобы подключить камеру через инжектор PoE
для IP-камер. Инжектор нужен для того, чтобы подключить камеру с IP-адресом к блоку, если она не имеет соединения PoE. В данном случае инжектор играет роль проводника. Существуют камеры с встроенным питанием PoE, к которым не требуется подсоединять инжектор. Многоканальный инжектор
использует подключение всех камер к нему и обеспечивает их бесперебойным питанием благодаря тому, что к ней подсоединяется блок питания PoE для IP-камер.
Через специальные преобразователи
Для использование одной или двух аналоговых видеокамер можно использовать специальные преобразователи с AV-сигнала в цифровой. На входе такого устройства идут классические «тюльпаны», а на выходе разъём Ethernet. Как выполнить подключение подобным способом:
- В первую очередь необходимо определиться с количеством камер, если их будет больше 2-3, то использование преобразователей невыгодно по стоимости и времени настройки.
- Подключить камеру к преобразователю, а данное устройство непосредственно к сетевой плате компьютер или к роутеру.
- Зайти в интернет-браузер и ввести IP-адрес подключенного к сетевой карте или роутеру устройства.
- Настроить логин и пароль, после чего можно смело запускать запись видео.
Что лучше подходит: стационарный ПК или ноутбук.
При наличии обычного компьютера, и ноутбука, для организации домашнего видеонаблюдения лучше использовать ноутбук по следующим причинам:
- Он значительно меньше и компактнее обычного ПК, благодаря чему его можно разместить практически на любой поверхности.
- Энергопотребление ноутбуков значительно ниже, нежели у системных блоков. Если стационарный компьютер потребляет 200-300 ватт в час, то ноутбук едва потребляет сотню ватт (чаще эта цифра значительно ниже).
- На ноутбуках имеется встроенный аккумулятор, что позволит продолжить запись с камер даже при не слишком длительном отключении электричества (в некоторых камерах также присутствует встроенная батарея).
Подключение аналоговой видеокамеры к компьютеру в домашних условиях не является слишком трудной и затратной по времени задачей, благо для этих целей существует специальное оборудование и программное обеспечение. Те же платы захвата видео стоят достаточно дёшево и позволят подключить сразу несколько камер. Хотя для обеспечения видеонаблюдения на предприятии лучше использовать полноценный видеорегистратор, поскольку ни одна существующая плата видеозахвата не справится с настолько обширной задачей, да и запись на обычный персональный компьютер не является достаточно надёжным делом. Поэтому видеонаблюдение, организованное через обычный ПК, больше подойдёт лишь для домашнего применения, нежели для серьёзной организации.


































