How do I install Flash player?
Adobe’s version of Flash player (as opposed to Google’s Flash player bundled with Chrome) on Windows and macOS has an auto-update feature. Linux users will have to install updates manually, or use a PPAPI Flash player package available from their distribution. The following instructions are for installing Adobe’s version of Flash player.
- Go to https://get.adobe.com/flashplayer/otherversions/
- Select the target platform for running Flash in Step 1.
- For Step 2, select one of the following:
- macOS: (or the latest version)
- Windows: (or the latest version)
- Linux: (or latest version and appropriate CPU architecture)
- Click the “Download now” button, then install.
There are also ways to get Google’s Flash player or other versions. See http://chromium.woolyss.com/#flash for more details.
От: admin
Эта тема закрыта для публикации ответов.
Почему для архивации удобнее выбирать именно PDF-формат
Одной из проблем, с которой сталкиваются крупные промышленные предприятия, государственные учреждения, страховые компании, издательства и архивы, является надежная архивация больших объемов данных.
Традиционные способы, например, хранение информации на бумаге или микрофильмах, безнадежно устарели, так как они не обеспечивают компактности данных, а также возможностей эффективного поиска и передачи информации. Поэтому в последние годы для архивации используются цифровые форматы представления данных. Одним из таких популярных графических форматов стал TIFF.
TIFF (англ. Tagged Image File Format) — формат хранения растровых графических изображений. TIFF стал популярным форматом для хранения изображений с большой глубиной цвета. Он используется при сканировании, отправке факсов, распознавании текста, в полиграфии, широко поддерживается графическими приложениями.
Однако формат TIFF в свою очередь имеет существенные недостатки — невозможность поиска текстовой информации без применения средств распознавания знаков (OCR), а также потребность в больших объемах памяти для хранения ТIFF- файлов. Формат PDF лишен этих недостатков — файлы имеют компактный размер, возможен поиск по тексту, обеспечивается высокое качество визуализации как графических, так и текстовых данных. По этой причине для создания электронных архивов целесообразно использовать формат PDF, в частности спецификацию PDF/A. Именно по этому стандартизировать PDF/А было предложено еще в 2002 г.
Входим непосредственно в перечень плагинов
В обозревателе существует определённый инструмент, называемый подключаемым модулем. У него отсутствует дизайн. Данный модуль предназначен увеличивать функционал обозревателя. Когда Яндексу будет не хватать для определённых действий на каком-то ресурсе нужного плагина, в этом случае, система сама вам предложит провести его инсталляцию. Затем, данные функции вы заметите в своём браузере:
- Вводим в строку адреса следующее сочетание browser://plugins
- В новом окошке вы видите перечень плагинов. Данными плагинами можно управлять. Если взять плагин Chromium PDF Viewer, то, как вы видите из скриншота, над ним стоит галочка. Если же её убрать, плагин перестанет моментально показывать содержимое из PDF элемента. Он начнёт загрузку данного файла на ПК. Также, раньше под плагинами стояла ссылочка «Отключить». Сейчас разработчики данную возможность убрали.
Ошибки в работе плагинов
Как мы уже подчеркивали, главным модулем в обозревателе является Flash Player. Без него не было бы проигрывания видео.
Каким бы надёжным не был Яндекс.Браузер, в его работе также возникают сбои. Одна из распространённых проблем – ошибка с флешем. Иногда при попытке запустить в браузере видео или игру, появляется серое окно с уведомлением, что не удалось загрузить плагин. Почему так происходит?
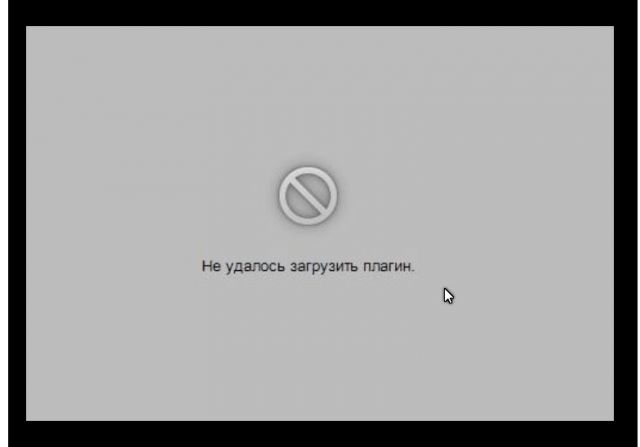
Проблема, скорее всего, связана с тем, что в компьютере уже есть другой Flash Player (устаревшая версия, которая была установлена для работы других обозревателей). Происходит конфликт одновременно двух работающих плееров. Что предпринять в такой ситуации?
Проверьте, стоит ли у вас актуальная версия 1.Зайти в Меню и в выпадающем списке нажать на пункт «Дополнительно».
2.Далее, выбрать «О браузере».
3.Если во вкладке будет кнопка «Обновить», то кликаем по ней. Это означает, что у вас стоит неактуальная версия браузера. Отсюда могут, естественно, возникать проблемы и с другими модулями. Загружается обновление быстро и тут же устанавливается.
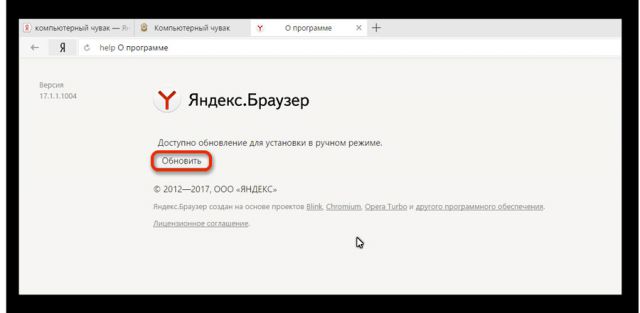
4.Нажать на «Перезапустить».
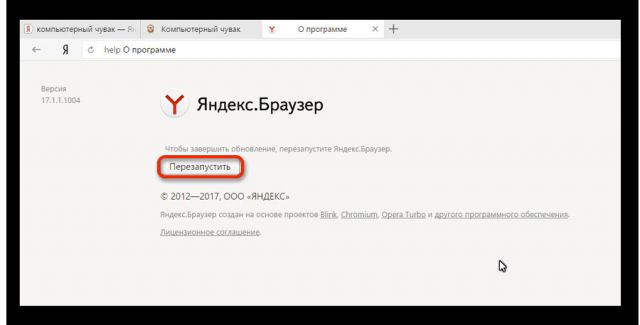
Так как Яндекс Браузер сейчас обновляется автоматически, может стоять сообщение: «Вы используете последнюю версию Яндекс.Браузера». В таком случае дело не в обновлении. Удалите второй устаревший плеер.

Плагин и его настройки
Давайте рассмотрим само определение. Плагин — встраиваемый блок, расширяющий возможности браузера, не имеющий своего интерфейса и включающийся в специальной директории настроек.
Потребность в загрузке того или иного дополнения обычно определяется автоматически. Браузер предложит загрузить и активировать тот или иной аддон, который необходим для корректной работы с сайтом. Как видно, настроить работу плагина не составит никакого труда. Давайте рассмотрим возможность настройку плагинов в самых популярных интернет-браузерах.
Яндекс.Браузер
Как посмотреть плагины в яндекс браузере? Для начала необходимо скачать саму программу. Если же она у вас уже присутствует, ее необходимо обновить до новейшей версии. После чего запустить ее. В адресной строке (некоторые ее называют умной) необходимо ввести слово на английском plugins. Откроется соответствующее окно настроек, где вашему вниманию будет представлен список актуальных расширений.
В данной директории у вас будет возможность отключить или же, наоборот, включить необходимое вам расширение. Кстати говоря, для того чтобы каждый раз не выполнять запрос в адресной строке, можно напротив расширения поставить галочку в пункте — запускать всегда. Браузер может также предложить обновить устаревшие расширения/блоки, так как в автоматическом режиме они не обновляются. Я рекомендую сделать это, чтобы обеспечить корректную работу расширения.
Google Chrome
Необходимо зайти на сайт google. На странице будет предложено скачать их фирменную программу для просмотра интернет-страниц Google Chrome. После установки открываете программу и заходите в директорию настроек, где необходимо выполнить следующие действия:
- Открыть панель быстрого доступа;
- Зайти в инструменты;
- Активировать меню расширения.
Откроется список плагинов, которые пользователь может включить/отключить, удалить или же обновить. Если настройка аддона была проведена неправильно, то он может перестать отвечать или же просто не запускаться.
Internet Explorer
Работа со стандартными дополнениями в интернет-обозревателе от компании Майкрософт будет ненамного сложнее. Популярностью данная программа у пользователей не преобладает, но она поставляется вместе с операционной системой. Итак, необходимо зайти в директорию настроек, после чего найти раздел настроек надстроек. Необходимо включить отображение всех надстроек. Проверить работоспособность надстроек вы можете на сайте, для которого они собственно и предназначены.
После этого пользователю будут наглядно доступны все имеющиеся аддоны. Необходимо также помнить, что аддоны могут как положительно влиять на работу вашего компьютера, так и отрицательно. Отрицательная сторона может заключаться в том, что вами будет загружено вредоносное программное обеспечение, с помощью которого злоумышленники могут похитить ваши персональные данные. Перед установкой того или иного плагина убедитесь в его безопасности с помощью антивируса.
Mozilla Firefox
Скачиваете с официального сайта программное обеспечение, устанавливаете, активируете. В открывшейся программе в разделе настроек найдите меню «дополнения». В этом меню будет представлен наглядно весь необходимый список расширений. С помощью достаточно удобной навигации можно будет редактировать содержимое расширений.
В случае если плагины не работают, можно попробовать их переустановить, ну или же на крайний случай перезапустить программу. Это должно решить возникшие проблемы.
Если вы не понимаете как активировать полезные аддоны, то в интернете по запросу «browser plugins включить» будет представлено достаточно много подробнейших инструкций по решению вашей проблемы с указаниями, где находятся плагины.
Opera
Скачиваете актуальную версию программного обеспечения. Заходите в директорию настроек, далее проходите во вкладку расширения. Откроется диалоговое окно, в котором все будет представлено наглядно для пользователя. Помимо того, что вы сможете посмотреть список доступных аддонов, вы также сможете найти интересующий вас плагин. Включение/выключение также доступно в этой вкладке.
Обобщая написанное, можно выделить небольшой список предназначения плагинов:
- Для музыки
- Для видео
- Для изображений
- Для автоматизированного исполнения действий
Я бы рекомендовал каждому пользователю скачать прямо сейчас этих незаметных электронных помощников и убедиться в их полезности на собственном опыте!
How to print PDF document using Microsoft Edge
If you need to print a PDF document or form, Microsoft Edge makes it an easy task.
To access the print settings on Microsoft Edge, use these steps:
- Open Microsoft Edge.
- Navigate to the PDF document that you wish to print.
- Click the Print button.
Source: Windows Central (Image credit: Source: Windows Central)
- Use the «Printer» menu to select the printer source.Quick tip: You can select the Save as PDF to print the document as a PDF file, which you can view or print in the future.
Source: Windows Central (Image credit: Source: Windows Central)
- (Optional) Use the Copies option to specify the number of prints for the same document.
- (Optional) Use the Pages option to determine only to print individual pages of the PDF document.
- (Optional) Use the Color option to select whether to print the document in colors or black and white to save ink.
- (Optional) Use the Print on both sides option to print to save paper by printing on both sides.
- Click the More settings options to access other options, such as paper size, scale, and more.
Source: Windows Central (Image credit: Source: Windows Central)
- Click the Print button.
After you complete the steps, the print job will be sent to the printer you specified.
СБИС
Платформу СБИС предприятия могут использовать одновременно в нескольких режимах, каждый из которых приспособлен к взаимодействию с другим. Самый популярный режим среди пользователей — использование электронного документооборота.
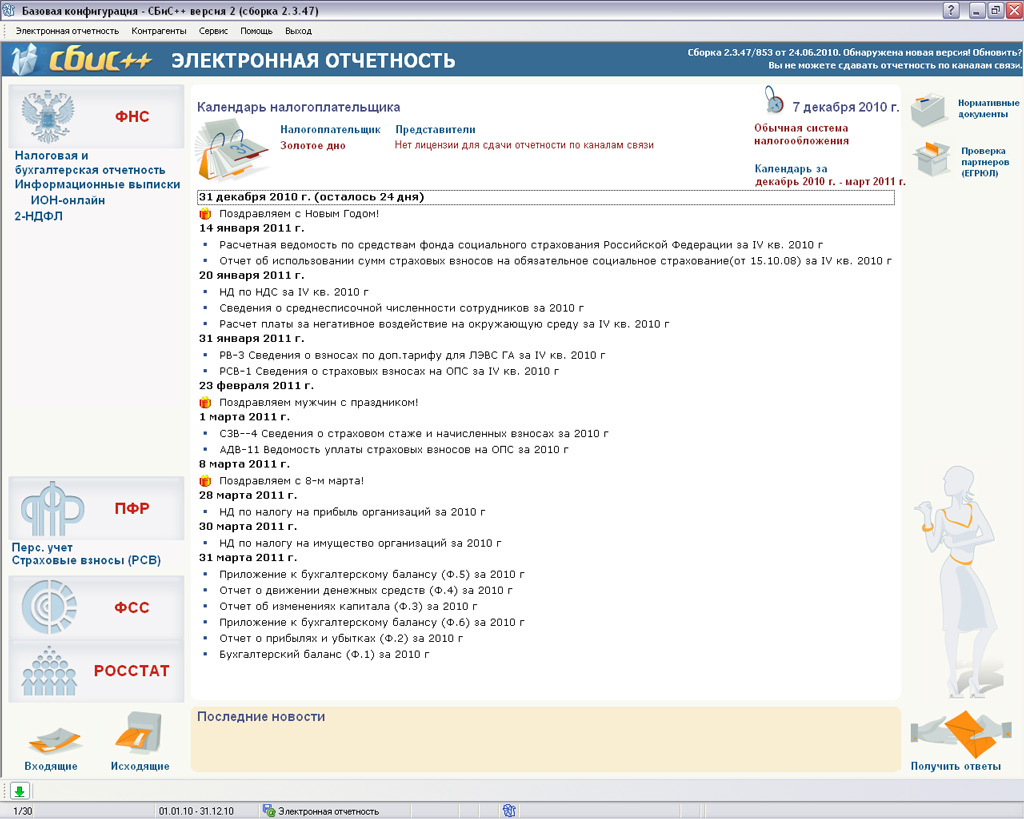
Возможности СБИС:
- проверка контрагентов;
- подготовка и отправка отчетов в государственные органы;
- поиск тендеров на разных площадках и аналитика закупок;
- сбор фискальных отчетов в дистанционном режиме;
- ведение бухгалтерской, кадровой и складской документации;
- управление бизнес-процессами;
- внедрение CRM-системы для качественной работы отдела продаж.
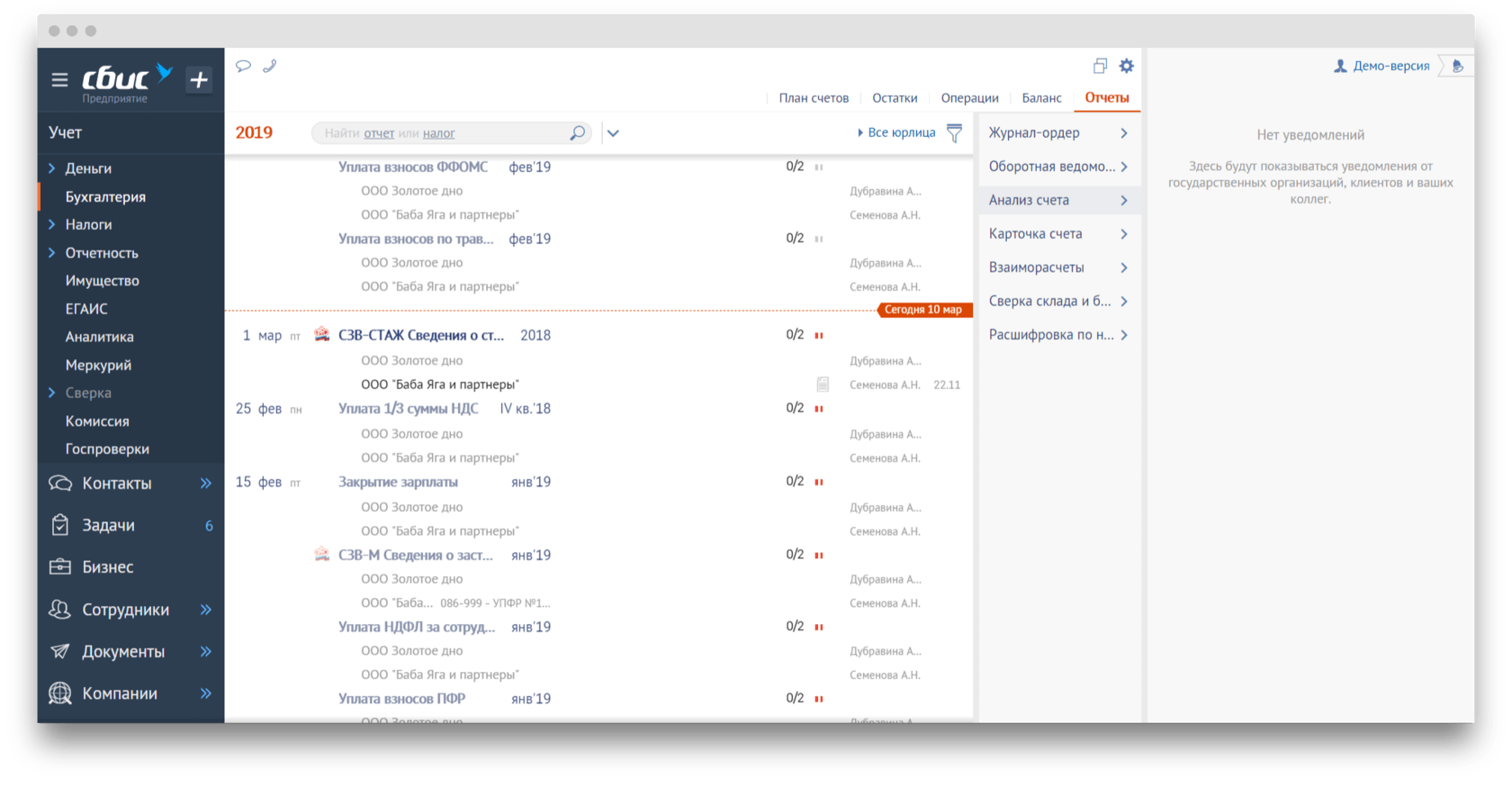
У система ЭДО СБИС есть бесплатная версия, позволяющая пользователям получать документы от контрагентов, работать с первичной бухгалтерской документацией и создавать отчеты для государственных органов. Для удобства использования были разработаны мобильные приложения, работающие на операционных системах iOS и Android.
Бесплатная версия СБИС не позволяет пользователям отправлять электронные документы. Для этого им нужно подключить платный пакет услуг. Минимальный тариф стоит всего 500 руб. в год. За эти деньги компании смогут получать: одну электронную подпись, возможность отправить нулевую отчетность, 50 исходящих пакетов за квартал, доступ к внутреннему чату и видеосвязи.
Очистить веб-браузер и файлы cookie
Устаревший веб-кеш является еще одной распространенной причиной неправильного рендеринга или неправильной работы PDF-файлов, особенно если кэш-память повреждена или некоторые веб-элементы впоследствии изменяются. Следовательно, очистка всех локально кэшированных данных должна побудить браузер загрузить свежий контент и, надеюсь, правильно отобразить ваши PDF-файлы.
Примечание
Нажмите Ctrl-Shift-Del, чтобы открыть панель очистки данных браузера Chrome.
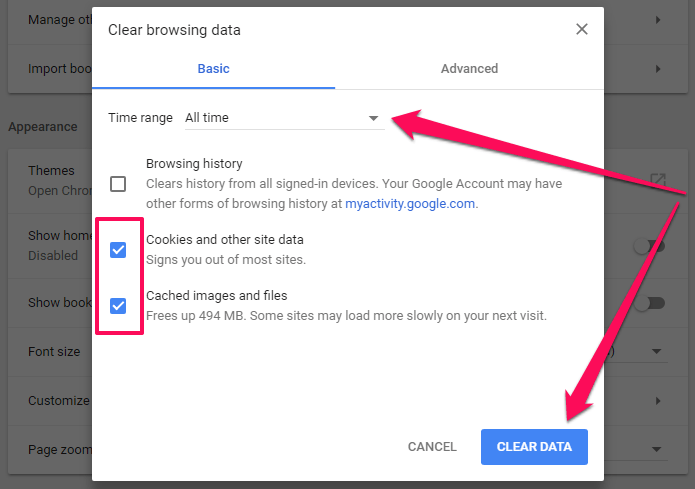

На вкладке Основные используйте раскрывающееся меню рядом с Временной диапазон, а затем выберите Все время. Затем установите флажки рядом с «Куки и другие данные сайта» и «Кэшированные изображения и файлы», а затем нажмите «ОЧИСТИТЬ ДАННЫЕ».
Это сработало? Если нет, давайте посмотрим, что на карточках дальше.
Основные причины и пути их решения
В большинстве случаев у пользователей возникают аналогичные проблемы, из-за которых не открывается PDF в Google Chrome. Самыми распространенными являются:
- используется устаревшая версия браузера;
- не поддерживается работа с защищенными документами;
- неправильные настройки обозревателя, которые можно переконфигурировать.
Существует несколько проверенных и эффективных способов, которые помогут решить возникшую проблему. Пошагово рассмотрим их более подробно.
Способ 1: обновление Google Chrome до актуальной версии
Встроенное средство для просмотра документов DPF регулярно улучшается. Разработчики исправляют ошибки в каждом обновлении, поэтому рекомендуется поддерживать обозреватель в актуальном состоянии. Вместе с загрузкой апдейтов оптимизируется работа просмотрщика.
Чтобы обновить Гугл Хром, действуйте так:
- Запустите обозреватель и перейдите в главное меню, щелкнув по иконке в виде трех вертикальных точек в верхней панели справа.
- Наведите курсор мыши на пункт «Справка».
- В дополнительном списке выберите пункт «О браузере Google Chrome».
Откроется новая вкладка, где можно посмотреть информацию о версии программы. Если доступны обновления, то отобразится соответствующая кнопка. Чтобы загрузить их, нажмите на нее, дождитесь окончания установки, затем перезагрузите браузер.
На официальном сайте разработчиков размещена всегда актуальная версия Хрома. В некоторых случаях достаточно скачать и запустить установочный файл. Новые элементы инсталлируются поверх старых, при этом пользовательские данные останутся неизменны.
Способ 2: установка специального расширения
Если обновление браузера не дало результата, то возможно установить стороннее расширение, которое работает с документами в формате PDF. Найти его можно в официальном магазине плагинов Chrome.
На примере самого распространенного расширения PDF Viewer разберем, как им пользоваться:
После этого перезапустите Google Chrome и попробуйте открыть документ в PDF-формате. Плагин должен автоматически открыть его и стать основным средством для просмотра.
Способ 3: конфигурация настроек Google Chrome
Некоторые документы, например, Firmex, Гугл Хром не способен открыть, поскольку они являются защищенными. В этом случает потребуется загрузка файлов, чтобы потом посмотреть его в специализированном программном обеспечении на компьютере.
Чтобы открыть защищенный PDF-файл, переконфигурируйте настройки Google Chrome:
- Нажмите на троеточие в верхнем углу справа, чтобы открыть меню.
- Перейдите в раздел настроек.
- Найдите блок «Конфиденциальность и безопасность».
- Кликните по разделу «Настройки сайтов».
- В блоке «Контент» раскройте меню «Дополнительные настройки контента».
- Щелкните по кнопке «PDF-файлы».
- В открывшемся окне переведите тумблер в активное состояние.
После изменения настроек файлы в формате PDF будет не открываться в окне обозревателя, а скачиваться на жесткий диск ПК в соответствующую папку. Отсюда их можно открыть с помощью специализированного софта, например, Foxit Reader или Adobe Reader.
Если в Google Chrome не открывается документ в формате PDF, то для начала рекомендуется обновить обозреватель. Вместе с ним загрузятся апдейты для всех встроенных средств и утилит. Также может помочь установка стороннего расширения или изменение настроек, после которого файлы будут скачиваться, а не открываться в новой вкладке Хрома.
Как выбрать систему?
Перед тем как перейти на ЭДО, компании должны выбрать оператора ЭДО, опираясь на свои потребности. Вопрос выбора возникает в следующих случаях:
- Компания сотрудничает со многими контрагентами, которые требуют большое количество документов. Чаще всего с этим сталкиваются фирмы, занимающиеся логистикой.
- Сотрудникам регулярно приходится дублировать счета-фактуры, так как их оригиналы теряются.
- Документооборот непрозрачен для руководства.
- Компании тратят крупные суммы на обмен документами (приобретение печатей, затраты на отправку и получение, на хранение и утилизацию бумаг).
Со списком операторов ЭДО можно ознакомиться на сайте ФНС. Выбирая конкретного, нужно руководствоваться следующими критериями:
- возможности;
- надежность;
- функциональность;
- количество контрагентов;
- роуминг;
- опыт работы;
- качество обслуживания;
- стоимость продукта.
Простая программа для открытия файлов Cool PDF Reader
Очень удобная и простая программа для работы с ПДФ документами. Она предлагает не только чтение, но и несколько дополнительных функций, выделяющих ее на фоне конкурентов.С ее помощью можно:
- открывать и распечатывать PDF файлы;
- конвертировать документы PDF в другие форматы;
- переводить язык документа на почти 70 языков;
- перекидывать PDF текст напрямую в форматTXT;
- изменять удобный интерфейс;
- просматривать файлы в режиме слайдов.
К этому можно только добавить, что Cool PDF Reader имеет небольшие размеры, порядка 808 Кб, и не сильно требовательна к системным возможностям вашего PC.
Любой из выше показанных способов позволит вам полноценно работать с форматом PDF. Выберите себе тот, который подходит в большей степени, и используйте его, а если некоторые документы все еще будут плохо открываться, то заново прочтите раздел данного материал о том, как открыть файл PDF на компьютере.
«Логика»
До 2012 года программа «Логика» называлась «Босс-Референт» и пользовалась большой популярностью среди организаций. Смена наименования не сказалась на качестве продукта, он, как и прежде, позволяет эффективно управлять делопроизводством. Основные преимущества:
- высокий уровень защиты данных;
- возможность построить сложные схемы согласования документов;
- простота использования.
Стоимость лицензии зависит от количества подключаемых сотрудников. 49 пользователей — 5900 руб. за место, от 50 до 199 — 5200. Если доступ открывают более чем для 200 сотрудников, лицензию продают по минимальной стоимости — 4900 руб.
Настройка дополнений
Централизованного интерфейса для изменения конфигураций установленных расширений в браузере Яндекс нет. Вместо этого, каждый плагин обладает своим собственным меню, через которое его можно настраивать. Обычно, установленные аддоны создают специальные значки на панели, которая находится справа от строки адресации. Если вы щелкните по такому значку левой и правой (зависит от плагина) кнопкой мыши – раскроется ниспадающее меню управления.
С помощью данного меню пользователи могут работать с приложением, временно включать или отключать его функции, а также настраивать его параметры. В этой статье настройки описаны на примере аддона DotVPN – анонимайзера для интернет-обозревателей:
- Кликните левой кнопкой по пиктограмме аддона, которая располагается справа от адресной строки в браузере.
- В развернувшемся меню пользователи могут включить работу прокси или выключить ее, указать желаемое месторасположение proxy-серверов, ознакомиться со статистикой.
- Если вам нужно настроить свою учетную запись и приобрести улучшенную версию DotVPN, вы можете кликнуть по значку с изображением горизонтальных полос в левой части окна.
- Если вы хотите попасть в меню настроек приложения – кликните по изображению зубчатого колеса справа.
Как посмотреть плагины и расширения в Yandex Browser?
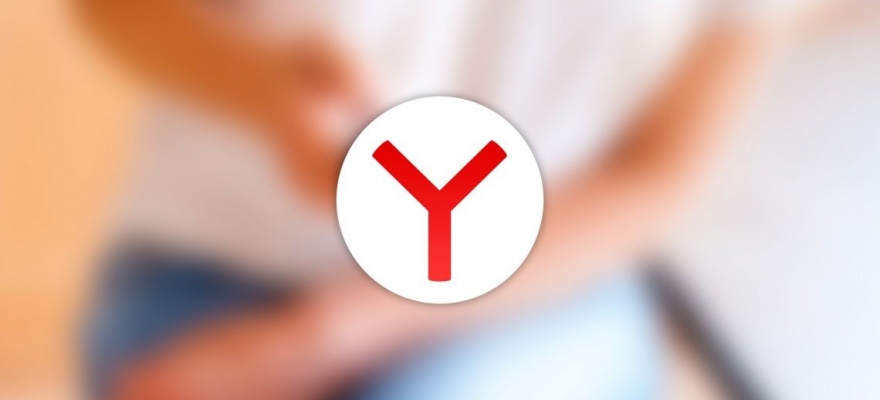
Любой обозреватель имеет определенный набор функций, который позволяет юзеру просматривать различного формата контент в сети. Все остальные опции, такие, как блокировка рекламы, загрузка файлов, обход региональной блокировки и т д. реализуются посредством установки дополнений. Мы уже писали ранее, что есть расширения, плагины и аддоны. Все они имеют незначительные отличия. Так, к примеру, плагины отличаются от расширений тем, что первые представляют собой небольшую программу, которая интегрируется с браузером и наделяет его определенными функциями. Расширение же представляет собой определенный модуль, который направлен на изменение определённой функции браузера. К примеру, все браузеры имеют встроенную функцию блокировки рекламы. Однако её недостаточно, чтобы заблокировать все баннеры и рекламные блоки. В данном случае применяется расширение AdBlock, которое усиливает возможности основной функции.
Ингода пользователи задаются вопросом, где находятся плагины в Яндекс Браузере и можно ли получить к ним доступ. Сталкиваются юзеры с такой ситуацией в случаях, когда дополнение перестало работать или нуждается в настройке. Также среди причин, по которым может потребоваться доступ к аддонам, стоит выделить:
- Удаление или обновление плагина;
- Отключение расширения на время или навсегда;
- Просмотр списка установленных расширений, определение виновника проблемы (часто проблемы с открытием сайтов или загрузкой файлов связаны с расширениями).
Также получить доступ к расширениям можно и по другим причинам, которые не связаны с настройкой дополнения, а только с работой конкретного сайта.
Если вам интересно, где могут располагаться plugin в Yandex Browser, тогда предлагаем рассмотреть несколько вариантов, как к ним попасть.
Вариант 1. Через настройки браузера
Для того, чтобы найти плагины и расширения в браузере Яндекс, стоит нажать на кнопку «Меню» и выбирать «Дополнения».
Откроется новая вкладка. Слева будут указаны категории расширений: загрузка, инструменты, безопасность и т д, а справа вы увидите все установленные расширения. Они могут быть включены или выключены. Все зависит от того, в каком положении установлен тумблер.
Вариант 2. Через адресную строку
Как и в любом другом браузере, попасть в раздел «Дополнения» Яндекс.Браузера можно через адресную строку. Для этого достаточно ввести «browser://tune».
Откроется тот же раздел с расширениями, что и при задействовании первого способа.
Также нужно отметить, что плагины нужно отличать от расширений, так как для первых адрес будет следующим: «browser://plugins».
Также в более старой версии браузера работал способ с сочетанием клавиш «Ctrl+Shift+Alt». Однако в обновленной версии программы эти горячие клавиши не работают.
Включение и отключение уже установленных расширений и плагинов в Яндекс.Браузере осуществляется двумя простыми способами.
Включение и отключение плагинов
Для того, чтобы включить или отключить какой-то плагин, стоит ввести в адресную строку запрос «browser://plugins» и выбрать для управления нужный компонент.
Далее, в зависимости от цели, ставим или снимаем отметку с пункта «Запускать всегда».
Все расширения, которые пользователь может установить в Яндексе, помещаются в разделе «Дополнения» и управляются с помощью тумблерка или кнопок.
Для того, чтобы включить или отключить, а в некоторых случаях и удалить расширение, нужно перейти в «Настройки», «Дополнения». Далее выбираем нужное расширение и перетаскиваем ползунок в положение «Вкл» или «Выкл».
Также под каждым расширением есть кнопка «Подробнее». Если её нажать, то появится еще одна кнопка «Настройки».
В настройках можно задать дополнительные параметры для конкретного аддона.
Отключить и удалить расширение можно и через кнопку, которая расположена на панели инструментов Яндекса. Для этого нужно нажать на ней правой кнопкой мыши.
Далее выполняем действие по активации или деактивации расширения.
Важно отметить, что мы раскрыли только официальные безопасные способы, как попасть и управлять расширениями и плагинами в Яндекс.Браузере. В сети можно найти и другие способы, которые вы будете применять на свой страх и риск
голоса
Рейтинг статьи
Служебные плагины
Для воспроизведения видео-контента, работы с документами или PDF файлами, отображения трехмерной графики и прочих подобных функций Яндекс-браузер также использует дополнительные приложения. Как правило, они устанавливаются и обновляются автоматически, так что рядовому пользователю нет нужны с ними сталкиваться.
Однако если какой-нибудь из этих плагинов подвиснет и перестанет самостоятельно обновляться – он может вызывать постоянные ошибки и вылеты всей программы. В этом случае, его рекомендуется отключить и обновить вручную.
Для того чтобы неопытные пользователи не могли случайно нарушить корректную работу браузера, данные служебные расширения не отображаются на странице обычных аддонов. Для них в интерфейсе выделена своя страница, зайти на которую можно по адресу «browser://plugins/» или «about://plugins/».
На данной странице можно посмотреть информацию о работе таких плагинов, как Adobe Rader, NVidia 3d Vision, Java, Yandex PDF Reader и других. С помощью кнопки «Больше» («More») пользователи могут получить расширенный список данных о модулях. Если вы хотите отключить какой-нибудь из них, кликните по гиперссылке «Отключить» («Disable»)в соответствующем разделе. Для включения используется гиперссылке «Enable» («Включить»).
Статья была полезна? Поддержите проект — поделитесь в соцсетях:
Оценка: 4,87































