Как включить и отключить Flash Player в настойках Microsoft Edge
Так как существенная часть рекламы представлена в виде не просто всплывающих окон, а в качестве выезжающих видеотрансляций, для вас может стать полезной опция отключения флэш проигрывателя. Это можно сделать в следующем порядке:
- Требуется запустить утилиту на своем устройстве.
- Необходимо перейти в раздел меню.
- Здесь предстоит выбрать параметры браузера.
- Далее необходимо перейти в дополнительные опции.
- Здесь передвигается ползунок напротив поля «Использовать проигрыватель Adobe Flash Player».
Таким же образом происходит обратное включение плагина, если вы планируете посмотреть видеозапись на каком-либо постороннем ресурсе, либо на отдельном видеохостинге.
Причины появления рекламы в Интернете
Большинство пользователей проводит в Интернете большую часть своего времени у компьютера. Такая потенциальная аудитория, естественно, не могла пройти мимо внимания рекламодателей. Причинами широкого распространения рекламы в интернете явились следующие её особенности:
- практически неограниченная целевая аудитория, составляющая почти две трети населения планеты;
- возможность таргетирования, т. е. нацеливания рекламной информации на профильную аудиторию;
- возможность оценки эффективности проведённой рекламной кампании средствами веб-аналитики;
- относительная дешевизна онлайн-рекламы.
Лицензия Adguard
Во вкладке «Лицензия» отображена информация о статусе вашей лицензии. Отсюда вы можете перейти в личный кабинет Adguard для управления лицензионными ключами.
После нажатия на кнопку «Купить лицензию», в вашем браузере откроется сайт Адгуард, на котором вы можете выбрать подходящий тип лицензии, а затем совершить покупку программы.
В данный момент, стоимость покупки лицензии, зависит от ее типа. В Adguard есть три вида лицензии: Мобильная защита, Премиум защита (Мобильная + Стандартная защита), и Стандартная защита.
Вам также может быть интересно:
- При запуске браузера открывается реклама: что делать?
- Браузер сам открывается с рекламой: как исправить
Лицензия в Adguard предоставляется на определенный период времени: 3 месяца, на 1 год, на 2 года, вечная. Вы можете выбрать необходимое количество устройств, которые нуждаются в защите от рекламы.
Управление лицензиями довольно гибкое: вы можете переносить лицензии с одного устройства на другое. По интересующим вопросам вы можете обратиться в тех.поддержку.
Посмотрите на цену годовой подписки для Стандартной защиты (Windows или Mac), Мобильной защиты (Android), или Премиум защиты (Windows или Mac + Android), например, на год. Если вы разделите сумму оплаты на 12 месяцев, то вы увидите, сколько вам нужно будет заплатить в месяц за использование программы. Производитель программы ведет достаточно гибкую ценовую политику, с вполне адекватными ценами.
По завершению пробного периода, во вкладке «Лицензия», необходимо будет ввести полученный ключ для активации программы.
Как удалить Adguard с компьютера полностью?
В общем посмотрел я на этот Adguard, посмотрел и пришел к выводу что все хорошо, но пока что я останусь с расширением в браузере… Все таки и процессы, и служба… К расширениям я как-то привык больше
Чтобы удалить Adguard, то можно использовать специальный удалятор Revo Uninstaller, который и прогу удалит и всякий оставшийся хлам от проги также будет удален! В общем рекомендую
Но если не хотите связываться ни с каким прогами, то ничего, можно удалить и встроенными средствами самой винды!
Сперва нажимаем Пуск и выбираем там Панель управления:
Если у вас новая Windows 10, то данный пункт находится в меню, которое вызывается кнопками Win + X! Это вам на заметку!
Потом находим значок Программы и компоненты, запускаем его:
Откроется список софта, там будет весь тот софт который стоит у вас на компе. Тут нужно выбрать Adguard, нажать по нему правой кнопкой и выбрать Удалить:
Появится такое окно, чтобы удалить Adguard полностью, то поставьте еще галочку чтобы и настройки были удалены, а потом нажмите кнопку Удалить Adguard:
Удалится быстро, после чего будет открыта страница в интернете что мол им жаль, что вы уходите:
Ну вот и все.. в принципе удаление закончено… но если вы продвинутый юзер, который следит еще за чистотой системы, то можно и реестр почистить! Но как? Да все просто, вы точно справитесь! Смотрите, зажимаете Win + R и пишите в окошке команду regedit:
Откроется редактор реестра, так вот, в нем нужно зажать Ctrl + F и в поле написать слово adguard, а напротив нажать кнопку Найти далее:
Теперь смотрите, начнется поиск. Все что будет найдено, это все следы программы Adguard, их нужно удалить. То есть правой кнопкой по выделенному элементу и выбираете там Удалить. Все найденные результаты будут выделены, то что не выделено, то удалять не нужно! Для продолжения поиска нажмите кнопку F3, пока не будет сообщение что мол поиск завершен
Удалять нужно как найденные ключи:
Так и найденные папки:
Таким образом вы можете удалить все те ключи и папки, которые остались после удаления Adguard. Я просто такой человек, привык чистить комп всегда так тщательно, ибо удаляю я проги не так часто.. Поставил нужные и все. Но это все делать необязательно, то есть тормозов у вас не будет если вы оставите данный мусор. Но если вы часто удаляете программы, то этого мусора может в итоге становится все больше и больше… лучше удалить его…
Кстати при удалении хлама из реестра у вас будет такое окошко:
Да, все тут верно сказано! Но мы то знаем что удаляем! Поэтому не обращайте внимание на это сообщение, главное не удаляйте ничего лишнего
- https://adguard-club.ru/help/adguard-chto-eto-za-programma-takaya.html
- https://strana-it.ru/adguard-chto-eto-za-programma/
- https://tvoykomputer.ru/adguardinstaller-exe-chto-eto-za-programma/
- http://VirtMachine.ru/adguard-chto-eto-za-programma-i-nuzhna-li-ona.html
Обход блокировок и конфиденциальность (VPN)
Часто приходится обходить блокировку веб-сервисов. Или же создавать условия полной анонимности при посещении того или иного ресурса. С этим справляются расширения VPN. Подробнее о самом понятии и принципе работы таких программ – в этом обзоре.
Оказалось, что конкретно плагинов VPN для Microsoft Edge нет. Есть приложения, которые устанавливаются на саму ОС, но не встраиваются в интерфейс браузера. Сути то не меняет. Вы можете воспользоваться рядом бесплатных программ, описанных в нашем обзоре. Одна из самых популярных – Hideme VPN.
Отличие приложения от расширения простое: первое будет отображаться в нижней панели Windows, а не в браузерном интерфейсе. Но принципе остается тот же – изменение IP-адреса для обхода блокировок или сохранения анонимности.
Отключение плагина AdBlock в популярных браузерах

Одним из наиболее популярных дополнений, предоставляющих возможность блокировки рекламы, является AdBlock, а также его «старший брат» — AdBlock Plus. Установить их можно практически в любой веб-обозреватель, после чего веб-сайты станут заметно чище, а скорость их загрузки ощутимо повысится. Однако иногда можно столкнуться с противоположной необходимостью – отключением блокировщика для конкретного сайта или всех сразу. Расскажем, как это делается в каждом из популярных браузеров.
Google Chrome
В браузере Google Chrome отключить плагин AdBlock очень просто. Достаточно нажать на его иконке, которая обычно располагается справа вверху и нажать «Приостановить».
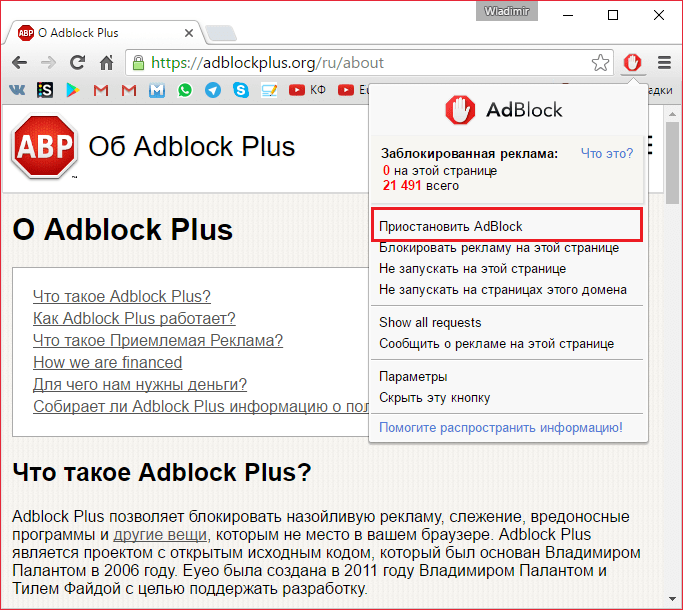
Это отключит АдБлок, но он может включиться при следующем включение браузера. Чтобы этого не произошло, можно зайти в настройки
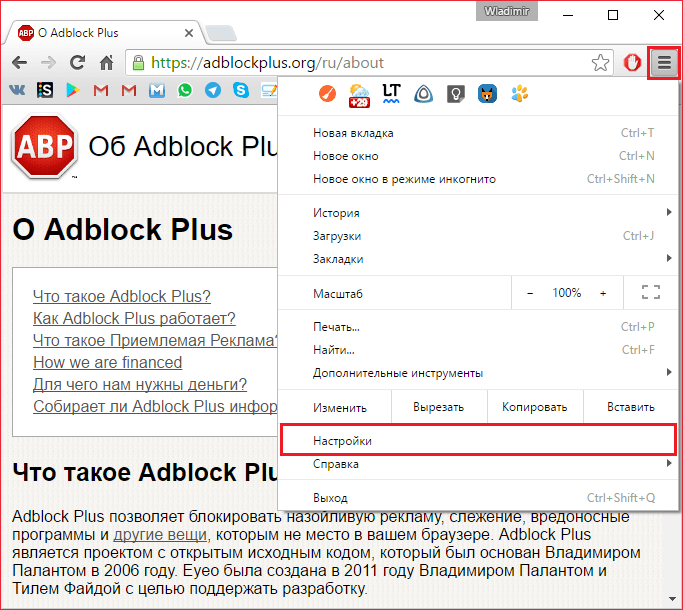
После этого переходим на вкладку «Расширения»
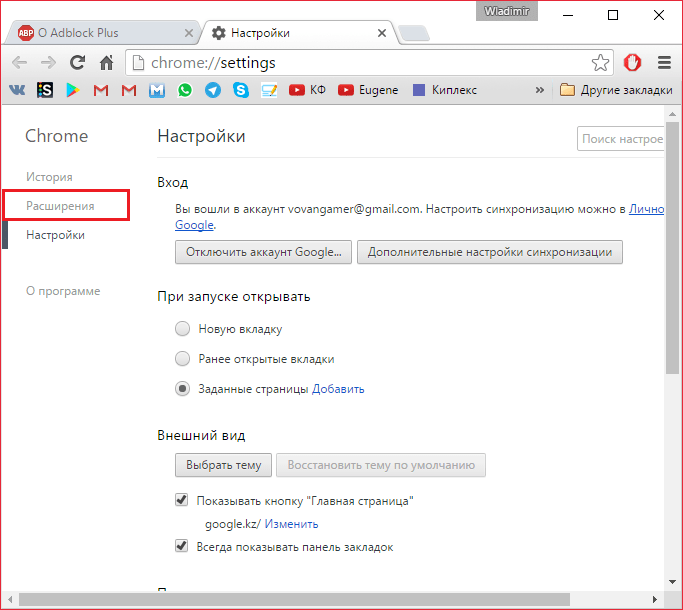
Находим там AdBlock и убираем галочку с «Включено»
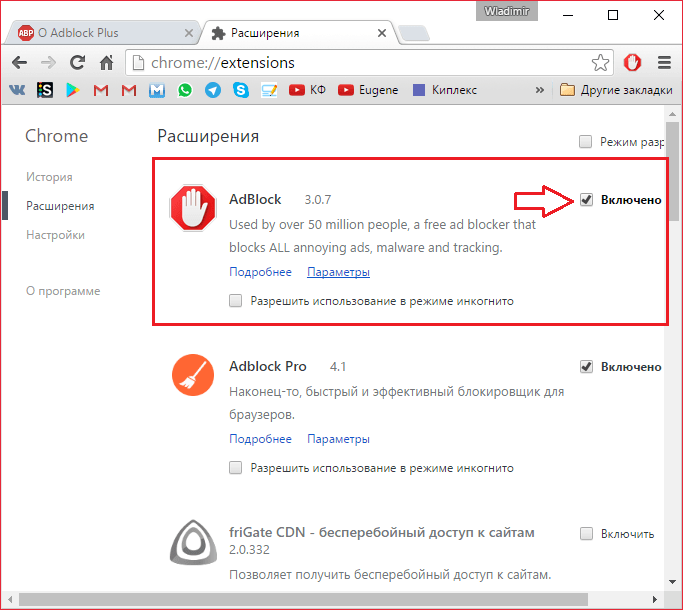
Все, теперь этот плагин не включиться, пока вы не пожелаете этого.
Opera
Для того, чтобы отключить АдБлок в Опере, необходимо открыть «Управление расширениями»
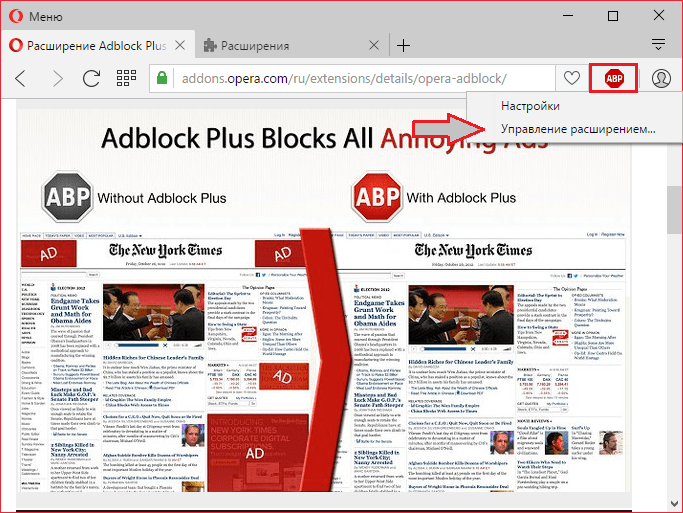
Найти в списке расширений AdBlock и нажать «Отключить» под ним.
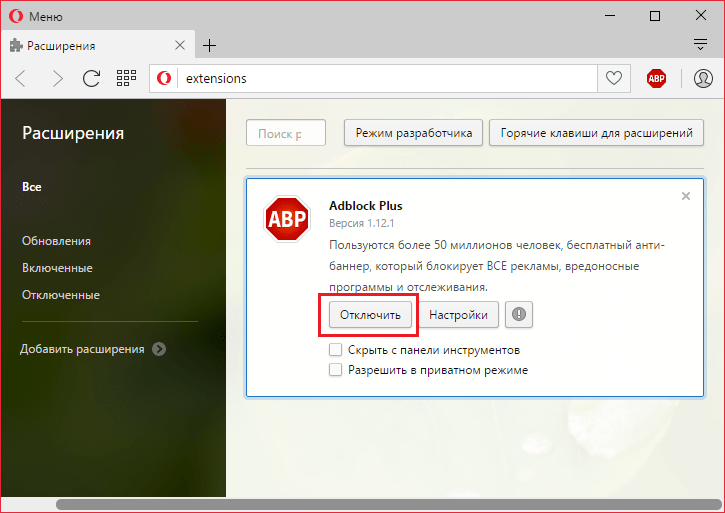
Все, теперь, если вы захотите включить его обратно, вам надо будет проделать те же самые операции, только потом надо будет нажать «Включить».
Яндекс.Браузер
Отключение этого плагина в Яндекс Браузере практически такое же, как и в Google Chrome. Нажимаем левой кнопкой на иконку АдБлока и жмем «Приостановить».
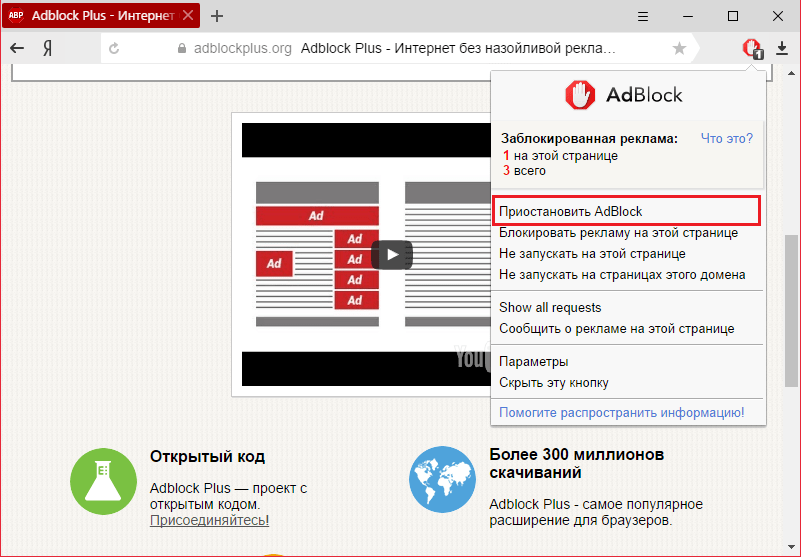
Или через настройки дополнений.
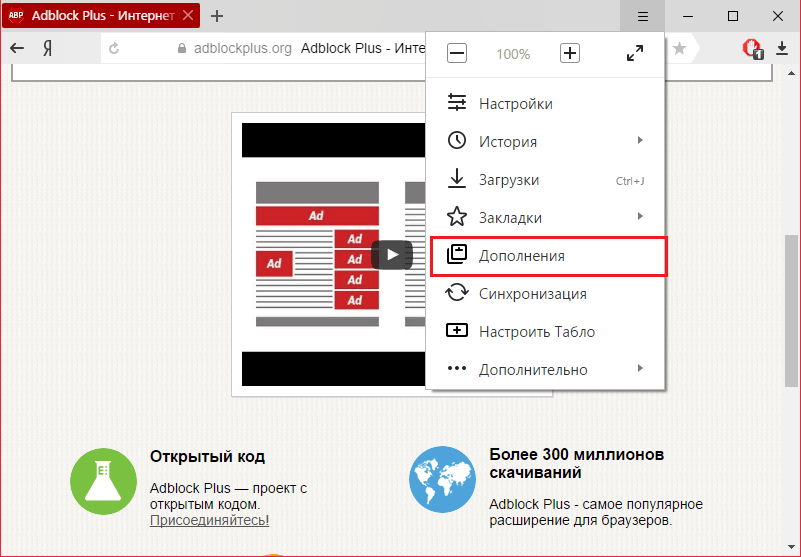
Там вы находите АдБлок и просто отключаете его, нажав на переключатель справа.
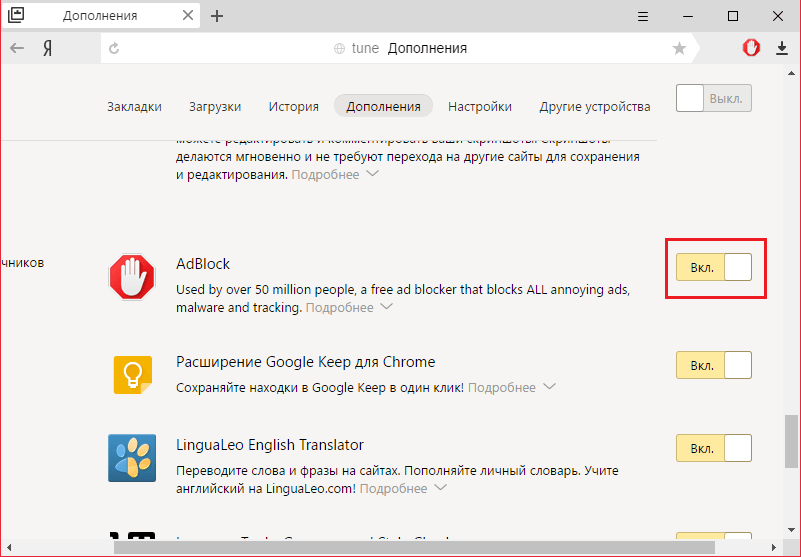
Mozilla Firefox
Некоторые версии Mozilla уже имеют блокировщик рекламы сразу же после установки. Отключается он здесь тоже достаточно просто.
Как и в случае с Google Chrome, имеется два способа отключить AdBlock. Первый способ — это нажать на иконку AdBlock на панели задач и выбрать там один из вариантов отключения:
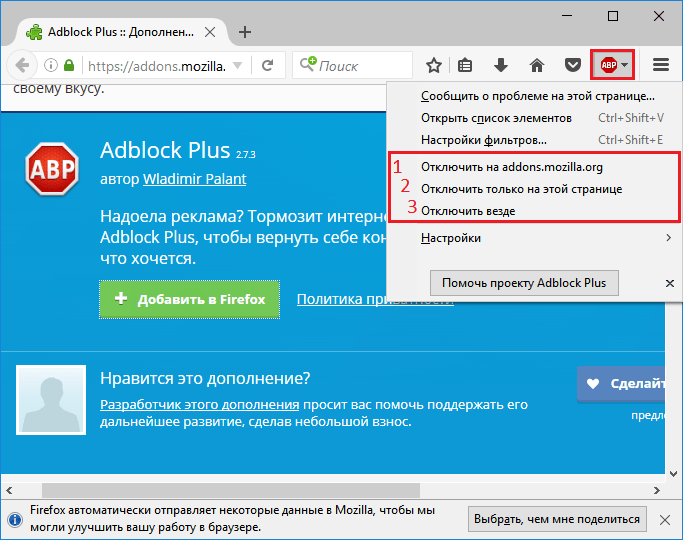
- Отключение блокировщика для этого домена;
- Отключение блокировщика только для этой страницы;
- Отключения блокировщика для всех страниц.
И второй способ — это отключение блокировщика через настройки дополнений. Такой подход более удобен в случае, когда на панели задач Firefox не отображается иконка АдБлока. Чтобы это осуществить, необходимо зайти в настройки дополнений, нажав на иконку меню (1), и выбрать там пункт «Дополнения».
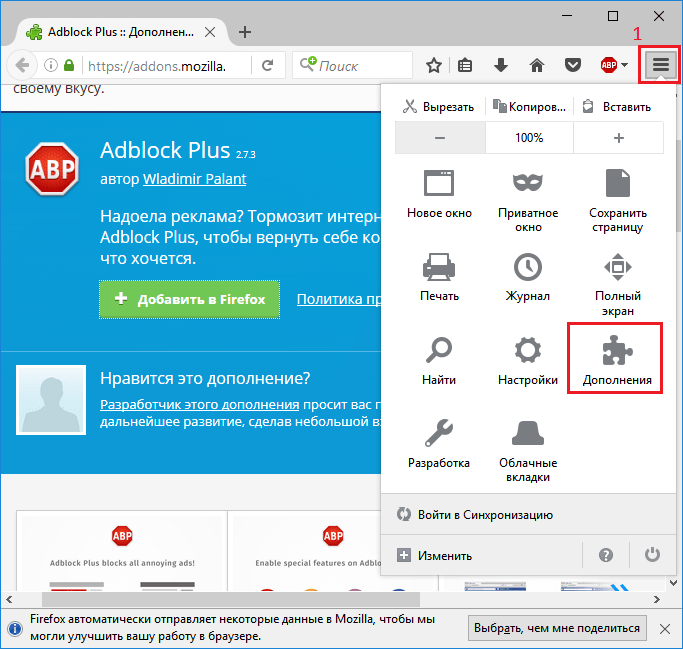
Теперь необходимо открыть окно расширений, нажав на кнопку в виде мозаики (1) и нажать кнопку «Отключить» возле расширения AdBlock.
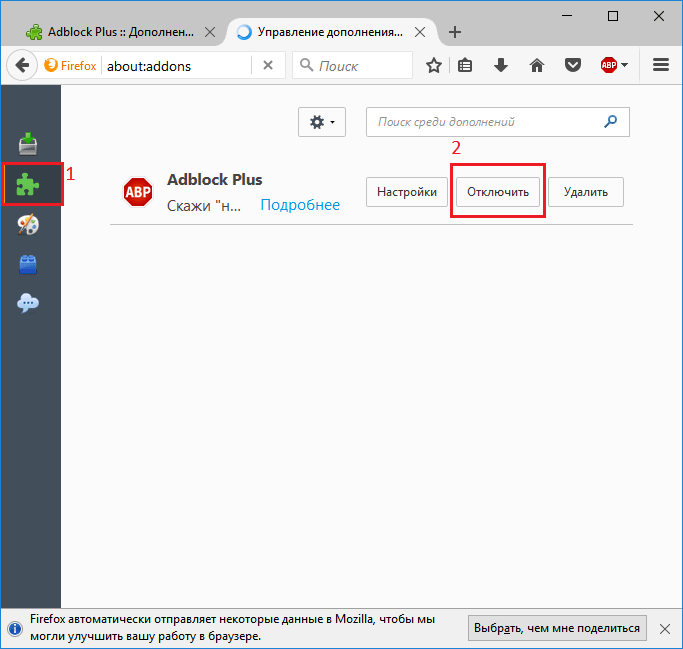
Microsoft Edge
Стандартный для Windows 10 веб-обозреватель Microsoft Edge тоже поддерживает установку расширений, имеется в их числе и рассматриваемый нами блокировщик рекламы AdBlock. При необходимости его можно легко отключить для всех или любого произвольного сайта.
Отключение на одном сайте
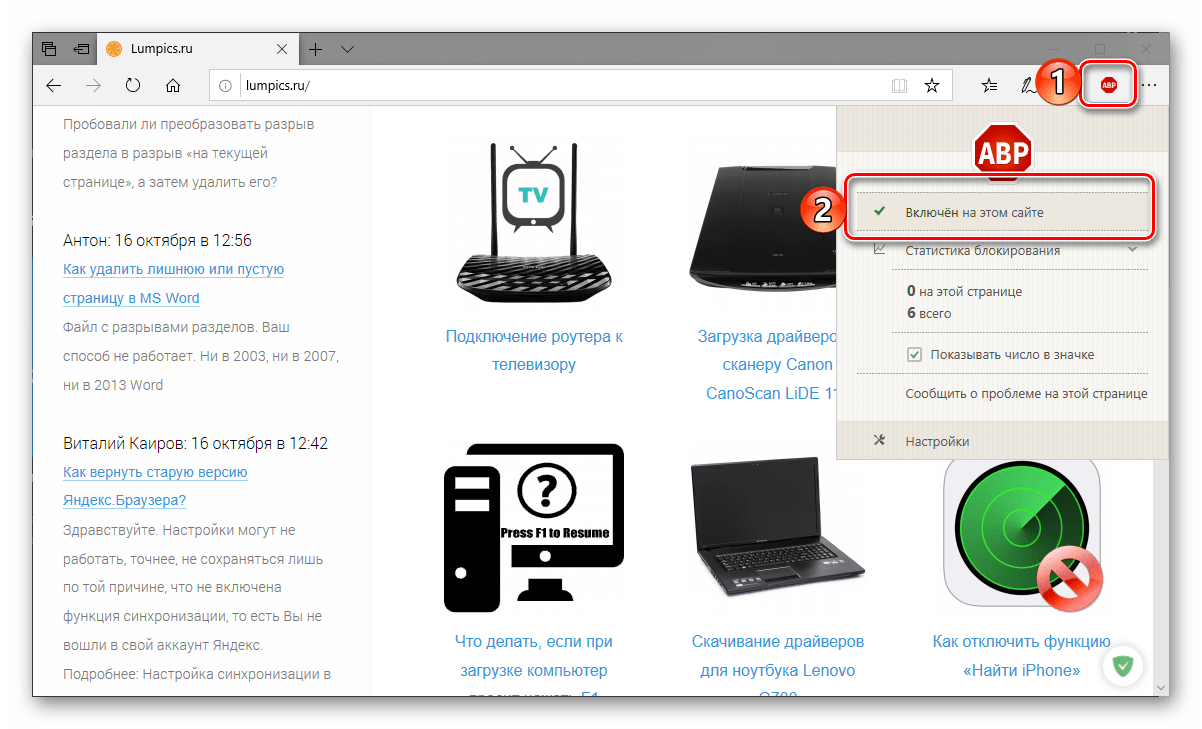
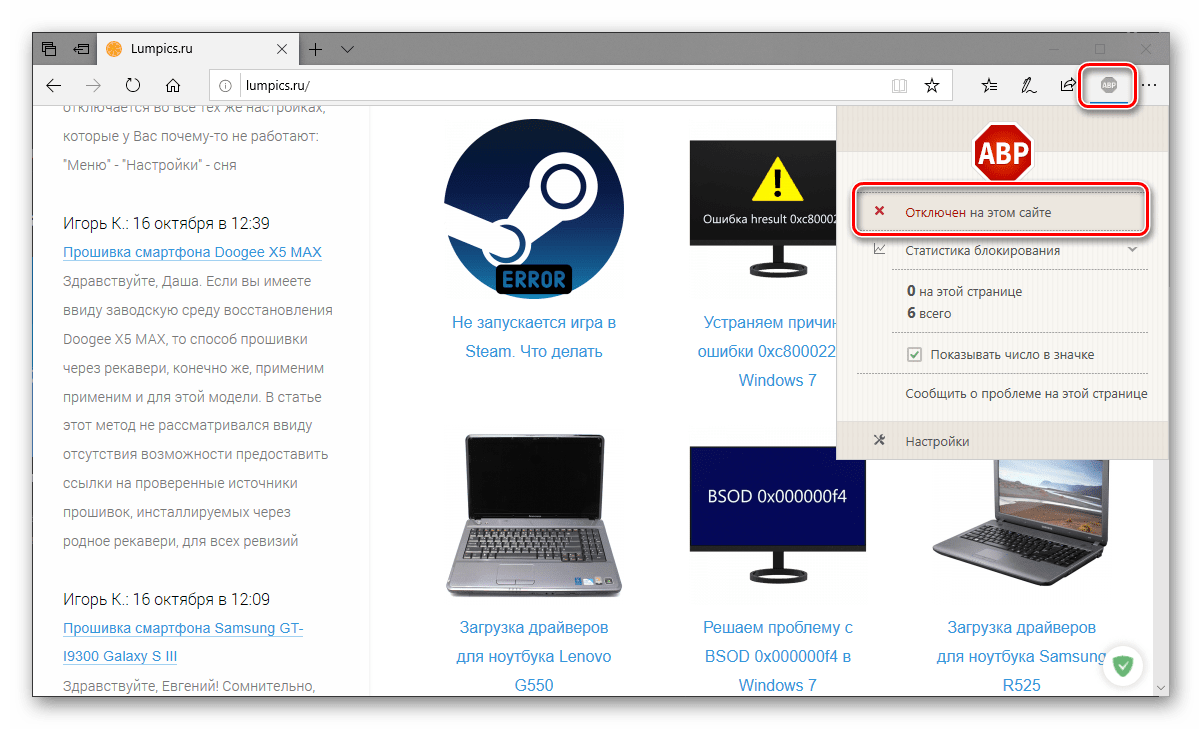
Отключение на всех сайтах
- В этот раз по значку расширения AdBlock потребуется нажать правой кнопкой мышки (ПКМ), а затем в появившемся меню выбрать пункт «Управление».
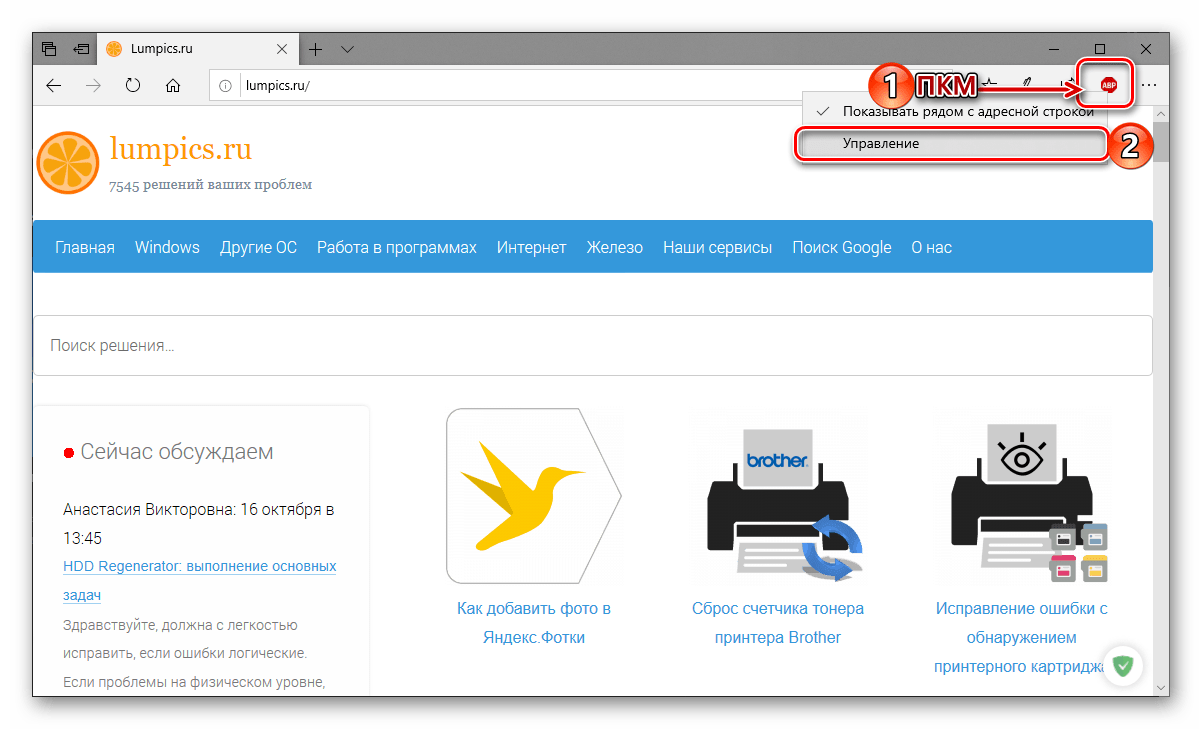
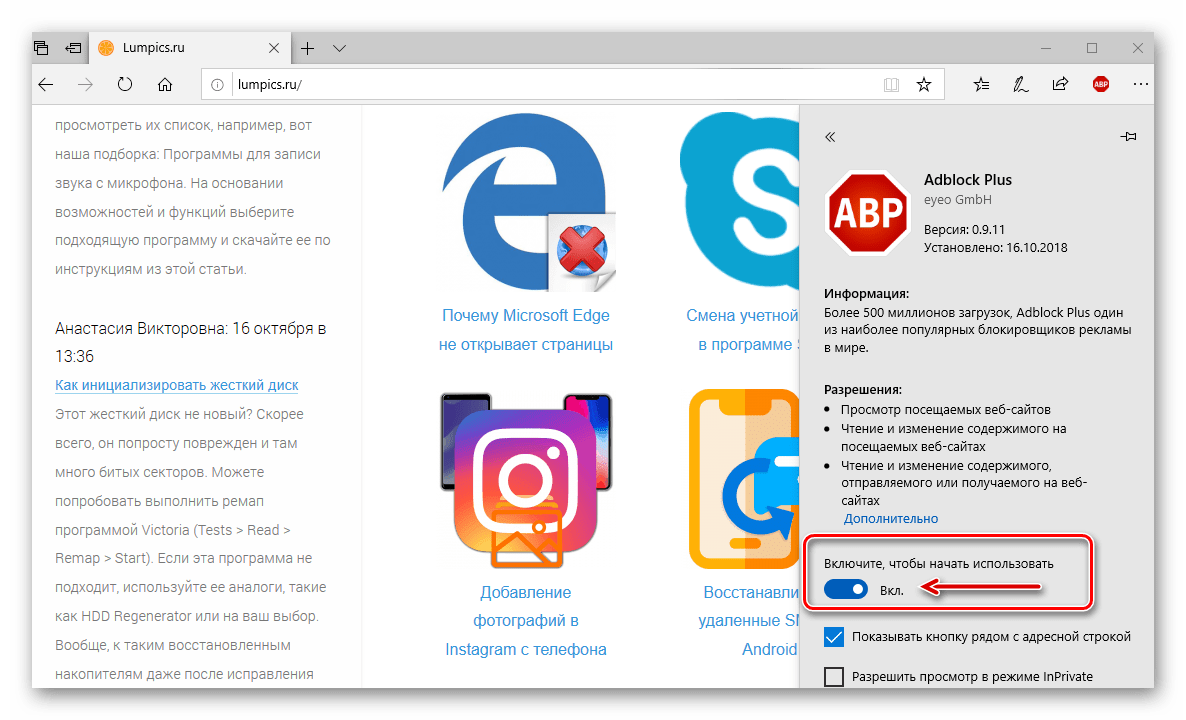
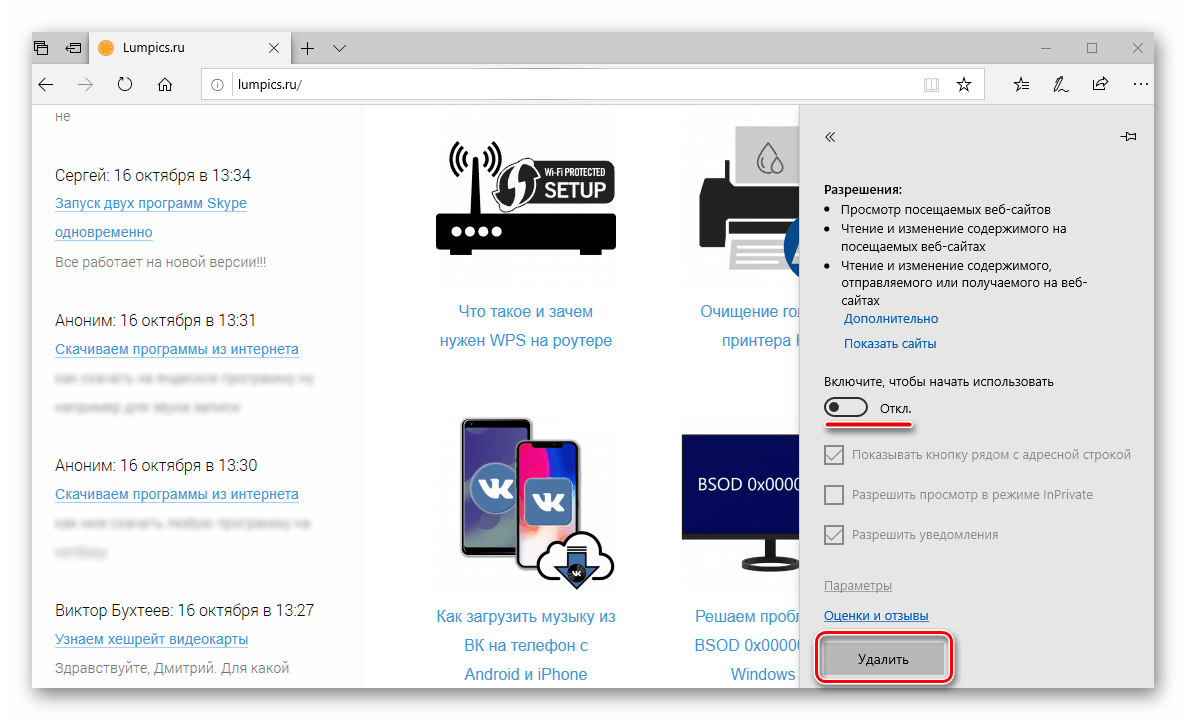
Отключение в случае отсутствия ярлыка на панели инструментов Как вы могли заметить, в меню расширения, открываемом левым кликом по его иконке, можно отключить отображение последней. Если AdBlock был скрыт с панели управления, для его деактивации потребуется обратиться непосредственно к настройкам веб-обозревателя.
- Откройте меню Microsoft Edge, кликнув ЛКМ по трем точкам в его правом верхнем углу, и выберите пункт «Расширения».
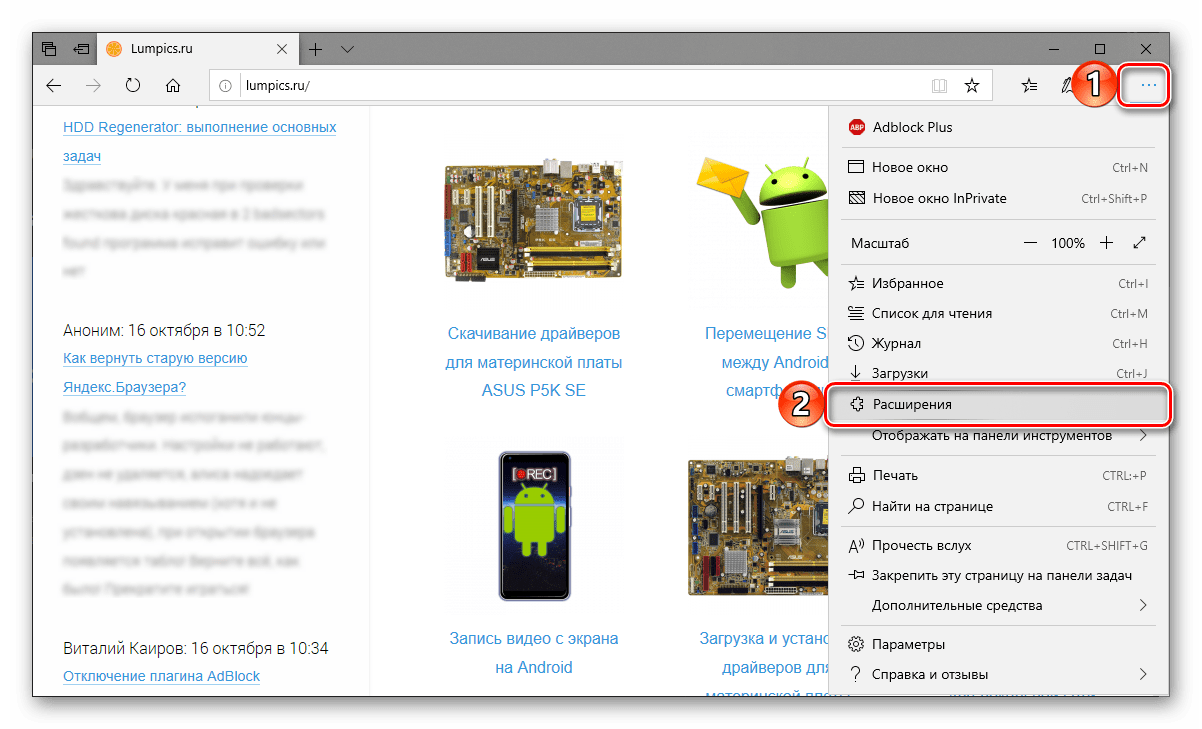
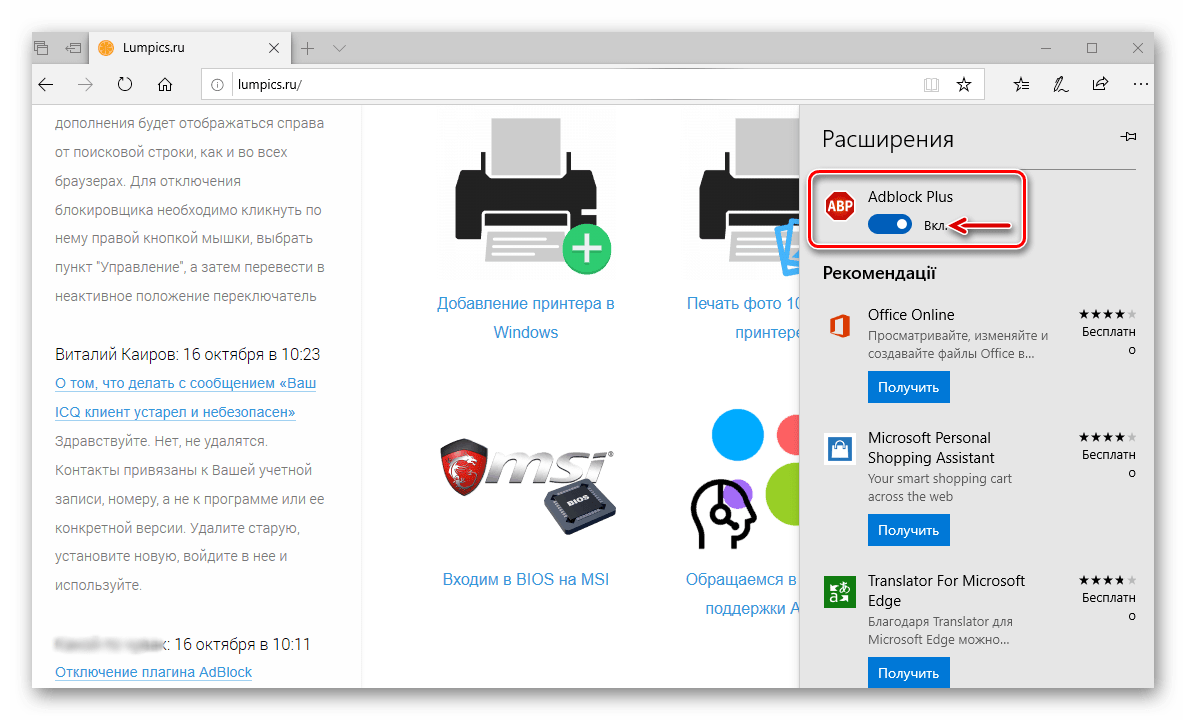
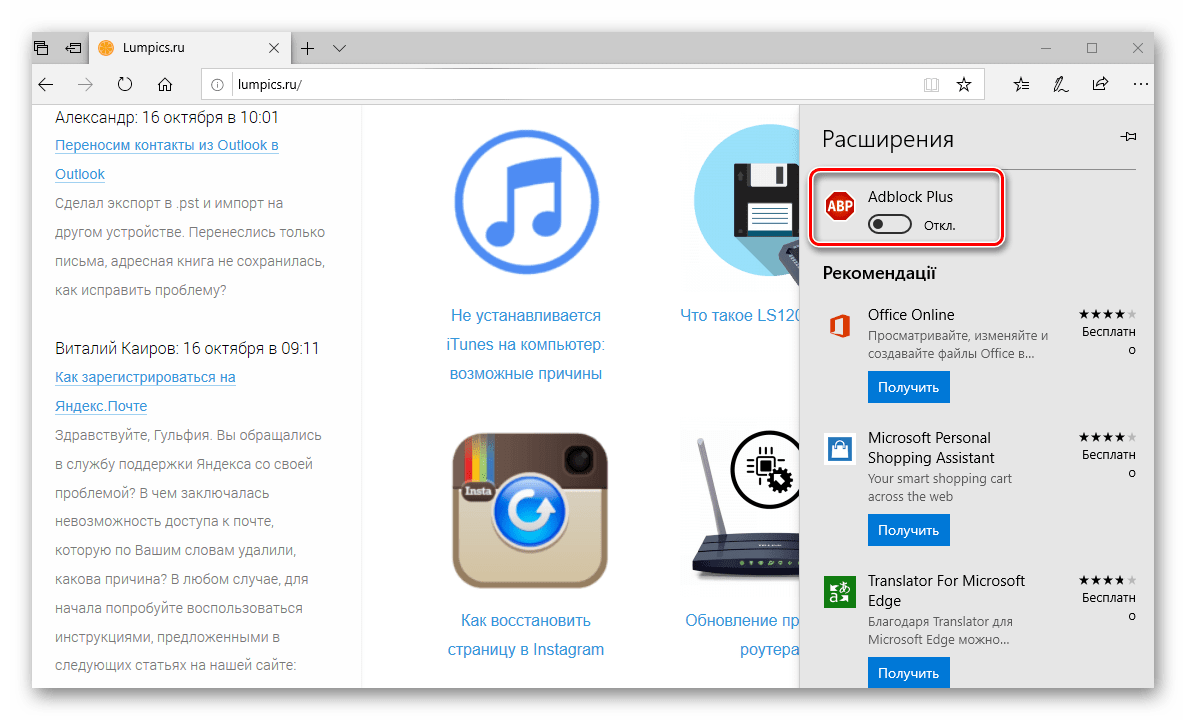
Заключение
Ознакомившись с этой статьей, вы наверняка смогли убедиться в том, что нет ничего сложного в отключении плагина AdBlock или AdBlock Plus, предоставляющего возможность блокировки рекламы в интернете. Надеемся, данный материал оказался полезен для вас и помог решить имеющуюся задачу независимо от того, какой браузер вы используете для серфинга в интернете.
Мы рады, что смогли помочь Вам в решении проблемы.
Помимо этой статьи, на сайте еще 12384 инструкций. Добавьте сайт Lumpics.ru в закладки (CTRL+D) и мы точно еще пригодимся вам.
Опишите, что у вас не получилось. Наши специалисты постараются ответить максимально быстро.
AdGuard AdBlocker
Если вы ищете надстройку Edge, которая занимает вдвое меньше памяти, чем ее конкуренты, то вас ждет угощение. AdGuard AdBlocker идеально подходит для вас.
AdGuard AdBlocker помогает блокировать рекламу с Facebook, YouTube и других сайтов.
Некоторые из характерных особенностей AdGuard AdBlocker:
- Он блокирует видеорекламу, баннеры, всплывающие окна и текстовую рекламу.
- Он улучшает загрузку веб-страниц, удаляя ненужные данные.
- Он использует половину памяти, которую используют другие блокировщики.
- Это также защищает вас от обманов сторонних приложений.
Хотя AdGuard Ad Blocker лучше многих своих конкурентов, он долгое время не обновлялся последними функциями.
Google Chrome
Данный браузер имеет встроенную блокировку навязчивой или вводящей в заблуждение рекламы. Чтобы отключить ее для всех ресурсов и тем самым разрешить показ такого рода контента, введите «chrome://settings/content/ads» в адресной строке, после чего в открывшейся вкладке переведите верхний ползунок в активное состояние.
Чтобы разрешить показ рекламы конкретному ресурсу, откройте его и щелкните по значку с изображением навесного замка или латинской буквы «i» слева в адресной строке, после чего в выпадающем меню выберите пункт «Настройки сайтов».
В открывшейся вкладке перейдите к пункту «Реклама» и укажите данному параметру значение «Разрешить».
Настройка белых списков AdBlock, Adblock Plus, Adguard AdBlocker и uBlock Origin в Chrome осуществляется аналогично оной в браузере Edge. Чтобы попасть в меню любого из этих эдблокеров, перейдите на вкладку расширений по вышеуказанной ссылке и щелкните «Подробнее» на любом из них.
Далее нажмите «Параметры расширений», как показано на рисунке.
Типы рекламы
Теперь обсудим типы рекламных объявлений, которые вы можете встретить в Сети. Наверное, вы все их знаете (если вы давнишний пользователь Интернета), но всё же будет полезно освежить свою память, да и просто знать своих врагов в лицо. Давайте рассмотрим наиболее популярные типы реклам на сегодняшний день:
- Баннеры. Самые надоедливые и вездесущие баннеры на сайтах. Они могут располагаться где угодно: в углах, да и просто посреди страницы. Часто они появляются неожиданно, а пользователь невольно попадает в ловушку, тыкая по крестику, на самом деле означающему не закрытие баннера, а то, что ваше путешествие только начинается. Здесь без валерьянки не обойтись!
- Рекламные ролики. Это ужасное чувство, когда нажимаешь на просмотр фильма, а тут тебе и джойказино, и вулкан, и всё, что твоей азартной душе хочется! Ещё популярны сейчас видеоролики, которые тоже открываются перед просмотром чего-либо. Здесь можно сразу открыть секрет: некоторые из них можно промотать до конца, после чего видео исчезнет.
- Мини-игры. Часто на сайте можно увидеть нарисованную мини-игру, где надо открыть сундук, попасть стрельбой из лука по мишени, собрать фрукты и так далее. Сразу после одного нажатия на этот блок с рекламой вы перейдёте чуть ли не на страницу с загрузкой этой игры. А знаете, в чём парадокс? В этой игре может быть реклама на тот самый сайт, с которого вы на неё перешли.
Самый первый метод
В момент появления первых версий браузера возможность блокировки «рекламного мусора» каким-либо способом отсутствовала. Но довольно быстро было найдено первое решение — блокировка рекламы в Edge c помощью приложения Adguard. В целом этот блокировщик показывает себя как отличное средство, при помощи которого автоматически удаляются рекламные баннеры, всплывающие окна. Кроме того, в программный комплекс, которым является Adguard, входят компоненты, позволяющие ускорить работу интернета, а также предоставляющие возможности по комплексной защите пользователя и компьютера от онлайн-угроз.
Как заблокировать сайт в Microsoft Edge
Два метода заблокировать веб-сайт в Microsoft Edge:
- Заблокируйте веб-сайт с помощью файла Hosts.
- Установите специальное расширение, чтобы заблокировать веб-сайт в Edge.
1]Заблокируйте веб-сайт с помощью файла Hosts
Вы можете заблокировать веб-сайт в Microsoft Edge или любом другом веб-браузере, просто отредактировав файл Hosts.
Программы для Windows, мобильные приложения, игры — ВСЁ БЕСПЛАТНО, в нашем закрытом телеграмм канале — Подписывайтесь:)
Для этого откройте CMD от имени администратора и введите в нем следующую команду:
блокнот c: WINDOWS system32 drivers etc hosts
Файл Hosts откроется в Блокноте.
Прокрутите вниз до конца файла и введите 127.0.0.1 после веб-сайта, который вы хотите заблокировать. Например:
127.0.0.1 www.blockthissite.com
Теперь перейдите в меню «Файл» и нажмите «Сохранить». Затем закройте Блокнот и командную строку. Указанный веб-сайт будет заблокирован в Edge, а также в других браузерах.
Если вы хотите удалить веб-сайт из черного списка, просто удалите добавленную строку из файла Hosts, используя процедуру, аналогичную описанной выше.
Читайте: Как заблокировать браузер Edge или Chrome паролем.
2]Установите расширение Block Site в Edge
Служба расширений может позволить вам заблокировать веб-сайт в Microsoft Edge. Для Edge доступны несколько бесплатных расширений блокировщика веб-сайтов, которые вы можете попробовать. Здесь я буду говорить об этом расширении под названием Block Site. Преимущество этого веб-расширения в том, что оно предоставляет некоторые дополнительные полезные функции.
Во-первых, установите это расширение в свой браузер Edge. Для этого перейдите в трехточечное меню и выберите параметр «Расширение». Теперь нажмите кнопку «Получить расширения для Microsoft Edge» и в окне «Надстройки» введите «Блокировать сайты» в поле поиска. Вы увидите расширение «Блокировать сайты» от Бесплатные простые приложения. Щелкните значок «Получить» рядом с ним и добавьте его в Edge. Теперь вы можете получить к нему доступ с помощью значка расширения в браузере Edge.
Теперь, если вы находитесь на веб-сайте, который хотите заблокировать, щелкните значок «Блокировать сайты», а затем выберите параметр «Блокировать текущий сайт».
Вы можете вручную войти на сайт, который хотите заблокировать. Просто перейдите к его значку и нажмите на опцию «Управление заблокированными сайтами».
Теперь на вкладке «Блокировать сайты» введите имя веб-сайта в поле и нажмите на «+». На этой вкладке вы можете просматривать и управлять всеми заблокированными веб-сайтами. Если вы хотите удалить веб-сайт из черного списка, просто щелкните значок x рядом с ним.
Он предоставляет некоторые другие полезные функции, одна из которых включает в себя блочные слова. Вы можете добавить слова или фразы, чтобы заблокировать все домены, содержащие эти слова или фразы. Введите слово / фразу и нажмите кнопку +. Вы не увидите ни одного веб-сайта, содержащего эти слова и далее.
Еще одна особенность этого расширения Edge, о которой стоит упомянуть, — это опция Blocking Schedule. Вы можете добавить расписание блокировки для веб-сайта, чтобы заблокировать его на определенный день и продолжительность.
Перейти к Управление заблокированными сайтами вариант> График блокировки вкладку и введите веб-адрес. После этого настройте график блокировки, включая дни и время блокировки. Вы можете добавить несколько временных интервалов, чтобы запланировать блокировку веб-сайтов.
Он также предоставляет вкладку «Белый список сайтов», где вы можете добавлять веб-сайты, которые вы хотите избежать блокировки.
Эта статья была о том, как заблокировать веб-сайт в Edge. Если вы ищете способы заблокировать веб-сайты для взрослых в целом, чтобы обеспечить безопасный просмотр для детей, вы можете использовать Open DNS Family Shield, Cloudflare для семей или решение на основе DNS для чистого просмотра — или даже бесплатное программное обеспечение для родительского контроля.
.
Программы для Windows, мобильные приложения, игры — ВСЁ БЕСПЛАТНО, в нашем закрытом телеграмм канале — Подписывайтесь:)
1. Google Chrome
В феврале этого года на борту браузера Chrome появился блокировщик рекламы. Но это не отдельно включаемая и настраиваемая опция, это внутренний, вшитый в программную платформу фильтр, который блокирует на сайтах некачественные объявления и пропускает приемлемые. Сделано это незримо для пользователей, но ощутимо для веб-мастеров, грешащих использованием агрессивной рекламы. Таким образом Google пытается вернуть доверие масс к объявлениям в Интернете, которое в последние годы сильно снизилось. Так, баннерорезками – браузерными расширениями с жёсткими механизмами блокировки рекламы — сегодня пользуется четверть интернет-аудитории во всём мире.
Специалисты Google убеждены: что отсутствие контроля качества рекламы, что её полная блокировка специальными расширениями – крайности, которые в итоге негативно сказываются на развитии веб-ресурсов. Тогда как расширения-блокировщики скрывают 90-95% рекламных объявлений, встроенный фильтр Chrome блокирует их избирательно, даже на самых захламлённых сайтах порог обычно не превышает 20%. В разряд неугодной компании Google рекламы попали чрезмерно большие рекламные блоки, полноэкранные баннеры, автозапускающиеся видеоролики, блоки с таймером закрытия окон. На дату написания статьи этот механизм в Chrome работает более 3-х месяцев, но в окне этого браузера до сих пор можно встретить на сайтах такой вот рекламный бардак.
Opera
Просто Opera без префикса.
На самом же деле браузер от одноименной компании Opera Software со встроенным VPN и блокировкой рекламы, которую можно отключить, щелкнув по иконке с изображением трех регуляторов справа от адресной строки. Далее пролистайте содержимое выпадающего меню до появления раздела «Возможности» и переведите ползунок «Блокировка рекламы» влево, что будет соответствовать его неактивному состоянию.
Включить возможность показа рекламы для конкретного сайта можно аналогично Chrome. Просто откройте нужную страницу, для которой будет произведена настройка, и щелкните по иконке с изображением навесного замка или латинской буквы «i» слева в адресной строке. В выпадающем меню выберите пункт «Настройки сайтов» (рисунок 20), а в открывшейся вкладке укажите параметру «Реклама» значение «Разрешить» (рисунок 21).
Напоследок
Использование Pi-Hole или AdGuard Home
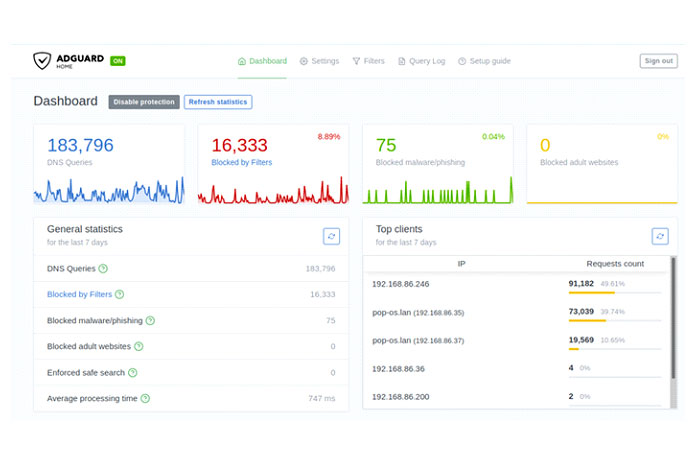
Конечно, вы можете действовать более радикально и блокировать рекламу и трекеры во всей вашей домашней сети с помощью чего-то вроде Pi-Hole или AdGuard Home на Raspberry Pi. Они имеют аналогичный эффект, заменяя ваш существующий DNS и отфильтровывая неприятные вещи. Или вы можете применить AdGuard DNS к своей домашней сети, если вы ищете что-то менее технологичное.
Что бы вы ни выбрали, процесс включает в себя вход в настройки маршрутизатора, и, естественно, все они разные. Но вы будете искать те же настройки, что и на своей консоли Xbox, вручную устанавливая DNS на то, что будет блокировать рекламу и трекеры для вас.
Очистить кеш и куки
Поврежденный кеш может испортить вам день. Очистить кеш почти всегда безопасно, поэтому нет причин не попробовать.
Если в вашем Microsoft Edge есть перегруженные данные просмотра, это может замедлить работу браузера или полностью перестать отвечать на запросы.
Если Microsoft Edge не отвечает в Windows 10, вы можете очистить историю посещенных страниц, кеш и файлы cookie для своего браузера.
Шаг 1. Откройте Microsoft Edge и коснитесь трехточечного меню выше.
Шаг 2. Перейдите в «Настройки» > «Конфиденциальность, поиск и службы».
Шаг 3: Перейдите к «Очистить данные просмотра»> «Выберите, что очистить».
Шаг 4: Выберите «Файлы cookie и кэш» и нажмите «Очистить данные» внизу.
Затем перезапустите браузер Microsoft Edge и проверьте, устранены ли проблемы, связанные с тем, что Edge не отвечает.
Как настроить
Microsoft Edge является довольно удобным браузером, понятным для пользователей. Но вы только начали использовать его, у вас могут возникнуть некоторые вопросы. Ответим на самые распространённые из них.
Задаём начальную (стартовую) страницу
В качестве страницы которая будет встречать вас при открытии браузера, вы можете задать как недавно посещённые страницы, так и одну из предложенных по умолчанию. Для того чтобы сделать это, выполните следующие действия:
Как вернуть кнопку домашней страницы?
Несмотря на то что вы не найдёте кнопку перехода на домашнюю страницу в привычном месте, вы легко можете включить её отображение в опциях. Делается это так:
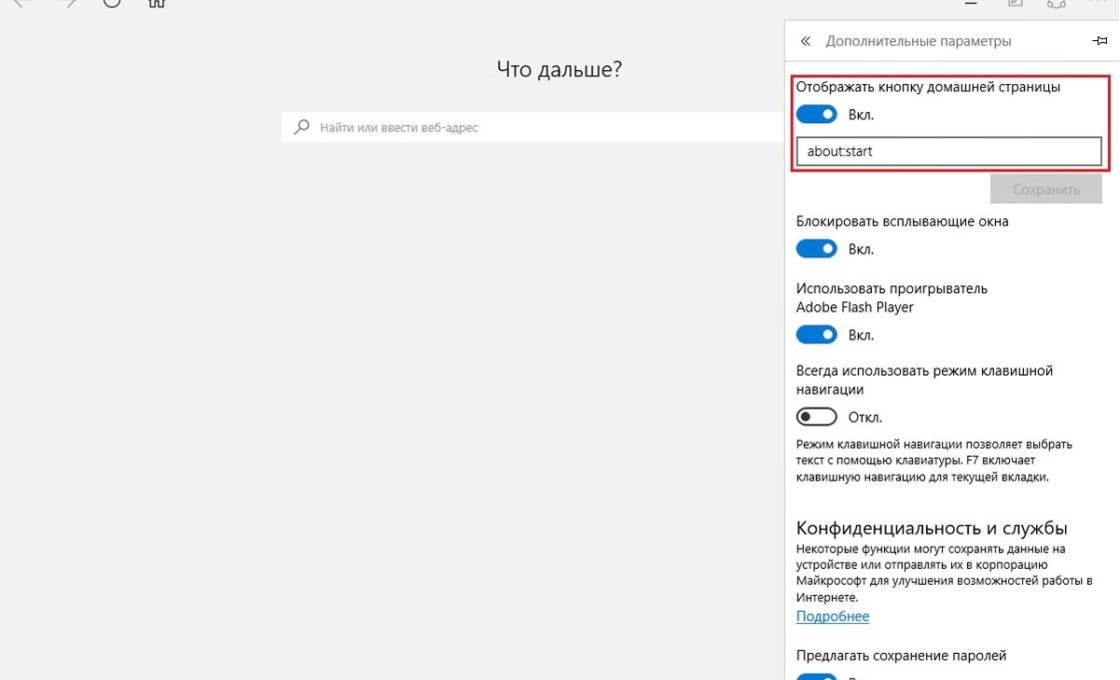
Как сбросить настройки в Microsoft Edge и очистить данные?
В некоторых случаях вам может понадобиться сбросить настройки браузера без его переустановки. Это может исправить мелкие неполадки в его работе или помочь вам скрыть данные о посещённых сайтах. Для сброса настроек Microsoft Edge, делаем следующее:
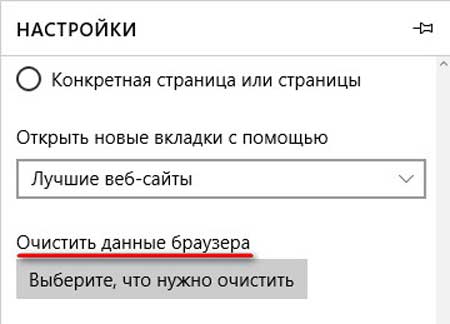
Лучшие расширения Microsoft Edge – ТОП 10
AdBlock Plus (ABP)
Как следует из названия, его основная функция — блокировать рекламу, отображаемую на порталах. AdBlock для Edge прост в использовании и дополнительно предлагает возможность фильтрации вредоносных программ и скриптов социальных сетей.
Опытные пользователи могут выставить свои дополнительные списки блокировок, а также устанавливать собственные фильтры или белые списки.
Нравится2Не нравится
Bookmark Sidebar
Скачать Bookmark Sidebar
Надстройка позволяет размещать вкладки на боковой панели, где они легко доступны. Вы также можете установить её местоположение и параметры запуска. Здесь удобно и легко сортировать страницы и помечать их цветами, что положительно повлияет на сортировку и порядок.
Нравится2Не нравится
LastPass: Free Password Manager
Скачать LastPass
Этот менеджер паролей позволит вам получить и сохранить свои пароли от веб-сайтов. Вам нужно только запомнить один мастер-пароль к программе, всё остальное сделает Last Pass. Плагин не только запомнит все пароли, но и позволит использовать их на любом компьютере.
Это расширение для Edge легко синхронизируется на других устройствах, операционных системах и браузерах.
Нравится2Не нравится
Link Unshorten
Скачать Link Unshorten
Если незнакомец пришлёт вам сокращённую ссылку, лучше её не открывать. Нажатие с переходом по ней может привести к заражению системы, например, вредоносным ПО. Однако, если вам интересно, что может быть в ссылке, воспользуйтесь дополнением Link Unshorten.
Этот удобный инструмент облегчит работу с подозрительными короткими URL-адресами. Расширение ведёт на безопасную промежуточную страницу, которая покажет вам, для какого сайта предназначен URL-адрес. Дополнение стоит того, чтобы установить в Edge!
Нравится1Не нравится
Infinity New Tab
Скачать Infinity New Tab
Открытие новой вкладки практически в любом браузере по умолчанию открывает домашнюю страницу. В Edge вы переходите на веб-сайт Microsoft для получения последних новостей или наиболее посещаемых веб-сайтов. Но, Infinity Tab всё меняет и позволяет вам просматривать прогноз погоды, список дел, заметки и другие полезные вещи.
С этим расширением вы даже сможете создать несколько прокручиваемых страниц с закладками для перехода на любые сайты, если одной мало.
Нравится2Не нравится
Enhancer for YouTube
Скачать Enhancer for YouTube
Стоит обратить внимание на возможности управления рекламой, автоматизации повторяющихся задач или настройки сочетаний клавиш для работы сервиса. Дополнение предлагает ряд опций для самостоятельной настройки пользователем
После этого под каждым видео на YouTube появятся дополнительные кнопки, которые просты в использовании.
Нравится1Не нравится
Скачать The Elder Scrolls V
Как следует из названия, расширение было вдохновлено миром The Elder Scrolls V. Установка этого дополнения в первую очередь вызовет визуальные изменения домашней страницы браузера Edge, а интерфейс будет отображаться в тёмных тонах. Создайте привлекательную красивую домашнюю страницу!
Нравится2Не нравится
Microsoft Outlook
Скачать Microsoft Outlook
Не отвлекаясь от браузера, вы сможете отправлять и получать электронную почту. Этот подключаемый модуль Microsoft Edge предоставляет не только электронную почту, но и календарь, контакты и задачи. Всё это в одном удобном месте.
Нравится2Не нравится
Print Friendly & PDF
Print Friendly & PDF — это расширение, известное из браузера Chrome, которое хорошо подходит для печати веб-страниц.
Скачать Print Friendly & PDF
Дополнение позволяет удалять рекламу, кнопки навигации и другие интернет-плагины во время печати страницы. Эта замечательная программа позволяет экономить бумагу, а также снизить расход чернил. Кроме того, плагин также позволяет выборочно удалять изображения, настраивать размер текста или делиться текстом в формате PDF по электронной почте.
Нравится2Не нравится
Edge VPN – Free VPN Connection
Скачать Edge VPN
Основными функциями этого бесплатного VPN расширения Microsoft Edge являются безопасность и конфиденциальность — IP-адрес пользователя не будет расшифрован. Кроме того, стабильная серверная сеть обеспечивает быстрое подключение к серверам в разных странах мира.
Нравится2Не нравится
Как отключить предложения для сенсорных и черно-белых Ink дисплеев
С обновлением Windows 10 Creators, Microsoft добавила в систему новую функцию, чтобы расширить охват устройств с сенсорными экранами с поддержкой пера и Ink-дисплеями. После этого операционная система может иногда показывать вам рекомендации по приложениям для девайсов, совместимым с оборудованием Ink, подключенным к вашему ПК. Но в настройках ОС имеется соответствующая опция, позволяющая включать или отключать такие предложения. Если вам нужно отключить ее, то пройдите по следующему пути:
Для ноутбуков с поддержкой пера здесь находится опция «Показать рекомендуемые предложения приложений». В версии для ПК без сенсорного экрана здесь нашлись лишь настройки шрифта для рукописного ввода.
Загрузка и установка Adguard
Скачав установщик, собственно, запустите его. Всё начнется с, традиционно, процесса просмотра и согласия с лицензионным соглашением. Рекомендуем прочитать его.
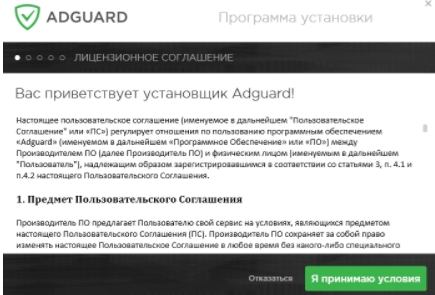
После одобрения (деваться то, в общем-то, и некуда) всего, что Вам рассказали, есть смысл выбрать папку для установки. Выбирайте на свой вкус:
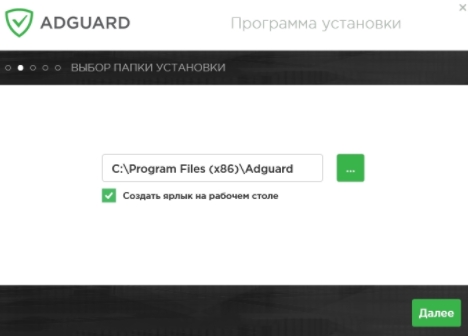
Следующим этапом Вам предложат поставить Яндекс.Браузер, расширения Яндекса, менеджер браузеров и миллиард другого мусора. В этом плане, как я уже когда-то говорил, Яндекс начинает напоминать вездесущий Mail.RU, который уже давно похож на вирус по своим политикам внедрения (по-другому это не назвать) софта. Рекомендуем, если Вам это не нужно, отказаться от всех пунктов сразу:
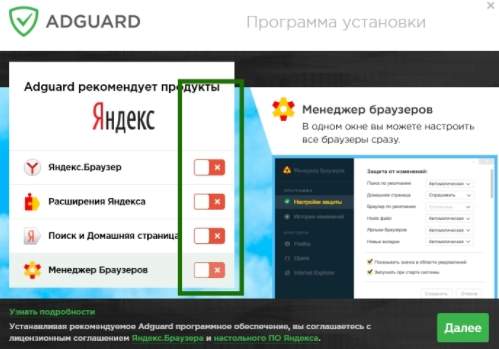
Дальше начнется процесс установки, который будет описывать всякие там преимущества и рассказывать как мощно программа умеет блокировать рекламу. Если у Вас он занимает достаточно длительное время, то можно и почитать, что там такого интересного пишут.
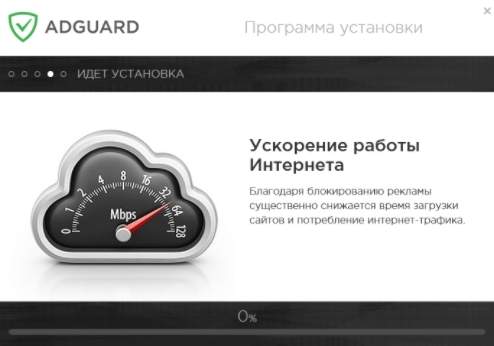
Традиционная иконка, подтверждающая завершение установки. С некоторых пор кажется бестолковым излишеством.. Ну да ладно.
Далее будет предложено познакомиться с Adguard. Учитывая соблазн нажать в кнопку «Пропустить», как раз здесь рекомендуется этого не делать, по той простой причине, что в отличии от типового слайдшоу, этот процесс тут представляет из себя настройку перед запуском, поэтому жмём в «Начать».
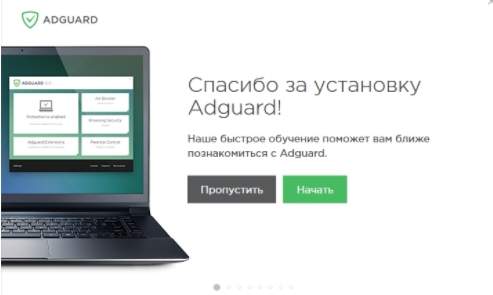
А вот и первый этап настройки.
Видео
Microsoft Edge Chromium: как убрать рекламу за 1 мин . Устанавливаем блокировщик рекламы
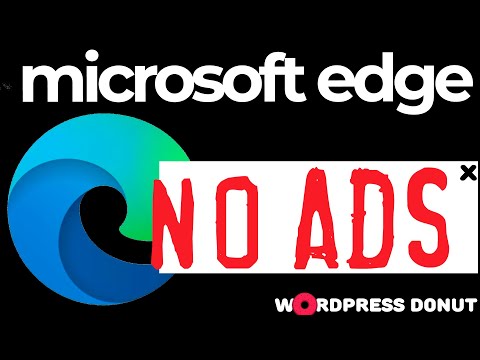
Отключить рекламу в Microsoft Edge на Windows 10

Как Удалить Microsoft Edge в Windows 10 / 11 Навсегда Удалить Браузер Edge (Майкрософт Эдж)
Как отключить Microsoft Edge в Windows 10
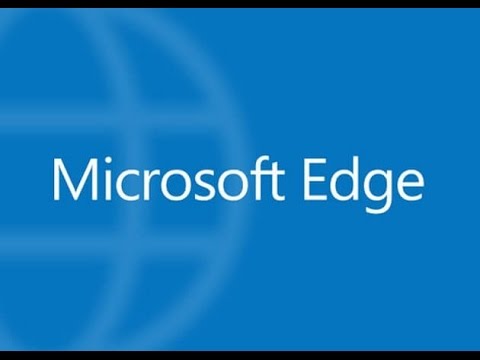
Как обойти АНТИ-АДБЛОК на АТЕРНОС | aternos без рекламы! | #атернос

Как установить расширение Adblok plus для блокировки рекламы в браузер EDGE ОС Windows 10

Как отключить автозапуск браузера в Windows 11 и 10?

Браузер Edge Блокирует Скачивание, Загрузку Сайтов — Какие Защитные Службы Можно Отключить
Как отключить блокировщик рекламы в гугл хром

КАК ОТКЛЮЧИТЬ БЛОКИРОВЩИК РЕКЛАМЫ НА ГУГЛ ХРОМЕ.2021 ГОД













![3 способа принудительного удаления или отключения microsoft edge в windows 10 [it works!] - xaer.ru](http://souz-market.ru/wp-content/uploads/c/5/6/c562ce0440c15ed5255adab86a671fa7.jpeg)








![3 способа принудительного удаления или отключения microsoft edge в windows 10 [it works!]](http://souz-market.ru/wp-content/uploads/7/4/5/745c50e6954e12bcb8ec2fba72cfe9c2.png)





