Средствами родительского контроля
Родительский контроль сегодня встраивают куда только можно. Он есть во многих роутерах, антивирусных программах и даже в самих операционных системах. До выхода Windows 7 родительский контроль был отдельной системной функцией. В Windows 10 он стал «семейной безопасностью с настройками через сайт Microsoft», однако суть его от этого не поменялась. Родители по-прежнему имеют возможность ограничивать с его помощью доступ ребенка к сетевым ресурсам.
Впрочем, что мы всё о Windows да о Windows? Давайте рассмотрим, как работает родительский контроль в Касперском Интернет Секьюрити.
Настройка ограничений выполняется через специально выделенный раздел.
- Первое, что предстоит сделать после захода в него, это установить пароль на отключение функции и изменение настроек.
- Дальше вам откроется список учетных записей пользователей, для которых можно задействовать родительский контроль. Нажмите возле выбранной учетки «Настроить ограничения».
Ограничения доступа к веб-контенту устанавливаются в разделе «Интернет». В наличии 2 режима блокировки: сайты для взрослых (черный список) и все сайты, кроме разрешенных (белый список).
При выборе режима черного списка вы можете задать категории контента, подлежащего блокировке, но без указаний конкретных сайтов. При выборе режима белого списка разрешенные сайты необходимо добавить в исключения. Всё остальное будет блокироваться.
Ползунок включения/выключения контроля находится вверху окна настроек в списке пользователей.
С использованием локальных политик IP-безопасности (IPSec)
Использование для ограничения доступа в Интернет политики безопасности IP (IPSec) — способ нетривиальный. О существовании такой возможности знают очень немногие (в отличие от Hosts), и тот, для кого вы заблокируете некий веб-ресурс, ни за что не догадается, как вы это сделали.
С помощью IPSec можно блокировать как отдельный IP сайта, так и пул адресов. Единственный недостаток этого метода в том, что оснастка управления политиками есть не во всех редакциях Windows. Так, в домашних выпусках она отсутствует.
Создание политики IP-безопасности может показаться сложным, но только в первый раз. После нескольких попыток оно не будет отнимать у вас больше 2-3 минут. Тем более, что каждый шаг настройки сопровождает Мастер.
- Итак, для доступа к оснастке откройте в панели управления раздел «Администрирование», щелкните «Локальная политика безопасности» и выберите «Политики IP-безопасности на локальном ПК».
- Нажмите правой кнопкой мышки на пустую область правой половины окна «Локальных политик» и выберите «Создать политику ИП-безопасности». Запустится первый Мастер настройки.
В открывшемся далее окошке укажите имя новой политики и кратко опишите ее назначение. Можно оставить эти поля по умолчанию, но лучше заполнить, чтобы потом не запутаться.
Следом нажмите «Далее», ничего не меняя.
Завершите работу Мастера, отметив «Изменить свойства» и щелкнув «Готово».
В окошке свойств будущей политики IPSec кликните «Добавить». Это запустит следующий Мастер — создания правил IP-безопасности.
В окне «Конечная точка туннеля» оставьте всё как есть.
В разделе «Тип сети» выберите «Все подключения».
В «Списке IP-фильтров» (их только предстоит создать) кликните «Добавить». Следом — дайте вашему списку имя и снова нажмите «Добавить». Запустится третий Мастер — IP-фильтров.
Первым делом дайте новому фильтру описание (удобнее всего указать URL блокируемого сайта).
Источником трафика укажите «Мой IP адрес».
Назначением — «Определенный IP или подсеть». Ниже пропишите адрес блокируемого сайта или подсети.
В разделе «Тип протокола» отметьте «Любой».
Последним шагом нажмите «Изменить свойства» и «Готово». Осталось совсем немного.
Подтвердите параметры нового фильтра.
- Если хотите создать еще один, щелкните в следующем окне кнопку Добавить. Иначе — нажмите «ОК». Это запустит Мастер настройки действий фильтров.
- В «Списке ИП-фильтров» отметьте только что созданный и кликните «Далее».
- Дайте имя и описание тому, что он будет делать (блокировать сайт).
- В параметрах действия укажите «Блокировать».
- Завершающий шаг этапа — «Изменение свойств» и завершение работы мастера.
- Теперь снова проверьте и подтвердите настройку.
- Последний рывок — создать правила безопасности. Этим займется пятый Мастер.
- По окончанию его работы опять измените свойства и нажмите «Готово».
- Проверьте и подтвердите параметры нового правила.
- И напоследок — все свойства политики. Она создана и отображается в списке раздела.
- Осталось привести политику в действие. Кликните по ней правой кнопкой мышки и выберите «Назначить».
В разделе «Свойства» вы сможете в дальнейшем изменять любые параметры политики, а через контекстное меню — отключать, переименовывать и удалять.
Сегодня рассмотрим способы, как можно заблокировать сайт, чтобы он не открывался, и для чего это надо? Раз Вы попали на эту страницу, значит Вам это для чего-то надо.
Заблокировать сайт на компьютере можно несколькими способами, например, с помощью антивируса, или программы, а для блокировки сайта в браузере, нужно будет установить специальный плагин. О некоторых из них, я расскажу немного позже.
Конвертеры
Мультимедийные файлы сохраняются на компьютере во множестве форматов. Поэтому у пользователя возникает необходимость в преобразовании видео или аудио файлов в другие форматы. Также это необходимо для того, чтобы у пользователя появилась возможность для просмотра мультимедиа на различных мобильных устройствах (смартфонах, планшетах и т. п.).
Для конвертирования видео файлов можно использовать мощные бесплатные программы: FormatFactory, Freemake Video Converter, соответствующие приложения из пакета Free Studio. Есть бесплатная версия у известной программы Any Video Converter.
Отдельно, для конвертирования аудио файлов, можно будет использовать Freemake Audio Converter.
Как заблокировать доступ в настройках антивируса
Возможность блокировки сайтов имеется во многих профессиональных и домашних версиях антивирусных программ. Рассмотрим такую блокировку на примере популярного антивирусного продукта Avast. Откройте интерфейс пользователя антивируса, перейдите в настройки и найдите раздел, содержащий все основные модули защиты.

В Avast функцию защиты от вирусов, распространяемых через интернет, выполняет компонент «Веб-экран».
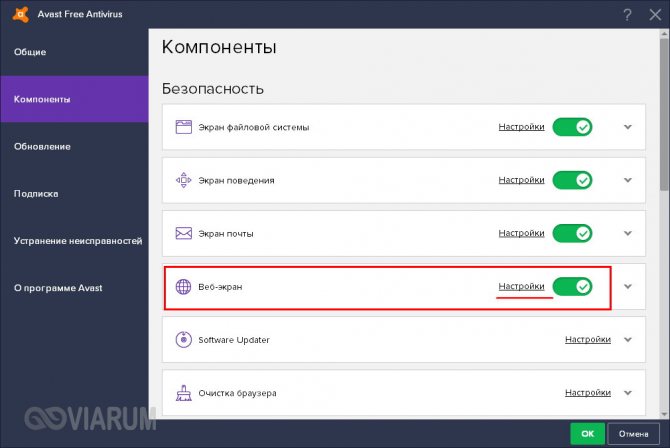
Откройте его настройки, выберите в меню «Блокировка сайтов», установите галочку «Разрешить блокировку веб-сайтов», введите в появившемся поле адрес блокируемого ресурса и сохраните настройки.
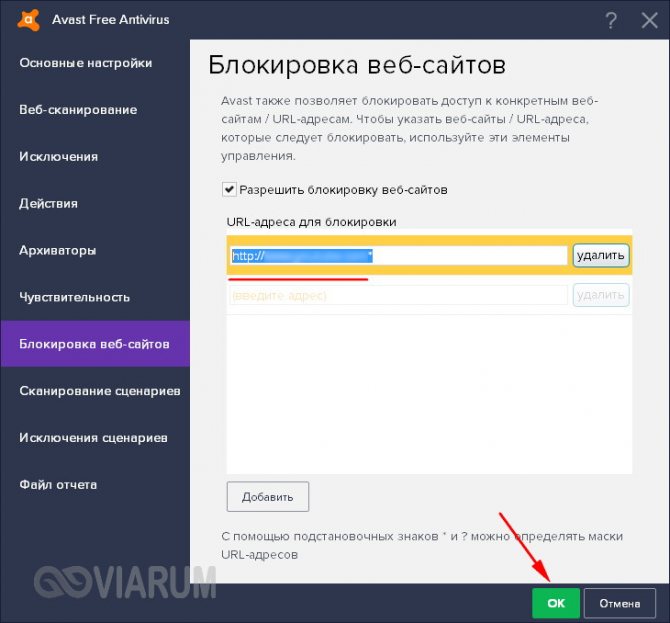
При попытке обращения к нему вы получите уведомление «Сайт блокирован».

Последовательность действия в других антивирусных программах будет немного отличаться. Если это профессиональная версия антивируса, блокировка сайтов может осуществляться в рамках встроенного в него модуля родительского контроля или брандмауэра.
Запрет доступа компьютера к сайтам через файл Hosts в системе Windows
Еще один способ заблокировать от детей сайт на компьютере — прописать его адрес в системном файле «hosts». Для этого заходим через проводник на диск «С» и открываем папку
«Windows».
Далее открываем вложенные папки «System32\drivers\etc»
Ваше мнение — WiFi вреден?
Да 22.58%
Нет 77.42%
Проголосовало: 45701
И находим файл «hosts». Для того, чтобы его открыть, кликаем по названию правой кнопкой мыши и заходим в раздел «Открыть с помощью»
Здесь выбираем программу «Блокнот»
Делаем в данном файле запись следующего вида
127.0.0.1 — это локальный IP адрес в системе Windows, который выдает ошибку о недоступности сайта для просмотра. После него через пробел идеи адрес сайта, типа «vk.com», «ok.ru», «fb.com» и так далее. Каждый отдельный сайт пишем с новой строки
После чего сохраняем изменения.
Если сохранить файл не удается из-за ошибки разрешения на внесение изменений, то прочитайте нашу отдельную статью, как обойти эту блокировку.
В результате проделанной нами работы при попытке войти на «плохой» сайт получаем вот такую пустую страницу с ошибкой
Как найти зловреда по попытке установить расширение?
Предыстория такова. При запуске firefox (я его редко запускаю, а в этот раз просто промахнулся мышкой) выдало такое сообщение:
Из сообщения видно, что некая программа пытается установить расширение. Не ясно, какая именно программа. А это и нужно выяснить. Потому что удаление расширения — это лечение симптомов, а не болезни. Слава богу, что хоть путь к самому расширению показан и его можно изучить.
Почему это зловред? Хотя бы потому, что я не знаю у себя программ, которые могли бы позволить себе такую наглость. На всякий случай я проверил само расширение. Сразу бросается в глаза домен cssupdate.com вместо cssupdater.com, о чем сразу вопит гугл:Домена vidadblocker94.com вообще не существует. Если копнуть глубже, то можно найти домен webovernet.com, в гугле о нем говорят только плохое. И так далее.
Если это поможет, то вот само расширение: https://yadi.sk/d/CBHHsfdKjovZJ Но главная цель найти программу, которая это расширение пытается установить. Как это сделать?
Антивирус (DrWeb Cureit) ничего не нашел на компьютере (Windows 7 64 bit). И расширение тоже не вызывает подозрений у virustotal (и у Яндекс.Диска, поэтому спокойно выложил).
Блокировка через файл Hosts
Метод блокировки веб-ресурсов через Hosts — локальную базу IP-адресов и сопоставленных им доменных имен, рассчитан на самых неопытных. Так как про Hosts сегодня знают даже младшие школьники, для многих не составит труда обнулить настройку и свести ваши старания на нет. Поэтому вам следует предпринять и меры по ее защите. Например:
- Создать для пользователя, которому вы собираетесь закрыть доступ к нежелательным сайтам, учетную запись с ограниченными правами. Тогда он не сможет ничего исправить в файле Hosts при всем желании.
- Использовать хитрости для сокрытия блокирующих записей.
Сама технология блокировки очень проста:
- Авторизуемся в Windows под учеткой администратора.
- Заходим в папку %Windir%System32driversetc, находим файлик без расширения с именем «Hosts» и открываем с помощью Блокнота или замещающей его программы. Чтобы не было проблем с сохранением изменений, можно сделать так: запустить Блокнот Windows (файл notepad.exe, находится в папке Windows) с правами админа, через меню «Файл» — «Открыть» перейти к Hosts и загрузить его в программу.
- В любое место файла с новой строки добавляем запись 127.0.0.1 сайт, где вместо «сайт» прописываем адрес блокируемого ресурса.
Сохраняем файл на прежнем месте. Чтобы блокнот не приписал ему расширение txt, имя «hosts», пишем в кавычках, а из типов файла выбираем «все файлы».
После этого сайт перестанет открываться в браузерах, так как компьютер будет искать его не в Интернете, а на самом себе.
Хитрости, которые помешают пользователю удалить вашу запись в Hosts
Первый вариант — это сокрытие самой записи в файле. Сделать ее невидимой невозможно, но между комментариями (строчками, начинающимися с #) и ней можно вставить 2-3 сотни пустых строк
Пользователь при открытии файла, скорее всего, не обратит внимание на полосу прокрутки документа и не увидит вашу запись, так как она будет далеко внизу
Второй вариант — это перемещение файла Hosts в другое, более укромное место. Куда его поместить, решайте сами, но чтобы система его не потеряла, придется внести небольшую правку в реестр. Откройте в редакторе RegEdit ветку HKEY_LOCAL_MACHINESYSTEMCurrentControlSetServicesTcpipParameters и в значении параметра DataBasePath пропишите новый путь к Hosts.
Способ 2: Использование настроек роутера
Еще один метод, позволяющий обойтись без применения сторонних решений, — обращение к настройкам маршрутизатора. Сейчас практически в каждой модели есть встроенная технология родительского контроля или прямой блокировки сайтов, что поможет решить поставленную задачу.
Предлагаем разобрать пример такого конфигурирования на TP-Link, а вам останется только учитывать особенности реализации своего веб-интерфейса, чтобы отыскать там необходимые параметры.
Если в настройках роутера поддерживается блокировка сайтов для конкретных устройств, тогда потребуется указать его физический адрес, то есть MAC. В большинстве случаев, когда оборудование подключено к сети, в настройках показывается список, среди которого можно выбрать цель. В другой ситуации потребуется перейти к разделу «Состояние сети» или «Клиенты» в этом же веб-интерфейсе и узнать, какому устройству какой MAC-адрес принадлежит.
Как заблокировать доступ к сайту в Google Chrome
Google Chrome — браузер, заслуживший большую популярность. К его достоинствам можно отнести простоту использования, хорошую встроенную антивирусную систему и быстроту работы. В связи с его широким распространением у некоторых пользователей возникает вопрос: как заблокировать сайт в Гугл Хром, и можно ли это вообще сделать?
Можно — вы без труда сможете заблокировать нежелательные ресурсы, чтобы ваши дети или подчиненные не смогли получить к ним доступ.
На компьютерах
В начале рассмотри блокировку страниц в гугл хром на персональных компьютерах с ОС Виндовс версий 7- 10. Итак, есть три простых способа выполнить поставленную задачу:
- Блокировка с помощью встроенных инструментов обозревателя;
- Заблокировать посещение с помощью расширений;
- Блокировка с помощью файла hosts.
Каждый из этих методов имеет свои достоинства и недостатки. Все эти способы разобраны ниже.
Используя инструменты обозревателя
Самый простой способ — использовать инструменты самого обозревателя. Итак, для начала зайдите в «Меню-Настройки» в открытом окне обозревателя.
Переместите ползунок в самый низ и нажмите на пункт «Дополнительные».
В разделе «Система» выберите «Открыть настройки прокси-сервера для компьютера«.
Теперь, в открывшемся окне левой кнопкой мыши нажмите на пункт «Конфиденциальность». Перейдите по кнопке «Сайты».
В строку «Адрес» введите URL ресурса, который вы хотите заблокировать. Чтобы открыть доступ к блокированному ресурсу выберите его из списка «Управляемые сайты» и нажмите «Разрешить». Перед использованием этого способа обязательно очистите cookie.
Поздравляем, вы справились с задачей.
С помощью файла Hosts
В операционной системе Windows файл hosts содержит базу данных доменов, каждому из которых соответствуют IP-адреса. Проще говоря с помощью этого документа можно настроить переадресацию с одного URL на другой. Ниже покажем, как использовать возможности этого файла.
В начале необходимо провести небольшую подготовку — нажмите «Пуск» и зайдите в «Панель управления» вашего компьютера.
Выберите «Параметры папок» и во вкладке «Вид» дайте разрешение на показ скрытых файлов и директорий. Как это сделать смотрите на скриншоте ниже.
Перейдите в «Мой компьютер- Локальный диск C» и в строке поиска, которая располагается в правом верхнем углу, введите hosts.
После того, как файл будет найден, откройте его с помощью приложения «Блокнот».
Содержимое должно выглядеть так:
Для того, чтобы заблокировать ресурс, используя данный файл необходимо в новой строке ввести через пробел два URL’а:
- Куда будет перенаправляться юзер;
- С какого домена.
Например, чтобы заблокировать популярную социальную сеть Вконтакте в конец файла добавьте следующую строку, и она открываться не будет:
Вместо 127.0.0.1 может быть адрес сайта — например yandex.ru. После добавления строки закройте документ и сохраните изменения.
Через расширение
По моему мнению, лучший способ для того, чтобы блокировать веб-ресурсы. Необходимо всего лишь скачать расширение и вы совершенно бесплатно получите крутой функционал. Рассмотрим как решить задачу на примере плагина BlockSite.
Необходимое время: 5 минут.
- Зайдите в «Настройки» обозревателя
При показе веб-страницы с просьбой подписаться на платный контент нажмите: Skip.
Установите блокировку по домену, категории или ключевому слову. В бесплатной версии вы можете блокировать веб-страницы по ключевому слову. Так же можете заблокировать порталы для взрослых и шесть доменов на ваш выбор.
На телефонах
К сожалению, с версии 4.2 в Андройде убрали возможность заблокировать доступ к посещению ресурсов. Поэтому придется решать вопрос с использованием стороннего приложения.
Зайдите в Плей Маркет и скачайте Block site, или другое похожее приложение.
Нажмите «Enable Auto Start» и «Enable Acessibility». Дайте приложению нужные разрешения.
Используйте свой аккаунт Гугл для входа в приложение. Программа интуитивно простая — установите необходимые настройки.
К сожалению, на данный момент это единственный способ блокировки в Хром на смартфонах.
Теперь вы знаете самые популярные способы, как заблокировать (запретить открывать) сайт в Гугл Хром. Выбирайте любой из перечисленных выше методов и блокируйте любой ресурс.
Настройки в браузерах
Практически в каждый браузер встроена функция блокировки веб-ресурсов. Если ее нет, то можно установить расширение. В Google Chrome для нашей цели нужно установить расширение Block Site. Этот же способ работает и в других браузерах: Mozilla Firefox, Opera, Яндекс.Браузер и Microsoft Edge.
После установки расширения Вам нужно кликнуть правой кнопкой мыши в браузере. Откроется контекстное меню, в котором нужно выбрать расширение Block Site и указать способ блокировки. Она может выполняться по адресу веб-ресурса, слову, времени и пр.
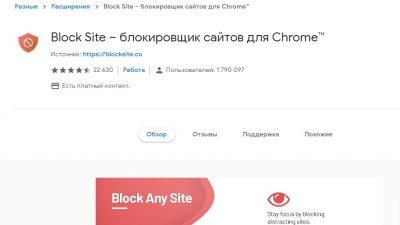
В браузере Opera есть собственные инструменты для блокировки веб-страниц. Откройте меню браузера и кликните по пункту “Содержимое”. Далее перейдите к пункту “Нежелательное содержимое” и создайте список веб-ресурсов. Больше они открываться не будут.
Блокировка сайта в компьютерном браузере для Windows
Жмем на кнопку «Установить» и подтверждаем свое действие
После инсталляции соглашаемся с правилами использования
И далее добавляем нежелательные адреса сайтов знакомств, мошенников или для взрослых в список заблокированных в браузере. Также в офисах часто ограничивают доступ к соцсетям Одноклассникам, Ютуб, ВКонтакте и другим популярным ресурсом, которые отнимают время от работы.
Также данный список можно поменять на белый. То есть наоборот, к сайтам в нем будет разрешен доступ с компьютера, а остальные будут заблокированы для посещения.
После того, как вы попытаетесь зайти в браузере на заблокированный сайт, то на экране компьютера отобразится вот такая картинка
Для того, чтобы защитить изменения списка без вашего ведома, нужно зайти в меню «Защита паролем».
Здесь доступны следующие настройки:
Защитить паролем доступ к изменению параметров расширения для браузера
Требовать пароль при посещении заблокированных на компьютере сайтов
Добавить дополнительный шаг для разблокировки страницы
Уведомлять по почте в случае попытки удаления расширения Block Site
Также можно настроить фильтр блокировки сайтов на компьютере по содержанию на их страницах определенных слов
И еще один режим — «Рабочий», который позволяет установить расписание по времени, в какие именно дни и часы будет осуществляться блокировка доступа к выбранным сайтам в браузере.
Воспроизведение мультимедиа
Для воспроизведения мультимедийных файлов, на компьютер потребуется установить пакет кодеков. В процессе использования компьютера, рано или поздно, пользователю попадутся файлы, сохраненные в разных видео или аудио форматах, которые нельзя будет воспроизвести на компьютере.
По моему мнению, предпочтительный вариант для установки набора кодеков — K-Lite Mega Codec Pack. После установки K-Lite Mega Codec Pack на ваш компьютер, вы больше не испытаете проблем с воспроизведением видео и аудио файлов различных форматов.
Вместе с пакетом кодеков на компьютер будет установлен медиа плеер — Media Player Classic Home Cinema. С его помощью можно просматривать видео и слушать музыку на своем ПК.
Можно также установить на свой компьютер бесплатный медиа плеер VLC media player (Video LAN). В состав этого медиа плеера уже включены необходимые кодеки. Возможные альтернативные варианты: KMPlayer, Daum PotPlayer или GOM Player, также включающие в свой состав большие наборы кодеков.
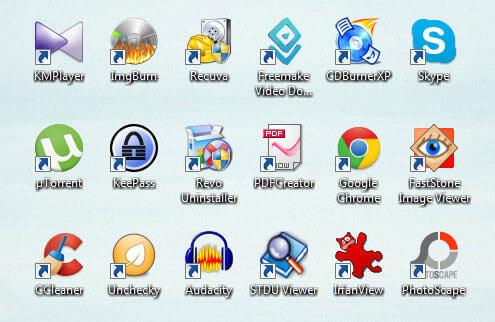
В операционной системе Windows, по умолчанию уже установлен Проигрыватель Windows (Windows Media Player) для воспроизведения мультимедиа (аудио и видео) файлов. Последние версии WMP имеют в своем составе большое количество кодеков для воспроизведения видео разных форматов.
Любители музыки могут установить на свой компьютер аудиоплеер AIMP. Лично я не вижу в этом особой необходимости. Меня вполне устраивает штатный Проигрыватель Windows (Windows Media Player), который я использую для прослушивания музыки.
При наличии нескольких мультимедиа плееров на компьютере, при возможной проблеме воспроизведения какого-либо видео, у вас появится возможность открыть проблемный видео файл в другом плеере.
Расширения для блокировки сайтов
Расширения — один из популярных способов блокировки интернет-ресурсов. Они бесплатны и устанавливаются практически на все браузеры. Чаще всего пользователи выбирают плагины Website Blocker, BlockSite, SiteBlocker или их аналоги.

Заблокировать любой сайт можно двумя способами. Первый — открыть нужный ресурс и нажать левой кнопкой мыши на иконку с установленным расширением в правом верхнем углу браузера. В открывшемся окне останется кликнуть на большую красную кнопку «Блокировать этот сайт». Второй способ — нажать правой кнопки мыши на иконку с расширением и перейти в раздел «Параметры». На первой же вкладке можно указать все домены для блокировки.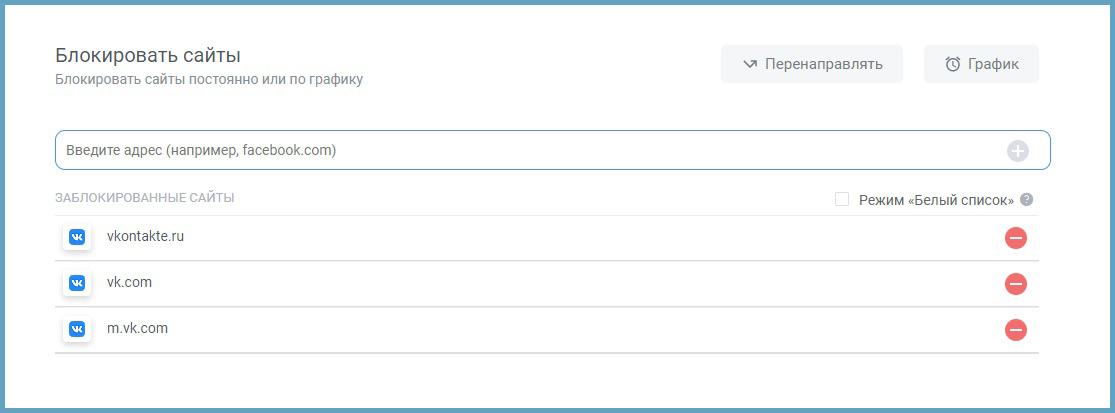
У расширений есть один существенный недостаток. Любой пользователь сможет их легко обойти. Для этого достаточно выключить / удалить расширение, поставить прокси или же попросту использовать другой интернет браузер, на котором не установлен плагин блокировщика.
Заключение
В данной статье вы смогли ознакомиться со всеми действенными способами блокировки сайтов для разных операционных систем. Прочитав статью выберите подходящий для себя способ ограничения доступа к нужной веб-странице.
В том случае если вы хотите ограничить доступ к опасным веб-сайтам, которые могут нанести вред вашему компьютеру, или имеют контент для взрослых, тогда вам стоит обратить внимание на способ с подключением DNS серверов. Тем более такой способ является самым функциональным, так как его можно применить к роутеру или другому управляемому сетевому оборудованию, чтобы обеспечить безопасный интернет доступ всем девайсам, находящимся в одной локальной сети или тем, которые подключены к одному роутеру (свитчу)






























