Приложение FRP bypass apk, если система требует вход в аккаунт Google
Другим эффективным способом решения проблемы является использование файла FRP bypass apk, прямо предназначенного для обхода блокировки Гугл после сброса смартфона. Для данного способа вам понадобится кабель USB OTG.

Выполните следующее:
- Загрузите файл FRP bypass apk с удобного сайта, и если он в архиве – распакуйте его;
- Скопируйте загруженный файл на USB-накопитель;
- Откройте ваш телефон, и перейдите на экран верификации аккаунта Гугл;
- Подключите кабель OTG к USB и устройству Android;
- На телефоне Андроид откроется функция файлового проводника. Это папка USB;
- Найдите apk файл FRP bypass с помощью файлового менеджера и проинсталлируйте данное приложение;
- После завершения установки запустите приложение;
- Если появится сообщение о блокировке экрана нажмите на Settings;
- Из перечня настроек активируйте опцию установки из неизвестных источников;
- Вернитесь назад и установите приложение;
- После запуска приложения нажмите вверху на кнопку Дополнительно, и выберите вход в браузер (Browser-sign-in);
- Появится форма входа в аккаунт Гугл. Это может быть любой аккаунт, даже новый. Войдите в него;
- Далее нажмите и удерживайте клавишу питания для перезагрузки вашего телефона;
- После перезагрузки запустится алгоритм настройки нового телефона;
- Экран ограничений от Гугл будет отсутствовать.
Таким образом вы сможете пропустить необходимость входа в Гугл и получить доступ к устройству.
Способы разблокировки планшета, если забыл графический ключ
К счастью, для того как разблокировать Андроид существует несколько действенных способов, каждый из которых имеет свои нюансы. Все методы о том, как отключить графический ключ, подробно описаны далее.
С помощью Google аккаунта
Способ сброса пароля с помощью Гугл-аккаунта. Сразу отмечу, что работает он далеко не на всех современных планшетниках.
Пошаговая инструкция:
- Несколько раз подряд ввести неверный графический ключ. В некоторых случаях многие вспоминают нужную комбинацию уже на этом этапе благодаря мышечной памяти.
- После нескольких неудачных попыток на дисплее появится соответствующее уведомление, а вводить пароль снова будет невозможно некоторое время. Здесь же в одном из углов отобразится надпись “Забыли пароль?” или “Забыли графический ключ?”. Необходимо тапнуть на нее.
- Появится небольшое окошко, в котором требуется ввести аккаунт в Гугле, привязанный к используемому устройству. Если адрес электронной почты и пароль от нее будет введены верно, то система автоматически предоставит пользователю доступ к аппарату, обнулив графический ключ.
Данный вариант очень простой и понятный, но во многих нынешних девайсах попросту не появится предложения о восстановлении доступа после нескольких неудачных попыток ввода.
Через меню recovery
Через специальное системное меню восстановления, которое также называется recovery, можно произвести сброс настроек до заводских.
Это действие вернет устройство к изначальному системному состоянию в момент покупки, а значит никакого пароля на нем не будет. Но серьезный недостаток в том, что будут удалены все пользовательские данные.
Инструкция:
- Выключаем аппарат.
- При включении удерживаем не только клавишу питания, но и кнопку уменьшения или увеличения громкости (в зависимости от производителя).
- Появится меню восстановления, в котором выбираем “wipe data factory reset”.
- Передвигаемся к пункту “Ок”, подтверждая возврат к заводским настройкам.
- Когда перезагрузка девайса завершится, выбираем пункт “reboot system now”.
Через пару минут гаджет перезагрузится и включится, будучи абсолютно новом в софтовом плане.
Как снять пароль через сброс данных
Сбросить данные можно не только через режим восстановления, но и прямо из настроек аппарата. Такой вариант актуален только в случае, если удалось разблокировать девайс, но так как графический пароль по-прежнему не удается вспомнить, при следующей блокировке, которая рано или поздно произойдет, девайс вновь будет закрыт.
Чтобы осуществить сброс всех данных, нужно перейти в Настройки и выбрать одноименный пункт. На разных устройствах он именуется по-разному. После окончания процедуры гаджет будет сброшен, а это значит, что все пользовательские данные на нем будут удалены.
Через права root
Можно взломать заблокированный планшетник, имея права рут
Важно знать, что данные права уже должны иметься на девайсе, а также на нем уже должно быть установлено приложение SMS Bypass, которое стоит не дороже 100 рублей
Дальше останется лишь отправить с любого номера телефона сообщение на заблокированный аппарат с текстом “1234 reset”. Установленное приложение расшифрует СМС и автоматически удалит нынешний пароль в файле Gesture Key. Также можно использовать другие подобные приложения, а не только SMS Bypass.
СМС на заблокированном планшете
Можно отправить СМС или осуществить звонок если есть сим карта на планшетнике. Это не особо актуальный способ, так как работает лишь на старых моделях с устаревшими версиями операционной системы Андроид.
Всё, что требуется от пользователя, это написать сообщение или позвонить, после чего экран разблокируется.
Телефонный звонок в техническую поддержку
Если у бренда вашего устройства есть русскоязычная служба поддержки, лучше всего позвонить на нее и описать свою проблему. Саппорт всегда подскажет наиболее простой и подходящий метод решения неполадки, а также будет помогать с этим в реальном времени.
ADB разблокировка
ADB разблокировка происходит через подключение аппарата к компьютеру и предполагает изменение кода в программной части девайса. Это сложный и очень ненадежный вариант, так как при неправильно введенном символе можно повредить всю систему, поэтому я не рекомендую его использовать.
Перепрошивка планшета
Самый категоричный способ для того как разблокировать планшет если забыл графический пароль.
Переустановка операционной системы приведет к тому, что все параметры и данные пользователя будут сброшены, в том числе и графический ключ. Безусловно, проблему это решит, но лучше уж произвести обычный сброс до начальных параметров.
Удаление файла gesture.key
CWM Recovery
Файл gesture.key хранит в себе зашифрованную комбинацию вашего графического ключа. Таким образом, если не станет этого файла, то и ключ пропадет тоже. Для использования данного метода на планшете или телефоне должно быть установлено специальное меню Recovery (CWM), а владелец должен обладать Root-правами. Читайте подробнее о том, как получить root права на андроид устройство.
Предварительно потребуется скачать установочный файл файлового менеджера Aroma и, не распаковывая из архива, поместить его на SD-карту телефона или планшета. Далее выключаем гаджет и загружаем его в режиме меню Recovery. Для этого у разных марок смартфонов предусмотрены различные сочетания клавиш. Например:
- Samsung: «Питание» + «Домой» + «Громкость вверх» или «Питание» + «Громкость вверх» + «Bixby» или «Питание» + «Громкость вверх» (после появления надписи «Samsung Galaxy …» отпустите кнопку «Питание», продолжая удерживать остальные до появления Recovery).
- Sony Xperia: «Питание» + «Громкость вниз».
- Meizu, Xiaomi: «Питание» + «Громкость вверх» (после появления логотипа отпустите кнопку «Питание», продолжая удерживать «Громкость вверх»).
- LG: «Питание» + «Громкость вниз» (после появления логотипа необходимо отпустить и снова зажать кнопку «Питание», не отпуская кнопку «Громкость вверх»).
- Asus, Acer: «Питание» + «Громкость вниз».
- Lenovo: «Питание» + «Громкость по центру» (удерживайте до вибрационного сигнала, после которого несколько раз нажмите «Громкость вверх»).
- Huawei: «Питание» + «Громкость по центру» (после появления логотипа отпустите кнопку «Питание», продолжая удерживать «Громкость вверх»).
-
Motorola: «Питание» + «Громкость вниз».
Попав в меню Recovery выполняем следующие действия:
- Выбираем пункт «Install zip».
- Далее «Choose zip from /sdcard».
- Направляемся в папку с Aroma или используем команду «Choose zip from last install folder», чтобы увидеть последние загруженные архивы.
- Выбираем архив с Aroma.
- В открывшимся файловом менеджере следуем по пути /data/system/, где удаляем:
- «gesture.key» (в новых прошивках «gatekeeper.pattern.key»);
- «password.key» или «gatekeeper.password.key»;
- «db»;
- «db-wal»;
- «db-shm».
После выполнения данных манипуляций, чтобы окончательно разблокировать графический ключ на ОС Андроид, достаточно перезагрузить телефон и ввести любую комбинацию.
TWRP Recovery
TWRP Recovery, при наличии его на телефоне, позволяет осуществить удаление необходимых файлов без установки программы Aroma, т.к. имеет в себе файловый менеджер. Для этого необходимо описанным выше способом перевести телефон в режим восстановления и выполнить следующие действия:
- Открыть «Advanced»;
- Найти «File Manager»;
- Проследовать по пути /data/system/ и удалить файлы:
- «gesture.key» (в новых прошивках «gatekeeper.pattern.key»);
- «password.key» или «gatekeeper.password.key»;
- «db»;
- «db-wal»;
- «db-shm».
Для окончания операции перезагрузите телефон, выбрав в главном меню «Reboot» — «System».
Удаление через дополнительного пользователя
Воспользоваться этим методом можно лишь при условии, что:
- На устройстве установлено несколько пользователей.
- Второй пользователь имеет Root-права.
- У каждого пользователя установлена программа SuperSU.
- В SuperSU активирован многопользовательский режим.
Если все условия совпадают, то для того, чтобы разблокировать графический ключ на телефоне с ОС Андроид, необходимо:
- Зайти от имени другого пользователя.
- Установить Root Browser.
- Перейти в приложении по пути /data/system/ и удалить файлы:
- «gesture.key» (в новых прошивках «gatekeeper.pattern.key»);
- «password.key» или «gatekeeper.password.key»;
- «db»;
- «db-wal»;
- «db-shm».
После этого блокировка телефона будет снята.
Способ с использованием сторонней программы под ОС Виндовс
Если вы ищете более простое решение, позволяющее обойти подтверждение аккаунта Гугл, вам поможет программа под ОС Виндовс под названием «Tenorshare 4uKey for Android». Данный продукт может легко устранить проверку вашего устройства после сброса телефона до заводских настроек. Программа платная, месячная лицензия стоит около 30$.
Процедура использования программы заключается в следующем:
- Скачайте, установите и запустите программу;
- Подключите ваш гаджет с помощью кабеля ЮСБ к ПК;
-
На начальном экране выберите опцию «Remove Google Lock» (FRP);
- Далее нажмите на «Start»;
- Далее выберите бренд вашего телефона и его модель, после чего нажмите на «Next»;
- Далее следуйте инструкциям на экране ПК для перевода вашего гаджета в режим восстановления (Recovery Mode);
-
Затем укажите PDA Info (отображается на экране вашего смартфона), вашу страну и оператора. Далее нажмите на «Next» и подтвердите введённые вами данные PDA Info, нажав на «Confirm»;
- Следуйте инструкциям на экране для перевода вашего устройства в режим загрузки (Download Mode);
- Необходимый файл разблокировки будет загружен на телефон с ПК и произведены необходимые изменения;
- Далее следуйте подсказкам на экране для перевода вашего телефона в режим восстановления (Recovery Mode);
- Находясь в меню восстановления с помощью клавиш громкости установите курсо на опции «Wipe data/factory reset» и нажмите кнопку питания для выбора опции, а затем на «Yes – delete all user data» для подтверждения выбор;
-
Далее в меню восстановления установите курсор на опции «Wipe cache partition» и подтвердите выбор, нажав на кнопку «Power»;
- После завершения всех операций следуйте инструкциям на экране для перевода устройства в режим загрузки (Download Mode);
- Прежний аккаунт Гугл на устройстве будет удалён. Далее вы сможете пользоваться телефоном в обычном режиме.
Способы как ограничить доступ в Интернет ребенку на телефоне
Блокировка использования Wifi и мобильного интернета на смартфонах
Личный мобильный телефон есть практически у каждого современного малыша, но этот гаджет является не только методом коммуникации, но и окном в привлекательный мир виртуальной жизни. Существует несколько методов, позволяющих оградить малыша от негативной информации. К ним относится функция родительского контроля и использование различных приложений, к примеру, App Lock.
Открыв такое приложение, можно увидеть все игры и программы, которые установлены на телефон малыша. Напротив каждого из них нарисован замок, при нажатии на который Интернет, Ютуб, Хром или любое другое приложение полностью блокируется.
Суть проблемы
Было бы неплохо, если бы Всемирная паутина использовалась детьми только в учебных целях — для подготовки рефератов и сочинений. Но так считает далеко не каждый, поэтому перечень того, чем ребенок занимается в Интернете, является обширным.

Этот список включает в себя:
В Сети есть страницы, посещение которых является небезопасным, а из-за естественной детской любознательности маленькие пользователи заходят на такие ресурсы, от которых даже многим взрослым становится нехорошо.
Обратите внимание! По причине увиденных насильственных сцен, порнографии и призывов к самоубийству у детей нарушается психика, поскольку вся эта информация не соответствует возрасту
Как поставить блокировку на сайты от детей в Google Chrome
Что такое функция родительского контроля в роутерах TP-link
Функция родительский контроль встроена в браузер Google Chrome. Для ее активации следует войти в свой аккаунт, найти раздел «Пользователи» и выбрать пункт «Добавить нового пользователя». После того как открылось окно «Создание аккаунта пользователя», нужно выбрать фотографию, имя и активировать «Контролируемый профиль» нажатием клавиши «Создать».
После подтверждения о создании аккаунта можно запускать браузер с безопасным поиском. Если ребенок будет вводить определенные запросы, вся негативная информация будет автоматически блокироваться.
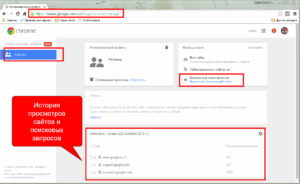
Отключение мобильного Интернета у операторов связи
Kaspersky Internet Security : обзор основных функций программы
Если рассмотреть на примере оператора МТС, то здесь мобильный Интернет можно остановить, просто отправив смс-сообщение с текстом 21220 на номер 111. В течение 2-3 мин на смартфон придет оповещение об успешном выполнении операции.
Как подключить Интернет на Андроиде через Wi-Fi
Если вы хотите подключить Интернет на Андроиде с помощью подключения к беспроводной сети Wi-Fi, то тут все намного проще, чем в случае использования мобильного Интернета. Все, что вам нужно сделать, это открыть настройки Андроида и перейти в раздел «Wi-Fi».
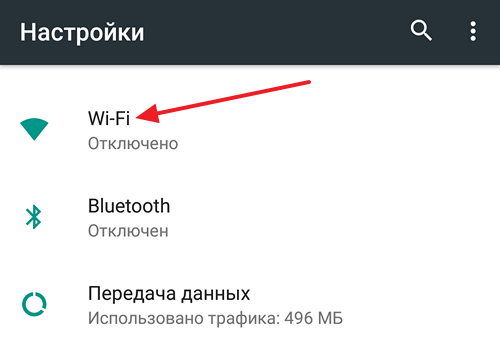
Дальше нужно включить сеть Wi-Fi, если она отключена, и выбрать ту беспроводную сеть, с помощью которой вы хотите подключить Андроид смартфон или планшет к Интернету.

После этого появится окно с запросом пароля. Вводим пароль от Wi-Fi и нажимаем на кнопку «Подключить».
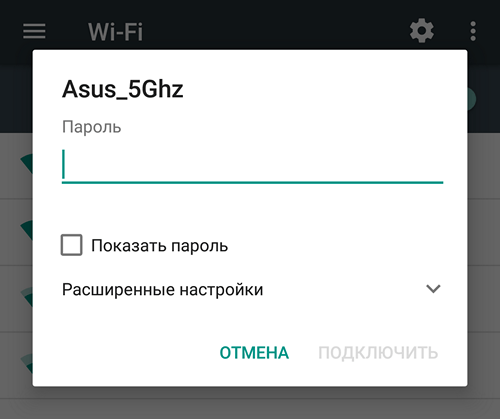
После ввода пароля Андроид смартфон подключится к Интернету через беспроводную сеть Wi-Fi. При этом рядом с выбранной Wi-Fi сетью появится надпись: «Подключено».
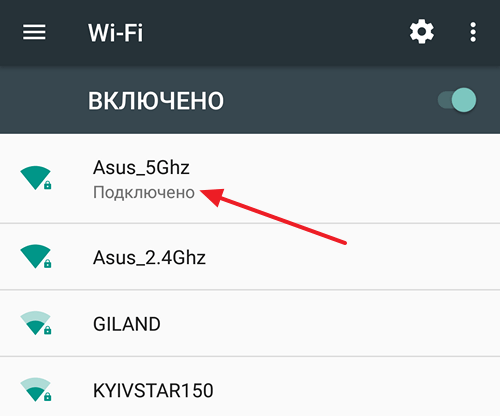
Если же после подключения к Wi-Fi сети Интернет так и не заработал, то, скорее всего, проблема в отсутствии доступа к Интернету на роутере или точке-доступа Wi-Fi.
Обходим блокировку с помощью звонка на смартфон
Для того, чтобы принять звонок на телефон, не требуется снимать его с блокировки.
Поэтому можно позвонить на свой номер и действовать по следующей инструкции:
- Примите входящий вызов на своем девайсе;
- После начала разговора у вас появляется возможность открыть верхнюю шторку уведомлений, откуда можно перейти в настройки и отключить графический ключ. Правда некоторые смартфоны, например Xiaomi и Huawei для начала попросят вас ввести пароль, что делает данный способ бессмысленным. Вы можете только свернуть настройки и пользоваться телефоном до первой блокировки экрана. Это поможет хотя бы сохранить важные файлы перед тем, как прибегать к более радикальным мерам, вроде сброса настроек к заводским.
На данный момент эта хитрость работает лишь на старых версиях Андроид, хотя попробовать ей воспользоваться в любом случае стоит.
Как Разблокировать Телефон Через Гугл Аккаунт – Способ #2
Если на вашем мобильном устройстве доступно подключение к сети Интернет (через сети оператора или автоматическое подключение к Wi-Fi) и у вас есть Google-аккаунт, то вы можете воспользоваться сервисом «Найти устройство» для разблокировки своего смартфона.
СПРАВКА: «Найти устройство» от Google – это сервис, который позволяет управлять своим телефоном удаленно, к примеру, когда он потерялся или его украли.
- Зайдите в свою учетную запись Google через планшет или компьютер.
- В меню найдите раздел «Безопасность» и перейдите в него.
- Далее – отыщите пункт «Ваши устройства».
- Нажмите на «Управление устройствами».
- Выберите устройство, которое заблокировано, и тапните «Удалить все данные с этого устройства».
- Подтвердите свое намерение.
После выполнения всех действий настройки смартфона будут сброшены. Будет необходимо его заново настроить.
«Родительский контроль» от провайдера
Некоторые операторы предлагают опцию «Родительский контроль», которая позволяет ограничить доступ к сети для ребенка. Такую функцию можно найти у:
- МегаФон. Следите, где находится ваш ребёнок, управляйте настройками его телефона и доступом к сайтамСтоимость услуги — 5 руб/день за первый профиль ребёнка. Плюс 1 руб/день за каждый дополнительный профиль.
- МТС. «Чёрный список» для детей. Звонки и SMS, входящие и исходящие — помогите своему ребёнку сформировать безопасный круг общения. Оплата — 1,5 руб/день.
- Билайн. «Родительский контроль» Стоимость — 5 руб/сутки.
- Теле2. «Родительский контроль». Стоимость — 9 руб/сутки.
Чтобы ограничить доступ в интернет для ребёнка, родителям достаточно выбрать удобный для себя способ. Сейчас это можно сделать как с помощью самого смартфона, так и посредством оператора связи. Это касается полной блокировки и временных ограничений.
Как включить интернет
Само по себе это действие не особо сложное. Некоторые люди умудряются по десять, а то и двадцать раз включать и выключать интернет на мобильном устройстве. Порой в этом есть необходимость, особенно если емкость и состояние аккумулятора оставляют желать лучшего.
Кстати, именно Wi-Fi и мобильный интернет – это главные потребители энергии вашего устройства. Потому рекомендуется подключать их только при необходимости. Хотя некоторые разработчики позаботились об этом и добавили функцию автоматического отключения Wi-Fi. Если описанные ниже методы не будут помогать, то проверьте, не включена ли у вас эта функция. А теперь переходим к самим способам.
Через шторку уведомлений
Наиболее популярный способ, так как выполняется в два действия, вне зависимости от модели и версии Android. Для активации достаточно выполнить действия ниже:
- Разблокировать устройство. Иногда этот этап можно и пропустить, но не всегда.
- Провести пальцем сверху вниз по экрану для открытия шторки уведомлений.
- Кликнуть по кнопкам Wi-Fi или мобильный интернет. Разница между ними описана ниже.

Закрыть шторку, проведя пальцем снизу вверх.
Готово. В некоторых оболочках, например, MIUI, есть две шторки. При спуске левой появляются только уведомления без функциональных кнопок. В таком случае необходимо провести пальцем именно в правой верхней части экрана. Переходим к следующему способу.
Через настройки
Этот подход имеет больше шагов, но зато дает более гибкую настройку интернет-подключения. Первое, что необходимо сделать (после разблокировки устройства), так это перейти в настройки. Ярлык настроек обычно находится на главном экране или в шторке уведомлений (рассматривали выше). После открытия настроек среди прочих параметров пользователь увидит два раздела: «Wi-Fi» и «SIM-карты и мобильные сети». Рассмотрим каждый отдельно.
В разделе с мобильными сетями пользователь может:
- включить или выключить интернет;
- выбрать предпочтительный тип сети. Справка: 3G менее быстрый, но имеет более широкую зону покрытия. 4G быстрее, но почти не ловит за чертой города;

- выбрать СИМ-карту для выхода в интернет;
- указать дополнительные параметры для работы в роуминге и при плохой связи.

Если вы начинающий пользователь, рекомендуем не менять эти параметры без контроля со стороны более опытного человека.
Второй раздел – Wi-Fi. В нем нас интересует не столь количество функций и переключателей, а особенности подключения. Некоторые доступные сети могут быть открытыми (у них нет значка замка либо они помечаются текстом «Открыто»), а другие защищены паролем. При нажатии на название защищенной сети появится окошко, в котором нужно ввести пароль. Он должен быть не менее 8 символов. Это значение вы должны знать изначально.
В разделе «Расширенные настройки» пользователь может настроить автоматическое отключение и переключение между точками доступа, а также удалить сохраненные сети.
Также рекомендуем не менять самостоятельно значения настроек, если вы делаете это в первый раз. Да и по умолчанию эти параметры настроены верно.
Отключение режима полета
Иногда бывает, что два вышеперечисленных режима не получается включить вручную. При открытии настроек переключатель становится неактивным, что вызывает непонимание со стороны владельца. На самом деле все просто, телефон находится в режиме полета. В нем все модули связи автоматически отключаются. Речь идет не только о Wi-Fi, но даже о звонках и СМС. Для отключения режима достаточно выполнить действия ниже:
Открыть настройки.

- Перейти в раздел «Подключение и общий доступ».
- Снять галочку с пункта «Режим полета».
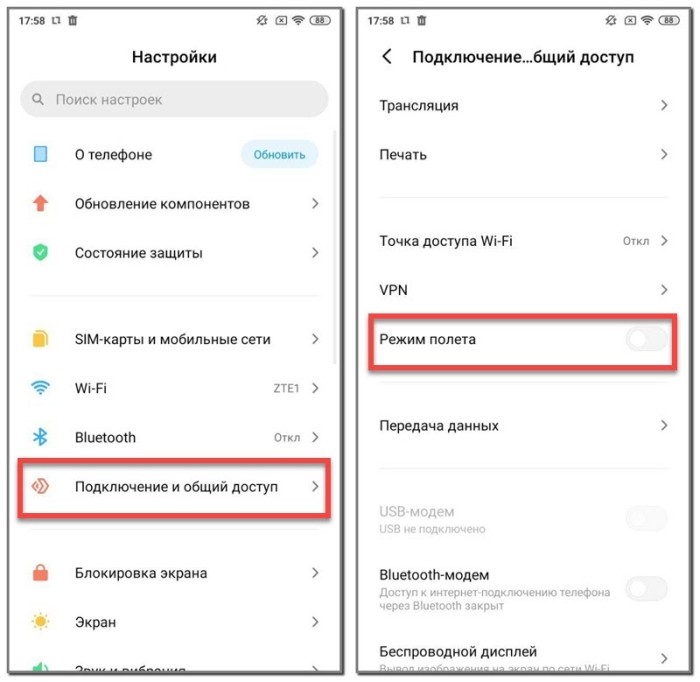
Для некоторых моделей достаточно отпустить центр уведомлений и нажать на значок самолета. Третий способ отключить ограничивающую функцию (работает не везде) – это зажать кнопку питания до появления меню отключения. В этом меню выбрать пункт «Режим полета». О том, что режим был отключен, поведают появление белых палочек (индикаторы сигнала) в верхней части экрана и исчезновение иконки самолета.
Простые способы снятия блокировки на популярных моделях
Сразу скажем, что совершенно простых способов разблокировать графический пароль на Android, сохранив данные, нет. Если бы все было легко, то и графический ключ никто бы не использовал.
Есть кардинальный метод решения разблокировки – сброс к заводским настройкам через меню Recovery Mode, после которой операционная система возвращается в исходное состояние.
Как известно, графический ключ на устройстве из коробки не вводится по определению, эта процедура уже зависит от производителя гаджета.
HTC
Чтобы сделать Data Reset на моделях HTC, нужно:
- Выключить устройство (по возможности извлечь на несколько секунд и вставить обратно батарею).
- Нажать на кнопки уменьшения громкости и питания до появления меню Recovery.
- В открывшемся меню выбрать пункт Clear Storage.
Все настройки будут сброшены, в том числе блокировка. Также удалятся все пользовательские данные, и гаджет придется заново настраивать.
Samsung
Если не работает разблокировка, графический ключ на Android Samsung Galaxy так же, как и на других моделях корейского производителя, можно сбросить следующим способом:
- Выключить гаджет и достать его АКБ на 4 секунды, если имеется такая возможность.
- Нажать клавиши Home, увеличения громкости, включения и удерживать до появления вибрации, а затем – логотип Android. На некоторых моделях имеются вариации использования клавиш. Например, на Galaxy S2 кнопку громкости надо давить в сторону уменьшения, а кнопку питания вообще нажимать не нужно. А на Galaxy Mini нажимать следует только кнопки питания и центральную.
- Попав в системное меню, необходимо выбрать пункт wipe data/factory reset, а затем Yes – delete all user data.
После этого гаджет сбросит все настройки к заводским.
Huawei
Чтобы сделать то же самое на китайском Huawei, следует действовать аналогично:
- Выключить устройство (если есть возможность, с последующей переустановкой батареи).
- Зажать клавиши увеличения громкости и включения до тех пор, пока гаджет не завибрирует, а на экране не появится логотип с зеленым человечком.
- После входа в Recovery необходимо выбрать пункт wipe data/factory reset, а затем подтвердить удаление пользовательских данных.
Lenovo
Так же просто можно отменить графический ключ в Lenovo. С этой целью следует:
- Выключить гаджет.
- Одновременно нажать и удерживать следующие кнопки: включения, увеличения и уменьшения громкости.
- На экране появится меню Recovery, в котором нужно найти и нажать на wipe/factory reset.
Как видим, способы примерно одинаковые для самых разных моделей и производителей. Кстати, на Prestigio сбросить графический ключ можно точно так же.
Разница в выборе клавиш есть, но найти правильные для конкретного устройства не представляет большого труда. Всегда можно воспользоваться официальным сайтом производителя, где необходимая информация обычно представлена. А некоторые «китайцы» даже сами откатываются к заводским настройкам после неудачного ввода ключа девять раз подряд.
























![Как разблокировать андроид — [10 способов спасения телефона]](http://souz-market.ru/wp-content/uploads/c/9/5/c95548d8e40543fcc210a2c8babc14de.png)








