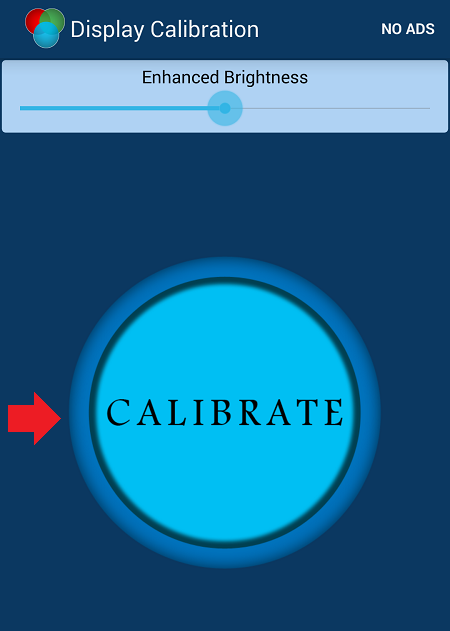Плюсы и минусы подключения телефона к монитору
В любом устройстве есть свои преимущества и недостатки. Процесс передачи «картинки» с мобильника на монитор не является исключением. Ниже рассмотрены недостатки этой операции и её достоинства. Итак, недостатки:
- Главным недостатком является риск потерять уйму времени на решение проблемы (обеспечения связи телефона с широкоформатным экраном). Тем, кто далёк от компьютерной техники приходится долго и нудно сначала искать инструкцию на родном языке. А потом разбираться в описании последовательности подключения и настройки как мобильника, так и монитора. Да ещё нужно подходящий провод (новички часто ошибаются и пытаются подключить не тот кабель). Многих не хватает терпения разобраться в настройках программы, для передачи на дисплей изображения (особенно, если все опции написаны на английском языке). В этом случае есть два выхода: либо искать в опциях возможность смены языка интерфейса, либо ставить на приложение русификатор, либо воспользоваться профессиональным переводчиком от компании Google, который сможет правильно перевести любое иностранное выражение. Не нужно отчаиваться. Всегда можно решить проблему, не прибегая к платной помощи.
- Другим недостатком процесса являются периодически появляющиеся на экране различные артефакты, с которыми просмотр фильма превращается в кромешный ад. И, самое плохое, что найти причину этого явления практически невозможно. Даже опытным мастерам не под силу справиться с задачей. По этой причине люди и не хотят обращаться к мастерам за помощью, зная, что решить проблему практически невозможно (можно только напрасно потратить деньги за вызов мастера, который ничего не сможет сделать).
- Зачастую случается, что процесс передачи «картинки» проходит успешно, но на изображение на экране некачественное. Причиной этого является запись на мобильник низкокачественного видеофайла, который на маленьком дисплее смартфона смотрится неплохо, а на широкоформатном «полотне» – не очень красиво. Результатом такого просмотра является полный отказ некоторых пользователей от передачи видео на большой экран.
- Ещё одним недостатком является затраты на покупку проводов, которые могут стоить столько, что дешевле будет потратиться на просмотр любимого фильма в кинотеатре.
- Недостатком является потеря контактов из-за, к примеру, засорившегося разъёма. В этом случае пользователю придётся довольствоваться просмотром фильма на экране собственного смартфона. Придётся аппарат нести в мастерскую для прочистки.
Несмотря на перечисленные выше недостатки, у этой операции есть и свои достоинства:
- При записи на смартфон видеофайла в HD разрешении просмотр будет комфортным и на мобильнике, и на широкоформатном дисплее. Просмотр фильма на большом дисплее особенно рекомендуется людям с плохим зрением (в этом случае нагрузка на зрение будет куда меньше).
- Ещё одним преимуществом является лёгкость в подключении (если оба устройства не старше 1-2 лет). В таких аппаратах имеется всё необходимое для получения пользователем возможности насладиться комфортабельным просмотром и не нужно будет думать и мучиться в поисках способа передачи изображения с одного аппарата на другой.
- Преимуществом является возможность просмотра на экране видео с высоким качеством изображения. Только широкоформатный экран сможет дать пользователю возможность рассмотреть «картинку во всей красе» и оценить высокую контрастность, сочетающуюся с выдающейся цветопередачей и другими достоинствами, напрочь отсутствующими в маленьких устройствах.
- Ну а если у пользователя стоит 4К монитор либо 3D дисплей, то при просмотре фильма у зрителя появляется шанс оценить новые эффекты с возможностью почувствовать себя частью происходящего на экране. Только представить. Сначала пользователь гоняет с Вин Дизелем на быстроходных машинах («Форсаж»), затем ходит по древнему замку, в котором притаились тёмные силы («ужастик» в 3D). Жалко, что в 3D нет эротических фильмов, правда? За это многие киноманы готовы дорого заплатить.
Удачи всем и приятного просмотра высококачественного видео.
Монитор Электроника
Как настроить функцию беспроводного монитора на Андроид
Поддержка беспроводного монитора появилась в ОС Android 4.2 Jelly Bean. Для его подключения:
- Откройте «Настройки».
- В категории сети, где находится Wi-Fi и Bluetooth, выберите «Еще».
- Нажмите «Беспроводной дисплей».
- Активируйте тумблер.
- Тапните по карточке устройства в списке для начала сопряжения.
- На компьютере или телевизора появится запрос о подключении смартфона, клацните «ОК».
- Возникнет окно с PIN-кодом, который необходимо ввести на телефоне.
- При успешном коннекте, изображение с мобильного девайса появится на большом экране.
Принцип, как настроить беспроводной дисплей Андроид будет зависеть от версии операционной системы и пользовательского интерфейса. Например, в смартфонах Xiaomi/Redmi на базе Android 9.0 Pie и MIUI 11, после перехода в «Настройки»:
- Выберите «Подключение и общий доступ».
- Нажмите «Трансляция».
- После активации технологии, повторите сопряжение, как описано выше.
Когда телефон пройдет идентификацию, пользователю предлагают использовать 3 дополнительных опции:
- «Свернуть окно» — скрыть окно трансляции для использования телефона, чтобы никто не видел, что происходит на дисплее;
- «Трансляции с отключенным экраном» — экономит заряд батареи на девайсе;
- «Скрывать личные данные» — во время дублирования информации скрывает уведомления, полученные с социальных сетей, видеохостингов и прочего.
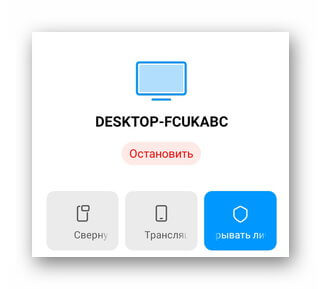
Создаем сервер на своем ПК
анонсы и реклама
10Tb Seagate за 44 990р — новые цены на харды
8500р скидка на 1Tb SSD в Регарде
2Tb SSD Samsung 870 EVO MZ — 29 990р
6Tb WD за 32 000р — новые цены на харды
SSD Samsung 870 QVO 8Tb — 85 990р
Переходим на сайт разработчика и скачиваем последнюю версию клиента для своей операционной системы.
Перед установкой отключаем антивирус. Запускаем установщик и совершаем простейшую и стандартную установку.
Переходим к настройке сервера на ПК.
Далее заполняем поля: Server Port — Password — Max connections. Не забываем выставить галочки так, как показано на скриншоте.
Далее жмем на клавишу Close. Все изменения сохранятся и мы сможем переходить к настройке своего Androod-устройства.
Подключение iPhone
Для продуктов Apple не обойтись без специальных адаптеров. Однако в этой ситуации стандартный адаптер MHL не будет работать из-за различий в интерфейсах. Для преобразования из стандартного разъема iPhone (Lightning) в HDMI потребуется специальное устройство.

Альтернативным вариантом является использование специальных декодеров, предназначенных для телевизоров. Для устройств Android подойдет любой декодер Smart-TV. Для устройств Apple вам понадобится фирменная приставка. С помощью этого оборудования можно использовать мобильные приложения и синхронизировать декодер с телефоном для передачи потокового видео.
Miracast
Miracast представляет собой стандарт для передачи данных и мультимедийного сигнала без использования проводов.
Транслировать изображение со смартфона по беспроводному способу подключения можно только на новых моделях мониторов, в характеристиках которых указано наличие модуля Wi-Fi. Для подключения смартфона нужно:
- В меню настроек телефона перейти в раздел Wi-Fi Direct.
- Активировать технологию беспроводной связи.
- Открыть главное меню монитора, нажав соответствующую кнопку на корпусе.
- Найти пункт «Сеть» и включить передачу по Wi-Fi.
- В разделе Wi-Fi Direct на смартфоне выбрать название модели монитора и подтвердить сопряжение.
Подключение через приставку
Отличный способ подключения смартфона к телевизору – средствами операционной системы Android TV. Это специализированная операционка, массово предустановлена более чем в половине современных ТВ.
ТВ-приставка на Android
Но если модель у вас старая, всегда можно прикупить сторонние ТВ приставки. Они намного круче и функциональнее google chromecast, так как по сути вы покупаете мини компьютер на Андроид.
На устройстве можно полноценно работать, скачивать горы приложений из Play Market, смотреть сериалы, фильмы, подключать флешки, жесткие диски и кучу другой периферии. Пример такого оборудования и цены вот тут
Мне помогло9
Google Chromecast
Как же быть, если телевизор вообще не имеет поддержки wi-fi, не говоря уже о технологиях miracast и chromecast, давайте выясним.
Бюджетно подружить старенький телевизор с интернетом и всеми современными «плюшками» можно с помощью беспроводного адаптера с HDMI разъемом на конце. Например, официальный Google Chromecast за 30-40 долларов или даже какой-нибудь дешёвый китайский эникаст, меньше чем за 10 баксов. Останется просто подключить устройство в HDMI разъем, и все! Теперь даже простенькие ТВ обзавелись wi-fi модулем, вместе с поддержкой технологии miracast chromecast.
Единственный минус – нельзя передавать HD и 4K видео, для этого придется купить уже Chromecast Ultra, что значительно дороже.
Мне помогло3
AppleTV
Приставка AppleTV подключает к ТВ с помощью HDMI. Уже к ней «подцепляются» гаджеты на iOS и дублируют экран на телевизор. Для того чтобы это сделать, нужно:
- Подключить оба устройства к одной Wi-Fi сети;
- Перейти в «Пункт управления» и выбрать «Повтор экрана»;
- Выбрать из списка Apple TV.
Мне помогло3
Подключаем монитор к ноутбуку через HDMI кабель
Перед подключением кабеля рекомендуется отключить оба устройства. Скажу честно, не видел. Пока ничего не сгорело, но я рекомендую выключить ноутбук и отключить монитор от сети.
Подключите кабель к монитору.

Подключите другой конец кабеля к ноутбуку.

После подключения (и включения) изображение, скорее всего, будет дублироваться на обоих экранах (как показано на рисунке ниже).
Обновление: существует множество мониторов со встроенными динамиками. Кабель HDMI может передавать не только видео, но и звук. Если сразу после подключения звук не поступает на монитор, см. эту статью: Как передать звук с компьютера на телевизор через HDMI. Возможно, вам потребуется изменить настройки звука в Windows.
Затем можно изменить режим многоэкранного отображения. В Windows доступны 4 режима:
- Дублировать или повторять. Это происходит, когда одно и то же изображение отображается на экране ноутбука и на экране монитора.
В этом режиме есть один нюанс с разрешением экрана. Он определяется наименьшим разрешением и устанавливается на обоих экранах. Ноутбуки обычно имеют разрешение 1366×768, а мониторы 1920×1080. В этом режиме монитор также будет принудительно установлен на 1366×768. И изображение будет не очень качественным. В моем случае это также 1920×1080 на ноутбуке.
- Развернуть. Когда второй экран становится, так сказать, продолжением основного.
Вы можете разместить на нем ярлыки, окна и т.д. Вы можете, например, работать в браузере на экране ноутбука, а играть и смотреть видео на мониторе. Или откройте тот же YouTube в другом окне браузера.
- Только экран компьютера (выключите проктора). Это происходит, когда изображение отображается только на экране ноутбука. Монитор выключен.
Вы можете выключить монитор, не отсоединяя кабель HDMI.
- Затем последний режим — Second Screen Only (только проектор). Здесь все наоборот. Экран ноутбука выключен, и изображение выводится только на монитор.
Я всегда работаю в таком режиме.
Я покажу, как изменить эти режимы и, возможно, изменить разрешение в настройках экрана Windows позже в этой статье. Отдельно для Windows 10 и Windows 7.
Как настроить телефон в качестве дополнительного монитора
Чтобы телефон отображал нужный контент с компьютера, внесем изменения в настройки Windows, в частности выберем одну из двух типов конфигураций дисплеев:
- Дублирование экрана: на втором будет отображаться то же содержимое, что и на основном мониторе.
- Расширение экрана: второй будет отображать расширение основного монитора, поэтому сможете перетаскивать или открывать содержимое по отдельности на рабочем столе каждого устройства.
Поэтому, если используете Spacedesk на Android или iPhone, рекомендуется активировать функцию расширенного дисплея, чтобы на мобильном отображать содержимое, отличное от того, что выводится на рабочем столе домашнего ПК.
Настройка параметров дисплеев в Windows
Откройте приложение «Параметры» нажатием на клавиши Win + I и перейдите в раздел «Система».
На вкладке «Дисплей» увидите экраны, обнаруженные в Windows 11: основной(1) и дополнительный (2), который соответствует мобильному устройству с Spacedesk.
В нижней части разверните выпадающее меню, в котором выберите опцию «Расширить эти экраны».
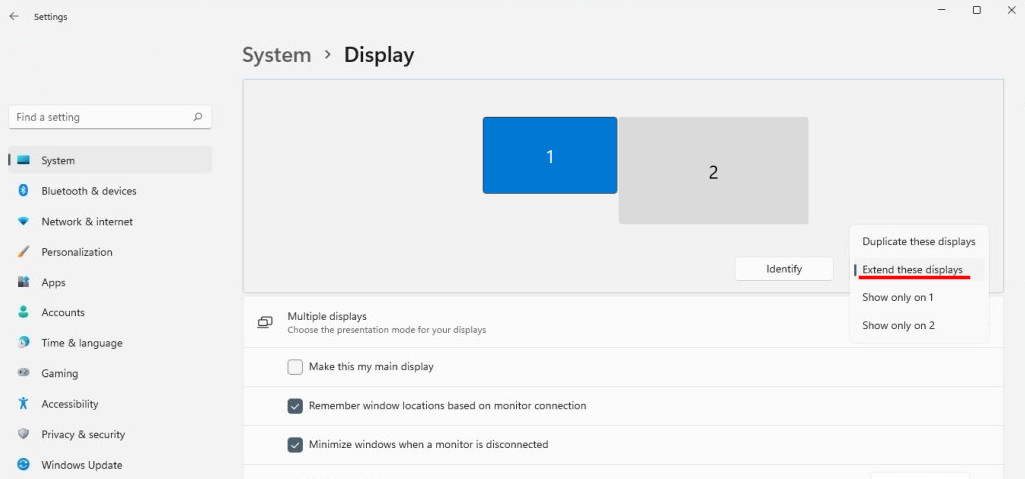
После применения настройки увидите, что можно перемещать курсор мыши по рабочим столах двух дисплеев (первого и того, что находится на телефоне). Поэтому на каждом экране могут быть открыты разные программы.
Настройка мобильного приложения Spacedesk
Откройте приложение на телефоне и в главном окне нажмите на значок шестеренки. В меню выберите опцию «Settings» (Настройки).
Здесь увидите вкладки: Разрешение, Вращение, Качество / Производительность и Соединение.
Если у вас мощное устройство и стабильное подключение к Интернету, рекомендуется настроить следующие опции:
- Разрешение: 1920×1080 Full HD или 1280×720;
- Вращение: выключение автоматического вращения;
- Качество / производительность: максимальное качество изображения, среднее по цвету и 60 кадров в секунду.
После сохраните изменения нажатием на кнопку «Save» в левом верхнем углу.
Снова нажмите на значок шестеренки, в отобразившемся меню выберите пункт «Input Devices» (Устройства ввода). На вкладке «Сенсорный экран» переместите переключатель в положение «Включено» для опции «Send touchscreen input to Windows Primary PC (server)» («Отправить данные с сенсорного экрана на основной компьютер (сервер) Windows). Также активируйте параметр «Touchscreen (absolute touch)», и сохраните изменения.
Теперь будете наслаждаться наилучшим качеством изображения и возможностью сенсорного взаимодействия с компьютером с экрана телефона или планшета. Другими словами, всем, что находится на втором мониторе (мобильном устройстве), можно управлять с сенсорного экрана телефона или планшета.
Можно ли подключить смартфон к монитору компьютера
Так как смартфоны — полноценные мультимедийные устройства, то в них можно найти множество интересных функций. В частности, каждый современный смартфон можно подключить к монитору ПК. Для того, чтобы убедиться в том, что это возможно, нужно изучить разъёмы на экране и на телефоне. Конечно, если речь идёт о старых устройствах, которым больше 10 лет, то можно даже не пробовать. Это невозможно. Однако с современными устройствами ситуация несколько иная. Обычно для того, чтобы проделать такую операцию, требуется наличие разъёма HDMI или USB, однако во втором случае часто возникает рассинхронизация.
А также могут потребоваться дополнительные программы, однако это нужно не всегда. Перед тем как начинать подключение, рекомендуется изучить инструкцию. Обычно в ней можно найти довольно полную информацию по этому вопросу.
Проводные способы
Вы скажете какие провода, на дворе 21 век, давно существуют bluetooth и wi-fi, и вообще весь мир стремительно отказывается от надоевших шнурков. Я понимаю, что это выглядит так будто я хочу вернуть «древние века», но это не так.
MHL адаптер
Кабель HDMI позволяет избежать задержек «дерганий картинки» при трансляции экрана на телевизор. А это может быть актуально, например, в играх, динамичных фильмах, в рабочих моментах. Использование OTG или MHL адаптера, позволяет расширять штатные возможности смартфона: подсоединять клавиатуру, мышку, другой периферию, заряжать аккумулятор. По сути, можно использовать мобильник как системный блок, а в качестве монитора будет выступать телевизор.
В общем проводное подключение до сих пор не потеряло своей актуальности.
Но если для Android можно использовать OTG или MHL переходник, то для iPhone придется покупать адаптер Lightning to HDTV Cable Video and Charge Plug And Play с HDMI разъемом. Сейчас цены на подобные аксессуары очень сильно упали в цене, поэтому не придется выкладывать по 5000 рублей за пластмассовую коробочку.
Мне помогло8
Процесс подключения MHL или спец. Адаптера для Айфонов не составляет труда:
- Вставляем Lightning, Type-C или Micro-USB в разъем на корпусе телефона,
- HDMI кабель в разъем на телевизоре,
- Подключаем внешний блок питания (обычный на 5 вольт),
- Выбираем источник сигнала с помощью пульта от ТВ.
Все работает!
SlimPort
Другой вариант кабельного подключения – через морально устаревшее устройство SlimPort. Принцип работы аналогичен MHL, но существуют версии для DVI, DisplayPort-монитора и для VGA-входа проектора.
Мне помогло9
Переходник Type-C на HDMI
Современный проводной вариант, но подходит далеко не для всех телефонов. Дело в том, что для поддержки вывода изображения с устройства оснащенного Type-C на большой экран, девайс должен поддерживать технологию DP Alt mode (чаще всего через Док-станцию). Список крайне короток, но если вы счастливый обладетель пободного аппарата смело покупайте переходник Type-C на HDMI, и пользуйтесь на здоровье.
Ознакомиться с ценами можно здесь:
Как флешка
Самый простой вариант, но и самый не функциональный. Позволяет просматривать файлы во внутренней памяти устройства, фотографии, видео, музыку. По сути мобильник присоединяется к ТВ как флешка, главное в меню на телевизоре выбрать USB. Откроется встроенный файловый менеджер, напоминающий Windows, с помощью пульта и «стрелочек» откройте мультимедийный файл.
Мне помогло7
Вкратце о SpaceDesk
Это бесплатная программа, находящаяся на стадии бета-тестирования. Она доступна на Windows и Android, iOS, Linux, macOS, даже в виде браузерных расширений под HTML5. Вариативность, впрочем, касается клиентской части – сервер работает только под Windows.
Что делает программка? Она позволяет использовать ваше устройство в виде дополнительного дисплея для компьютера. Требования для устройства очень щадящие – по факту, от него требуется наличие экрана, даже не сенсорного, а обычного! Также требуется постоянный доступ к Интернету, и подсоединение устройства-клиента в одну общую сеть с сервером.
Обычно это название компьютера. Подсоединяемся, на сервере будет слышен звук подключения нового устройства, и voila! Ваш компьютер получил дополнительный дисплей! Настраивается новоприбывший в “Параметрах экрана”, как и самый обычный дисплей. Можно назначить его основным, можно переместить куда угодно относительно основного, можно назначить ему персональное масштабирование, если экран маленький, поменять разрешение и даже ориентацию (альбомная, портретная, и перевернутые варианты).
MIRACAST
Технология Miracast позволяет передавать изображение с экрана смартфонов непосредственно на телевизоры с поддержкой Smart TV. Miracast обеспечивает передачу данных по Wi-Fi без использования маршрутизатора — посредством прямого соединения между смартфоном и телевизором. Такой возможностью обладают многие смартфоны на базе ОС Android от различных производителей, включая Samsung, Sony, LG и HTC. В качестве приемников могут выступать телевизоры с поддержкой Smart TV.
Различные названия технологии
Производители нередко дают одной и той же технологии разные названия. Например, LG, Panasonic и Philips используют обозначение Miracast, тогда как на устройствах компаний Samsung и Sony аналогичная функция называется Screen Mirroring и MirrorLink соответственно. Тем не менее установка соединения во всех случаях выполняется схожим образом — путем выбора соответствующего пункта меню в настройках смартфона. Также необходимо активировать данную функцию на ТВ. Недостатком технологии Miracast являются возможные обрывы связи.
Установка соединения
1. Откройте настройки смартфона (на примере Samsung GALAXY S 4) и перейдите в раздел Подключения, выберите пункт Другие сети, а затем Screen Mirroring. В меню телевизора выберите пункты Miracast, MirrorLink, Screen Mirroring.
2. Через некоторое время на экране вашего смартфона в списке Доступные устройства появится название телевизора. Нажмите на него для установки беспроводного соединения. Данная процедура может занимать до 30 секунд.
3. B результате телевизор отобразится в списке подключенных устройств. По прошествии некоторого времени начнется передача содержимого экрана смартфона на телевизор. Для завершения соединения вернитесь в меню и отключите Screen Mirroring с помощью зеленого переключателя в верхней части экрана.
4. В соответствующем меню телевизора также будет отображаться название мобильного устройства с указанием статуса соединения. После установки беспроводного подключения по Wi-Fi меню вашего смартфона автоматически появится на экране телевизора. На этом процесс настройки завершен.
Особенности Miracast
1. Интерфейс в альбомном формате
На многих моделях смартфонов меню доступно только в книжном формате. Устройство Sony Xperia ZL является приятным исключением — при повороте подключенного к телевизору смартфона ориентация меню на большом экране автоматически изменится на альбомную.
2. Плеер и видео
При передаче видео со смартфона Samsung GALAXY S 4 на телевизор на экране мобильного устройства отображаются только элементы управления. При использовании других смартфонов картинка показывается одновременно на обоих устройствах.
3. Беспроводное подключение к телевизорам Sony
В телевизорах Sony функция Screen Mirroring представлена в меню рядом с другими источниками сигнала. Это позволяет ускорить подключение к смартфону, который уже использовался в связке с телевизором.
Разбит экран телефона: как вывести его на компьютер?
Работа это непростая, но не безнадежная. Что здесь можно сделать? Для начала при помощи USB-шнура надо подключить Андроид к ПК. На своем мобильнике создаем снимок его экрана – скриншот. Затем, войдя во внутреннюю телефонную память, последовательно открываем папки «Картинки» и «Скриншоты». Если дисплей смартфона не разбит безвозвратно, то по уже созданным «скринам» можно «вычислить», куда и что нажать, чтобы транслировать данные на монитор компьютера.
Для управления Android’ом с разбитым экраном нередко используют браузер, чаще всего Google Chrome. При таком способе не требуется загрузка побочных приложений, зато есть возможность с максимальной простотой начать трансляцию.
Пошаговые действия в этом процессе выглядят так:
- настраиваем web-обозреватель;
- в «Магазине приложений» находим вспомогательную программу Chrome Vysor;
- кликаем на нее и устанавливаем;
- подключаем через кабель мобилу;
- запускаем программу;
- нажимаем символ о поиске гаджетов;
- из предложенного списка доступных устройств выбираем то, что нам необходимо;
- подтверждаем отладку, которую следует сохранить, чтобы впоследствии не было необходимости постоянного ввода пароля.
А дальше – дело за программой: она способна транслировать экран телефона на монитор ПК и дать к нему доступ.
При этом можно не только выводить изображение, но и управлять экраном и выполнять другие действия.
HDMI

Еще одним способом подключения смартфона к монитору является присоединение через HDMI. На некоторых старых моделях телефонов на корпусе есть разъем Micro HDMI, который позволяет подключаться к технике напрямую.
Для более новых моделей такой способ можно реализовать при помощи кабеля Buro HDMI, у которого на одном конце находится стандартный коннектор, а на другом — Micro USB для подсоединения к телефону.
Для подключения через HDMI нужно сделать следующее:
- Один конец кабеля подключить к монитору.
- Подсоединить другой конец шнура с коннектором Micro USB к смартфону.
- Дать согласие на синхронизацию устройств.
Если все было выполнено правильно, то сразу поле этого на дисплее монитора начнет отображаться все, что происходит на экране смартфона.
Трансляция экрана телефона на компьютер
После того, как связь установлена, можно синхронизировать содержимое устройства с компьютером. Для вывода экрана телефона на компьютер, нажмите: «Разное > Клавиатура телефона/Загрузить снимок экрана».
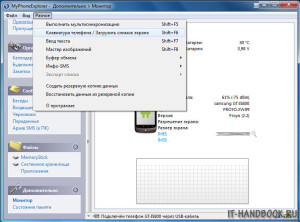
Откроется окно с экраном мобильника. Если экран телефона не появился, попробуйте это решение ошибки подключения по USB. Активируйте галочку «Обновлять автоматически», чтобы все происходящее на экране телефона автоматически отображалась на компьютере.
Забавная опция «Показывать курсор мыши в телефоне» показывает курсор мыши компьютера прямо на экране телефона, правда приостанавливается его передача на компьютер…
Если вы не пользуетесь телефоном несколько минут и он заснул, разбудить его можно кнопкой «Разбудить устройство» (зеленая кнопка вверху окна).
Кнопки внизу окна дублируют системные кнопки телефона: «Меню», «Домашняя» и «Назад».
Как подключить телефон к монитору через компьютер?
Если вы не можете отобразить содержимое с помощью вышеуказанных методов, для этой задачи необходимо использовать компьютер.
Существует 2 способа отображения фотографии:
Ваш телефон должен соответствовать требованиям: обновлен до последней версии, наличие беспроводного соединения, установлен браузер Google.
Через браузер
Найдите приложение в Интернете. «Screen Cast» — это программа, в которой нужно зарегистрироваться со своего телефона и получить специальный код. После перехода через компьютер в браузере запустите «192.168.1.2. и цифры кода».
Активация кода позволит отобразить на экране содержимое телефона.
Через приложение
В GooglePlay можно найти приложения, позволяющие демонстрировать содержимое экрана.
Функциональность таких приложений ограничена. Их можно использовать только для потокового вещания.
Как подключить монитор к телевизору через HDMI?

Рассмотрим, как к телевизору подключить монитор от компьютера с помощью разъемов HDMI. Это наиболее распространенный и привычный способ. Для начала нужно выключить все устройства из сети (из розетки), вставить один конец кабеля типа HDMI-HDMI в разъем телевизора, второй конец – в разъем компьютера. Включить сначала телевизор, после него – компьютер и дождаться их загрузки.
Далее осуществляется настройка устройств. Для этого следует:
- Указать источник сигнала телевизора. Для этого используется пульт: нужно нажать одну из кнопок INPUT, HDMI или SOURCES, остановиться на том разъеме, который использован для подсоединения кабеля, при помощи кнопки Enter (OK). Экране зеркально отобразит рабочий стол компьютера.
- Одновременно нажать клавиши + клавиатуры компьютера. На дисплее откроется окно, здесь производится выбор способа воспроизведения картинки из представленных 4 вариантов. С помощью первого из них изображение проецируется на поверхность рабочего стола, второй позволяет отобразить картинку на обоих экранах, с помощью третьего дисплеи можно расширить, четвертый показывает картинку вместо монитора на экране ТВ.
- Синхронизировать значения разрешения экранов монитора и ТВ, иначе качество картинки будет недостаточным.
- Сохранить настройки с применением кнопок «Применить», «Сохранить изменения» или «ОК».
Последний шаг – включение звука. Для этого правой кнопкой мыши нужно открыть настройку звука компьютера (она располагается справа внизу экрана), затем нажать «Устройство воспроизведения». После этого можно смотреть телепередачи на экране монитора с хорошим изображением и звуком.