Программы прокси для браузера
Ниже вы увидите подробные обзоры четырех бесплатных расширений для браузеров. С их помощью будет проще и удобней управлять прокси-серверами.
Proxy SwitchyOmega
Это бесплатное расширение вы можете установить на браузеры Chrome, Firefox и Яндекс.Браузер. С помощью этого плагина можно быстро переключаться между имеющимися в наличии прокси-серверами. Proxy SwitchyOmega поддерживает все популярные протоколы: HTTP, HTTPS, SOCKS (4,5). Добавить их в базу плагина вы сможете в настройках.
Интерфейс Proxy SwitchyOmega включает в себя 5 основных элементов:
- использование прямого интернет-подключения;
- активация системных прокси;
- выбор добавленных прокси-серверов;
- функция автопереключения между серверами;
- настройки.
Из полезных особенностей расширения можно выделить возможность управления с помощью горячих клавиш. Установить их можно на свое усмотрение в настройках.
SmartProxy
Бесплатный плагин SmartProxy можно установить на Chrome, Firefox, Яндекс.Браузер. Его особенность заключается в широких возможностях настройки прокси-серверов.
Нажав на иконку плагина в браузере, перед вами откроются следующие варианты выбора:
- прямое подключение к интернету (без прокси);
- активация прокси-серверов, работающих согласно установленным вами правилам;
- режим постоянно работающего прокси;
- запуск системного прокси-сервера.
В настройках SmartProxy вы сможете импортировать список серверов-посредников для анонимной работы в интернете. Еще можно будет создать уникальные правила проксирования, указать сайты, где не будут работать прокси, а также настроить дополнительные параметры работы серверов.
SimpleProxy
Это расширение можно использовать в Chrome, Firefox, Opera и Яндекс.Браузер. SimpleProxy отличается простотой и эффективностью работы. Плагин поддерживает все популярные протоколы, поэтому вы сможете управлять HTTP, HTTPS и SOCKS серверами.
Интерфейс плагина включает в себя только 2 элемента: пункт для запуска прямого соединения (без использования прокси), а также список добавленных пользователей прокси. При добавлении прокси-сервера в базу можно будет указать правила для его работы, включая автоматическое подключение, блокировку рекламы и т.д.
Расширение SimpleProxy бесплатно. Оно прекрасно подойдет пользователям, которые уже обзавелись прокси-серверами и ищут простой плагин для управления ими.
Proxy SwitchySharp
Установить бесплатное расширение Proxy SwitchySharp вы можете в Google Chrome или Яндекс.Браузер. Нажав на иконку плагина в браузере, высветится 3 режима работы:
- Прямое интернет-подключение (без использования прокси).
- Автопереключение серверов.
- Использование системных прокси.
Особенное внимание в Proxy SwitchySharp разработчики уделили настройкам. Перейдя в этот раздел, пользователю откроется много возможностей для точечной корректировки работы прокси-серверов:
- создание профилей для быстрого переключения между шаблонами;
- внесение в базу HTTP, HTTPS, FTP, SOCKS (v4, v5) серверов;
- импорт PAC файла со списком прокси;
- установка правил работы прокси-серверов;
- опция для мониторинга изменений в работе;
- дополнительные настройки.
Софт для всех сетевых подключений и расширения для браузеров работают одинаково эффективно. Более удобными окажутся программы для настройки прокси, которые нужно устанавливать на компьютер, только в том случае, если вы активно используете сразу несколько браузеров. В плане эффективности работы между этими видами ПО особой разницы нет, куда важней правильно подобрать прокси-серверы.
Открытый прокси — анонимный и обычный
Открытый прокси-сервер, — это сервер, который позволяет практически любому узлу сети (клиенту, тобишь, скажем, Вам) обращаться через себя к другим узлам сети (на всякие там сайты или еще куда).
Для справки: говоря сеть, я подразумеваю не только локальную, но и сеть Интернет.
Открытые прокси так же делятся на два подвида:
Анонимные и обычные.
- Анонимные, — это те, которые скрывают реальные IP-адреса клиентов и тем самым предоставляют возможность анонимно пользоваться услугами сети Интернет.
- Обычные, — это обычные, они не скрывают ничего ни от кого и выдают Ваш реальный IP и все остальные типичные данные.
Помимо анонимности, в случае разницы в цене трафика в разных сетях, открытый прокси-сервер, находящийся в «своей» сети, может использоваться для получения более дорогого трафика из «чужой» сети. Так, например, многие российские пользователи, которым на работе запрещён доступ к иностранным сайтам, могут всё-таки получить такой доступ через открытый прокси-сервер.
Настройка клиентов
Настройка прокси для всех браузеров на Windows
Откройте системные настройки прокси:
Включите опцию скрипта настройки и введите следующий код:
где вместо example.com укажите ваш домен.
Использование в Firefox
Вариант 1. PAC-скрипт
Откройте настройки прокси в Firefox, переключите режим на «URL автоматической настройки» и введите следующий код:
где вместо example.com следует написать ваш домен.
Вариант 2. Браузерное расширение для прокси
Воспользуйтесь любым удобным браузерным расширением для переключения прокси. Например, этим.
Вариант 3. Контейнеры файрфокс
Существует расширение Firefox Container Proxy, которое позволяет назначить разным контейнерам Firefox разные прокси. Таким образом, вы можете одновременно открывать один и тот же сайт из разных сетевых локаций. Лично я пользуюсь этим вариантом.
Использование в Chrome
Вариант 1. Параметр командной строки
Прокси-сервер можно передать опцией командной строки браузера Chrome. Например, так:
где вместо example.com следует ваш домен.
Вариант 2. Браузерное расширение для прокси
Воспользуйтесь любым удобным браузерным расширением для переключения прокси. Например, этим.
Использование в Android
-
Установите AdGuard на Android: руководство.
-
Следуйте , начиная с части про настройку приложения на Андроиде. Укажите тип прокси HTTPS, имя пользователя и пароль.
Можно подключаться к удалённому HTTPS-прокси как к обычному локальному плэинтекстовому (нешифрованному) прокси при помощи приложения, которое принимает обычное соединение на локальном порту и дальше уже подключается через TLS к удалённому серверу. В качестве такого адаптера можно использовать steady-tun, который ещё вдобавок предварительно устанавливает соединения с запасом, скрадывая тем самым время установления каждого очередного TLS-соединения.
Как отключить прокси в Гугл Хром
Proxy – сервер, который позволяет установить косвенную связь со сторонними сетевыми службами. Чаще всего пользователи используют его возможности для того, чтобы изменить IP-адрес или анонимайзинга. Это позволяет посещать заблокированный контент, беречь личную информацию от сторонних служб, собирающих данные посетителей всемирной паутины. Ресурс, на который направляется запрос с ПК владельца, видит не его реальный адрес, а виртуальный. Дополнительно повышается безопасность устройства перед атаками из интернета. Несмотря на очевидную пользу, proxy server существенно замедляет работу интернет-соединения. Выясним: как отключить прокси в Гугл Хром, стоит ли это делать.
Инструкция как отключить прокси сервер в Google Chrome
Для отключения необходимо последовательно выполнить действия:
- Запустить браузер и вызвать контекстное меню, нажав на три точки в правом верхнем углу окна.
- В открывшемся меню перейти в пункт «Настройки», щёлкнуть левой кнопкой мышки.
- Пролистать перечень до самого низа, зайти в «Дополнительные настройки», который вызовет еще одно меню.
- Выбрать «Система» — «Настройка proxy server в Google Chrome».
- После нажатия на прямоугольник, появится пункт «Подключения». При беспроводном подключении через роутер, будет доступна кнопка «Настройка сети».
- Для отключения прокси сервера необходимо нажать на вышеуказанную кнопку, затем «Использовать для локальных подключений…».
- В выбранном пункте необходимо провести дезактивацию, сняв галочку напротив соответствующей строки. При желании активировать шифрование IP-адреса вновь, всю процедуру повторяют в указанном порядке. Исключение составит последний пункт, в котором нужно будет установить галочку в квадратик напротив соответствующей надписи.
После того, как proxy сервер в Google Chrome будет отключен, выполнить сохранение изменений. Если целью является попадание на заблокированный контент, необходимо провести наладку данных, заменив числовые характеристики на новые, принадлежащие стране, в которой не осуществлялась блокировка.
Пользователи по всему миру используют proxy server в браузерах для попадания на заблокированные сайты или для анонимной работы в сети. Кроме того, расширение Гугл помогает защитить компьютер от атак из сети. Применение прокси серьезно тормозит интернет соединение и работу устройства в целом. Если в нем нет необходимости, можно провести дезактивацию по указанной выше инструкции. При необходимости, владелец компьютера может провести активацию и выходить в сеть, применяя подставной айпи-адрес. Отключение автоматически означает прекращение шифрование айпишника.
Включение прокси в Linux
Включение прокси в Linux на уровне операционной системы
Без графического интерфейса
Вариант без графического интерфейса, введите в консоль команды:
export all_proxy="socks://192.168.0.49:9050/" export http_proxy="http://192.168.0.49:8118/" export https_proxy="http://192.168.0.49:8118/" export no_proxy="localhost,127.0.0.1,::1,192.168.1.1,192.168.0.1"
Конечно же, замените IP адреса и номера портов на те, которые имеют ваш прокси сервер.
Эти настройки сохраняться только до перезагрузки!
Чтобы настройки были постоянными и работали после перезагрузки компьютера, в файл /etc/bash.bashrc добавьте эти самые строчки (опять же, замените IP и номера портов):
export all_proxy="socks://192.168.0.49:9050/" export http_proxy="http://192.168.0.49:8118/" export https_proxy="http://192.168.0.49:8118/" export no_proxy="localhost,127.0.0.1,::1,192.168.1.1,192.168.0.1"
Сохраните файл.
GNOME
Если вы используете графический интерфейс, то перейдите в Параметры → Сеть. Нажмите шестерёнку там где «Сетевой прокси»:
Переставьте переключатель на «Вручную» и введите ваши данные:
После этого и веб-браузеры, и консольные утилиты будут использовать настройки прокси.
Но будьте осторожны с программами вроде Nmap, Masscan – они отправляют сырые пакеты, минуя системные вызовы, – проще говоря, они не используют настройки прокси.
Cinnamon
Кликните на иконку сетевых соединений, она может быть в виде символа Wi-Fi или такой, как показана на следующем скриншоте — это зависит от того, используете ли вы проводное или беспроводное подключение.
Нажмите «Network Settings».
Выберите вкладку «Network proxy» и введите параметры различных типов прокси.
Xfce
В Xfce не предусмотрено изменение настроек прокси в графическим интерфейсе, поэтому вы можете воспользоваться описанным выше универсальным способом установить настройки добавив соответствующие команды в один из файлов, автоматически выполняемых вместе с запуском Bash.
Также вы можете воспользоваться программой dconf-editor. Установите её:
sudo apt install dconf-editor
Запустите:
dconf-editor
Для настройки HTTP прокси перейдите в / → system → proxy → http
Для настройки HTTPS прокси перейдите в / → system → proxy → https:
Перейдите в host и port, там прокурутите до надписи «Use default value», отключите этот ползунок после чего станет доступной для ввода строка «Custom value». Введите туда нужные вам значения.
Включение прокси в веб-браузерах на Linux
Chrome, Chromium
В Linux Chrome и Chromium используют системные настройки прокси. То чтобы веб-браузер использовал прокси вам нужно установить настройки одним из показанных выше способом.
Вы также можете запускать веб-браузеры в командной строке и помощью опции —proxy-server указывать желаемые параметры прокси, например:
google-chrome-stable --proxy-server="157.245.118.66:4080" chromium --proxy-server="157.245.118.66:4080"
Обратите внимание, что браузеры открываются в текущей сессии, это означает, что если у вас уже открыт Chrome (Chromium) без настроек прокси и вы запускаете ещё одно веб-браузера в командной строке с настройками прокси, то это новое окно также НЕ будет использовать настройки прокси. Чтобы настройки прокси применились, закройте все окна браузера и затем запустите его в командной строке.
Firefox
Для изменения настроек прокси в Firefox, откройте окно настроек, в нём перейдите в Основное (пролистните в самый низ)→ Параметры сети → Настроить.
В открывшемся окне поставьте переключатель на Ручная настройка прокси. Введите IP и порт прокси сервера нужного вам типа (HTTP, HTTPS, SOCKS4 или SOCKS5). Нажмите ОК для сохранения настроек.
Также обратите внимание, что вы можете выбрать опцию «Использовать системные настройки прокси» для того, чтобы не настраивать прокси специально в Firefox, а наравне с другими браузерами и приложениями применять общесистемные настройки.
Windows 8 и 10
В Windows 10 вы найдете эти параметры в разделе «Настройки» → «Сеть и Интернет» → «Прокси». В Windows 8 тот же экран доступен в настройках ПК → Сетевой прокси.
Настройки здесь применяются, когда вы подключены к сетевым соединениям Ethernet и Wi-Fi, но не будете использоваться, когда вы подключены к VPN .
По умолчанию Windows пытается автоматически определить ваши настройки прокси с параметром «Автоматически определять настройки». В частности, Windows использует протокол автоматического обнаружения веб-прокси или WPAD. Бизнес и школьные сети могут использовать эту функцию для автоматического предоставления настроек прокси-сервера для всех ПК в своих сетях. Если для сети, к которой вы подключены, требуется прокси-сервер, и он предоставляет этот прокси через WPAD, Windows автоматически настроит и использует прокси-сервер. Если сеть не предоставляет прокси-сервер, он вообще не будет использовать прокси-сервер.
Если вы не хотите, чтобы Windows автоматически определяла настройки прокси-сервера, установите для параметра «Автоматическое определение настроек» значение «Выкл.». Затем Windows будет использовать прокси-сервер, если вы настроите его под настройкой прокси-сервера вручную.
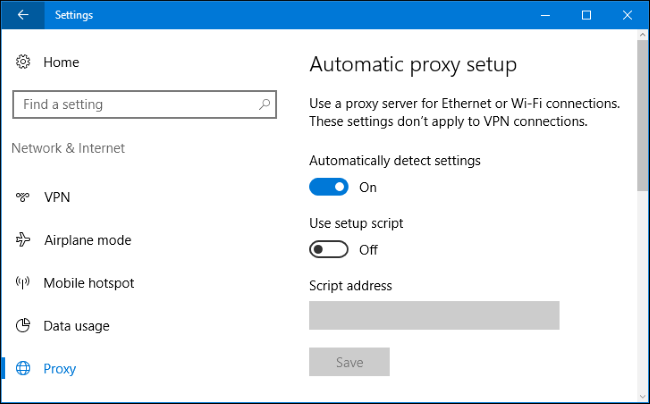
В некоторых случаях вам может потребоваться вручную ввести адрес сценария установки для вашей конфигурации прокси. Для этого включите параметр «Использовать сценарий установки». Подключите сетевой адрес сценария в поле «Адрес сценария» и нажмите «Сохранить». Этот скрипт также можно назвать файлом .PAC.
Поставщик вашей организации или прокси предоставит вам адрес сценария установки, если он вам нужен.

Чтобы ввести настройки ручного прокси-сервера, включите «Использовать прокси-сервер» в разделе «Настройка прокси-сервера вручную». Введите адрес прокси-сервера и порт, который он использует в поле «Адрес» и «Порт».
Поставщик вашей организации или прокси-провайдера предоставит вам сетевой адрес и номер порта, который требуется прокси-серверу.

Когда вы подключаетесь к любому адресу, Windows отправляет трафик через прокси-сервер. Однако вы можете настроить список адресов, для которых Windows не будет использовать прокси-сервер. По умолчанию список включает только *.local . Звездочка — это подстановочный знак и означает «что угодно». Таким образом, если вы попытаетесь подключиться к server.local, database.local или чему-либо еще, что заканчивается на .local, Windows будет обходить прокси и напрямую подключаться.
Вы можете добавить больше записей в этот список. Просто разделите каждый с точкой с запятой (;) и пробелом. Например, предположим, вы хотели обойти прокси при подключении к ip-calculator.ru. Вы должны ввести:
*.local; ip-calculator.ru
Вы также можете отметить «Не использовать прокси-сервер для локальных (интрасети) адресов». Windows будет обходить прокси-сервер при подключении к ресурсам в локальной сети или в интрасети. Когда вы подключаетесь к адресам в Интернете, Windows будет использовать прокси-сервер.
Нажмите «Сохранить», когда вы закончите, чтобы изменить настройки прокси-сервера.
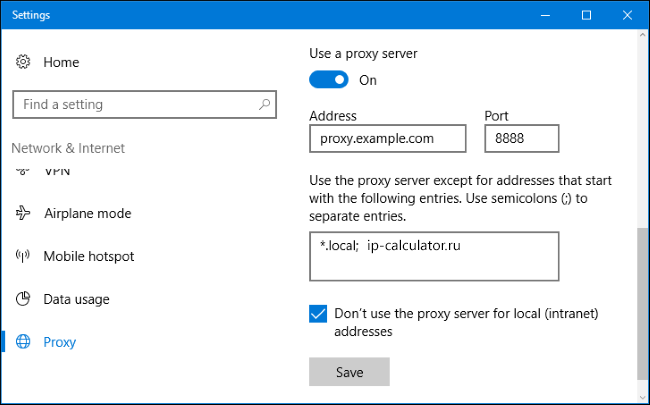
Как убрать прокси в Windows 7

Иногда услуги прокси-серверов перестают быть полезными для пользователя. Случиться это может по разным причинам — от банального изменения сервера, до отключения из-за ненадобности. Но в любом случае спешить что-то менять не стоит, поскольку отключить использование прокси-сервера несложно, а вот подключить не так просто. Сначала нужно взвесить все «за» и «против» и только потом переходить к действиям. Если же решение будет принято в пользу отключения, а не помощника, то нужно четко соблюдать приведенные ниже инструкции, иначе в дальнейшем могут возникнуть проблемы.
Отключить прокси-сервер в браузере Chrome можно так:
- В верхнем правом углу нажать на три точки.
- В открывшимся меню выбрать «Настройки».
- Слева найти подраздел «Дополнительные» и нажать на него.
- Перейти на пункт «Система».
- Перейти в «Настройки прокси…».
- Нажать «Настройка сети».
- Снять о.
- Поставить «галочку» возле «Автоматическое определение …».
- «ОК» — «Применить» — «ОК».
- Перезапустить обозреватель.
Аналогичным способом отключается прокси-сервер и в других браузерах (единственное, может немного отличаться путь к «Настройке сети»).
Отключение в панели управления производится таким образом:
- Открыть пуск.
- Вбить в поиск слово «панель управления».
- Запустить найденный файл.
- При отображении ярлыков в виде значков, следует запустить «Свойства браузера», в виде категорий – «Сеть и Интернет», а потом «Свойства браузера».
- Далее следует пункт 5-10 из настроек браузера.
Отключаются через реестр так:
- Перейти в «Пуск» (в Windows 7 – круглая кнопка в левом нижнем углу).
- В поисковую строку вбить «Выполнить».
- Нажать на найденный значок.
- В поле ввода написать regedit и нажать Enter.
- Откроется редактор реестра. В нем перейти в раздел: HKEY_CURRENT_USER\Software\Microsoft\Windows\CurrentVersion\Internet Settings
- Отыскать в правой части окна пункт «Proxy Enable» и открыть его.
- Изменить значение с 1 на 0.
- Нажать ОК и закрыть реестр.
- Перезагрузить ПК.
Если все будет выполнено правильно, то посредник будет отключен, и вы сможете продолжить работу теперь уже с вашего истинного ip-адреса. Также стоит отметить, что некоторые дополнения к браузерам (такие как VPN для Chrome) тоже играют роль прокси-серверов, и их нужно либо отключить, либо удалить.
Цитата: Проверить, используется ли прокси, не помешает ни одному пользователю, поскольку настройки прокси могут быть внесены различными вирусами без вашего ведома. Если вы обнаружили, что в свойствах браузера стоят настройки, которые вы не делали, то сразу нужно проверить устройство антивирусом.
Почему нам нужны прокси-серверы?
В то время как некоторые люди могут использовать прокси для не совсем легальной деятельности, существует множество веских причин, почему интернет-пользователи хотят воспользоваться преимуществами прокси.
Оставив в стороне личные данные и личную безопасность, нельзя не упомянуть, что существует много компаний, которые предпочитают ограничивать доступ к интернету для своих коллег или клиентов. Например, некоторые банковские учреждения не разрешают даже доступ к интернету из-за вопросов безопасности, но работники могут использовать интранет, который может содержать подробное описание новостей компании, обновления и другую информацию об организации. Школы, как правило, разрешают ограниченный доступ в интернет и блокируют нежелательные сайты или игры, которые не соответствуют школьной идеологии.
Как настроить прокси-сервер
Однако, большинство пользователей так и не понимают, зачем нужен прокси-сервер, в чём заключается выгода его применения. Каждый ПК, выходящий в Глобальную сеть, сопровождается персональным IP-адресом. Зная его, достаточно просто вычислить, где конкретно проживает пользователь, какой конкретно провайдер предоставляет ему интернет-услуги
Если же важно скрыть персональные данные, все запросы следует осуществлять через прокси, выступающего в качестве посредника. В таком случае уже отображается IP-адрес не того, кто работает во всемирной паутине, а используемого прокси
Предназначение прокси
Прокси-сервер способен выполнять несколько полезных функций, привлекающих внимание юзеров. Помимо предоставления полной анонимности, прокси осуществляет успешное кэширование интернет-страниц, что в будущем позволяет ускорить процесс их открытия, одновременно с этим обеспечивая экономное расходование интернет-трафика
Ещё одной успешной функцией прокси является реальная возможность обезопасить персональный компьютер пользователя от возможных сетевых атак. Отдельные предприятия, заинтересованные в безопасной работе с интернет-ресурсами, предпочитают утилизировать прокси, поскольку это гарантирует защиту важных данных от взлома злоумышленниками.
Также некоторые предпочитают эксплуатировать его благодаря тому, что он позволяет осуществлять успешный анонимный сёрфинг.
Ручная настройка прокси-сервера
Чтобы воспользоваться уникальными функциями прокси, необходимо понимать, как настроить прокси-сервер. Каждый может пользоваться его возможностями только после того, как ему удастся найти подходящий вариант, осуществить его проверку на работоспособность, а дальше обеспечить к нему быстрый доступ.
Настройка прокси-сервера осуществляется в двух режимах: ручном и автоматическом. Ручной способ не так сильно приветствуется юзерами, поскольку приходится самостоятельно осуществлять поиск, затем проверять отобранные варианты на работоспособность, а после успешного прохождения проверки также самостоятельно приходится вносить изменения в браузер.
Чтобы внести соответствующие изменения в браузер Mozilla Firefox, необходимо последовательно перейти из меню «Настройки» в пункт «Настройки», а затем на вкладку «Дополнительно». Далее, среди перечня дополнительных возможностей следует остановить выбор на строке «Сеть», кликнуть по ней и в открывшемся окне установить флажок напротив строки «Ручная настройка сервиса прокси». Остаётся только внести данные, после чего контакт с прокси будет установлен.
Все изменения производятся в разделе Настройки меню
Настройка браузера Opera практически идентична: из меню «Настройки» осуществляется переход в пункт «Общие настройки», далее «Сеть», а затем «Прокси-сервера».
Браузер Internet Explorer также достаточно просто настраивается после перехода по таким пунктам меню: «Сервис», «Свойства обозревателя», «Подключения», «Настройка сети». Чтобы ввести данные, возле строки «Использовать прокси-сервер» следует просто установить галочку.
В браузере Chrome также достаточно просто внести изменения в настройки прокси-сервера. Нужно кликнуть по пункту «Инструменты», перейти на вкладку «Показать дополнительные настройки», а затем выбрать пункт «Изменить настройки прокси-сервера».
Автоматическая настройка
Настройка в автоматическом режиме предполагает применение программных средств, облегчающих возможности быстрого нахождения и автоматического подбора оптимального прокси.
В настоящее время девелоперы предлагают достаточное количество полезных программных средств, которые позволяют осуществлять не только автоматический поиск подходящих ресурсов, но и автоматическую проверку их на работоспособность с последующей мгновенной интеграцией в соответствующий браузер.
К таким программным средствам относятся:
- Mask Surf;
- Proxy Switcher Pro;
- Proxyassistant;
- Hide IP Easy.
Если встанет вопрос, как поменять прокси-сервер, юзер сможет без затруднений разобраться в данном вопросе. В большинстве случаев интерфейсы указанных программных средств русифицированы, а также вполне понятны каждому пользователю, поэтому не составит никакого труда поменять ip-адреса простыми кликами.
Windows 7
В Windows 7 вы можете изменить свой прокси-сервер в диалоговом окне «Настройки Интернета». Вы также можете использовать этот диалог в Windows 8 и 10, если хотите. Оба интерфейса меняют один и тот же общесистемный параметр.
Сначала откройте окно «Свойства браузера». Вы найдете его на панели управления → Сеть и Интернет → Свойства браузера. Вы также можете щелкнуть меню «Сервис» в Internet Explorer и выбрать «Свойства браузера», чтобы открыть его.
Перейдите на вкладку «Подключения» в верхней части окна «Свойства браузера». Нажмите кнопку «Настройки сети» в нижней части окна.
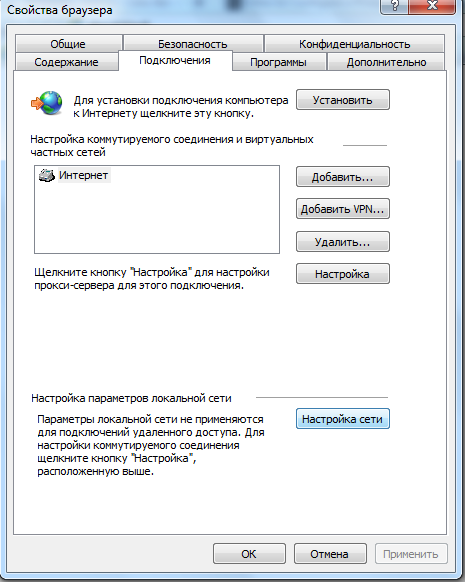
Опция «Автоматическое определение параметров» включена по умолчанию. Когда эта опция включена, Windows попытается автоматически обнаружить прокси-сервер с помощью протокола автоматического обнаружения веб-прокси или WPAD. Если прокси не предоставляется вашей сетью, никто не будет использоваться. Отключите эту опцию, чтобы Windows не могла использовать WPAD для автоматической настройки параметров прокси-сервера.
Параметр «Использовать сценарий автоматической конфигурации» позволяет ввести адрес сценария автоматической настройки прокси. Этот адрес будет предоставлен вашей организацией или прокси-провайдером, если вам это нужно.
Флажок «Использовать прокси-сервер для локальных подключений» позволит вам вручную включить и настроить прокси-сервер. Проверьте его и введите сетевой адрес и порт прокси ниже. Организация, предоставляющая ваш прокси-сервер, предоставит вам эти данные.
По умолчанию Windows автоматически отправит весь трафик через прокси-сервер, включая трафик на адреса в локальной сети или в интрасеть. Чтобы всегда обойти прокси-сервер при подключении к этим локальным адресам, установите флажок «Не использовать прокси-сервер для локальных адресов». Приложения будут обходить прокси-сервер и напрямую подключаться к ресурсам в вашей локальной сети, но не к интернет-адресам.
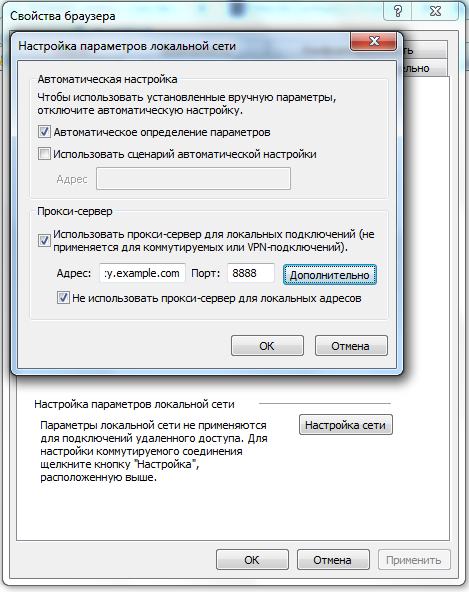
Нажмите кнопку «Дополнительно» в разделе «Прокси-сервер», если вы хотите изменить дополнительные параметры при включении ручного прокси-сервера.
Раздел «Серверы» позволяет вам установить другой прокси-сервер для протоколов HTTP, Secure (HTTPS), FTP и SOCKS. По умолчанию установлен флажок «Использовать тот же прокси-сервер для всех протоколов». Если вы знаете, что вам нужно использовать другой прокси-сервер для разных типов подключений, снимите этот флажок и введите необходимые данные здесь. Это не распространено.

В разделе «Исключения» вы можете указать список адресов, в которых Windows будет обходить прокси-сервер. По умолчанию он включает только . Звездочка здесь известна как «подстановочный знак» и соответствует всему. Это означает, что любой адрес, заканчивающийся на «.local», включая server.local и database.local, будет доступен напрямую.
Если хотите, вы можете ввести дополнительные адреса. Используйте точку с запятой (;) и пробел для разделения каждой записи в списке. Например, если вы также хотели получить доступ к ip-calculator.ru напрямую, не пропуская прокси, вы должны ввести:
*.local; ip-calculator.ru
Когда вы пытаетесь подключиться к ip-calculator.ru, Windows затем сделает прямое подключение без прохождения через прокси-сервер.
Нажмите «ОК», чтобы сохранить изменения.
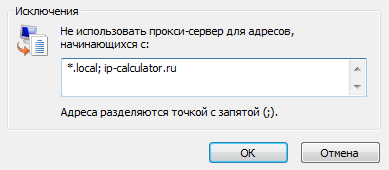
Если проблема связана с прокси-сервером — например, если прокси-сервер отключается или вы неправильно вводите данные прокси-сервера, вы увидите сообщение об ошибке сетевого прокси-сервера в используемых вами приложениях. Вам нужно будет вернуться к настройкам прокси-сервера и исправить любые проблемы.
Установите настройки прокси-сервера в зависимости от местоположения
Этот следующий сценарий немного более гибкий, поэтому он также немного длиннее. Но он может проверить ваш текущий IP-адрес. Если он находится в ожидаемом диапазоне, когда вы используете домашний IP-адрес, он не будет использовать прокси-сервер.
Если кажется, что вы не используете типичный домашний IP-адрес, он автоматически настроит ваш Интернет с прокси-сервером, чтобы вы могли жестко написать код в сценарии. Просто скопируйте этот скрипт в файл блокнота и сохраните его с расширением .vbs, чтобы попробовать.
Когда вы запускаете его дома, он распознает ваш домашний IP и отключает анонимный прокси.
Если бы вы были в общедоступной точке доступа, она распознала бы внешний IP-адрес и включила бы скрытый прокси. Просто не забудьте изменить прокси-заполнитель, так как это более длинный код.
Как купить прокси-сервер
Какой прокси сервер лучше использовать? Существуют сотни, если не тысячи, прокси-провайдеров. Но есть ловушки с «компаниями», которые неожиданно появляются и перепродают прокси-серверы других компаний, и весь смысл прокси обесценивается и разрушается от избыточных продаж.
Покупайте у компаний, которые заботятся о скорости прокси-сервера, времени доступности, быстрых заменах. Если прокси-сервера продаются как частные, то они не должны быть в совместном использовании.
Возьмем в качестве примера детей в школе. Представим, что они хотят играть в свою любимую игру, но ограничены школьным межсетевым экраном. Они могут получить доступ к прокси-серверу и играть в свою игру сколько душе угодно. Однако школа будет видеть только то, что определенный компьютер подключен к прокси-серверу. Это может служить косвенным предупреждением, так как школьный отдел информационных технологий может сразу же заблокировать этот прокси, поскольку это выглядит как нарушение безопасности.
Конфигурирование прокси-сервера для работы с вашими настройками интернета на маршрутизаторе, а не просто прокси является отличным способом его использования. На сегодняшний день наиболее популярные браузеры, такие как Internet Explorer, Firefox и Google Chrome, допускают прокси-соединения.
До того, как использовать прокси сервер в Chrome, важно найти компанию, которая продает прокси для того, чтобы скрывать свою деятельность в интернете или обходить определенные правила. Большинство из них бесплатны, но чтобы получить полную функциональность прокси-сервера, как правило, требуется оплата
На что нужно ориентироваться
Существуют преимущества получения доступа к Сети без угрозы безопасности и передачи личных данных, но есть один существенный недостаток – это скорость соединения.
Поскольку существует буфер между вами и интернетом, то обязательно будет снижение скорости. К какому бы серверу вы не получали доступ, точка соединения размывается, к ней обращаются дважды, и в конечном счете, скорость соединения снижается. Для большинства это небольшая проблема, но некоторым людям необходимы быстрые частные прокси-сервера. Если прокси-соединение слишком медленное, то личные данные пользователей могут просочиться через поток соединения.
Чтобы обойти эту проблему, важно найти прокси-компанию, которая прозрачна и показывает, как используется хранимая информация или как пользовательские данные могут проходить через соединение, и какое влияние это будет оказывать на их конфиденциальность
Указываем прокси для Интернет соединения в Windows 10
- Как и любые другие настройки, включение и указание прокси сервера осуществляется в системных настройках. Дабы быстро перейти в необходимое меню настроек, мы воспользуемся имеющимся поисковым инструментом, что штатно представлен в Windows
Для этого необходимо нажать по иконке в панели задач, которая отвечает за вызов всплывающего меню с поисковой строкой. Далее в оной необходимо ввести следующий текст «Настройка параметров прокси-сервера» (без кавычек) и нажать по появившемуся одноимённому пункту, что высветится в результатах чуть выше.
-
Отобразится системное окно параметров прокси сервера. В нём интерес представляет блок настроек под названием Настройка прокси вручную.
Переведя переключатель в состояние Вкл. в данном блоке настроек, вы сможете указать адрес прокси сервера и порт, который будет в конечном итоге использован операционной системой Windows 10 для прохождения Интернет трафика, что генерирует браузер и любые другие приложения, что используют Интернет для своей работы.
А чуть ниже вы можете вписать интернет иили IP адреса, при соединении с которыми трафик будет идти напрямую, минуя указанный выше прокси сервер.
По сути это всё, что требуется для включения поддержки прокси для вашего Интернет соединения в актуальной и последней на сегодняшний день Виндовс 10.
Также стоит отметить, что настройка прокси осуществляется на уровне системы, имеет высший приоритет, и в конечных используемых программах прописывать прокси в этой связи не следует – они и так будут использовать указанный прокси адрес для соединения.
Всё настраивается в одном месте – системных настройках и более нет надобности прописывать в каждом используемом приложении прокси адрес, что окажется особенно полезным для тех случаев, когда в используемом приложении вовсе нет возможности указать прокси адрес, но в тоже время необходимо осуществить прохождение трафика через прокси.
- https://www.compgramotnost.ru/windows-10/proksi-server-windows-10
- https://wifigid.ru/raznye-sovety-dlya-windows/kak-nastroit-proksi-server-na-windows-10
- https://it-actual.ru/how-to-config-connection-via-proxy-server-in-windows-10.html


































