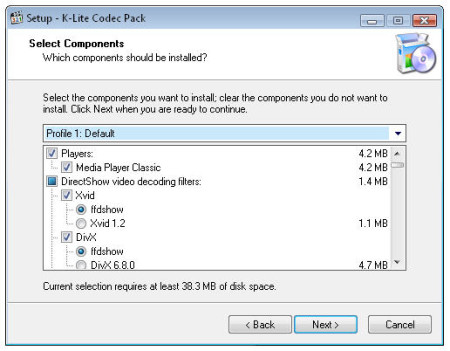Включение веб-камеры
Поскольку вебка применяется в самых разных сценариях, существует несколько способов задействовать инструмент. Так, владелец ноутбука может сфотографировать себя при помощи приложения «Камера» или настроить видеосвязь через сторонний софт (Skype, Zoom и так далее).
Важно. Несмотря на то, что веб-камера является неотъемлемой частью ноутбука, некоторые модели лишены этого элемента
Запуск приложения через меню Пуск
Сначала разберемся, как активировать видеокамеру через стандартное приложение. Для этого понадобится:
После выполнения указанных действий запустится приложение, и вы увидите себя на экране ноутбука. Среди доступных функций появится создание фото и видео. Установку дополнительных программ для получения доступа к вебке производить не обязательно.
Комбинация клавиш
Более простым способом начать работу приложения «Камера» является использование комбинации клавиш. Она поддерживается всеми ноутбуками, однако сочетание может отличаться в зависимости от модели. Так, на устройствах Асус и HP требуется одновременно нажать «Fn» + «V», а на Lenovo – «Fn» + «F5». Если ни одна из указанных комбинаций не помогла запустить «Камеру», попробуйте зажать «Fn» и клавишу с изображением фотоаппарата. Как правило, она располагается в верхнем ряду клавиатуры.
Также важно уточнить то, как осуществляется запись видео через встроенное приложение. Для фиксации звука необходимо подключить микрофон, но обычно он уже встроен в ноутбук
В случае возникновения проблем с аудиозаписью рекомендуется проверить настройку устройств записи через Диспетчер устройств или раздел «Записывающие устройства».
Другие программы
Чтобы посмотреть изображение с веб-камеры на ПК, пользователю достаточно запустить стандартное приложение «Камера». Однако функционал программы не позволяет общаться с другими людьми при помощи средств видеосвязи. Для этих целей используются сторонние приложения (Zoom, Skype и другие).
Обычно вебка в таких программах включается автоматически, когда человек принимает видеозвонок или сам набирает своего друга. В то же время пользователи жалуются, что вместо картинки их собеседник видит на компьютере черный экран. Происходит это из-за запрета на работу веб-камеры для данного приложения. Ограничения можно снять, выполнив следующую операцию:
Далее останется запустить интересующее приложение и совершить видеозвонок. То же самое касается программ, использующих вебку для других целей. Главное – выдать разрешение на доступ к элементу ноутбука, после чего веб-камера начинает работать без каких-либо проблем.
Как проверить камеру на ноутбуке
Если вы любите общаться с людьми по интернету и предпочитаете не только слышать, но и видеть, то компьютер с видеокамерой — идеальное решение. Как выбрать подходящий ноутбук, включить и проверить его камеру?
Начнем сначала. Качество картинки во встроенных ноутбучных камерах варьируется в среднем от 0,3 до 3 мегапикселей. С помощью веб-камеры также можно вести фото- и видеосъемку. Естественно, можно подключать и сторонние устройства — от самых простых через USB до профессиональной техники с новейшими портами для передачи данных (S-Video, DVI, HDMI, DisplayPort и другие). В пределах до 5-10 метров камера и другие портативные устройства подключаются через блютус, FireWire и т.п.
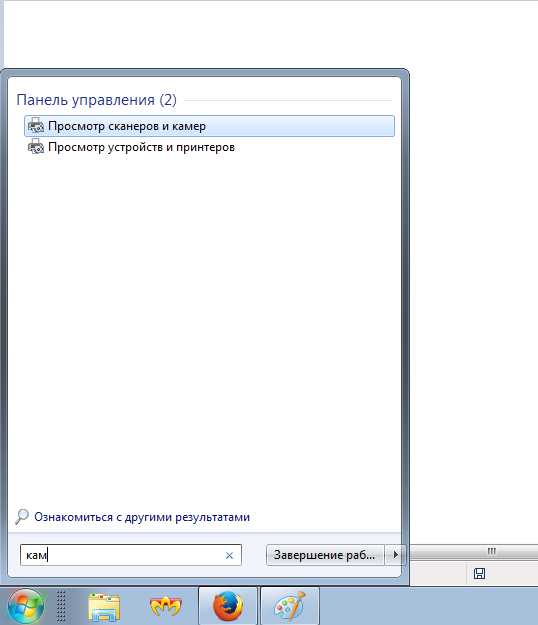
Итак, у вас уже есть ноутбук с камерой. Но где ее найти? Открываем меню «Пуск» и вводим слово «камера» в строку поиска. Если ничего не нашлось, переходим к следующему пункту.
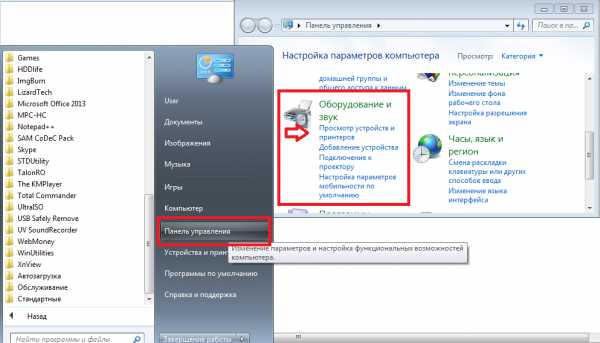
Из «Пуска» заходим в «Панель управления», от туда в «Оборудование и звук»-> «Просмотр устройств»->»Диспетчер». То же окно открываем щелчком правой кнопки по «Моему компьютеру»->»Свойства».
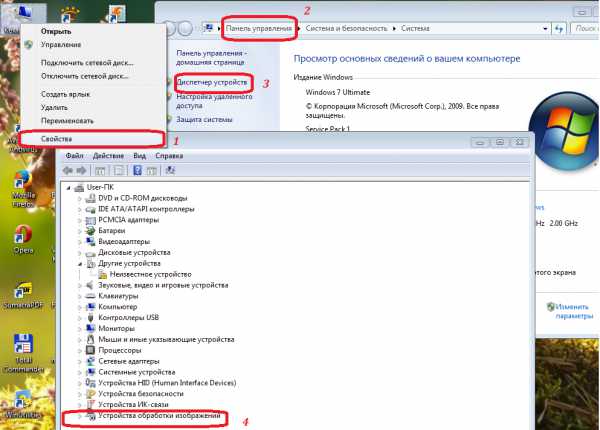
Зайдя в «Диспетчер» одним из способов, ищем пункт «Устройства обработки изображений» — в нем должна отображаться искомая камера или аналогичные подключенные девайсы.
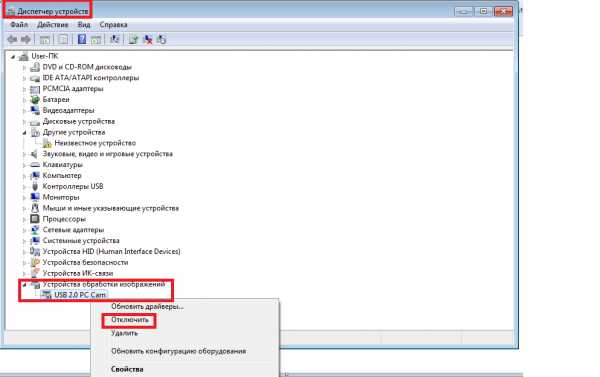
Нажимаем на устройство правой кнопкой и выбираем «Включить». Тут также можно отключить камеру аналогичным образом, установить драйвера или обновиться до более новой версии ПО.
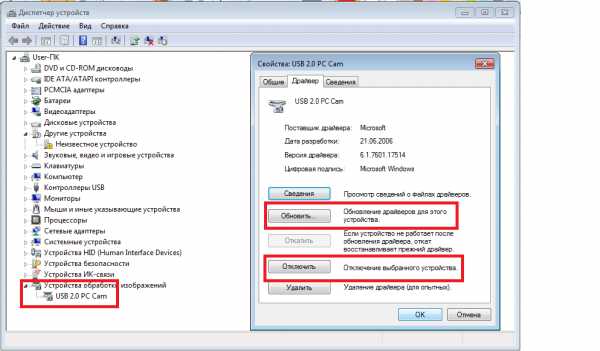
Зайдя в последний пункт контекстного меню — Свойства, мы увидим, работоспособна ли камера. Смотрим картинку:
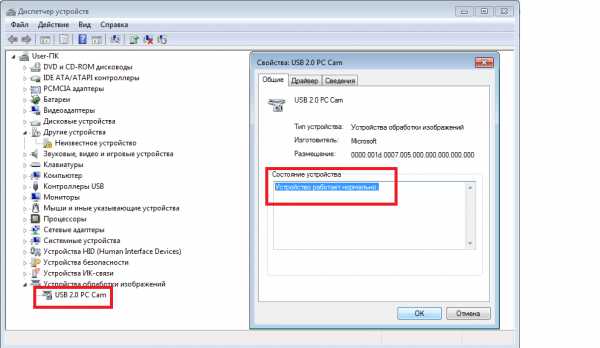
Проверить камеру легко через любую программу для видео-звонков, например, Скайп и даже в Одноклассниках. Запускаем Skype, заходим в «Настройки» через верхнюю панель, далее «Общие» и «Настройки видео». Если камера включена, вы увидите изображение, которое захватывает ее объектив в режиме реального времени.
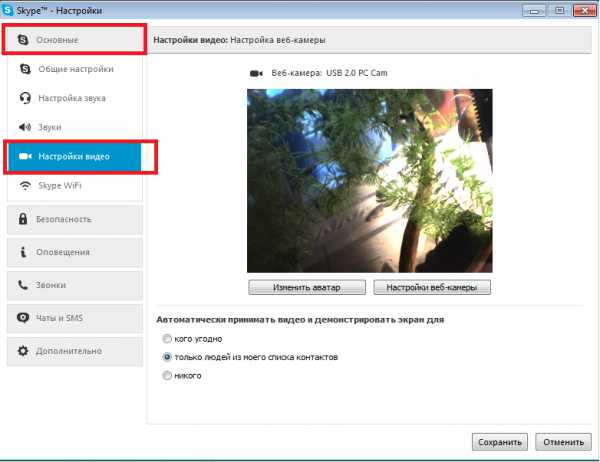
Как настроить камеру ноутбука? Для этого есть два способа. У некоторых камер все кнопки управления находятся прямо на устройстве (звук, резкость, зум и прочее). Просто покрутите все возможные рычажки-панели, ориентируясь на качество сигнала в том же скайпе. Второй способ — использовать специальные программы для настройки. В их числе SplitCam, LiveWebCam, IP Camera View и многие другие.
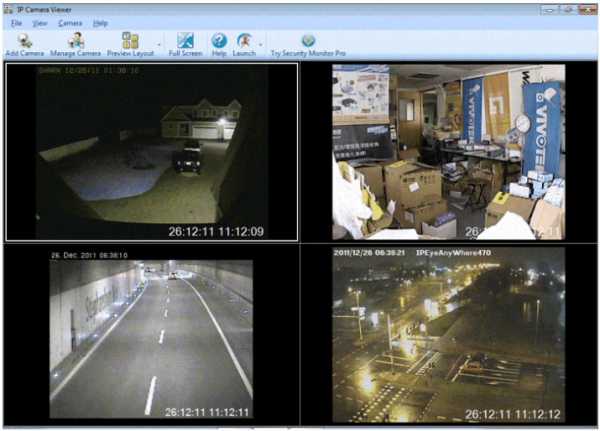
Давайте посмотрим на SplitCam. Что же она умеет:
- добавлять забавные эффекты к вашему видео без прерывания звонка;
- изменять задний фон, на котором вы сидите;
- работать сразу в нескольких приложениях, разделяя видео-поток;
- транслировать видео на популярные сайты, вроде Livestream и аналогичных;
- работа с разрешениями вплоть до 2048×1536 (HD);
- подключение к IP камере;
- зум участка видео без прерывания
- накладывание аудиоэффектов и разделение звука.
При этом SplitCam распространяется бесплатно, без ограничений.
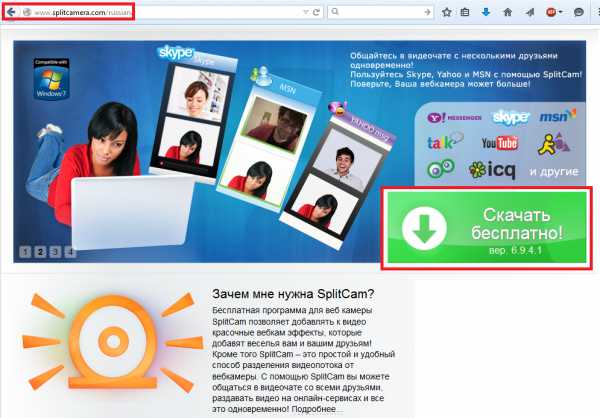
Если видеокамера не работает, первое, что нужно сделать — переустановить драйвера или найти их более «свежую» версию. Оригинальное ПО находится на диске, который шел в комплекте с ноутбуком. Иначе придется поискать драйвера в сети, на официальном сайте производителя. Например, для ноутбуков марки Lenovo t60 это выглядит так:
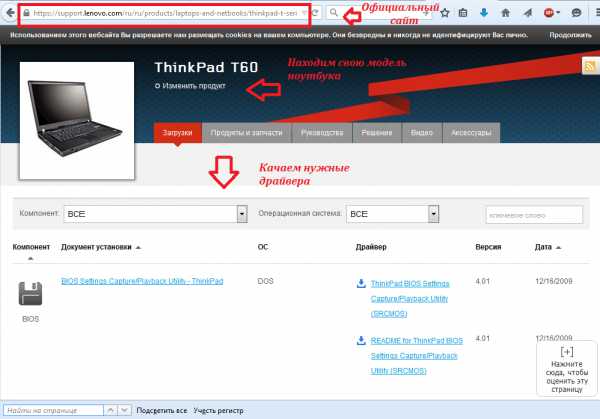
Если вы покупаете новый ноутбук и не знаете, как проверить камеру — обязательно попросите продавца или консультанта показать, как это делается.
SovetClub.ru
Как настроить камеру в ноутбуке asus?
После того, как вопрос с включением вебкамеры решен, пора подумать о том, как настроить камеру в ноутбуке Asus. Для этого необходимо осуществить следующие действия:
- открыть утилиту Life Frame. Сделать это можно при помощи мышки. Стандартно программа для вебкамеры на ноутбук Аsus имеет свой ярлычок и находится на рабочем столе;
- по ярлычку нужно кликнуть дважды мышкой, и утилита запустится. Камера готова к использованию.
Уточнить настройки можно через программу Asus Camera Screen Saver. Чтобы не переживать, как настроить веб камеру на ноутбуке Аsus, нужно дважды щелкнуть по этому ярлычку, который по умолчанию находится на рабочем столе.
Нужно расценивать данную программу как помощника в вопросе, как сделать фото с веб камеры на ноутбуке Аsus. Она создана не только для демонстрации возможностей вебкамеры, параметры которых можно задать.

Другие способы запуска веб камеры
Если программы с названием «Acer Crystal Eye Webcam» на вашем ноутбуке не оказалось:
- 1. В некоторых моделях ноутбуков Acerвеб камеру можно включить комбинацией клавиш Fn+F6.
- 2. В других моделях компьютеров есть специальная клавиша с изображением фотоаппарата.
- 3. Включить камеру также можно через бесплатную программу ManyCam. Её легко можно скачать на официальном сайте download.manycam.com. Еще есть, также бесплатная, программа WebCamMax, которую тоже легко найти в интернете.
- 4. Запустить на компьютере программы Skype, MailRu Агент и другие подобные. Тогда веб камера включится автоматически.
Вышеперечисленные способы запуска и проверки веб камеры, подходят для всех моделей ноутбуков Acer. Имеются ввиду те модели Acer, в которые встроена веб камера. Итак, я надеюсь, мы разобрались как включить веб-камеру на ноутбуке Acer.
Как известно, абсолютно все ноутбуки оснащены встроенной веб-камерой. С помощью нее можно проводить видеоконференции, онлайн семинары, а также просто общаться в Skype с родными, близкими и друзьями, которые находятся далеко от нас. Такой вид связи с собеседником не только удобен, но еще и доступен, т.к. не требует больших финансовых затрат. Но бывает так, что даже со встроенной веб-камерой могут возникнуть проблемы. Вот, например, связались вы с собеседником в Skype, а он вам и говорит, что вас не видно — изображения нет. В чем искать проблему? Как включить камеру на ноутбуке? Именно об этом и пойдет речь в данной статье.
Как включить камеру на ноутбуке Acer?
Итак, для начала надо выяснить причину. Одно дело, когда камера просто отключена. Но бывает и так, что причина кроется в драйверах — они не установлены или повреждены. Сейчас мы рассмотрим несколько способов решения проблемы.
Включение камеры с помощью диспетчера устройств.
Заходим в меню «Пуск», затем «Панель управления», кликаем по строке «Оборудование и звук» и выбираем «Диспетчер устройств». На экране мы увидим новое окно, в котором будет перечислено все установленное оборудование. Нажимаем на треугольник напротив пункта «Устройства обработки изображений». Теперь осталось лишь кликнуть правой кнопкой мыши по строке «Gmix USB Webcam» и нажать «Включить». Есть еще один способ, как включить камеру на ноутбуке Acer. Он довольно простой — достаточно лишь нажать комбинацию клавиш Fn + V.
Установка драйверов.
 Этот способ используют в том случае, если не удалось включить камеру с помощью пункта, описанного выше. Итак, для начала нужно убедиться в том, что драйвера на самом деле отсутствуют. Для этого проделываем тот же самый путь: меню «Пуск», открываем «Панель управления», затем «Оборудование и звук», кликаем «Диспетчер устройств», а потом выбираем пункт, где говорится об устройствах обработки изображений. О том, что драйвера не установлены, будет свидетельствовать отсутствие строки «Gmix USB Webcam». Что же делать? Все просто — найдите установочные диски, которые шли в комплекте с ноутбуком. Если же их нет, то драйвера легко можно будет скачать на официальном сайте фирмы-производителя. Как только все будет установлено, нажмите комбинацию клавиш Fn + V, чтобы активировать камеру.
Этот способ используют в том случае, если не удалось включить камеру с помощью пункта, описанного выше. Итак, для начала нужно убедиться в том, что драйвера на самом деле отсутствуют. Для этого проделываем тот же самый путь: меню «Пуск», открываем «Панель управления», затем «Оборудование и звук», кликаем «Диспетчер устройств», а потом выбираем пункт, где говорится об устройствах обработки изображений. О том, что драйвера не установлены, будет свидетельствовать отсутствие строки «Gmix USB Webcam». Что же делать? Все просто — найдите установочные диски, которые шли в комплекте с ноутбуком. Если же их нет, то драйвера легко можно будет скачать на официальном сайте фирмы-производителя. Как только все будет установлено, нажмите комбинацию клавиш Fn + V, чтобы активировать камеру.
Как включить камеру на ноутбуке Acer с помощью специальной программы?
 Существует довольно много утилит, позволяющих управлять устройствами на ПК. К одной из таких и относится «ManyCam» — программа для включения веб-камеры. Это довольно удобная и полезная утилита. Благодаря ей вы с легкостью сможете управлять своей веб-камерой: включать/выключать ее, настраивать качество изображения и даже добавлять различные спецэффекты к видео, которое передается вашему собеседнику через интернет. Плюс ко всему с помощью этой программы вы сможете создавать интересные видеоролики и фотоснимки, а затем сохранять их на ноутбуке. Помимо «ManyCam», есть еще целый ряд подобных утилит, которые предназначены для работы с веб-камерой. К ним относятся «Webcam Plus», «Active WebCam», «Willing Webcam», а также множество других программ.
Существует довольно много утилит, позволяющих управлять устройствами на ПК. К одной из таких и относится «ManyCam» — программа для включения веб-камеры. Это довольно удобная и полезная утилита. Благодаря ей вы с легкостью сможете управлять своей веб-камерой: включать/выключать ее, настраивать качество изображения и даже добавлять различные спецэффекты к видео, которое передается вашему собеседнику через интернет. Плюс ко всему с помощью этой программы вы сможете создавать интересные видеоролики и фотоснимки, а затем сохранять их на ноутбуке. Помимо «ManyCam», есть еще целый ряд подобных утилит, которые предназначены для работы с веб-камерой. К ним относятся «Webcam Plus», «Active WebCam», «Willing Webcam», а также множество других программ.
Теперь вам известно, как включить камеру на ноутбуке Acer. Как видите, это не так сложно, достаточно лишь убедиться в наличии драйверов и в том, что видеоустройство включено. А если это не так, то нужно всего лишь установить все необходимое с установочного диска или же с официального сайта фирмы-производителя.
Актуально
Разное
Разное
Встроенная веб-камера на ноутбуке обычно не требует дополнительной настройки. Но иногда пользователи сталкиваются с тем, что камера, которая еще вчера позволяла активно общаться в Скайпе, сегодня не включается. В чем может быть причина неполадки и как самостоятельно её исправить?
Аппаратные неисправности
К сожалению, камера может не работать не только из-за программного сбоя. Иногда причиной возникновения проблемы становится физическая неполадка: например, повреждение шлейфа или самого модуля камеры.
Устранить самостоятельно неполадки такого рода тяжело. Если проблема со шлейфом, то придется разбирать ноутбук, что требует определенной сноровки. Поэтому если программные методы исправления ошибки не помогают, и веб-камера не работает, обратитесь в сервисный центр.
Спутниковая связь и всемирная паутина открыли перед людьми большие возможности для общения живущих на разных расстояниях, в разных концах планеты. Режим online позволяет не только слышать, но и видеть собеседника благодаря веб камере. Несмотря на всеобщую компьютерную грамотность, не все пользователи знают, как включить встроенную камеру на ноутбуке. Сейчас мы расскажем, как и в какой последовательности можно это сделать.
Учимся фотографировать на ноутбуке
Для неподготовленных пользователей вопрос «как сфоткаться на веб-камеру на ноутбуке» в большинстве случаев является неразрешимым. Если нужно оперативно получить изображение таким способом, то необходимо обладать определенным набором знаний. Именно вопросам решения такой задачи и будет посвящен данный материал. Если нужно сделать снимок срочно, а в наличии только операционная система со стандартным набором ПО, то будет предложен наиболее простой вариант. При этом качество полученного изображения будет оставлять желать лучшего. Чуть лучше ситуация в этом плане в случае использования скайпа. Как сфоткаться на веб-камеру на ноутбуке? Лучший способ — это использование специализированных программных средств. И качество лучше всего, и есть возможность серийной съемки.
Итак, как сфоткаться на веб-камеру на ноутбуке? Проще всего такую задачу решать средствами ОС. Все есть в наличии и нет нужды искать ПО. Для этого нам понадобится проводник и графический редактор «Paint». Нажимаем клавишу «Win» и, не отпуская ее, «Е». Откроется базовое окно проводника. Тут, в разделе «Сетевое размещение» будет находиться раздел «WEB-камера». Двойным кликом левой кнопки мыши на ней открываем окно, на которое будет выводиться изображение. Далее нажимаем «PrtScr». Запускаем графический редактор — «Пуск»\«Программы»\«Стандартные»\«Paint». Потом на панели инструментов нажимаем пиктограмму «Вставить». Полученную картинку редактируем (обрезаем края) и сохраняем.
Второй способ, как сфоткаться на веб-камеру на ноутбуке — с помощью программы «Скайп». Хоть этот программный продукт предназначен для общения, мудрые разработчики в нем заложили такую возможность. Для начала запускаем скайп. Далее заходим в пункт главного меню — «Инструменты». В нем необходимо найти «Настройки». В открывшемся окне в правом столбце выбираем «Настройки видео» и кликаем на нем дважды левой кнопкой тачпада или манипулятора. Далее находим кнопку «Изменить аватар». Она находится под картинкой из веб-камеры. Нажимаем на ней тоже два раза той же самой кнопкой. Откроется окно, в котором надо нажать «Сделать снимок». Затем открываем обзор папки сохранения с помощью соответствующей кнопки. Далее полученный снимок перемещаем в необходимое место и сохраняем. Чуть более сложное решение в сравнении с предыдущим. Но при этом качество полученного снимка, как показывает практика, будет значительно лучше.
В качестве примера, для того чтобы сфоткаться через веб-камеру, используем «Webcam Plus!» версии lite. От профессиональной она отличается чуть ограниченной функциональностью, но при этом программа бесплатна. Для начала скачиваем ее на официальном сайте. Далее устанавливаем, выполняя поэтапно указания мастера. Затем ее необходимо запустить двойным нажатием левой кнопки мыши на соответствующем ярлыке рабочего стола. Потом, пользуясь меню программы, делаем снимки, и если нужно — сохраняем их.
Фото с веб-камеры ноутбукаможет быть получено тремя способами. Лучше всего это делать с помощью специального ПО. Тогда качество лучше, и есть возможность сделать их серийно. Минус — необходимо устанавливать дополнительный софт и разбираться в его интерфейсе. Чуть хуже картинка получается с использованием скайпа. Но тут приходится повозиться с интерфейсом. Наиболее просто получить фото с использованием стандартных средств, но при этом изображение будет хуже всего.
Ваш ноутбук оснащен веб-камерой, но Вы до сих пор не знаете, как сделать фото на ноутбуке? Прочитайте статью, и убедитесь, что это очень просто даже для новичков в компьютерном деле.
Можно воспользоваться специальными программами, предварительно скачав их на компьютер. А можно применить встроенные средства операционной системы Виндовс, чтобы не перегружать память Вашего ПК.
Для примера возьмем ноутбук Helwett Packard и проверим, как сделать фото с камеры ноутбука «родным» способом.
Как быстро включить встроенную камеру ноутбука
Как уже говорилось, во многие современные модели ноутбуков встроена видеокамера. Такие камеры нельзя отключить от компьютера, но их всё же можно выключить. Обычно для этого используют специальные кнопки или комбинации клавиш. На ноутбуках от разных производителей способы включения разные. Давайте разберёмся, как включается встроенная камера на самых популярных марках ноутбуков.
Asus
Есть три способа включить камеру, встроенную в ноутбук фирмы Asus. Чаще всего за данную функцию отвечает комбинация из двух клавиш. Первая клавиша это “Fn”, а вот вторая может быть разной, но на ней снизу должен быть нарисован значок в виде камеры.
Некоторые ноутбуки данной фирмы оборудованы специальной кнопкой, позволяющей включать и отключать камеру. Находится она рядом с самой камерой.
Ну и третий возможный вариант – это специальная утилита для управления камерой. Скачать её можно с диска, который прилагается к некоторым ноутбукам. Называется она “Life Frame”.
HP
Запустить камеру на ноутбуке HP также можно разными способами. Для начала следует отметить, что большинство камер встроенных в ноутбуки HP включаются автоматически при запуске определённых приложений.
Если автоматическое включение не произошло, вы можете попробовать поискать комбинацию на клавиатуре (принцип тот же, что и у Asus).
Также вы можете включить камеру, набрав “QuickPlay” в строке поиска в меню “Пуск”. После этого вам нужно включить найденное приложение и запустить раздел “Видео”.
Ну и наконец, в HP также предусмотрена специальная утилита ля работы с камерой. Но скачивается она не с диска, а из интернета. Называется утилита “HPMediaSmart” и скачать её можно абсолютно бесплатно с официального сайта.
Lenovo
Все без исключения модели ноутбуков Lenovo оснащены встроенными веб-камерами. Включаются они при помощи комбинации клавиш с “Fn”. Если же вам не удастся найти нужную клавишу, вы можете включить камеру на ноутбуке Леново через панель управления (об этом варианте мы поговорим чуть позже).
Samsung
Ещё один известный производитель ноутбуков это Samsung. В плане включения камеры здесь нет ничего необычного.
Но вот о чём стоит упомянуть, так это про проблему с картинкой. На ноутбуках Samsung обязательно должны быть установлены драйвера от производителя, а иначе картинка с камеры будет замыленной.
Toshiba
Если вы хотите запустить встроенную камеру от Toshiba, то вам обязательно нужно установить драйвера от производителя и специальный софт. Скачать и то и другое можно с диска, который идёт в комплекте с компьютером.
MSI
Для MSI также потребуются драйвера и программа. Скачать их можно не только с диска, но и с официального сайта разработчиков.
Dell
Необходимое ПО для запуска камеры Dell следует скачивать с сайта компании. Для каждой модели ноутбука будет отдельный пакет, а потому не забудьте указать модель вашего ноутбука, а иначе камера не заработает или будет работать с проблемами.
Sony
Камеры в ноутбуках Sony всегда работают по умолчанию. Какие-либо инструкции вам понадобятся лишь в том случае, если вы захотите её выключить. Если же камера изначально не работала на вашем ноутбуке, вам придётся написать обращение в службу поддержки.
Практически все модели Acer запускают камеру после нажатия комбинации “Fn+V”.