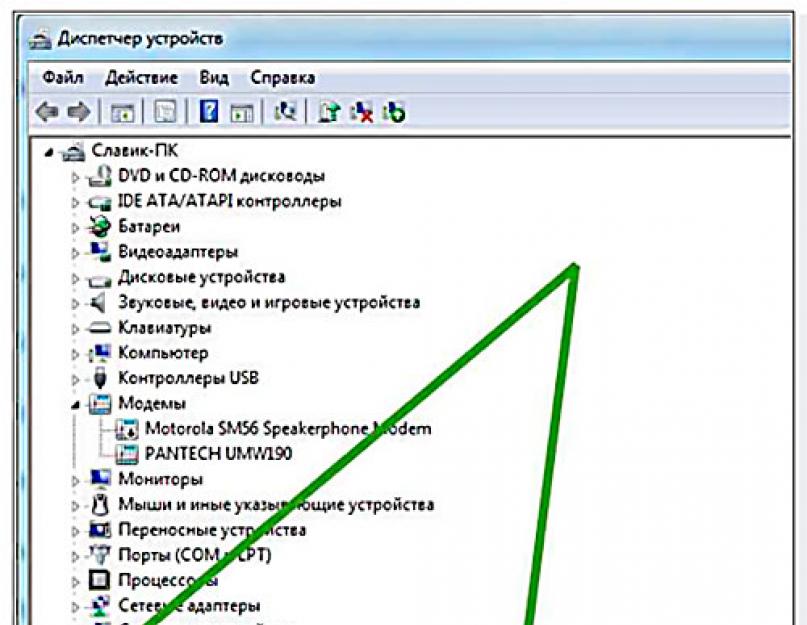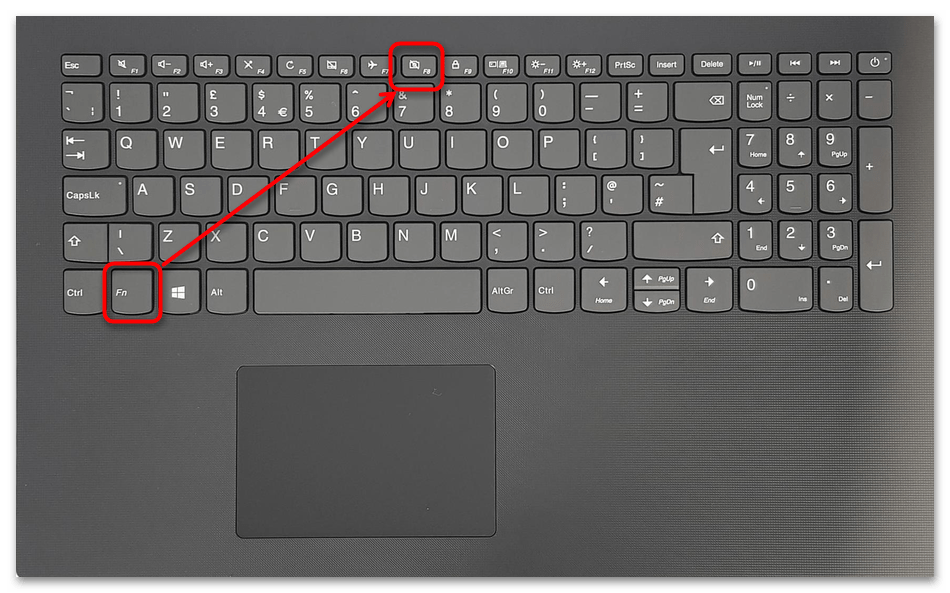Особенности включения камеры на ноутбуках разных производителей
В зависимости от производителя ноутбука, включить видеокамеру или проверить качество картинки можно другими способами:
- Asus, Lenovo: комбинация клавиш Fn+клавиша с изображением фотоаппарата (часто одна из кнопок F1-F12).
- Toshiba: необходимо установка только официальных драйверов и специальное приложение, к примеру, Picachoo.
- Samsung: размытое изображение исправляется установкой драйверов с сайта производителя.
- HP, Dexp, Samsung: при отключённом камеры нужно зайти в BIOS (во время перезагрузки ноутбука нажать F9 или Del, F1, F2, нажать Advanced-Onboard Device Configuration-Onboard Camera, выбрать Enabled).
- Acer: запустить видеокамеру можно, нажав «Пуск»—«Все программы»—Acer Crystal Eye Webcam.
Откат до прежней версии драйвера
Если вы заметили, что «вебка» стала отказываться работать после недавнего обновления драйверов, выполните откат до предыдущей версии. Следующая процедура может помочь вам восстановить доступ к камере:
- Снова вызываем на дисплее «Диспетчер устройств». В контекстном меню видеоустройства, которое находится в разделе «Камеры», кликаем по опции «Свойства».
- Переключаемся на второй блок и в нём жмём на клавишу «Откатить». Нужно отметить, что некоторые драйверы не поддерживают откат. В этом случае кнопка имеет тусклый оттенок и становится некликабельной — сделать откат в этом случае не получится.
- Подтверждаем своё действие кликом на кнопку «Да».
- После процедуры проверяем, работает ли камера.
Проверка камеры на ноутбуке: способы
В любом недавно приобретенном ноутбуке есть камера, то есть никаких настроек делать не нужно. Камеру не нужно активировать, так как производитель позаботился о наличии необходимых драйверов.
Включая любое приложение, использующее видеокамеру, это устройство запускается автоматически. Об этом свидетельствует мигающий диод, расположенный рядом с камерой. Узнать, работает ли устройство, можно разными способами.
С помощью «Пуск»
Основные этапы действия:
- В левом нижнем углу экрана нажмите «Пуск».
- Перейдите в диспетчер задач, перейдите в раздел «Оборудование и звук». В операционной системе Windows 10, чтобы получить доступ к диспетчеру задач, вам нужно нажать кнопку Win на клавиатуре, затем щелкнуть стрелку в нижнем левом углу экрана и, наконец, перейти в меню. Найдите «Control Manager» здесь».
- Затем вам нужно перейти на вкладку «Imaging Equipment».
- Теперь щелкните веб-камеру, щелкните правой кнопкой мыши «Включить».
- Далее нужно сделать последнюю проверку: нажать на пункт «Свойства», должно появиться переданное изображение.
Приложения для видеосвязи
Этот вариант тестирования универсален и подходит для любой модели ноутбука. Для этого метода характерно управление устройствами через Skype, Mail Agent и другие программы, с помощью которых можно общаться с помощью видеоустройства.
Portable-программы
Как узнать, исправно ли работает камера, если нет интернета или по каким-то причинам нет доступа к видеочату? В этом случае вы можете скачать портативную версию программы, которая используется для работы с видеокамерой.
Все необходимые приложения можно легко найти в сети и бесплатно загрузить на флешку. Это программное обеспечение включает в себя множество продуктов, например: Ava Cam, CyberLink You Cam, Webcam Max и другие. Скачать необходимую программу и запустить ее несложно, поэтому этот вариант проверки работоспособности видеоустройства не требует специальных знаний в этой области.
Проверка ПО
Для проверки драйверов необходимо выполнить следующие действия:
- Откройте «Пуск», затем перейдите в меню «Диспетчер управления», найдите «Панель устройств».
- Теперь в списке установленного оборудования нужно найти «Оборудование для обработки изображений» и открыть эту ссылку, нажав на стрелку.
- Нажмите на видеоустройство, найдите «Свойства».
- В появившемся новом окне найдите пункт «Общие», в меню «Состояние оборудования» необходимо указать состояние камеры «Оборудование работает нормально». Если это сообщение не появляется, нужно перейти во вкладку «Драйвер».
- В этом меню вы можете обновить существующие драйверы или установить новые.
Причина 3: сбои в работе программы, работающей с камерой
Далеко не всегда причина неработоспособности веб-камеры кроется в системных неполадках или аппаратных сбоях самого ноутбука. Сбоить может само приложение, через которое осуществляется запись или передача видео в интернет. Причиной неисправности также могут являться конфликты между двумя и более программами, пытающимися одновременно получить доступ к веб-камере. Если, например, одна из программ зависла в памяти компьютера, другая уже не сможет работать с устройством.
Первым делом следует закрыть все приложения, способные управлять веб-камерой. Если какая-то из программ зависла в памяти компьютера, чтобы выйти из нее — откройте «Диспетчер задач» (клавиши «Ctrl + Shift + Esc»), найдите название приложения в отобразившемся списке, выделите ее, затем нажмите «Del» для снятия задачи. После этого можно вновь пробовать запустить программу, через которую осуществляется запись/передача видео с камеры.
В некоторых ситуациях может потребоваться удалить ту или иную программу. Сделать это можно из системного приложения «Программы и компоненты». Для его запуска перейдите в «Панель управления» и выберите соответствующий элемент.
Если на компьютере установлена либо в данный момент запущена только одна программа, осуществляющая запись или передачу видеоданных, проверьте правильность выставленных в ней настроек. Рассмотрим это на примере популярного мессенджера Skype 8.25.0.5 (последняя версия на момент написания статьи). Действия следующие:
Откройте меню настроек программы, перейдите в раздел «Настройки звука и видео».
Если в блоке «Видео» указано, что устройство не найдено, это будет означать наличие неполадок в работе камеры, драйвера или системы в целом.
Если проблемы с камерой отсутствуют, возможно, она просто не выбрана в качестве устройства видеозаписи по умолчанию. В этом случае просто кликните по области напротив надписи «Камера», затем укажите название веб-камеры.
Сразу после выбора камеры в нижней части окна настроек должна будет отобразиться картинка с камеры.
Во всех программах, работающих с веб-камерами, настройки осуществляются по одному и тому же принципу.
Решение возможных проблем
Теперь рассмотрим варианты сбоев, которые могут возникать при задействовании веб-камеры.
Устройство не распознаётся системой
Иногда бывает так, что ни в «Диспетчере задач», ни в специальных программах веб-камера не распознаётся, хотя она физически присутствует. Как правило, это означает, что либо для неё не установлены драйверы, либо вы столкнулись с аппаратной поломкой. Если в первом случае проблема решается очень просто (поиском и инсталляцией подходящего служебного ПО), то во втором не обойтись без посещения сервисного центра.
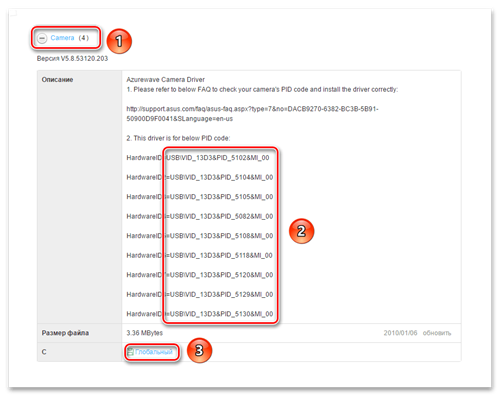
Камера не включается
Если же устройство не включается, несмотря на выполнение всех действий Шага 1, то здесь причиной являются те же неподходящие драйверы или физическая поломка. Впрочем, в отличие от предыдущего случая, возможны также и некоторые дополнительные причины – их рассмотрел один из наших авторов в отдельном материале.
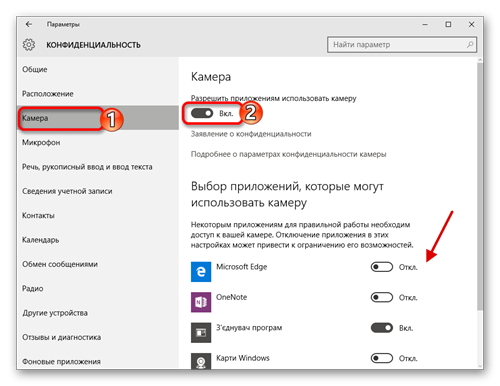
Как включить камеру на ноутбуке Леново
Включить камеру, можно воспользовавшись одним из предложенных ниже вариантов:
- Нажать специальные клавиши на клавиатуре;
- Войти в «Диспетчер устройств».
Для проверки работы камеры стоит воспользоваться такой программой для общения, как Скайп. Я уже писал подробную статью: «Как проверить веб камеру на ноутбуке«, в которой рассмотрел многочисленные способы проверки и настройки веб-камеры на ноутбуке.
Есть, также, подробная статья, о том, как проверить веб-камеру на компьютере, думаю, что вы найдёте там много полезных способов настройки камеры.
А сейчас, для начала, давайте разберёмся с тем, как включить веб-камеру одним из предложенных способов.
Используем клавиатуру
Самый простой вариант, но, к сожалению, не всегда спасающий – нажатие на клавиатуре на клавишу «Fn», или, использование сочетания клавиш, в виде «Fn+Esc» или «Fn+F1». Вам стоит посмотреть в документации к ноутбуку, какое сочетание клавиш запрограммировано для вашего устройства, так как оно может быть разным.
Однако, этот вариант может не сработать, в том случае, если на ноутбуке не хватает драйверов. Чтобы это проверить переходим ко второму способу включения камеры.
Диспетчер устройств
Самый действенный вариант, по выявлению отсутствия драйверов, необходимых для нормальной работы камеры на ноутбуке, заключается в использовании «Диспетчера устройств».
Чтобы его открыть, потребуется войти в «Пуск», и найти раздел «Компьютер». Кликните по нему правой кнопкой мышки. Из раскрывшегося списка выбираете «Управление» или «Свойства» (зависит от версии ОС) и переходите в «Диспетчер устройств».
Проверьте весь список и если всё в порядке, то вы увидите запись «Устройство обработки изображений», возможно у вас это будет называться как-то немного иначе, но, смысл тот же.
В случае отсутствия драйверов, рядом с устройством будет указан восклицательный знак в жёлтом треугольнике.
Драйвера
Установить драйвера не сложно, если вы кликните правой кнопкой мыши по устройству, то перед вами появится контекстное меню, в котором можно выбрать нужное действие.
То есть, нажав на «Обновить драйверы» они будут автоматически найдены в Интернете (главное чтобы он был подключен), и установлены. Однако, имейте в виду, если на ноутбук установлена не лицензионная копия операционной системы, то этого лучше делать не стоит.
В таком случае стоит самостоятельно поискать драйвера в Интернете, введя в поисковый системе соответствующий запрос с указанием модели ноутбука.
Тестируем веб-камеру при помощи Skype
Чтобы проверить работоспособность камеры, следует использовать Скайп, или любую иную аналогичную программу для общения. Если у вас установлен Skype, то для проверки камеры заходите в «Настройки видео».
В случае если всё в порядке, то с правой стороны вы увидите себя. В противном случае будет стоять запись «Камера не обнаружена».
Заключение
Таким образом, если возник вопрос, как включить камеру на ноутбуке Леново, воспользуйтесь одним из вышеперечисленных вариантов. Если же они не помогли разобраться с возникшей проблемой, то, вам стоит обратиться к специалистам в сервисный центр.
Заберите список проверенных Партнёрских Программ 2018 года, которые платят деньги!
«Лучшие партнёрки 2018 года»
Как быстро включить встроенную камеру ноутбука
Как уже говорилось, во многие современные модели ноутбуков встроена видеокамера. Такие камеры нельзя отключить от компьютера, но их всё же можно выключить. Обычно для этого используют специальные кнопки или комбинации клавиш. На ноутбуках от разных производителей способы включения разные. Давайте разберёмся, как включается встроенная камера на самых популярных марках ноутбуков.

Asus
Есть три способа включить камеру, встроенную в ноутбук фирмы Asus. Чаще всего за данную функцию отвечает комбинация из двух клавиш. Первая клавиша это “Fn”, а вот вторая может быть разной, но на ней снизу должен быть нарисован значок в виде камеры.
Некоторые ноутбуки данной фирмы оборудованы специальной кнопкой, позволяющей включать и отключать камеру. Находится она рядом с самой камерой.
Ну и третий возможный вариант – это специальная утилита для управления камерой. Скачать её можно с диска, который прилагается к некоторым ноутбукам. Называется она “Life Frame”.
HP
Запустить камеру на ноутбуке HP также можно разными способами. Для начала следует отметить, что большинство камер встроенных в ноутбуки HP включаются автоматически при запуске определённых приложений.
Если автоматическое включение не произошло, вы можете попробовать поискать комбинацию на клавиатуре (принцип тот же, что и у Asus).
Также вы можете включить камеру, набрав “QuickPlay” в строке поиска в меню “Пуск”. После этого вам нужно включить найденное приложение и запустить раздел “Видео”.
Ну и наконец, в HP также предусмотрена специальная утилита ля работы с камерой. Но скачивается она не с диска, а из интернета. Называется утилита “HPMediaSmart” и скачать её можно абсолютно бесплатно с официального сайта.
Lenovo
Все без исключения модели ноутбуков Lenovo оснащены встроенными веб-камерами. Включаются они при помощи комбинации клавиш с “Fn”. Если же вам не удастся найти нужную клавишу, вы можете включить камеру на ноутбуке Леново через панель управления (об этом варианте мы поговорим чуть позже).
Samsung
Ещё один известный производитель ноутбуков это Samsung. В плане включения камеры здесь нет ничего необычного.
Но вот о чём стоит упомянуть, так это про проблему с картинкой. На ноутбуках Samsung обязательно должны быть установлены драйвера от производителя, а иначе картинка с камеры будет замыленной.
Toshiba
Если вы хотите запустить встроенную камеру от Toshiba, то вам обязательно нужно установить драйвера от производителя и специальный софт. Скачать и то и другое можно с диска, который идёт в комплекте с компьютером.
MSI
Для MSI также потребуются драйвера и программа. Скачать их можно не только с диска, но и с официального сайта разработчиков.
Dell
Необходимое ПО для запуска камеры Dell следует скачивать с сайта компании. Для каждой модели ноутбука будет отдельный пакет, а потому не забудьте указать модель вашего ноутбука, а иначе камера не заработает или будет работать с проблемами.
Sony
Камеры в ноутбуках Sony всегда работают по умолчанию. Какие-либо инструкции вам понадобятся лишь в том случае, если вы захотите её выключить. Если же камера изначально не работала на вашем ноутбуке, вам придётся написать обращение в службу поддержки.
Практически все модели Acer запускают камеру после нажатия комбинации “Fn+V”.
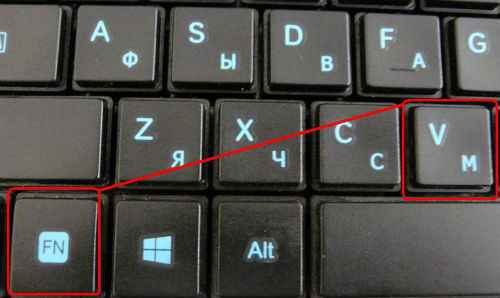
Почему на ноутбуке Lenovo не работает камера

В первую очередь проверьте, есть ли встроенная камера на ноутбуке Lenovo. Как правило, она располагается на верхней рамке дисплея. Но следует отметить, что все современные модели оснащены таким оборудованием.
У лэптопов этого производителя предусматривается горячая клавиша для активации вебки. Если записывающее устройство не работает, то его можно включить, одновременно зажав функциональную клавишу «Fn» и «F8». Вторая помечается символом в виде зачеркнутой камеры. После активации должен загореться индикатор, который располагается рядом с устройством.
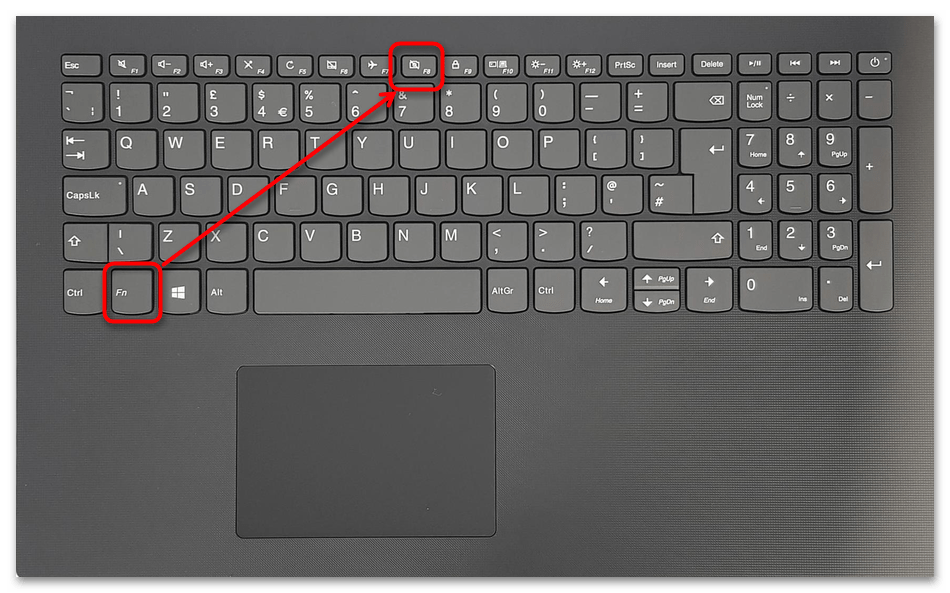
Способ 2: Включение через фирменную утилиту
На ноутбуках Lenovo предустановлена фирменная утилита «Lenovo Vantage», позволяющая узнать сведения о лэптопе, настроить используемое оборудование, которое встроено, а также установить защиту системы. Если не работает камера, то можно изменить ее параметры через программу производителя:
- Найдите фирменное приложение «Lenovo Vantage» через системный поиск.
- Кликните по трем полоскам в верхнем правом углу и в разделе «Параметры устройства» выберите «Дисплей и камера».
Через фирменную утилиту Lenovo можно настроить яркость и контрастность картинки с камеры, а также проверить ее работоспособность.
Способ 3: Изменение системных настроек конфиденциальности
Параметры конфиденциальности в операционной системе могут запрещать использовать приложениям встроенную камеру, поэтому эту настройку нужно изменить:
- Перейдите в системные «Параметры». Для это кликните по меню «Пуск» и кликните по иконке в виде шестеренки.
После этого любая программа, установленная на ноутбуке Lenovo, получит доступ к камере и сможет ее использовать.
Способ 4: Завершение работы программы, использующей камеру
Нередко причиной, почему не работает вебка на ноутбуке Леново, становится конфликт программ, которые пытаются одновременно получить доступ к камере. Обычно система функционирует стабильно при этом, но если одно приложение зависнет, то в другом также не будет производиться запись или трансляция. Чтобы исправить проблему, потребуется закрыть те программы, которые обращаются к использованию веб-камеры:
- Откройте «Диспетчер задач». Это можно сделать с помощью комбинации клавиш «Ctrl + Alt + Delete» и выбрать соответствующий пункт в системном окне. Также системное средство доступно при поиске через строку Windows.
Проделать подобное нужно с каждой программой, которая использует веб-камеру. Это может быть мессенджер Skype или Discord. В нашем отдельном материале есть подробное описание, как подключить и настроить камеру в Скайпе.

Способ 5: Обновление драйвера
Причиной неработающей камеры может быть устаревшее программное обеспечение. Чтобы устройство функционировало правильно, необходимо регулярно обновлять его драйвер. Сделать это можно через встроенные средства операционной системы Windows:
- Откройте «Диспетчер устройств». Самый простой способ сделать это – нажать на меню «Пуск» правой кнопкой мыши и из появившегося списка выбрать соответствующий инструмент.
- Раскройте меню «Камеры» и выберите используемое устройство. Если используется только встроенная вебка, то отобразится всего один пункт. При устаревших драйверах рядом с названием есть значок в виде восклицательного знака.
- Вызовите окно «Свойства», нажав на клавишу «Enter». Перейдите на вкладку «Драйвер» и выберите функцию «Обновить драйвер».
- Откроется новое окно, где нужно выбрать «Автоматический поиск драйверов».
Иногда встроенная веб-камера отказывается стабильно работать из-за сбоя во время обновления драйверов. ОС позволяет откатить состояние ПО до того состояния, которое было до установки апдейтов. Для этого на вкладке «Драйвер» нажмите на кнопку «Откатить», если она активна.
При отсутствии вебки в «Диспетчере устройств» вернитесь к способам выше и внимательно выполните предложенные инструкции.
Способ 6: Замена камеры
Если ни один способ не помог, то, вероятно, сама веб-камера повреждена и нуждается в ремонте. Лучше обратиться в сервисный центр, если нет специальных навыков и знаний в области аппаратного устранения неполадок. В крайнем случае можно использовать внешнее устройство, работающее через USB-порт. В нашей статье подробно описано, как подключить к компьютеру или ноутбуку такое оборудование.

Подробнее: Как подключить веб-камеру к компьютеру
Как сфотографироваться на веб камеру на ноутбуке Аsus?
Так как основное предназначение камеры фотографировать и снимать, то как сфоткаться на вебкамеру на ноутбуке Аsus знать необходимо. Никаких особых сложностей это не вызывает. В разделе программы Asus Camera Screen Saver, которую производитель обязательно устанавливает на рабочий стол, есть специальный подраздел, открывая который нужно найти, как сфотографироваться на веб камеру на ноутбуке Аsus. Следуя инструкциям, удастся это выполнить без малейших проблем.
Еще один вариант – это внешняя программа, которую также можно запустить и просто выбрать для своих действий подходящую строку.
От того, как настроить вебкамеру на ноутбуке Асус, зависит и ее дальнейшая работа
Поэтому особе внимание нужно уделить именно этому аспекту. Человек, нашедший и включивший ее, точно сможет фотографировать и записывать видео
Главное, ознакомиться с программами, которые являются стандартными для данной модели девайса.
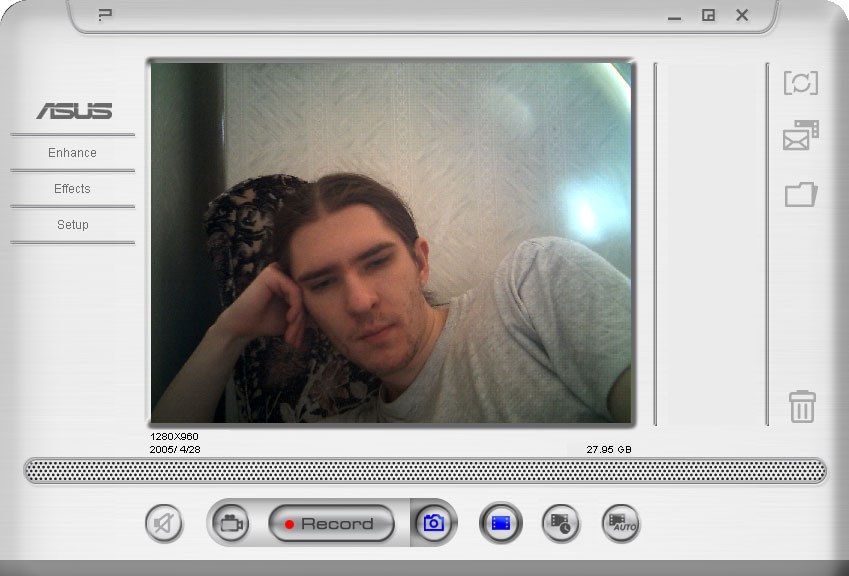
Как включить веб-камеру на ноутбуке Windows 10
Давайте для начала посмотрим, как просто вывести картинку с веб-камеры на экран и попытаться сделать снимок или записать видео. Вполне вероятно, что в настройках ноутбука сама камера включена, но вы не можете просто найти интерфейс, с помощью которого с ней взаимодействовать.
- Воспользуйтесь поисковой строкой по системе. Она вызывается нажатием на иконку лупы в панели задач или комбинацией клавиш Win+S.
- Сюда впишите название приложения – «Камера». Откройте первый попавшийся вариант.
Проверьте работает ли веб-камера. Ноутбук может запросить разрешение на доступ. Предоставьте его. В идеале на экране будет выведена картинка с камеры.
Однако не всегда всё проходит гладко. После проделанной процедуры на экране может появиться надпись, что устройство не найдено. В этом случае можно попробовать дать разрешение в системе на включение и использование веб-камеры ноутбука.
- Откройте системные «Параметры». Используйте комбинацию клавиш Win+I для вызова соответствующего интерфейса. Также можно открыть меню «Пуска» и найти там иконку шестерёнки, которой нужно будет воспользоваться.
- Из предложенных разделов «Параметров» перейдите в «Конфиденциальность».
В левой части откройте подраздел «Камера».
В блоке «Камера» найдите строку «Разрешить приложениям использовать камеру». Под ней нужно будет поставить переключатель в активное положение.
Вызовите приложение «Камера» способом, который был рассмотрен в инструкции выше. Проверьте работоспособность.
Проблемы с запуском веб-камеры
В большинстве случаев проделанные выше манипуляции спасают ситуацию. Правда, бывает и так, что они не помогают. Обычно пользователи сталкиваются с более серьёзными проблемами в работе камеры после обновления операционной системы или при подключении сторонней камеры. Из-за этого слетают драйвера и их нужно восстановить, чтобы снова полноценно пользоваться веб-камерой.
- Выполните запуск «Диспетчера устройств» любым удобным для вас способом. Например, можно открыть специальное контекстное комбинацией клавиш Win+X, чтобы не копаться в «Панели управления». Из этого меню выбирайте требуемый пункт.
В интерфейсе «Диспетчера устройств» найдите и раскройте ветку «Устройства обработки изображений».
В ней должно быть название вашей веб-камеры. Кликнете по нему правой кнопкой мыши. Нажмите на «Удалить». Удаление устройства нужно произвести, чтобы система сама корректно добавила его снова и установила драйвера к нему.
Подтвердите удаление устройства, если таковой запрос будет получен от операционной системы.
Теперь в верхнем меню нажмите по пункту «Действие». Из выпадающего списка нажмите на «обновить конфигурацию оборудования».
Закройте все программы и окна, выполните перезагрузку ноутбука.
Стоит отметить, что если в интерфейсе «Диспетчера устройств» напротив иконки веб-камеры стоит восклицательный знак, то в контекстном меню нужно выбирать не «Удалить», а «Обновить». Только в том случае, если обновление не дало должного результата можно переходить к удалению устройства и повторной его инициализации.
Из дополнительных причин неработоспособности веб-камеры можно отметить следующие:
- Windows 10 не может самостоятельно найти и установить нужное ПО для работы камеры. Обычно это случается с экземплярами, которые не идут в комплекте с ноутбуком. Тогда вам остаётся только самостоятельно пытаться найти и установить драйвера;
- Камера и/или шлейф, соединяющий её с материнской платой ноутбука, могут быть повреждены. При обнаружении поломки рекомендуется обратиться в сервисный центр с соответствующей жалобой. Вам должны починить ноутбук по гарантии, если таковая ещё актуальна для него;
- Из-за вирусов веб-камера тоже может перестать нормально функционировать. Проведите проверку компьютера соответствующим ПО, удалите или поместите вирусы в карантин при обнаружении.
Дополнительно нужно заметить, что если вы подозреваете в проблемах физическую неисправность, то не стоит разбирать ноутбук, чтобы убедиться в своей правоте. Дело в том, что вскрытие корпуса может служить причиной для отзыва гарантии из-за нарушений гарантийных обязательств. Однако, если ваша гарантия истекла, можете делать с ноутбуком что хотите.
В Windows 10 очень просто включить веб-камеру и проверить её на качество работы. Мы рассмотрели не только как включить её, но и кратко прошлись по основным проблемам при включении таковой.
Как включить внешнюю веб-камеру на ноутбуке ASUS, Dell?
Основная особенность ноутбуков ASUS в том, что в них есть не только комбинация клавиш, которая позволяет выключить камеру, но и специальная кнопка. Находится она возле видеоустройства.
Как включить внешнюю веб-камеру на ноутбуке ASUS, Dell:
- Если вы не нашли кнопку, а комбинация клавиш FN и F1-10 не сработала, можно воспользоваться специальной утилитой. До этого необходимо воспользоваться диском, который продается в комплекте с ноутбуком. Называется чаще всего Live Fream.
- Способ включения камеры может отличаться от производителя. Например, ноутбуки Dell запускаются при помощи пакета настроек, которые необходимы для отдельной модели. Соответственно на сайте необходимо указывать не только название производителя, но еще и модель. На ноутбуках Sony включается все точно так же, как и в первом варианте.
- На ноутбуке Асеr запускается камера при помощи нажатия клавиш FN + V. На оборудовании DNS видео-устройство можно включить нажатием клавиш FN + F11. После того, как выполнены настройки программного обеспечения, загружены драйвера, необходимо протестировать устройство. Это можно сделать при помощи приложения для видеозвонков. Можете воспользоваться любой программой, на которой есть подобные настройки. Например, Зум или Skype. Если на ноутбуке установлен Viber или whatsapp, можете воспользоваться видеозвонком из этих мессенджеров.
Камера