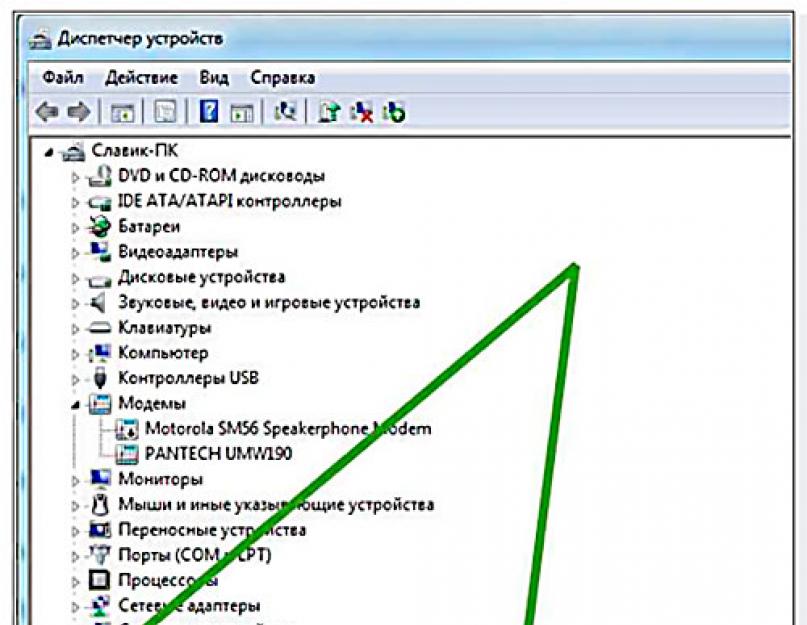Включение веб-камеры
Камера доступна как отдельное приложение. Найти его можно в списке установленных программ в меню «Пуск».
Открываем меню «Пуск». Дальше два варианта — пролистать перечень приложений вручную до пункта «Камера» или нажать на букву «К» на клавиатуре, чтобы перейти к встроенному поиску Windows 10. Находим программу, запускаем её, немного ждём и видим себя на экране.
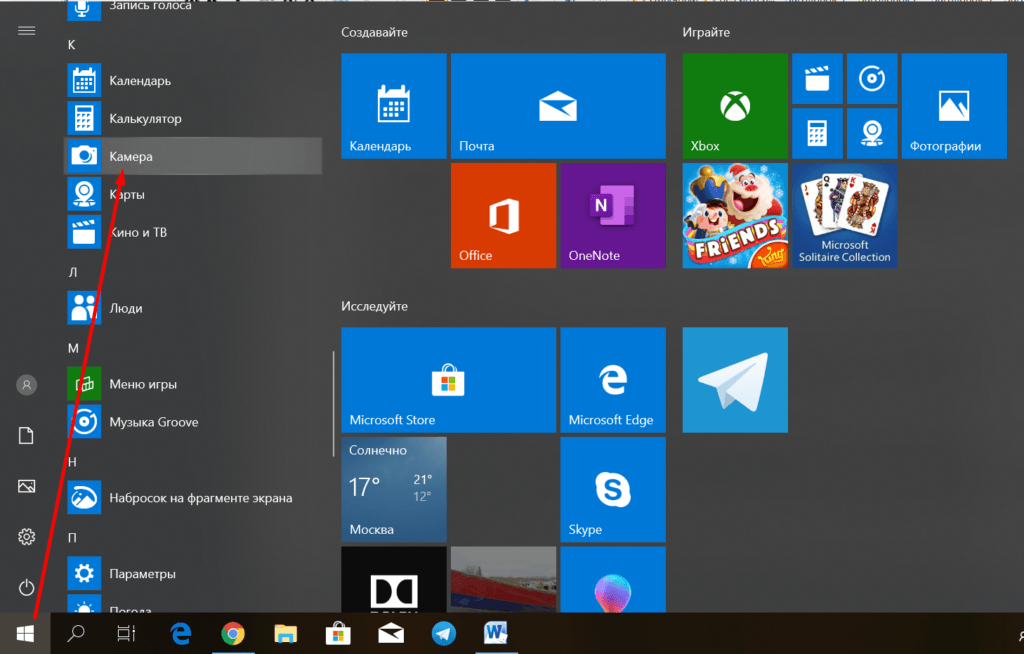
Приложения для работы камеры точно есть в меню «Пуск»
На некоторых моделях ноутбуков за включение камеры отвечает сочетание горячих клавиш. Комбинации меняются в зависимости от производителя, но обычно первой является кнопка Fn, а второй — одна из клавиш из ряда F1-F12. Впрочем, могут быть и другие варианты. Например, на многих ноутбуках работает сочетание Fn+V. Обнаружить подходящую клавишу обычно помогает пиктограмма — значок камеры рядом с буквой или другим обозначением.
На старых ноутбуках для запуска камеры использовалась отдельная кнопка, которая располагается рядом с клавишей включений питания. Достаточно было нажать на неё, чтобы запустить модуль для съёмки фото и видео. На новых моделях я такой кнопки не встречал.
Иногда камера нужна для работы отдельных приложений. В таком случае её запуск через меню «Пуск» или с помощью сочетания клавиш не пригодится — достаточно просто разрешить другим программам использовать модуль для съёмки. Очень редко разрешение требуется для самого приложения «Камера» — в таком случае при его запуске появится окно с просьбой предоставить доступ. Все эти проблемы решаются одинаково.
- Нажимаем сочетание клавиш Win+I или переходим в «Параметры Windows 10» через меню «Пуск».
- Открываем раздел «Конфиденциальность».
- Переходим на вкладку «Камера».
-
В поле «Разрешить доступ к камере» нажимаем «Изменить». Проверяем, чтобы переключатель был в положение «Вкл».
- Разрешаем приложениям доступ к камере, передвигая соответствующий переключатель в положение «Вкл».
-
Выбираем конкретные приложения, которые могут использовать модуль для съёмки.
Если вы не разрешите программе доступ к камере, то при запуске она будет постоянно спрашивать у вас, можно ли воспользоваться этим модулем. Я предпочитаю давать разрешение в ручном режиме каждому приложению. Исключение составляет только встроенная программа «Камера». Если бы я пользовался Скайпом, то и ему разрешил бы автоматически получать доступ к съёмке видео.
С камерой мы разобрались, но для нормального общения через видеосвязь и записи роликов требуется ещё микрофон. Разрешение на его использование можно настроить по аналогии с камерой на следующей вкладке в разделе «Конфиденциальность».
Проверьте параметры камеры Windows 10
В Windows 10 в приложении «Настройки» есть несколько переключателей, которые отключают веб-камеру во всех приложениях. Если вы отключите здесь свою веб-камеру, даже настольные приложения не смогут ее использовать.
Это немного сбивает с толку. Как правило, параметры разрешений приложений в разделе «Параметры»> «Конфиденциальность» в основном влияют на новые приложения Windows 10 из Магазина, также известные как приложения UWP. Но параметры веб-камеры также влияют на настольные приложения.
Если ваша веб-камера не работает, перейдите в «Настройки»> «Конфиденциальность»> «Камера».
Убедитесь, что в верхней части окна указано «Доступ к камере для этого устройства включен». Если он говорит, что доступ к камере отключен, нажмите кнопку «Изменить» и установите для него значение «Вкл.». Если доступ к камере отключен, Windows и приложения в вашей системе не смогут использовать веб-камеру. Даже вход в Windows Hello не будет работать.
Сразу под ним убедитесь, что для параметра «Разрешить приложениям доступ к камере» также установлено значение «Вкл.». Если для него установлено значение «Выкл.», Никакие приложения в вашей системе, включая настольные приложения, не смогут видеть или использовать вашу камеру. Однако операционная система Windows по-прежнему может использовать вашу камеру для таких функций, как Windows Hello.
Этот параметр был изменен с выпуском обновления Windows 10 за апрель 2018 г. Раньше это затрагивало только приложения UWP и не затрагивало традиционные настольные приложения.
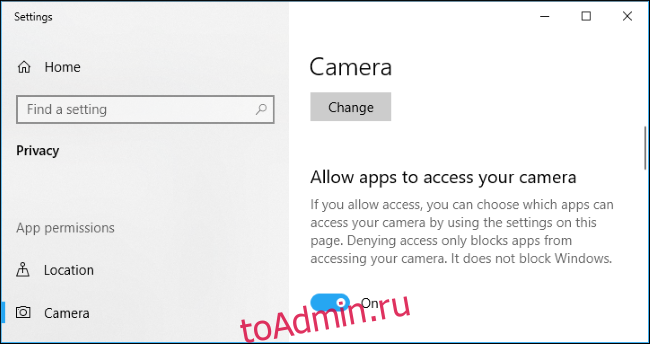
В разделе «Выберите, какие приложения могут получить доступ к вашей камере» убедитесь, что приложения, которое хочет получить доступ к вашей камере, нет в списке и для него установлено значение «Выкл.». Если он присутствует в этом списке, установите для него значение «Вкл.».
Обратите внимание, что традиционные настольные приложения не отображаются в этом списке. Здесь отображаются только приложения Store
Традиционные настольные приложения всегда могут получить доступ к вашей веб-камере, если вы включили общесистемные параметры «Разрешить доступ к камере на этом устройстве» и «Разрешить приложениям доступ к вашей камере».
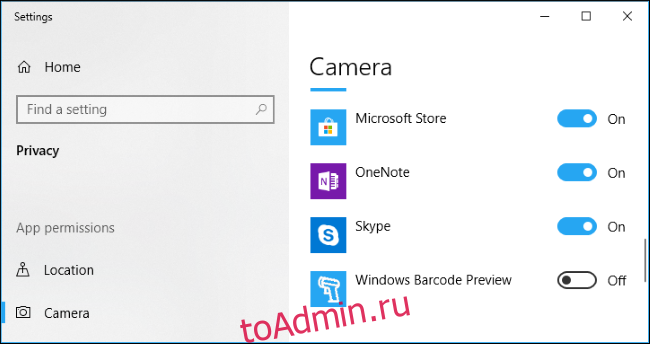
Пока указанные выше параметры настроены правильно, Windows 10 не должна мешать. Остается выполнить традиционные действия по устранению неполадок с веб-камерой.
Нюансы в зависимости от вида камеры
У разных типов камер есть свои нюансы при установке и эксплуатации. Их можно разделить по производителю или году выпуска, но на следующий фактор больше влияет внешняя или встроенная камера.
Отключение и подключение встроенного производится разными способами: через «Диспетчер устройств», с помощью горячих клавиш и так далее. Внешняя камера включается только через порт USB. Кроме того, в последнем случае иногда возникает необходимость переустанавливать драйверы после каждого выключения.
Большинство современных внешних камер поставляются без дисков с программным обеспечением, но работают с использованием технологии Plug and Play (функция, позволяющая работать без ручной установки драйверов).
Для ноутбуков
Довольно частой причиной того, что на компьютере не работает веб-камера, становится банальное отсутствие у ноутбука возможностей поддержки камеры. Данная проблема актуальна для старых моделей.
В данном случае есть также два метода борьбы. Первый — это покупка нового ноутбука. Желательно, с уже встроенной камерой. Тогда проблем практически не будет. Достаточно установить драйверы — и все заработает.
Второй — отказ от видеовызовов. Если же без них никуда, то придется искать замену ноутбуку. Но есть и еще один довольно интересный момент, который касается нашей сегодняшней темы. Какой именно? Сейчас мы узнаем его.
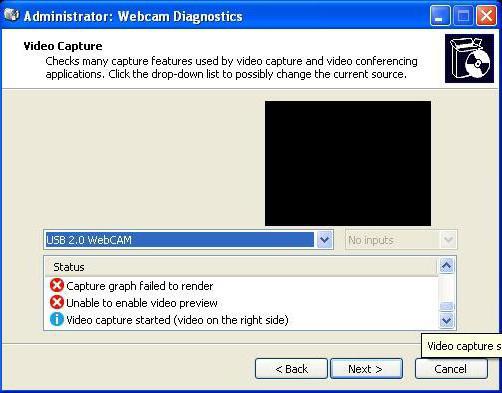
Как отыскать камеру в программном обеспечении
Как включить камеру на ноутбуке Lenovo? В программном обеспечении ее можно отыскать 2-мя методами. Какой-то из них обязательно откроет веб-камеру для предстоящей опции.
- Открываем меню «Запуск». Избираем строчку «Поиск». Тут следует ввести слово «камера». После проведенной операции нужно избрать подходящий вариант.
- Жмем на меню «Запуск», где избираем пункт «Панель управления». Дальше избираем подпункт «Оборудование и звук». Потом в разделе «Устройства и принтеры» кликаем по «Диспетчер устройств». В строке «Устройства для обработки изображений» будет отображена веб-камера.
- Более легкий метод – это загрузить программку, для которой нужна камера, и конкретно в ней проводить настройку.
- Ищем на клавиатуре кнопку с изображением камеры. На неких моделях ноутбуков предусмотрена эта жгучая кнопка. Сразу жмем на кнопку и Fn.
- Просто пригласить знающего человека, чтоб он все подключил и настроил. Все таки в какой-то момент придется научиться делать это без помощи других.
Выполнив один из пт, вопрос о том, как включить камеру на ноутбуке Lenovo, не возникнет.
Поиск и установка драйвера
Итак, факт недостачи драйверов установлен. Нужно исправить положение. Если речь идет о встроенном устройстве, то сделать нужно следующее:
определить название, версию и разрядность операционной системы, установленной на ноутбуке. Для этого нажимаем «Пуск», в поле поиска вводим «Система» и жмем Enter. В появившемся окне есть вся необходимая информация;
перейти на сайт поддержки производителя ноутбука. Обычно на сайте имеется раздел «Загрузки» или «Драйверы и утилиты». Указать модель ноутбука (можно посмотреть на наклейке, расположенной на нижней стороне корпуса ноутбука) и используемую операционную систему (например, Windows 7 64-bit). Из предоставленного сайтом списка драйверов достаточно выбрать драйвер для камеры и скачать. Скачанный файл запустить, со всем согласиться и после завершения установки перезагрузить ноутбук. Камера должна работать. Проверяем ее работоспособность одной из специальных программ.
Вам это может быть интересно:
Программа для записи видео с веб камеры: обзор 5 лучших рекодеров
3 лучших сервиса для фото с эффектами через веб камеру
Лучший ноутбук 2020 года — Выбор по категориям
Общие проблемы
Причины, почему не работает встроенная камера на ноутбуке, могут быть разнообразными – как примитивными, так и сложными. Не пренебрегайте простыми решениями, а вот если они не помогут, стоит применить более серьезные меры.
Вы не поверите, но 99% проблем с корпоративным компьютером решаются перезагрузкой устройства. Для этого даже не нужен системный администратор.
- Итак, если возникли проблемы с воспроизведением изображения с «вэбки», в первую очередь стоит перезапустить ноутбук. «Чайникам» это покажется смешным, но опытные юзеры начинают устранение любой помехи именно с этого. Не помогло? Действуем дальше.
- Проверьте, возможно, камера не обнаружена потому, что вовсе не включена? Нет, я не считаю вас глупыми, но иногда гениальные решения лежат на поверхности. В разных моделях ноутбуков камера включается неодинаково. Проще всего поступить так: зажать кнопку «Fn» и одновременно поочередно кликать на F1, F2, F3 и т.д. вплоть до F12 Если у вас старая модель гаджета, поищите нужную кнопку с соответствующим значком сбоку на крышке или сзади.
- Обычно первые два действия помогают. В случае, когда – что бы вы не делали — ноутбук не видит веб-камеру, дело, скорее всего, в драйверах. Либо они устарели, либо не совместимы с устройством.
- Также причиной отсутствия изображения – особенно вкупе с отсутствием звука, — может быть проблема, скрывающаяся в самих аппаратах. Например, камера могла быть повреждена механическим способом извне. Или же перетерся шлейф, соединяющий аксессуар с материнской платой.
В последнем случае самостоятельно устранить поломку невозможно. Нужно нести гаджет в сервис. А вот с драйверами вполне реально управиться собственноручно. Главное, знать что и откуда качать.
Что такое веб-камера и где она находится?
Большая часть современных ноутбуков дальновидно обустроены интегрированной веб-камерой. Это очень комфортно, потому что не надо дополнительно находить подходящий аксессуар и устанавливать его на ноутбук.
Камера находится прямо над экраном. Снаружи она похожа на маленький кружок, похожий с камерой мобильного телефона. Это приспособление предоставляет массу преимуществ. Оно поможет обеспечить видеосвязь с хоть каким человеком вне зависимости от его местопребывания. Если при телефонном разговоре слышен только глас, то тут собеседники лицезреют друг дружку.
Современные модели ноутбуков имеют камеры со встроенными индикаторами. Они загораются при включении. Это обеспечивает дополнительную безопасность. Такие же функции имеет ноутбук «Леново». Как включить камеру, если ты не продвинутый юзер?
Веб-камера не работает после установки программ других веб-камер
Установка нескольких драйверов вызывает конфликты. Если вы используете несколько программ для веб-камеры, например, Skype для обмена сообщениями и YouCam для сохранения видео, убедитесь в том, что при использовании веб-камеры работает только одна программа. Не пытайтесь открыть обе программы одновременно и закрывайте ПО для веб-камеры при завершении работы. После завершения работы ПО для веб-камеры рекомендуется подождать 5-10 секунд, перед тем как открывать другую программу для веб-камеры.
Большинство проблем можно решить перезагрузкой компьютера. Если проблема не была устранена, удалите одну из программ для веб-камеры и переустановите ПО, которое вы хотите использовать.
Дважды проверьте подключение веб-камеры к компьютеру
Если ни одно из приложений не определяет вашу веб-камеру, то стоит проверить, правильно ли она подключена
Обращая первоначально внимание на устранение возможных неисправностей на программном уровне, пользователи довольно часто не рассматривают ситуацию, когда кабель устройства был не должным образом подключен к компьютеру, несмотря на то, что это довольно распространенная причина
Если веб-камера имеет «USB-разъем», то убедитесь, что «USB-кабель» веб-камеры плотно подключен к «USB-порту» вашего компьютера. Отключите и снова подключите его, чтобы удостовериться, что он надежно закреплен и не болтается. Некоторые веб-камеры имеют индикаторы, которые светятся, когда устройства подключены
Если это так, обратите внимание, включается ли индикатор после подключения веб-камеры. Также стоит попробовать другой «USB-порт» на вашем компьютере, так как возможные неполадки с портом могут вызвать проблемы с подключением и привести к неправильной работе веб-камеры
Если веб-камера встроена в корпус ноутбука, то следует убедиться, что пользователь случайно ее не закрыл. Новые модели ноутбуков содержат защитные шторки, которые скользят по направляющим пазам и скрывают веб-камеру, когда она не используется.
Определение разрешения веб-камеры
В этом разделе описано, как найти настройку разрешения веб-камеры на компьютере HP.
После выполнения снимка или записи видео и сохранения (либо можно использовать предварительно сохраненное изображение или видеоролик, снятый с помощью веб-камеры) выполните следующие действия, чтобы определить разрешение веб-камеры.
-
в проводнике перейдите к изображению или видео.
-
Нажмите правой кнопкой мыши на изображение или видео.
-
Нажмите кнопку Свойства.
-
Выберите вкладку Сведения и проверьте разрешение камеры.
Драйвера
Если веб-камера не работает, вполне вероятно, что причиной этому стало отсутствие необходимого для работы камеры драйвера, что легко можно исправить. Эта проблема очень распространена на новых ноутбуках, поэтому волноваться не стоит, все заработает. Чтобы проверить, в драйверах ли дело, нужно найти встроенную в ПК камеру в списке устройств. В том случае, если рядом с иконкой камеры будет находиться маленький вопросительный знак желтого цвета, следует удалить драйвер веб-камеры, после чего выключить и включить свой компьютер, а затем скачать и снова установить необходимый драйвер. Лучше, конечно, не скачивать драйвер с интернета, а установить его со специального диска ПО, который должен идти в комплекте вместе с ноутбуком. Если по каким-либо причинам диска нет, скачиваем драйвер только с сайта производителя вашего ноутбука.
Почему не работает микрофон в веб-камере?
Причина 1: некорректная работа драйверов
Прежде всего, следует заподозрить, что на компьютере некорректно установлены или вовсе отсутствуют драйвера для веб-камеры, которая по совместительству является микрофоном. Как правило, драйвера для данного устройства устанавливаются автоматически, но данная установка не всегда происходит корректно.
Прежде всего, нам потребуется попасть в окно «Диспетчер устройств». Для того открываем меню «Панель управления», для удобства можно установить параметр «Мелкие значки», а затем переходим к разделу «Система».
В левой области окна проходим к пункту «Диспетчер устройств».
Открыв требуемое нам окно, нам потребуется развернуть пункты «Устройства обработки изображений» и «Звуковые, игровые и аудиоустройства». В данных пунктах вам потребуется проверить, а имеются ли вообще драйвера для ваших устройств.
Если да, мы их все равно попробуем переустановить. Для этого кликните по каждому драйверу устройства правой кнопкой мыши и выберите пункт «Удалить».
После этого закройте окно «Диспетчер устройств», отключите веб-камеру от компьютера и выполните перезагрузку системы. Когда компьютер будет запущен, снова подключите веб-камеру к компьютеру и дождитесь выполнения автоматической установки драйверов.
Причина 2: нехватка питания
Веб-камера, подключаемая к компьютеру через USB-порт, для своей работы будет потреблять питание компьютера. А уж если дело касается такого устройства, которое совмещает в себе и веб-камеру, и микрофон, то питания может потребоваться больше, но используемый USB-порт не может вам этого предоставить.
Если вы являетесь пользователем стационарного компьютера, опробуйте подключить USB-кабель к обратной стороне системного блока, причем подключение не должно выполняться к USB 3.0 (данный разъем выделяется синим цветом).
То же самое касается и ноутбуков. Если вы используете подключение к разъему, встроенному в клавиатуру, стоит выполнить переподключение. Естественно, использование любых USB-хабов в данном случае исключается – подключение должно выполняться напрямую к вашему компьютеру.
Причина 3: микрофон не используется программой
Зайдите в настройки программы, в которой вам необходимо работать с микрофоном, и проверьте, тот ли микрофон выбран в ней. Например, в Skype вам потребуется щелкнуть по кнопке «Инструменты», а затем пройти к разделу «Настройки». В левой области окна пройдите к разделу «Настройка звука», а в правой убедитесь, что в программе выбрано нужное устройство. При необходимости, внесите коррективы и сохраните изменения.
Причина 4: микрофон используется другой программой
Если на компьютере функционируют и другие программы, которые могут использовать работу микрофона, вам потребуется их закрыть (например, через окно «Диспетчер задач», который можно вызвать сочетанием клавиш Ctrl+Shift+Esc).
Причина 5: проблемы с контактами
Если в диспетчере устройств камера определяется, но микрофон – нет, то это может говорить о проблемах в контактах микрофона. Проверьте сам колокольчик и сам провод от микрофона на наличие повреждений или окислений – если они имеются, это и является причиной неработоспособности микрофона.
В данном случае можно попытаться самостоятельно исправить неполадку, очистив контакты или попытавшись «залатать» повреждение, но, как правило, попытка оборачивается неудачей. В данном случае вам можно будет лишь посоветовать заменить устройство или приобрести отдельный микрофон.
Причина 6: нерабочий вход для микрофона
Попробуйте в разъем для микрофона подключить любой другой микрофон. Если и другой микрофон не определяется системой, то это может вам говорить о неработоспособности входа для микрофона. Вполне возможно, нужный контакт, например, мог отойти от материнской платы. Если есть возможность, загляните под корпус системного блока. Если нет опыта – лучше доверьте данную задачу специалистам из сервисного центра.
Что делать, если в диспетчере устройств отсутствуют устройства обработки изображений
- Откройте средство устранения неполадок с оборудованием и устройствами
- Включите веб-камеру в Windows 10 .
- Обновите драйвер веб-камеры
- Добавьте веб-камеру в диспетчер устройств вручную .
- Сброс Windows 10
1. Откройте средство устранения неполадок оборудования и устройств.
Средство устранения неполадок с оборудованием и устройствами может устранять проблемы, связанные с устройствами Windows.
Это средство устранения неполадок может предоставить разрешение для восстановления отсутствующей веб-камеры.
Следуйте приведенным ниже инструкциям, чтобы открыть Оборудование и устройства.
- Нажмите клавишу Windows Cortana + горячую клавишу Q.
- Введите ключевое слово «устранение неполадок» в поле поиска.
- Нажмите «Устранение неполадок», чтобы открыть окно «Настройки», как на снимке ниже.
Нажмите кнопку Запустить это средство устранения неполадок , чтобы устранить неполадки с оборудованием и устройствами.
Затем пользователи могут просматривать разрешения, представленные средством устранения неполадок. Выберите параметр Применить это исправление для указанных разрешений.
2. Включите веб-камеру в Windows 10
Возможно, параметр Разрешить приложениям доступ к вашей камере отключен. Следовательно, приложения не могут использовать веб-камеру. Таким образом, пользователи могут включить параметр Разрешить приложениям получать доступ к вашей камере .
- Откройте Cortana в Windows 10.
- Введите «настройки камеры» в поле поиска.
- Нажмите Настройки конфиденциальности камеры, чтобы открыть окно в снимке экрана непосредственно ниже.
Затем включите параметр Разрешить приложениям получать доступ к камере , если он выключен.
– СВЯЗАНО: 5 лучших веб-камер 4K для высококачественных видеоконференций
3. Обновите драйвер веб-камеры
Возможно также, что драйвер веб-камеры отсутствует, устарел или поврежден. Самый быстрый способ исправить проблему с драйвером веб-камеры – это добавить бесплатную версию Driver Booster 6 в Windows. С
lick Бесплатная загрузка на веб-странице Driver Booster, чтобы сохранить мастер установки и установить программное обеспечение. Затем запустите Driver Booster 6, который будет автоматически сканировать. Нажмите кнопку Обновить сейчас , если в результатах сканирования есть веб-камера, отсутствующая в диспетчере устройств.
4. Добавьте веб-камеру в диспетчер устройств вручную
Пользователи могут восстановить отсутствующую веб-камеру в диспетчере устройств, выбрав параметр Добавить устаревшее . Эта опция открывает мастер установки оборудования, с помощью которого пользователи могут устанавливать устройства.
Следуйте инструкциям ниже, чтобы вручную добавить веб-камеру.
- Во-первых, пользователям необходимо открыть «Запуск» с помощью сочетания клавиш Windows + R.
- Введите “devmgmt.msc” в текстовое поле “Открыть” и нажмите ОК , чтобы открыть диспетчер устройств.
- Затем нажмите Вид > Показать скрытые устройства .
- Нажмите Действие и выберите Добавить устаревшее оборудование , чтобы открыть окно, показанное ниже.
Нажмите кнопку Далее .
- Выберите вариант Установить оборудование, которое я выбираю вручную из списка , и нажмите кнопку Далее .
- Выберите устройства обработки изображений и нажмите Далее .
- После этого выберите веб-камеру, которая отсутствует в диспетчере устройств; и нажмите кнопку Далее .
Перезагрузите Windows после добавления веб-камеры.
– СВЯЗАНО: 9 лучших программ для веб-камер для пользователей Windows
5. Сбросить Windows 10
Некоторые пользователи также подтвердили, что переустановка Windows 10 восстанавливает отсутствующую веб-камеру. Переустановка Windows 10 относительно проста благодаря утилите Reset this PC.
Вот как пользователи могут переустановить Windows 10 с помощью Reset this PC.
- Введите ключевое слово «reset» в поле «Cortana’s Type» для поиска.
- Нажмите Сбросить этот компьютер , чтобы открыть окно на изображении ниже.
Нажмите Начало работы , чтобы открыть утилиту сброса этого компьютера.
- Выберите параметр Сохранить мои файлы .
- Затем нажмите Далее и выберите параметр Сбросить .
По крайней мере, одно из приведенных выше решений, вероятно, восстановит отсутствующие веб-камеры в диспетчере устройств для большинства пользователей. Затем пользователи могут снова использовать веб-камеры.
Веб камера на компьютере
Сегодня весьма популярным и удобным способом общения стало не только голосовое, но и визуальное общение с использованием средств видеосвязи — веб-камер.
Цифровые девайсы становятся все более унифицированными и различия между ноутбуком, смартфоном и планшетом стираются.
Блоги и блогеры стали неотъемлемой частью нашей жизни. А после того, как президент завел свой блог, популярность блогерства еще возрасла, следовательно увеличилась необходимость создания видео контента.
Как найти, включить и использовать веб камеру на ноутбуке.
Как найти web- камеру.
Необходимо убедиться, что видеокамера есть, исправна, корректно установлена в системе и правильно установлены драйвера.
В «Панели управления» запускаем «Диспетчер устройств» ( Рис 1) и проверяем, как определилась в Windows камера ( Рис 2)
Найдите в списке устройств в разделе “Устройства для обработки изображений” свою web-камеру, Если не отображается, смотрите ниже, как включить веб камеру
У меня она отображается ( Рис3)
В этом случае камера готова к использованию.
Проверить можно используя видеосвязь Скайпа( Skype) или ВотсАпа (WhatsApp), если они установлены на компьютере.
Как включить веб- камеру
Если web-камера находится в разделе “Другие устройства” необходимо загрузить и установить драйвер веб-камеры с сайта производителя вашего ноутбука.
Выбирайте драйвера только для модели Вашего ноутбука или USB- камеры .
Все ноутбуки оснащены веб-камерами, встроенная веб-камера всегда включена по умолчанию и что бы её просто подключить, необходимо проделать тот же путь: в «Панели управления» запускаем «Диспетчер устройств», найдите в списке устройств в разделе «Устройства для обработки изображений» щелкните по записи правой клавишей мыши и выберите пункт «Включить» или «задействовать», а затем проверьте работоспособность веб-камеры в каком- либо приложении Скайп(Skype) или ВотсАп(WhatsApp).
Как использовать web- камеру
Уже говорила, что использовать можно для видеосвязи в приложениях Скайп( Skype) или ВотсАпп (WhatsApp).
Веб-камеру можно использовать для записи видеороликов. Возможность записать видео с веб— камеры заинтересует начинающих видеоблогеров, просто блогеров или просто людей, желающих поделиться информацией в соцсетях
Включаем веб-камеру в Windows 8.1
Первый способ
Если у вашего компьютера есть встроенная или подключенная веб-камера, вы можете использовать приложение «Камера» и делать видеозаписи и фотографии. Для этого надо зайти в «Пуск»(Рис4)
выбрать значок «камера» и щелкнуть по нему один раз центральной (но не правой) мышкой, откроется видеозахват во весь экран (Рис 5)
На нем два значка: «видео» и «фото». Качество изображения безобразное
Поэтому перейду к следующему способу получения видеозаписи или фотографии с веб камеры.
Второй способ
Заходим в «Пуск», внизу нажимаем стрелочку, открываются все программы « Приложения по категориям», выбираем киностудия» Movia Maket», ( Рис. 6 и 6.1)
открывается экран для записи, нажимаем «запись с веб-камеры», делаем запись (Рис
и после остановки записи, её можно сохранить(Рис9), а затем уже и редактировать в этой же программе.
Третий способ
Для встроенной в ноутбук веб-камеры потребуются определенные программы: скачиваем, устанавливаем и запускаем программу My Cam
В папке, в которую скачали и сохранили программу, появляется значок. Скр 12 Нажав по нему, начнется установка программы, но необходимо разрешить установку Начнется установка программы(Рис 13 )
Если необходимо использовать вашу веб-камеру на сайте, обязательно дайте разрешение на использование веб-камеры . При заходе на страницу, где необходимо использование веб-камеры, разрешите доступ сайту к вашей веб-камере и микрофону.
На рабочем столе появится иконка с логотипом программы и откроется окно с видеозахватом ( Рис 14)
Здесь можно отрегулировать цвет, насыщенность, растянутость кадра. После остановки записи, она автоматически сохраняется в папке Мой компьютер- Изображения – MY CAM. (Рис 16)
Хороших Вам съемок, удачных кадров, интересных моментов и огромное количество друзей и подписчиков.
Посмотреть на YouTube
Спасибо за посещение моего блога. Выскажите, пожалуйста, своё мнение в комментариях.
Я обучаюсь в социальном проекте «Одна семья» и очень заинтересована в любых ваших высказываниях, которые помогут мне в дальнейшей работе. Присоединяйтесь к нам
Сделай репост – выиграй ноутбук!
Каждого 1 и 15 числа iBook.pro разыгрывает подарки.
- Нажми на одну из кнопок соц. сетей
- Получи персональный купон
- Выиграй ноутбук LENOVO >Подробно: ibook.pro/konkurs
LENOVO IdeaPad Intel Core i5, 8ГБ DDR4, SSD, Windows 10
Как включить камеру на ноутбуке: настройка, функции, отключение
Включить камеру можно довольно легко на каждом ноутбуке, который ее имеет. А это практически все модели, которые вообще существуют на данный момент.
Современные веб-камеры лэптопов обладают очень хорошим качеством изображения. А дополнительные настройки сделают видеозвонки еще интереснее.
Из предыдущего материала вы узнали, можно ли удалить windows.old, и как это сделать. Сейчас мы рассмотрим, как включается веб камера на ноутбуке с Windows 10, 7 и 8, как ее настраивать и при желании, наоборот, отключить.
Интересно! Инструкция является универсальной для ноутбуков всех марок: Леново, HP, Acer, Samsung и других. Поэтому просто выполняйте шаги, описанные ниже, и все заработает.
Как включить камеру на ноутбуке
1 Клавишами
Камера включается простым нажатием двух кнопок на клавиатуре: FN + ESC или F1-F12 или V. Клавиша должна соответствовать той, на которой нарисована камера. Чаще это — F8, F10 или V.
Интересно! Также это может быть и совсем другая клавиша, посмотрите на клавиатуре на какой изображен соответствующий значок.
Нажимать нужно вначале клавишу FN, а уже потом другую клавишу. Иначе команда может не сработать. Нажмите их и проверьте, заработало ли все. Таким же образом она выключается — этим же сочетанием клавиш
Важно! Если хотите настроить качество изображения, которое будет передаваться, то сделайте это в программе или на сайте, в которой(ом) совершаете видеозвонки
2 Смотрим параметры доступа
1. Нажмите одновременно клавиши WIN + I на клавиатуре и откройте раздел «Конфиденциальность».
2. В левой колонке перейдите в группу «Камеры» и в правой в блоке доступа кликните по кнопке «Изменить». Проверьте включен ли параметр. Отдельные параметры доступа приложений регулируются в этом же меню снизу.
Интересно! Каждый раз, когда какая-либо программа будет запрашивать камеру — вам будет приходить уведомление, где вы можете разрешить или запретить к ней доступ.
3 Включаем в Windows 7
1. Нажмите одновременно клавиши WIN + R на клавиатуре и введите команду — control printers
2. Откройте в списке устройств свою веб-камеру и включите ее.
Как проверить камеру на ноутбуке и компьютере — Windows 10 и 7
Проверить ее можно несколькими разными способами, приложением на Windows 10, Skype или другими программами, или онлайн сервисами в интернете. Рассмотрим, как это сделать в Виндовс и парочку таких сервисов, чтобы не устанавливать лишний софт на свой компьютер.
Интересно! Все эти способы также отвечают и на вопрос — как проверить веб камеру на компьютере. Внешнее устройство проверяется точно такими же способами, они универсальны.
Проверка на Windows 10
Нажмите одновременно клавиши WIN + R на клавиатуре и введите команду — microsoft.windows.camera:
Откроется приложение камеры, и вы сразу увидите себя в ней, если все работает нормально.
Webcammictest
Простой сервис для проверки веб-камеры. Перейдите на него и нажмите на большую кнопку — «Проверить веб-камеру», если браузер попросит разрешение на ее работу — разрешите. Если видео пошло, значит все нормально и можете сразу ознакомиться с качеством картинки.
Webcamtests
Еще один неплохой сервис, сразу после того, как вы на него перейдете, покажет изображение с вебки. Если возникнут какие-то неполадки — об этом сразу будет показано сообщение.
При возникновении неполадок
1. Нажмите одновременно клавиши WIN + R на клавиатуре и введите команду — devmgmt.msc
2. Откройте раздел с устройствами обработки изображений и посмотрите, какой значок стоит у камеры.
- Если отображается нормально — то кликните правой кнопкой мыши и отключите, а затем включите.
- Если с серой стрелкой — то кликните по нему правой кнопкой мыши и задействуйте.
- Если оранжевый — то кликните правой кнопкой и удалите, затем перезагрузите ноутбук.
Если после перезагрузки значок еще желтый или в вообще в этом разделе не нашли веб-камеру, то установите драйвера на нее заново и все заработает. Найти их вы может на сайте производителя вашего ноутбука.
Интересно! Если у вас до сих пор не получается никак заставить вебку заработать, то рекомендую прочитать материал со всеми решениями этой проблемы — почему не работает камера на ноутбуке.
В заключение
Чаще всего, все начинает работать после простого нажатия на сочетание клавиш. А проблемы в ее работе решаются переустановкой драйверов. Все делается максимально просто для пользователя.
Драйвера
Одна из самых распространенных причин, почему на ноутбуке не работает камера – нет необходимых драйверов. Хорошая новость в том, что проблема легко исправляется.
Диагностика исправности драйверов
Почему не работает веб-камера на компьютере? Очень часто Windows просто не знает, как с ней работать или неправильно воспринимает. От физических проверок переходим к программным. Наша задача – узнать, как компьютер воспринимает веб-камеру.
Как это определить:
- Нажимаем правой кнопкой мыши (ПКМ) по Пуску и выбираем «Диспетчер устройств».
- Открываем блок «Устройства обработки изображений».
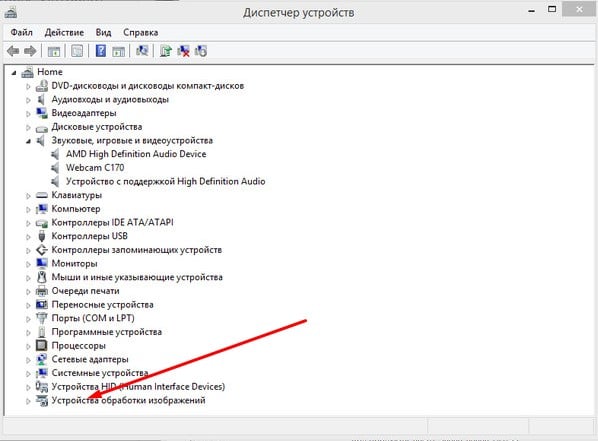
Если здесь отображается название веб-камеры и рядом с ним нет никаких оповещений, значит система воспринимает ее правильно. В противном случае Windows не может распознать устройство и требует установку драйверов. Об этом свидетельствует наличие «Неизвестных устройств», отсутствие модели веб-камеры в списке устройств или наличие восклицательного знака рядом с ней.
Восстановление работоспособности драйверов
Если в ходе предыдущего действия удалось определить, что не включается камера на ноутбуке по причине некорректных драйверов, стоит исправить подобное положение дел. Достичь цели можем несколькими способами:
- Загрузить драйвера с официального сайта. Лучший способ в 90% случаев. Достаточно ввести в поиск «Драйвера для » и скорее всего попадем на сайт разработчика. После скачивания и установки файла рекомендуем перезагрузить систему и проблема будет решена.
- Переустанавливаем вручную. Можем попробовать удалить оборудование (через ПКМ по названию модели в «Диспетчере устройств»). После переподключения устройства или перезагрузки компьютера, Windows попытается подобрать оптимальные драйвера для веб-камеры. Часто у нее это получается.
Используем приложения для автоматической установки. Программы, вроде Driver Pack Solutions, предлагают умное сканирование драйверов и их обновление или инсталляцию. Скорее всего приложение обнаружит проблемное устройство и поставит для него корректные драйвера.
Еще один способ – перейти в свойства оборудования и при помощи идентификаторов VEN и DEV найти драйвера для конкретной модели устройства в интернете. Данные расположены на вкладке «Сведения» в разделе «ИД оборудования».
Восстановление совместимости драйверов
После обновления к новой версии Windows 10 не включается веб-камера на компьютере? Скорее всего в конфликте системы с программным обеспечением (ПО) или отсутствии его поддержки. Исправить это реально с помощью устроенного инструмента операционной системы.
Пошаговая инструкция:
- Нажимаем на кнопку поиска.
- Задаем ключевое слово поиска «Предыдущих» и открываем единственный найденный инструмент.
- Жмем на кнопку «Устранение проблем с совместимостью».
- Выбираем драйвер или программное обеспечение камеры из списка или указываем к нему путь вручную и жмем на кнопку «Диагностика программы».
Полезно! Часто помогает устранить проблему универсальный драйвер для веб-камеры Windows 10. Его выпускают производители ноутбуков, предлагая полный набор ПО для всех моделей устройств собственного производства. Установка программы должна исправить неполадки с совместимостью.