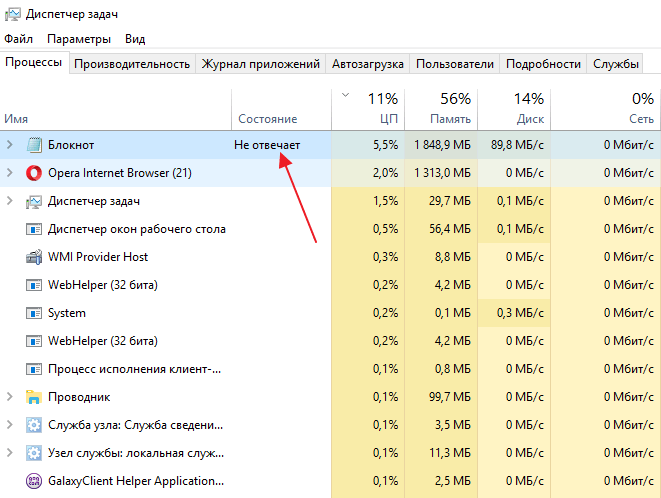Другие причины выключения компьютера
Допустим, что ни видеоадаптер, ни процессор не имеют никакого отношения к выключению компьютера во время игры. Что же это тогда может быть? Например, блок питания, мощности которого банально не хватает. В этом случает поможет замена блока питания на более мощный. В некоторых случаях он просто барахлит, но выяснить это могут только специалисты в сервисном центре.
Еще один возможный вариант — недостаток напряжения в розетке. Оно может быть ниже положенного 10, а то и 20 вольт, что является причиной для отключения компьютера. Правда, в этом случае выключение может происходить не только во время игрового процесса, но и абсолютно в любой момент времени.
Конфликтное программное обеспечение
Да, перезагружать и/или выключать ПК могут не только аппаратные сбои. Это так же может устраивать ОС и ее компоненты, а также другие программы такие как:
С синими экранами не все так просто. Чаще всего причиной их появления становится сбой какого-либо драйвера, но иногда виновником бывает аппаратная часть: ОЗУ, ЖД и другие устройства.
Что делать, если компьютер выключается из-за неполадок программного характера? Попытаться по поведению системы вычислить виновника. Если падает драйвер – переустановить, обновить или откатить на более ранний. При подозрении на вирус – проверить систему на вирусы. Если раньше все было хорошо – восстановить Виндовс на созданную в то время контрольную точку. Помните – любой самый тяжелый случай по вине программного обеспечения лечится обычной переустановкой операционной системы. Если источник ошибки долго не удается найти и устранить, это самый верный выход из положения.
Обновление видеодрайвера
Графические драйверы являются основным звеном для игр. Во многих случаях из-за неисправных драйверов компьютер может самопроизвольно перезагрузится во время игры. Поэтому их нужно их обновить.
Для начала загрузите утилиту DDU (Display driver uninstaller) из официального сайта.
После ее установки загрузите компьютер в безопасном режиме. Запустите DDU и выберите первый вариант «Удалить и перезагрузить». Это позволит полностью удалить текущие драйвера видеокарты.
Теперь загрузите компьютер в обычном режиме. В ходе загрузки ОС должна автоматически распознать видеокарту и установить драйвера по умолчанию. Попробуйте запустить игру и посмотрите, решает ли это проблему.
В большинстве случаев драйверы по умолчанию не работают должным образом. Поэтому лучше загрузить последнюю версию ПО из официального сайта производителя видеокарты.
После установки перезагрузите компьютер и проверьте, перезагружается ли система во время игры.
Поэтапная диагностика и метод исключения
Если ничего из вышеперечисленного не помогло, тогда потребуется подробная диагностика с исключением комплектующих ПК.
Разберите системный блок и предварительно сфотографируйте все внутренности компьютера, чтобы не забыть, что и куда присоединялось.
Отключите от материнской платы все шлейфы, планки оперативной памяти, жесткие диски, USB порты и картридеры с лицевой стороны корпуса.
Возможная причина — короткие замыкания
Часто корпусные разъемы могут давать замыкания из-за повреждений, поэтому мы должны исключить все возможные источники короткого замыкания.
Проверяем нормальную работу процессора
Это можно сделать при помощи BIOS. Есть довольно редкая неисправность, но ее можно быстро диагностировать. В BIOS процессор считает время, и это можно увидеть в настройках. Если процессор исправен — он правильно считает время, если нет — он считает некорректно. Например, он может считать до 40 секунд, а потом обнулиться и начать заново. Этого не должно быть у исправного процессора.
Дальнейшая диагностика
Вы оставили только материнскую плату, блок питания и кнопку включения. Если в течении продолжительного времени компьютер не выключается, значит неисправность нужно искать дальше. Постепенно подключайте остальные части компьютера, и тем самым, вы можете найти неисправную деталь.
Post Views:
673
Тест стабильности блока питания OCCT
Данный тест, обитающий на вкладке POWER SUPPLY, предназначен для подачи очень высокой нагрузки на все элементы питания, путем сочетания нескольких тестов. Чаще всего предназначен для тестирования блока питания путем подачи максимальной нагрузки на все компоненты, но может являться свидетельством проблем с питанием на мат.плате как таковой.

ВНИМАНИЕ! Достаточно сложен для анализа, рекомендуется использовать только, если первые тесты не выяснили ничего и никак, но проблемы сохраняются. Опасен и решительно не подходит для дешевых (noname) и некачественных блоков питания
Используйте на свой страх и риск.
Аналогично прошлому тесту тут выставляется следующее:
- Тип теста: авто
- Длительность теста: 1 час 0 минут
- Версия DirectX: если доступна, то 11, если нет, то 9, если нужно специфично протестироваться под какое-то приложение, то выбираем то значение, которое использует приложение;
- Разрешение: текущее, либо, если нужно специфично протестироваться под какое-то приложение, то выбираем то значение, которое использует приложение;
- Тип: полноэкранный режим (галочка);
- 64 бит: если система и процессор поддерживают;
- AVX-совместимый Linkpack, — есть смысл избегать, если не знаете о чем речь;
- Использовать все логические ядра, — ставить обязательно, если галочка доступна (может быть недоступна, если их нет или нет к ним доступа).
Дальше остается только нажать на кнопочку ON и подождать часик (или меньше, если будет найдена ошибка, компьютер зависнет, выключится или проявит еще какие-то признаки перегрева и сбоя) пока будет идти сканирование системы. Об анализе результатов сказано ниже.
Что еще следует подвергнуть проверке
— Проверьте, хорошо ли произведена установка видеокарты. В некоторых случаях требуется приложить усилие. Проверьте, подключено ли к видеокарте дополнительное питание.
— Проверяли ли вы включение с одной планкой оперативной памяти в первом слоте? Правильно ли установлена оперативная память?
— Правильно ли установлен процессор? Не изогнуты ли на нем ножки?
— Подключен ли кулер процессора к питанию?
— Правильно ли подключена передняя панель системного блока?
— После смены CPU или материнской платы нужно установить, поддерживает ли материнская плата и ревизия БИОС установленный процессор?
— В том случае, когда вы производили установку новых SATA-устройств, будь то приводы или диски, нужно проверить, осталась ли проблема, когда их отключают.
Проверка схемы питания
Схема питания компьютера определяет, сколько энергии будет предоставлено модулям материнской платы. Эти настройки держат указанный предел, даже если требования намного выше. Если два параметра несовместимы, можете столкнуться с многочисленными неполадками.
Откройте окно «Выполнить» совместным нажатием Windows + R, наберите команду control panel и кликните на «ОК».
Установите просмотр на крупные значки, присутствующий в верхней правой части экрана. Перейдите в раздел «Электропитание».
Здесь проверьте активную схему питания. Если она установлена для энергосбережения, измените на высокопроизводительную или сбалансированную.
Если когда-то меняли параметры каждого плана, нажмите кнопку «Изменить настройки» и выберите «Восстановить параметры по умолчанию» для этого плана.
Сохраните изменения и выйдите. После перезагрузки ПК проверьте, перезагружается ли он в ходе игры.
Вредоносные программы
Различного вида программ, создающих многие неприятности для пользователей, притом самостоятельно распространяющихся, существует великое множество. Есть и такие, которые после своей загрузки производят отключение ПК.

Разберём – что делать, чтобы либо исключить такой вариант, либо устранить проблему.В первую очередь необходимо создать загрузочный диск, или флэш-накопитель с антивирусным ПО. На сайтах производителей антивирусных программ бесплатно предлагаются такого рода образы, с полной инструкцией по созданию загрузочных дисков. Хотя для этого и потребуется «здоровый» компьютер, с доступом в интернет.

Создав такой накопитель, следует:
- загрузить с него «проблемный» компьютер (возможно, потребуется включить в BIOS загрузку с оптического накопителя или флэш-диска, но на многих ПК достаточно просто нажать F8 во время старта и выбрать необходимый накопитель);
после успешной загрузки, следует запустить проверку на вирусы, воспользовавшись антивирусным ПО; в случае успешного удаления вредоносных программ перезагрузиться – обычно система начинает работать стабильно; если же после лечения ОС не смогла загрузиться, то требуется её переустановка.
Если же после проверки система аналогично отключается при работе, или вовсе не успевает загрузиться – то проблема однозначно аппаратного характера.
Низкое питание или неисправность БП
Когда ПК даже ещё не успевает начать загрузку, либо предыдущий вариант однозначно указал на аппаратную проблему, то нередко виновником проблем становиться источник вторичного питания в самом компьютере. Или, как вариант, попросту слишком низкое напряжение в сети переменного тока 220В.

В первую очередь необходимо проверить напряжение сети переменного тока. Помочь в этом может либо «знакомый электрик», либо универсальный прибор – мультиметр. В идеале напряжение сети должно быть 220 Вольт, однако допускаются отклонения в размере 10%. Т.е. при 240 или 200 В блок питания должен работать нормально.

В случае отклонения напряжения за допустимые пределы, необходимо либо решать проблему, обращаясь к электрикам, либо установить стабилизатор напряжения, коих в продаже представлено достаточное количество.
В самом блоке питания, если проблема не в розетке, могут быть неисправности следующего характера (когда компьютер периодически отключается):
- аварийное отключение, в результате перегрева – возможно, вышел из строя вентилятор охлаждения, либо внутренняя часть блока питания сильно загрязнилась;
физическая деградация компонентов схемы (чаще конденсаторов) – обычно после «прогрева» начинает работать нормально; чрезмерная нагрузка компонентов системного блока – аварийное отключение, в результате перегрузки; сигнал аварии от материнской платы – неисправности работы встроенных преобразователей или др. (хоть это уже и не сам БП).
Что необходимо делать, чтобы исправить ситуацию:
-
очистить БП от пыли и грязи – лучше всего использовать сжатый воздух, которым «выдуть» пыль изнутри блока (пылесос для этого случая неэффективен);
проверить работоспособность вентилятора охлаждения – при включении (даже если он имеет систему автоматической регулировки оборотов) он должен вращаться, что видно через вентиляционные прорези корпуса; отключить несколько не важных на данные момент потребителей внутри системного блока – привод оптических дисков, дополнительные жёсткие диски (кроме системного); попробовать заменить БП компьютера на заведомо исправный, с большей мощностью – один из самых эффективных методов.
По большому счёту, если очистка от пыли решила проблему, то хорошо. В остальных случаях (кроме варианта, когда система не работает с заведомо исправным БП) источник вторичного питания лучше всего заменить. А вот в варианте неработоспособности системы при заведомо исправном блоке питания проблема кроется в иных компонентах.
Как посмотреть температуру процессора
Для определения температуры процессора я использую программы:
- Speccy — скачать с официального сайта;
- HWMonitor — скачать с официального сайта;
- Aida 64 — скачать с официального сайта;
Запускаем Speccy и смотрим на температуру процессора. В моем случае 30 градусов.
Также эта универсальная программа показывает температуры:
- материнской платы;
- видеокарты;
- жестких дисков.
Температура процессора в программе Speccy
Также можно температуру процессора мониторить в программе CPUID HWMonitor.
Температура процессора в программе CPUID HWMonitor
Лучший способ определить максимально допустимую температуру вашего процессора — это посмотреть спецификацию на сайте производителя. Но если примерно, то картина выглядит так:
- Оптимальная температура процессора во время работы — до 65-75 градусов.
- Максимальная температура процессора — от 75 до 80.
- Перегрев процессора — все что выше 80-85 градусов.
Чтобы проверить процессор на перегрев я использую программу Aida64.
- Открываю раздел компьютер.
- Захожу в подраздел датчики, где видны все температуры, в том числе процессора.
- Запускаю стресс тест специальной кнопкой, как показано на скриншоте ниже.
Температура процессора в разделе датчики Aida 64
Не обращайте внимание на ЦП — 120 градусов, в моем случае это глюк, так как при такой температуре компьютер давно бы выключился от перегрева. Смотрим температуру по ядрам 32-46 градусов, что является нормой
После открытия окна стресс теста Aida64, нажимаем Start.
Запуск стресс теста в Aida 64
Ждём и смотрим за показаниями температуры. Если в течение 5 минут температура не превышает 80 градусов, то значит перегрева нет.
Температура процессора в стресс тесте при 100% нагрузке
Примеры перегрева процессора на ноутбуке.
Перегрев процессора на ноутбуке в Aida 64
В случае перегрева процессор может уходить в троттлинг — снижение частоты, чтобы снизить температуру. Из-за этого будет падать производительность компьютера.
Перегрев и троттлинг процессора в Aida 64
Как убрать перегрев процессора
Чтобы убрать перегрев процессора, нужно сделать следующее:
- Почистить кулер охлаждения ПК от пыли, а если ноутбук почистить вентилятор и радиаторную решетку.
- Заменить термопасту на новую.
Почистить от пыли систему охлаждения процессора можно с помощью пылесоса и кисточки.
Пыль на кулере процессора ПК нужно убратьЧистка системы охлаждения ноутбука от пыли
Чтобы заменить термопасту на свежую, нужно сначала убрать засохшую и нанести тонким ровным слоем свежую.
Замена термопасты на процессоре компьютераЗамена термопасты на ноутбуке
После чистки от пыли и замены термопасты перегрев процессора устраняется.
Перегревается процессор
Если вы через Speccy заметили, что у вас процессор перегревается, нужно устранить причину перегрева. На скриншоте температура процессора 101°С. Это Критическая температура!
Вот основные причины:
- Между процессором и кулером высохла термопаста;
- Процессор начал работать некорректно (поломался) и его нужно поменять;
- Перестал работать вентилятор над процессором.
Если термопаста стала высыхать, нужно аккуратно снять кулер, очистить поверхность процессора от старого слоя пасты, нанести новый слой термопасты. На поверхность процессора посередине наносим буквально 1 – 2 капли пасты, и равномерно распределяем её пластиковой линейкой (шпателем, можно пластиковой картой) по поверхности.
Слой пасты не должен превышать 1 мм. Затем, ставим вентилятор на место, предварительно аккуратно смазав его маслом (отклеиваем наклейку и через шприц капаем капельку масла). Но, в этом процессе есть нюансы, поэтому, если вы имеете смутное представление, как менять термопасту, доверьте это дело профессионалу. Иначе, можно повредить и ЦП с кулером, и системную плату.
Вредительские ПО
Вирусы не особо часто занимаются отключением компьютера во время работы. Но, может быть и такое. Поэтому, на вашем компьютере должен стоять приличный антивирус с файрволлом, (лучше 2 в одном). Например, ESET INTERNET SECURITY или подобные. Когда в названии антивируса есть слово SECURITY, значит, он является ещё и файрволлом.
Если у вас антивируса нет, заходим на сайт DrWeb Culer , соглашаемся предоставлять статистику и скачиваем антивирус. Затем, запускаем антивирус (желательно в безопасном режиме) и проверяем наличие вирусов.
Найдя же вредителей, помещаем в карантин или удаляем. Как бороться с вредоносными ПО я уже рассказывал, но, советую перечитать статью.
Если же у вас во время запуска игры выключается компьютер, то, необходимо провести анализ. ПК выключается во время определённой игры, или в ходе любой? В 1 – м случае, можно просто отказаться от данной игры. Но, если она вам нужна, проверяем её системные требования и, в случае необходимости меняем БП или видеокарту.
Если же отключение производится во время запуска любой игры, перечитываем статью и применяем один из методов.
Также, устранить проблему можно, просмотрев журнал событий и поняв причину сбоя. Но, делать это должен профессионал.
Вывод: — Зависает и выключается компьютер во время игры по многим причинам. Большинство из них я перечислил. Но, если они не помогают, вполне возможно, дело в самой игре. В этом случае, просмотрите в интернете как можно больше о ней информации на игровых форумах. Успехов!
Играть в увлекательные игры любят многие. Однако проблемы с играми часто подстерегают геймера. Чтобы помочь игроку справиться с одной из частотных проблем с игрой, мы подготовили данную статью.
В ней мы рассмотрим, почему игра выключается или другими словами вылетает.
Проблемы с видеоадаптером
Именно видеокарта отвечает за вывод изображения на дисплей компьютера, который вполне может гаснуть из-за неисправностей, связанный с ней. Но для начала нужно проверить это предположение, подключив к ПК другой монитор. Для этих целей походит большинство современных телевизоров. Если таким образом всё работает нормально, то видеокарта вне подозрений. В противном случае нужно разбираться, почему возникают сбои в её работе.
Видеокарта может провоцировать затухание экрана в случае перегрева. Чаще всего такое бывает во время игр, когда она работает на полную мощность и выделяет много тепла, а кулер просто не успевает её охлаждать. Через некоторое время и сам компьютер может выключится. Если ранее такое не случалось, то вероятно система охлаждения не может работать должным образом из-за накопившейся пыли в системном блоке.
Повышенная влажность
Высокая влажность воздуха в помещении, где работает монитор, может привести к накоплению в нём конденсата. А наличие влаги в электронном устройстве, как известно, ни к чему хорошему не приводит.
Перегрев монитора
При сильном нагревании он может автоматически отключаться, дабы не повредились его внутренние элементы. Специального ПО для отслеживания температуры монитора пока не придумали, поэтому проще проверять его на ощупь. Чтобы монитор не перегревался, не перекрывайте отверстия, расположенные сзади, и не ставьте его близко к стене.
Заключение
Проблема самопроизвольно выключения монитора часто решается заменой кабеля, который был повреждён при «экстремальных» условиях. Вероятность, что вышел один из компонентов дисплея тоже не стоит исключать – в этом случае сразу после включения компьютера экран будет гаснуть. А вот если монитор отключается во время игры, то стоит грешить на видеокарту, которая склонна к перегревам. В любом случае, нужно проверить все варианты.
Почему при игре самопроизвольно выключается компьютер?
Как и любое другое техническое устройство, ваш компьютер время от времени может вести себя наперекор вашим желаниям.  Например, во время игры самопроизвольно выключиться, причем в самый напряженный и ответственный момент. Что и говорить, ситуация не самая приятная. Давайте разберемся, по каким причинам компьютер может самопроизвольно выключаться и что нужно сделать, чтобы устранить эту неисправность.
Например, во время игры самопроизвольно выключиться, причем в самый напряженный и ответственный момент. Что и говорить, ситуация не самая приятная. Давайте разберемся, по каким причинам компьютер может самопроизвольно выключаться и что нужно сделать, чтобы устранить эту неисправность.
Для начала давайте посмотрим, как компьютер ведет себя после попытки включить его повторно – работает как ни в чем ни бывало или опять отключается?
Компьютер сразу выключается после включения
Причин для этого может быть несколько.
1. Западает кнопка Reset. Проверьте положение кнопки после нажатия – вернулась она в прежнее состояние или нет. Если кнопку заклинило в нажатом положении, она продолжает посылать компьютеру сигнал об отключении, и как только процессор загружается, он тут же начинает опять отключаться. Верните кнопку в нормальное положение, и проблема будет устранена.
2. Процессор перегрелся во время игры и не успел остыть, пока был выключен. Для того, чтобы устранить эту неисправность, нужно разобраться в ее причинах, которые напрямую связаны с системой охлаждения.
3. Перегрев видеокарты. Причины и пути устранения этой неисправности такие же, как и при перегреве процессора.  4. Блок питания неисправен. Это можно выяснить, если заменить его на другой, заведомо исправный, и компьютер после этого будет работать в нормальном режиме.
4. Блок питания неисправен. Это можно выяснить, если заменить его на другой, заведомо исправный, и компьютер после этого будет работать в нормальном режиме.
5. Вздутие электролитических конденсаторов. Их легко можно узнать на плате: они похожи на небольшие бочонки с плоским верхом. Если верхняя часть «бочонков» приподнята и вздута – их необходимо заменить.
Устранение перегрева процессора
Процессор компьютера – самый важный его узел: без процессора любой компьютер становится просто куском бессмысленного железа. Во время интенсивной работы процессор выделяет тепло, причем чем выше его загрузка, тем сильнее он перегревается.
Для того, чтобы процессор исправно выполнял свои функции, нужно его постоянно охлаждать, иначе из-за перегрева он попросту выйдет из строя, и придется покупать новый – а это совсем не дешевая покупка.
Охлаждением процессора «заведует» мощный кулер, прогоняющий над ним поток воздуха. Для того, чтобы дело шло быстрее, к плоскости процессора специальной термопастой приклеивается многореберный радиатор, который вытягивает на себя излишек тепла и рассеивает его через свои ребра. Но с течением времени на кулере и радиаторе скапливается пыль. Если ее не удалять, со временем она забивает все щели, и отвод тепла ухудшается. Чтобы процессор не перегревался, нужно периодически обычным пылесосом или баллончиком со сжатым воздухом убирать пыль со всех «внутренностей» компьютера, на которых она скопилась
Делать это нужно осторожно, только при отключенном питании и по возможности не касаясь трубой пылесоса поверхности плат. Убрав пыль, нужно снять радиатор, удалить с него остатки старой термопасты и нанести новую
Возможно, пыли собралось настолько много, что из-за нее сломался один из кулеров – на процессоре, видеокарте, в блоке питания и т.д. В этом случае нужно заменить его на исправный, иначе компьютер не будет работать даже после чистки. Новый кулер должен быть не менее мощным, чем старый – если он окажется мощнее, это даже лучше, лишь бы хватало мощности блока питания.
На самом деле компьютер может самопроизвольно выключаться во время игры по самым разным причинам. Например:
Мощности блока питания может недоставать для обеспечения работоспособности системника при полной нагрузке;
Неисправен ИБП – требуется замена аккумулятора или появилась неисправность в управляющем блоке;
Недостаточное напряжение в электросети – его уровень можно проверить, замерив обычным тестером, и если прибор показывает меньше, чем стандартные 220 В, придется покупать стабилизатор напряжения;
Вышел из строя удлинитель или фильтр, через который подключен компьютер;
Вышел из строя один из соединительных проводов.
Это только некоторая часть причин, по которым может выключаться ваш компьютер.  Если вы проверили все, о чем сказано выше, но неисправность не устранена, значит, придется звать на помощь специалиста.
Если вы проверили все, о чем сказано выше, но неисправность не устранена, значит, придется звать на помощь специалиста.
www.mnogo-otvetov.ru
Процессор (CPU) и его охлаждение
Перегрев процессора – это первая причина того, что компьютер внезапно может выключится. Во время требовательной игры процессор может длительное время находится под 100% загрузкой и соответственно при этом выделяется большое количество тепла, с отведением которого должна справляться система охлаждения процессора (радиатор с кулером). Для особо мощных процессоров даже устанавливают системы с водяным охлаждением. Настолько сильно может нагреваться этот компонент.
Со временем эффективность теплоотведения может снизиться из-за засыхания термопасты и запыления решеток радиатора, что приводит к перегреву процессора.
В этом случае, чтобы не допустить разрушения кристалла, электронная схема снижает частоту CPU, что выражается в торможении игры, или в совсем уже критической ситуации подает сигнал на выключение компьютера.
Чтобы избежать этого необходимо регулярно менять термопасту (1 раз в год) и чистить радиатор с кулером от пыли. Как это делать рассказано в статье «Очистка системы охлаждения процессора от пыли» и «Как очистить компьютер от пыли и заменить термопасту». Также будет полезно почитать статью «Какой должна быть температура процессора и как ее измерить?»
Если вы не уверены, что самостоятельно справитесь с удалением пыли и заменой термопасты, то тогда лучше обратиться в сервисную мастерскую или вызвать мастера на дом.
Сильная запылённость
Самой распространённой проблемой подобного отключения ПК является банальный перегрев плат и жесткого диска. Почему перегрев возникает? Во время игры движение диска HHD многократно увеличивается, он сильно нагревается. В это время его температура может подняться за 80 0 C, то есть, станет критической. Нагревается также видеокарта и процессор. При этом, срабатывает защитный механизм ЦПУ и компьютер отключается.
Что необходимо сделать? Первым делом, нужно узнать температуру винчестера, видеокарты и процессора с помощью программы Speccy (или подобной). Далее, если температура критическая, диск нужно охладить. На скриншоте температура видеокарты 92°С, это очень много! В этом случае, видеокарту нужно срочно охлаждать.
Для этого, снимаем крышку системного блока, проверяем жесткий диск и кулер на наличие пыли. Пыль очень хорошо сохраняет тепло поэтому её нужно убрать.
Для этого, выносим системный блок на свежий воздух (балкон) и тщательно продуваем компьютер из компрессора Можно просто взять старый пылесос, поставить шланг в отверстие для выдува, и продуть весь системный блок. Если старого пылесоса нет, покупаем сжатый воздух в компьютерном магазине и продуваем им.
Затем, сметаем пыль щёткой жесткой щетиной. Если вы сделали всё правильно, компьютер будет гораздо меньше нагреваться. Подробнее…
Ноутбук разбирать не стоит, в этом случае, если Speccy показала критическую температуру жесткого диска (видеокарты), компьютер нужно отнести специалисту, чтобы он сам проверил причину нагревания, и устранил её.
Также, не стоит ставить ноутбук на кровать, особенно на подушки. На пастели он будет впитывать пыль и сильно нагреваться, так как пастель отлично сохраняет тепло. Работайте с ноутбуком на столе. Я же могу посоветовать приобрести специальную подставку для ноутбуков с вентиляторами, которая будет прекрасно охлаждать ноутбук, и он перестанет нагреваться.