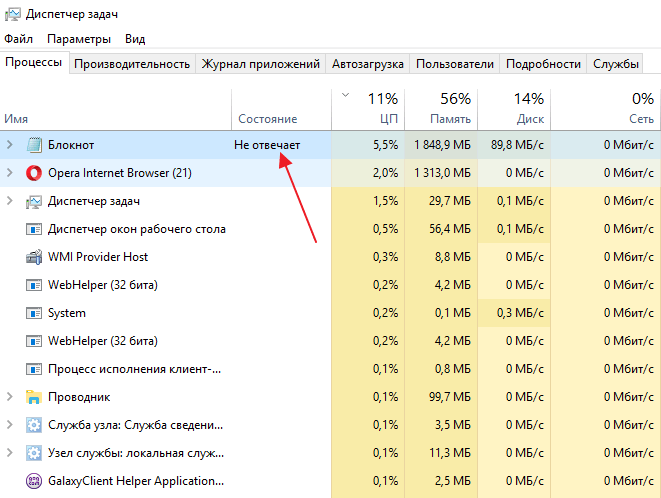Как изменить время или выключить затухание экрана
Функция автоматического затухания монитора заложена в настройках Windows 10. Если вас не устраивает, что экран гаснет слишком быстро или вы желаете полностью отказаться от использования опции, нужно обратиться к настройкам ОС. Причем сделать это можно несколькими способами.
Через Параметры Windows
Самый простой и надежный способ, позволяющий отключить затемнение. Данным вариантом изменения настроек может воспользоваться даже человек, впервые включивший компьютер на базе операционной системы Windows 10. В этом помогает инструкция:
- Щелкните левой кнопкой мыши по иконке меню «Пуск», расположенной в левом нижнем углу экрана.
- Выберите «Параметры».
Перейдите в раздел «Система».
- Откройте пункт «Питание и спящий режим».
- Под заголовком «Экран» выставьте необходимое значение в пределах от 1 минуты до нескольких часов или остановитесь на варианте «Не отключать».
Сохраните изменения.
Обратите внимание, что «Параметры» позволяют выбрать разные настройки в зависимости от того, в каком режиме находится компьютер (подключен к электропитанию или нет). Это касается ноутбуков. У стационарных ПК доступна только настройка автоматического затухания в постоянном режиме
У стационарных ПК доступна только настройка автоматического затухания в постоянном режиме.
Также в разделе Параметров под названием «Экран» есть дополнительная настройка, которая не просто гасит монитор, а переводит устройство в спящий режим (подзаголовок «Сон»). В таком случае отключается не только дисплей, но и другое оборудование компьютера. При этом ПК готов возобновить работу в любой момент без загрузки системы.
С применением Панели управления
Еще один проверенный способ убрать автоматическое потухание экрана. Этот способ такой же простой, как и предыдущий метод, поэтому его можно рассматривать в качестве хорошей альтернативы. Все, что понадобится от владельца компьютера:
- Щелкните по значку лупы в левом нижнем углу экрана, чтобы открыть окно поиска.
- Введите запрос «Панель управления».
Выберите тип просмотра «Мелкие значки».
Отыщите в списке раздел «Электропитание» и откройте его.
Кликните ЛКМ по надписи «Настройка отключения дисплея» (располагается в правой части окна).
Задайте необходимые параметры возле подзаголовка «Отключать дисплей».
Нажмите кнопку «Сохранить изменения».
Совет. Не стоит зацикливаться на том, каким образом запускается Панель управления. Вы можете воспользоваться любым другим способом (например, через окно «Выполнить»), если он покажется более удобным.
Сразу после выполнения указанных действий экран начнет гаснуть только после истечения вновь заданного промежутка времени или вовсе не будет это делать. По аналогии с предыдущим методом, Панель управления позволяет выставить разные настройки для случаев, когда ноутбук работает от батареи либо от электропитания. На стационарном компьютере расширенные параметры не доступны.
С помощью настроек электропитания
Этот вариант устранения погасания дисплея не просто похож на предыдущий метод, но и в какой-то степени повторяет его. Ведь пользователю вновь приходится обращаться к настройкам электропитания. Правда, выполняется операция по другому алгоритму.
Так, если вы являетесь владельцем ноутбука, то щелкните правой кнопкой мыши по значку батареи, который располагается в правом нижнем углу дисплея. Выбрав пункт «Электропитание», вы увидите список параметров, которые были доступны в Панели управления. То есть можно будет отдельно настроить отключение в зависимости от того, как работает ноутбук (от сети или от встроенного аккумулятора).
Также существует альтернативный вариант получить доступ к настройкам. К примеру, когда вы пользуетесь стационарным компьютером (на ноутбуке этот способ тоже доступен). Чтобы обратиться к очередному способу деактивации функции затухания монитора, сделайте следующее:
- Одновременно нажмите клавиши «Win» + «R».
- В открывшемся окне «Выполнить» введите запрос «control powercfg.cpl,,1».
Нажмите кнопку «ОК», после чего запустится раздел дополнительных параметров электропитания.
- Раскройте вкладку «Экран», а затем – «Отключать экран через».
- Установите нужные вам значения.
- Нажмите кнопку «Применить» и закройте меню нажатием кнопки «ОК».
В зависимости от того, какие параметры отключения избрал пользователь, дисплей погаснет через несколько минут или часов. Разумеется, существует вариант, подразумевающий полный отказ от опции. То есть выбор параметра «Не выключать» в настройках. В таком случае экран не потухнет.
Причины возникновения проблем
При возникновении проблемы с передачей информации важно определить источник её возникновения. Если при включении ПК монитор никак не реагирует, это означает, что на него не подаётся сигнал с компьютера. Когда монитор реагирует на включение, и индикатор показывает активность, проблема либо в видеоадаптере, либо в самом дисплее
Когда же сигнал на мониторе появляется, а после загрузки базовой информации пропадает, причина, скорее всего, в настройках ПК. Причины того, почему не включается монитор при запуске компьютера, условно разделяют на два вида:
Когда монитор реагирует на включение, и индикатор показывает активность, проблема либо в видеоадаптере, либо в самом дисплее. Когда же сигнал на мониторе появляется, а после загрузки базовой информации пропадает, причина, скорее всего, в настройках ПК. Причины того, почему не включается монитор при запуске компьютера, условно разделяют на два вида:
- зависящие от программного обеспечения;
- связанные с аппаратными неисправностями.

К первому виду неполадок относят настройки операционной системы, в частности драйвера устройств. Определить, что неисправность именно софтовая, несложно. Потребуется понаблюдать за реакцией монитора на включение компьютера. Первый признак, указывающий на программную неполадку, — появление на дисплее загрузочного окна БИОС, а также беспроблемное отображение экрана БИОС при входе в него.
Ко второму относят физические повреждения, вызванные повреждениями информационного кабеля или неисправностями в узлах ПК, дисплея. Такие поломки диагностировать труднее. В первую очередь понадобится выяснить, что виновато: кабель, компьютер или монитор. Проще всего определить это методом замены элементов на заведомо исправные, однако такая операция не всегда возможна.
Следует обратиться к косвенным признакам, указывающим на природу поломки. У всех мониторов существует индикатор включения в виде лампочки, который может находиться в нескольких состояниях:
- Мерцать с небольшой периодичностью. Такое поведение означает, что на монитор подано питание, он находится в дежурном режиме и готов к получению данных.
- Постоянно гореть. Сигнал с внешнего источника подан на монитор, и он приступил к его обработке.
- Мигать с высокой частотой. Сигнал, приходящий на монитор, превышает его рабочие характеристики, и скайлер дисплея не может их обработать.
- Совсем не загораться. Это значит, что монитор не подключён к сети питания, или имеется неисправность в его электронных блоках.
Отключение ночного режима через шторку уведомлений
И, как оказалось, проще всего отключить темную тему через шторку уведомлений смартфона, а точнее так называемые «быстрые настройки». Кто не знает, то для доступа к ним необходимо сделать свайп, то есть провести по экрану сверху-вниз. Сначала перед вами отобразится панель со всеми оповещениями, а если повторить предыдущее действие еще раз, то и необходимые нам пункты.
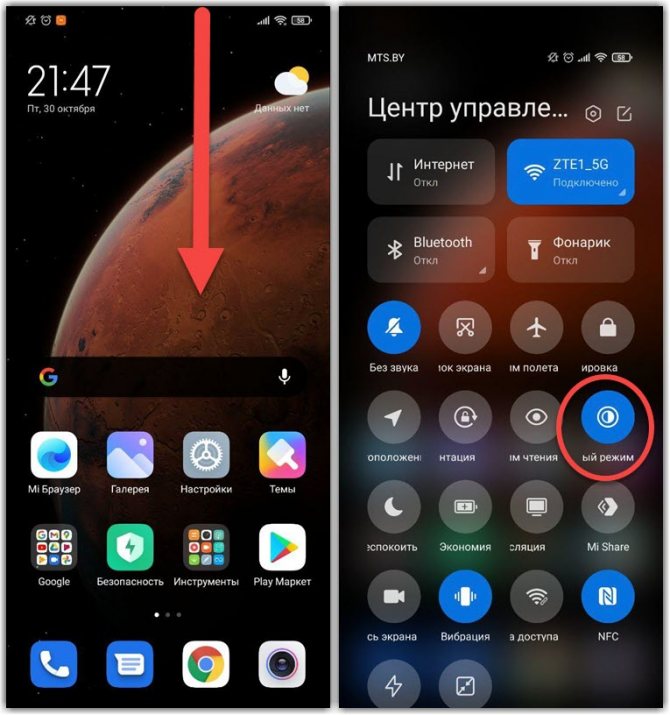
Можно выключить ночной режим через шторку быстрых настроек
Здесь находим иконку ночного или темного режима, которая зачастую выполнена в виде изображения луны или солнца. Нажимаем по этому значку и проверяем, что все цвета системы вновь стали светлыми. А вот когда нужно отключить именно режим чтения (экран в этом случае немного желтоватый), то также находим нужный ярлык и кликаем по нему. Как видите, в этом нет совершенно ничего сложного!
Гаснет монитор при включении компьютера: интересный случай в моей практике
В этой статье я расскажу об одном интересном случае, который имел место в моей практике. Проблема заключалась в том, что при включении ПК выключался монитор. Изображение появлялось на пару секунд, но сразу пропадало. Экрана приветствия уже не было видно, хотя по звуку слышно, что Windows загрузился. То есть, системник продолжал работать, но на мониторе был черный квадрат Малевича.
Это довольно коварная проблема, которая появляется, когда хочет. Так было и в этом случае – вчера все нормально работало, а сегодня монитор уже не включался. Решение оказалось необычным, поэтому я и решил рассказать об этом в отдельной статье. Возможно, она поможет тем, у кого тоже гаснет монитор при включении компьютера.
- Запускаемся в безопасном режиме
- Проверяем драйвер видеокарты
- Удаляем драйвер и ставим новый
- В чем была проблема?
Запускаемся в безопасном режиме
При подобных симптомах причины бывают следующими:
- конфликтуют драйвера видеокарты;
- выставлено не поддерживаемое монитором разрешение;
- неправильно поставили драйвер видеокарты или установили новую, но «сырую» версию (периодически разработчики Nvidia или AMD радуют этим своих пользователей).
Чтобы определить, в чем же проблема, нужно загрузиться через безопасный режим. В подобном случае запускаются только самые необходимые службы, поэтому монитор будет работать. Чтобы зайти в «Безопасный режим», сразу при включении ПК постоянно щелкайте F8, пока не увидите меню. В нем-то и нужно выбрать пунктик «Безопасный режим».

После этого компьютер включится, и вы увидите черный рабочий стол. Так и должно быть.
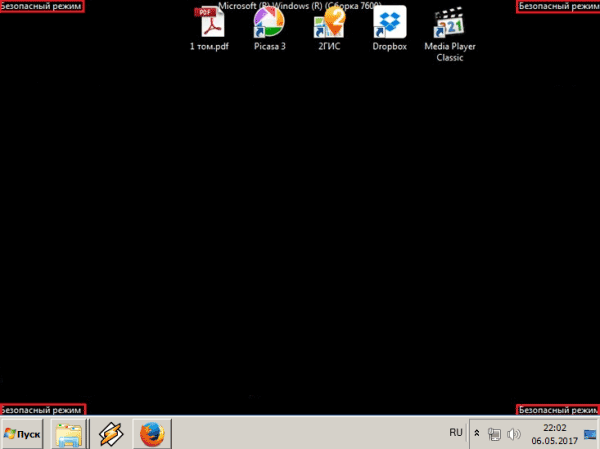
Проверяем драйвер видеокарты
После того как вы запустили ПК, необходимо проверить работоспособность драйвера видеокарты. Для этого выполняете следующее:
- Заходите в Пуск, а затем переходите в Панель управления – Диспетчер устройств.
- Раскрываете раздел «Видеоадаптеры» и находите в списке вашу видеокарту.
- Нажимаете ПКМ, заходите в «Свойства» и проверяете состояние видеокарты.
- Если все работает, тогда открываете вкладку «Ресурсы» и проверяете, нет ли конфликтов.
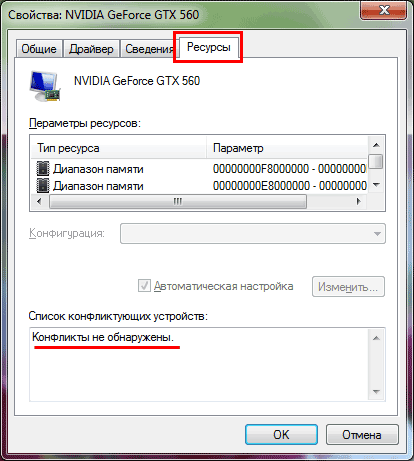
Если и тут все нормально, тогда на раб. столе щелкните ПКМ и откройте «Разрешение экрана» (на Windows XP этот пункт называется «Свойства»). Поставьте низкое разрешение – например, 800 на 600 пикселей, сохраните изменения и перезагрузите ПК.
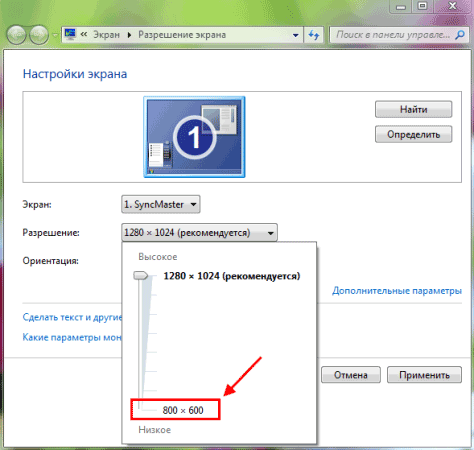
Если монитор включится, и вы увидели старый добрый рабочий стол – значит, причина устранена.
Удаляем драйвер и ставим новый
Если экран все равно гаснет через пару секунд или в 3-ем и 4-ом пунктах были обнаружены проблемы – тогда действуем по-другому:
- Снова включите ПК через безопасный режим, зайдите в «Диспетчер устройств» и удалите из списка вашу видеокарту. Таким образом вы удалите драйвер, из-за которого обычно и возникает эта проблема.
- После этого перезагрузите компьютер (в безопасный режим уже заходить не надо – ПК включится и так).
- Когда система загрузится – установите новый драйвер на видеокарту и снова перезагрузите компьютер.
В принципе, это должно решить проблему. Но в моем случае монитор все равно выключался через пару секунд. То есть, ничего не изменилось.
В чем была проблема?
Виноват был все-таки драйвер. Почему же не помогла его переустановка? Загвоздка оказалась в том, что на компьютере стояла старая видеокарта – Nvidia Geforce GTX 560 (2011 года выпуска, сейчас уже снята с продажи).
В новых драйверах, которые регулярно выпускаются разработчиками Нвидиа, поддержка старых моделей вроде бы есть, но, скорее, так – для галочки. На практике иногда возникают конфликты – новый «сырой» драйвер криво устанавливается и, соответственно, работает некорректно. Что, скорее всего, и произошло в данном случае.
В итоге проблема была решена следующим образом:
- Запустили ПК через безопасный режим, удалили драйвер и перезагрузились.
- Установили старый (!) драйвер с диска, идущего в комплекте (до этого устанавливалась последняя версия, загруженная с сайта Nvidia).
- Перезагрузили ПК – вуаля, все работает. Поставили поверх новый драйвер последней версии, еще раз перезагрузились – монитор работал и больше не выключался.
Вот такое решение получилось. И беглый анализ статей/советов в Google и Яндексе показал, что об этом почему-то нигде не упоминается.
Ну, теперь-то вы знаете, как решить подобную проблему. Просто поставьте старый драйвер – и монитор должен заработать.
Кстати, если у вас нет диска – это не проблема. Зайдите на сайт Нвидиа или АМД и загрузите архивный драйвер за какой-нибудь 2010 или 2012 год. Проверьте, что монитор работает, а затем сверху поставьте уже последнюю версию.
Гаснет экран монитора во время работы компьютера – почему такое случается?
На первый взгляд может показаться, что монитор является менее важным аппаратным компонентом компьютера, чем, скажем, процессор или жесткий диск. Отчасти это верно, поскольку дисплей, если он внешний, проще заменить, но если он выходит из строя, и процессор, и жесткий диск оказываются бесполезными, потому что управление системой без интерфейса становится делом невозможным. И, надо сказать, проблемы с дисплеем явление не такое уже и редкое, причем чаще всего пользователям приходится сталкиваться с его внезапным отключением.
Произойти оказия может в любое время, монитор периодически гаснет и вроде как без причины, хотя таковая, конечно, имеется. А, вообще, причин может быть великое множество, так что с диагностикой данной неполадки зачастую возникают проблемы. Например, когда выключается монитор, а компьютер продолжает работать, это может указывать как на аппаратную неисправность, так и на сбои в работе графических драйверов, и, к сожалению, с первой причиной приходится сталкиваться гораздо чаще.
Тем не менее, сначала всё же стоит исключить программную составляющую. Если до этого вы удаляли или обновляли драйвера видеокарты, вполне возможно, неполадку вызывает именно новая версия видеодрайвера. В этом случае рекомендуется, загрузившись в безопасном режиме, удалить проблемный драйвер и установить рабочий либо выполнить откат к предыдущей точке восстановления. Если отключается монитор во время игры, виновником также может быть драйвер, не справляющийся со своими задачами. Такое бывает при запуске «тяжелых», требовательных к аппаратным ресурсам видеокарты игр. Здесь, напротив, имеет смысл обновить драйвера до последней версии или установить ПО от стороннего разработчика, например, NVIDIA.
Что еще вызывает внезапное отключение монитора? Давайте разбираться.
Почему после нескольких минут бездействия экран монитора гаснет, хотя настройки схемы электропитания установлены правильно
Чтобы было всё понятно, давайте найдём эти настройки на нашем ноутбуке.Щёлкаем правой мышью на меню Пуск» и выбираем: Панель управления—>Система и безопасность—>Электропитание. Именно в окне «Электропитание» производятся все настройки связанные со спящим режимом. В первую очередь смотрим схему электропитания ноутбука, в моём случае выставлена схема «Сбалансированная» (рекомендуется). Нажмите на кнопку Настройка схемы электропитания.
В этом окне настраиваются параметры перехода ноутбука в спящий режим (в случае его работы от автономной батареи и электрической сети). Так вот, если в параметре Отключать дисплей» при работе от батареи выставлено значение 5 минут, то ноутбук отключит дисплей автоматически через 5 минут вашей бездеятельности, тоже самое касается работы ноутбука от сети.
Но на ноутбуках моих клиентов параметры перехода ноутбука в спящий режим были настроены правильно, это я помню точно! Как оказалось, дело было вот в чём!
Откройте меню «Пуск» и выберите «Параметры»
«Персонализация»
В окне «Экран блокировки» выберите «Параметры заставки»
Откроется окно «Параметры экранной заставки».
После установки и последующего удаления различных программ Скринсейверов (программа гашения экрана при простое ноутбука), настройки по умолчанию экранной заставки могут измениться, например параметр «Заставка» примет значение «Пустой экран» с интервалом — 1 минута. Это значит, что при простое ноутбука или компьютера в течении 1-ой минуты экран ноутбука погаснет.
Возвращаем параметрам экранной заставки значения по умолчанию или соответствующе настраиваем, чтобы экран монитора не отключался через одну минуту простоя вашего компьютера.
Выбираем параметр «Заставка» и выставляем в положение (Нет).
Жмём «Применить и ОК.
Теперь после нескольких минут бездействия экран монитора гаснуть не будет.
Статья на эту тему: Гаснет экран компьютера без видимой причины
ВернутьсяКомментариев: 54 Дорогой посетитель, Вы можете задать на сайте любой вопрос и обязательно получите ответ!
На первый взгляд может показаться, что монитор является менее важным аппаратным компонентом компьютера, чем, скажем, процессор или жесткий диск. Отчасти это верно, поскольку дисплей, если он внешний, проще заменить, но если он выходит из строя, и процессор, и жесткий диск оказываются бесполезными, потому что управление системой без интерфейса становится делом невозможным. И, надо сказать, проблемы с дисплеем явление не такое уже и редкое, причем чаще всего пользователям приходится сталкиваться с его внезапным отключением.
Произойти оказия может в любое время, монитор периодически гаснет и вроде как без причины, хотя таковая, конечно, имеется. А, вообще, причин может быть великое множество, так что с диагностикой данной неполадки зачастую возникают проблемы. Например, когда выключается монитор, а компьютер продолжает работать, это может указывать как на аппаратную неисправность, так и на сбои в работе графических драйверов, и, к сожалению, с первой причиной приходится сталкиваться гораздо чаще.
Тем не менее, сначала всё же стоит исключить программную составляющую. Если до этого вы удаляли или обновляли драйвера видеокарты, вполне возможно, неполадку вызывает именно новая версия видеодрайвера. В этом случае рекомендуется, загрузившись в безопасном режиме, удалить проблемный драйвер и установить рабочий либо выполнить откат к предыдущей точке восстановления. Если отключается монитор во время игры, виновником также может быть драйвер, не справляющийся со своими задачами. Такое бывает при запуске «тяжелых», требовательных к аппаратным ресурсам видеокарты игр. Здесь, напротив, имеет смысл обновить драйвера до последней версии или установить ПО от стороннего разработчика, например, NVIDIA.
Что еще вызывает внезапное отключение монитора? Давайте разбираться.
Решение
1. Проблема с монитором
Неисправность монитора может проявлять себя по-разному — от периодического отключения до полной неработоспособности. Сам монитор может просто выключаться или при этом издавать звуки — шипеть, щелкать, трещать. Также монитор может сначала моргать, затем выключиться.
Чаще всего, это происходит из-за перегрева. Проверяем на ощупь монитор — если он горячий, пробуем направить на него комнатный вентилятор или поставить в прохладное место. Также, в самом мониторе могут сгореть конденсаторы.
Как вариант диагностики, монитор можно попробовать подключить к другому компьютеру. В случае неисправности, монитор лучше сдать в сервис. Если стоимость его ремонта будет нецелесообразной стоимости нового — лучше купить новый монитор. С ноутбуком сложнее — придется его нести в ремонт целиком.
2. Плохие контакты (провода, разъемы, переходники)
Для данной причины характерно пропадание изображения без какой-либо закономерности — в любое время. Также это может происходить при задевании ногой системного блока или при движении боковой крышки корпуса. При этом экран может сам по себе выключаться и включаться.
а) Для начала, стоит попробовать плотно закрепить кабель от монитора до видеокарты.
б) Затем пробуем подключить провод к другому разъему на видеокарте, если их несколько:
* на данном изображении разъемы разные — в данном случае придется использовать разные провода или переходники.
в) Если используется переходник для подключения монитора к видеокарте, попробуйте его заменить.
г) На ноутбуках могут быть проблемы с контактными разъемами, которые соединяют монитор с корпусом. В некоторых случаях, это чинится путем разборки – чистки контактов – сборки.
3. Неисправность видеокарты
В случае неисправности видеокарты проблемы могут быть разного характера, в частности, может отключаться монитор.
Для проверки работоспособности видеокарты можно запустить тест стабильности системы в программе AIDA64. Также можно попробовать на время заменить ее или использовать интегрированную видеокарту (при наличии).
4. Перегрев видеокарты
При перегреве проблема возникает, как правило, при высоких нагрузках — во время работы с требовательными программами или во время игры. При этом вентиляторы могут начать сильно шуметь. А чем дольше работает компьютер, тем чаще выключается монитор.
Сначала замеряем температуру видеокарты. Если она превышает допустимую норму (более 100 градусов или близко к этому), необходимо решить проблему с охлаждением — для этого нужно почистить компьютер от пыли и поменять термопасту кулеров.
5. Ошибки в работе программного обеспечения
В данном случае проблема происходит при заходе в игру, во время игры или просмотра видео. В некоторых случаях проблему можно решить программными методами.
а) Переустанавливаем драйвер видеокарты. Лучше всего его обновить. Также для обновления драйвера в полуавтоматическом режиме можно воспользоваться специализированной программой, например, DriverHub.
б) Обновляем DirectX.
в) Обновляем или устанавливаем кодеки, например, K-Lite Code pack.
6. Проблемы с электропитанием
При данной проблеме может наблюдаться не только периодическое отключение монитора, но и самого компьютера. Это чаще может происходить при нагрузках, например, запуске игр или требовательных программ.
Для проверки необходимо:
а) Протестировать розетку мультиметром. Он должен показать напряжение, близкое по значению к 220. Минимальный порог — 190. Если покажет ниже, необходимо чинить розетку.
Таким же способом проверяем напряжение на сетевом фильтре, если он используется.
б) Если применяется ИБП, при этом мультиметр показал, что розетка исправна, пробуем подключить компьютер напрямую к источнику питания.
в) Меняем все кабели питания — как для компьютера, так и самого монитора.
г) Временно меняем блок питания самого компьютера.
д) Проверяем плотность крепления кабелей подачи дополнительного питания на видеокарту (при наличии).
7. Сбои в работе оперативной памяти
Проблемы с память, совершенно, по-разному влияют на работу компьютера. Отключение монитора — один из симптомов при сбоях в ее работе.
Для тестирования памяти также можно воспользоваться стресс тестом AIDA64 или проверить планки программой Memtest86.
8. Некорректная настройка в БИОС
Как правило, характерно для ноутбуков — некорректный режим работы тачпада приводит к морганию монитора при использовании скроллинга.
Для решения проблемы заходим в БИОС. Ищем опцию, связанную с режима работы тачпада — она может называться по разному, но как правило, Touchpad в разделе Main. Проверяем, чтобы режим был Basic.
Изменение времени отключения экрана при блокировке Windows 10 с помощью powercfg.exe
Еще один способ изменить это же поведение — использовать утилиту командной строки для установки времени отключения экрана.
В командной строке от имени администратора выполните следующие команды (в зависимости от задачи):
- powercfg.exe /setacvalueindex SCHEME_CURRENT SUB_VIDEO VIDEOCONLOCK время_в_секундах (при питании от сети)
- powercfg.exe /setdcvalueindex SCHEME_CURRENT SUB_VIDEO VIDEOCONLOCK время_в_секундах (при питании от батареи)
Надеюсь, найдутся читатели, для которых информация из инструкции будет востребована.
Давно не возникало на моем компьютере проблем и вот сегодня беда пришла и ко мне.
На компьютере стоит Windows 10 x64, я лазил по сайтам через браузер и тут вдруг экран у меня погас, хотя система продолжала работать. Я не долго думая перезагружаю компьютер. Появляется стандартная заставка с Windows 10 в виде анимированного круга и после этого экран опять гаснет. Т.к. синего экрана с грустным смайликом я не наблюдал, то отсюда можно сделать вывод, что проблема с графическим адаптером или с драйвером на него. Чтобы решить эту проблему нужно:
- Загрузиться в безопасный режим. В Windows 10 это сделать не так просто, как хотелось бы. Нужен либо сам дистрибутив, либо загрузочная флешка с системой DaRT, но я обычно это делаю гораздо быстрее и проще: во время того, когда система отображает свою заставку при загрузке, нужно перезагрузить компьютер клавишей “Reset” и после этого компьютер предложит разные варианты загрузки, где нужно выбрать “Включить безопасный режим”. В этом же меню можно сначала попробовать загрузиться, использовав пункт меню “Включить видеорежим с низким разрешением”, возможно это также вам поможет, но мне – нет, поэтому продолжаем.
- После загрузки в безопасном режиме (а я уверен, что у вас это получится), нужно запустить утилиту msconfig (для этого нужно нажать Win + R и набрать название этой утилиты) и в закладке “Загрузка” поставить галочку на против пункта “Базовое видео”После этого нажимаем “ОК” и соглашаемся с перезагрузкой системы.
- Система должна загрузиться в обычном режиме но со стандартным драйвером на монитор. Удалите драйвера, которые у вас установлены и установите заново в сайта производителя. В момент их установки система их обнаружит и сразу вы увидите родное разрешение экрана.
- После этого опять заходите в утилиту msconfig и снимайте галочку. которую установили до этого. В моем случае была проблема с драйверами NVIDIA.
Информация к новости
9-10-2016
Категория: —
Привет друзья! Наш читатель Игорь (igorhao) нашёл решение одной интересной проблемы, знакомлю вас с подробностями.Более года назад, с появлением на свет Windows 10, я несколько раз сталкивался с одной интересной задачкой. Приносят мне клиенты ноутбук и жалуются на то, что после нескольких минут бездействия экран монитора ноута отключался сам собой. На первый взгляд ничего в этом удивительного нет, значит в настройках схемы электропитания, в параметре «Отключать дисплей, выставлены как раз эти самые несколько минут, но в итоге, дело оказалось совсем в другом.
Мини-инструкция по пайке радиоэлементов
Для тех, кто не занимался ранее пайкой радиодеталей, дам несколько простых советов. Для ремонта потребуется паяльник, припой, канифоль и … деревянная зубочистка. Вместо зубочистки можно использовать иглу или булавку.
После того, как вы выпаяли конденсатор, необходимо освободить от припоя отверстия под его выводы. Для этого нагреваем место пайки и вставляем в отверстие зубочистку или иглу.
Обратите внимание, что зубочистку или иглу, надо вставлять именно со стороны пайки, иначе можно оторвать печатные проводники от платы. Теперь можно вставлять новый электролитический конденсатор, не забыв проверить полярность
Все готово для установки нового конденсатора — главное, не перепутать полярность подключения
Важно!
У электролитических конденсаторов, нельзя менять полярность подключения. Плюс подключаем к плюсу, минус к минусу. В противном случае, конденсатор выйдет из строя.
Если на плате вашего монитора, со стороны печатных проводников, по каким-либо причинам не указана полярность конденсаторов, то посмотрите маркировку со стороны радиодеталей. В данном случае, светлая полоса конденсатора совмещается со светлой меткой на печатной плате.
Не случайно много сказал о соблюдении полярности. Один из пользователей сайта, при ремонте монитора неправильно впаял электролитический конденсатор и долго не мог понять, почему монитор упорно не хочет работать.
1 место – монитор не включается
вообще, хотя индикатор питания может мигать. При этом монитор загорается на секунду и тухнет, включается и сразу выключается. При этом не помогают передергивания кабеля, танцы с бубном и прочие шалости. Метод простукивания монитора нервной рукой обычно тоже не помогает, так что даже не старайтесь. Причиной такой неисправности ЖК мониторов чаще всего является выход из строя платы источника питания, если он встроен в монитор.
Последнее время стали модными мониторы с внешним источником питания. Это хорошо, потому что пользователь может просто поменять источник питания, в случае поломки. Если внешнего источника питания нет, то придется разбирать монитор и искать неисправность на плате. Разобрать ЖК монитор в большинстве случаев труда не представляет, но нужно помнить о технике безопасности.
Перед тем, как чинить бедолагу, дайте ему постоять минут 10, отключенным от сети. За это время успеет разрядиться высоковольтный конденсатор
ВНИМАНИЕ! ОПАСНО ДЛЯ ЖИЗНИ, если сгорел и ШИМ-транзистор! В этом случае высоковольтный конденсатор разряжаться не будет за приемлемое время
Поэтому ВСЕМ перед ремонтом проверить напряжение на нем! Если опасное напряжение осталось, то нужно разрядить конденсатор вручную через изолированный около 10 кОм в течение 10 сек. Если Вы вдруг решили замкнуть выводы , то берегите глаза от искр!
Далее приступаем к осмотру платы блока питания монитора и меняем все сгоревшие детали – это обычно вздутые конденсаторы, перегоревшие предохранители, транзисторы и прочие элементы. Также ОБЯЗАТЕЛЬНО нужно пропаять плату или хотя бы осмотреть под микроскопом пайку на предмет микротрещин.
По своему опыту скажу – если монитору более 2 лет – то 90 %, что будут микротрещины в пайке, особенно это касается мониторов LG, BenQ, Acer и Samsung. Чем дешевле монитор, тем хуже его делают на заводе. Вплоть до того, что не вымывают активный флюс – что приводит к выходу из строя монитора спустя год-два. Да-да, как раз когда кончается гарантия.
Почему выключается монитор во время игры?
И напоследок еще одна проблема, с которой, наверное, столкнулся каждый геймер во время игры. Причем такая неисправность может возникать лишь при запуске некоторых игрушек. Довольно неприятная ситуация, верно?
В 90% случаев это происходит из-за того, что Вы установили слишком высокие настройки монитора. Дело в том, что каждая модель поддерживает лишь определенное разрешение и частоту обновления. И если выбрать параметры, превышающие ее возможности, то при запуске игры монитор гаснет (появляется надпись «Вне диапазона» или экран просто становится черным).

Но есть еще один нюанс. И чаще всего он возникает у владельцев старых мониторов – например, квадратных (с разрешением 1024х768 или 1280х1024 пикселей).
Дело в том, что разработчики по умолчанию прописывают в играх определенное разрешение. И обычно оно гораздо выше, чем 1280х1024 пикселей. Ведь он не поддерживает такого высокого разрешения (или частоты обновления). Такая проблема наблюдалась в Far Cry 3, S.T.A.L.K.E.R и т.д. Тогда многие игроки жаловались, что во время игры гаснет монитор.
Решить такую проблему очень просто. Нужно лишь найти файл конфигурации. Он может называться по-разному, но всегда имеет формат .ini. А находится он либо в папке игры, либо в «Мои документы». Точнее можно узнать в Google или Яндекс по названию конкретной игры.
В том файле нужно найти строку, где указано разрешение, изменить его на свое, сохранить – и можно играть.
Выводы и заключения
Теперь понятно, почему монитор включается на 2 секунды, а потом выключается
ViewSonic или что-то еще не так уж и важно. Часто изготовление монитора не играет никакой роли в причинах появления тех или иных сбоев в работе устройства. Можно смело говорить о необходимости полной замены устройства или ремонта его салона, если:
Можно смело говорить о необходимости полной замены устройства или ремонта его салона, если:
- произошел резкий скачок тока;
- при разборке устройства можно заметить явное повреждение его компонентов.
- монитор долго служил пользователю;
В других ситуациях мы рекомендуем:
- проверить совместимость ПК с монитором;
- убедитесь, что все розетки и разъемы не повреждены и не повреждены.
- убедитесь, что устройства подключены правильно;
Все предложенные методы действительно помогают. Отныне ясно, как действовать, если монитор включается на 2 секунды, а затем выключается. Эта ситуация не должна вызывать панику. Часто проблему можно решить за считанные минуты.
Если ни один из вариантов не помог, лучше всего отнести монитор в сервисный центр. Там, как уже было сказано, помогут диагностировать причину поломки и тем самым устранить ее. Возможно, пришло время заменить монитор. Это может указать специалист сервисного центра.










![Черный экран после сна в windows 10 [шаг по шагу]](http://souz-market.ru/wp-content/uploads/b/1/4/b147dc73add5552c39747b8a7a7b56bd.jpeg)