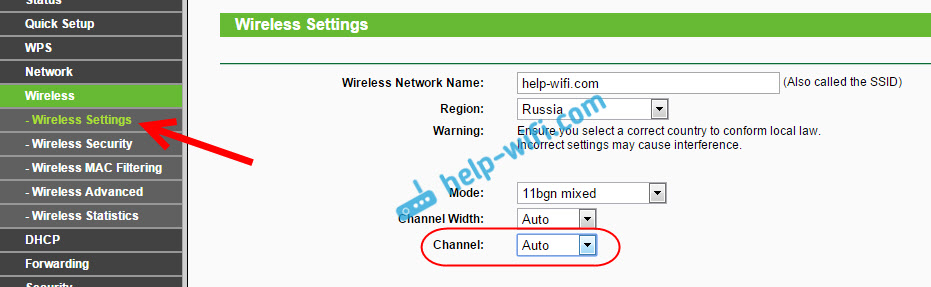Что такое глобальная сеть интернет и чем отличается от локальной компьютерной сетки?
Многие локальные сети в связаны между собой в глобальную сеть WAN (Wide Area Network), которую мы называем Интернет. Если кто не знал, по сути интернет — это огромное объединение всех локальных сетей. В отличие от глобальной локальная сеть объединяет только несколько компьютеров, ноутбуков, смартфонов или других устройств в рамках одного помещения. Более обширная локальная сеть может состоять из нескольких маршрутизаторов, если речь идет о сетке внутри целого района.
При этом у локальной сети может даже не быть доступа в глобальную. Достаточно вынуть из роутера кабель провайдера и тем самым отключить интернет. При этом связь между устройствами внутри самой локальной сети никуда не исчезнет.
Как разрешить доступ к файлу, папке, рабочему столу или любому разделу диска по локальной сети в Windows 10
При подключении компьютера или ноутбука к локальной сети, будь то беспроводная связь или соединение при помощи провода — вы получаете возможность пользоваться всеми ресурсами, доступными в данной коммутации.
Основной целью создания сетей, на сегодняшний день, является общий доступ к интернет. Но, кроме этого, есть еще ряд полезнейших, для использования в локальных условиях, функций, которые так же часто востребованы. Например, среди устройств, подключенных к одной сети — можно организовать доступ к файлам и папкам друг друга, как для скачивания, так и для непосредственной работы с информацией, содержащейся на другом компьютере-участнике сетевого соединения. Такое соединение, как правило, имеет скорость, значительно большую, нежели соединение по средствам интернет, и является более устойчивым, мобильными и удобным для работы с данными..
Для того, чтобы открыть доступ к папке, файлу или разделу диска, на компьютере или ноутбуке, подключенному к локальной сети, для других участников сети:
-
Открываем проводник
. -
Кликаем левой кнопкой мыши по строке «Этот компьютер» в левой части экрана, для отображения содержимого
.
Далее, нам нужно пройти к месту хранения папки, доступ к которой, вы хотели бы открыть для других участников локальной сети.В данном случае, для примера, мы будет открывать доступ ко всему разделу жесткого диска, тем самым, предоставляя возможность использования и всей информации, находящейся внутри. Если вы хотите открыть доступ только к какой-то папке, хранящейся на локальном диске, все указанные ниже инструкции нужно будет проделать уже не в отношении диска, а в отношении той папки, которую вы намерены «расшарить» (сделать доступной в локальной сети).
-
Нажимаем ПРАВОЙ кнопкой мыши на директорию, для отображения возможных действий.
. -
И, кликаем по строке «Свойства» в появившемся контекстном меню.
-
В открывшемся окне, нас интересует вкладка «Доступ» — кликаем по ней.
-
И, в первую очередь, нажимаем на строку «Центр управления сетями и общим доступом» (к этому пункту нужно будет обратиться единожды, для изменения общих настроек сетевого доступа. Далее, при «расшаривании» папок и файлов, эти настройки изменять не понадобится)
-
Откроется окно настроек сетевых подключений, в котором, нужно щелкнуть ЛЕВОЙ кнопкой мыши на «стрелки» напротив записей «Частная» и «Гостевая или общедоступная(текущий профиль)».
Сделать это нужно поочередно, для открытия и редактирования содержимого каждого из блоков. -
И установить флажки напротив строк «Включить сетевое обнаружение» в каждом из блоков
-
Нажимаем «Сохранить изменения», для завершения настроек сетевого обнаружения Windows 10
-
После настройки сетевого обнаружения, напомним, что выполняется она один раз, далее, для открытия доступа к файлам и папкам в локальной сети, нужно:Нажать кнопку «Расширенная настройка»
-
В появившемся окне, для активации настроек доступа к директории, устанавливаем флажок напротив записи «Открыть общий доступ к этой папке»
-
Теперь, можно выставить разрешение не только на просмотр и копирование информации в данном каталоге, но и на внесение изменений, другими участниками сети. То есть — если вы хотите предоставить доступ только для чтения информации в данной директории, больше ничего менять не нужно, а, если же хотите, чтобы другие пользователи могли редактировать содержимое каталога и файлов — нажмите кнопку «Разрешения»
-
Установите флажки в соответствующих рисунку ниже полях, и нажмите кнопки «Применить» и «Ок»
-
Точно так же, для сохранения настроек, нажимаем кнопки «Применить» и «Ок», в окне, освободившемся для обзора, после закрытия предыдущего
-
И закрываем окно свойств каталога
-
Готово! Каталог или диск, над которым производились настройки, будет доступен в локальной сети.
Если все сделано правильно, к значку директории, к которой предоставлен общей доступ, добавится небольшая иконка, говорящая о доступности ресурса в сети.
Создание домашней сети через роутер: основные способы
1. Настройка локальной сети с динамичным IP-адресом функциональных узлов.
Подключение компьютеров в данном случае можно осуществлять как с помощью беспроводного вай фай соединения, так и «классическим» методом – с применением обжатого сетевого кабеля.
Так, если модуль вай фай на стационарном ПК отсутствует, следует подключить компьютер к роутеру через кабель, с двух сторон обжатый коннекторами RJ-45.
На компьютерах, снабженных wifi адаптером, а также ноутбуках, нетбуках, планшетах и т.д. для подключения к сети необходимо запустить «Беспроводное соединение», далее «Поиск доступных беспроводных соединений», найти название своего вай фай роутера (которое, как правило, указано на этикетке на обратной стороне маршрутизатора) и нажать кнопку «Подключить».
В большинстве случаев также потребуется ввести пароль (ключ безопасности), отыскать который можно на этикетке вашего роутера.
На этом создание локальной сети через wifi маршрутизатор можно завершить.
Однако чтобы подключиться к любому компьютеру данной локальной сети, необходимо каждый раз заходить в «Сетевое окружение» и выбирать там нужного пользователя по известному имени его компьютера. Данное неудобство связано с тем, что IP-адрес компьютера при каждом включении/выключении устройства будет меняться (постоянным останется только сетевое имя ПК), и подключиться к компьютеру пользователю можно будет лишь вышеуказанным способом.
2. Как настроить домашнюю сеть через wifi роутер с сохранением IP?
Для того чтобы при каждом включении любого сетевого компьютера (подключенного как по кабелю, так и с помощью беспроводного wi-fi соединения) ему не присваивался новый ай-пи адрес (что в некоторых случаях просто недопустимо), необходимо при создании домашней сети через wifi роутер на каждом из подключенных устройств прописать настройки вручную.
Для этого следует:
— открыть папку «Сетевые подключения»,
— выбрать тип используемого подключения «Беспроводное подключение» (или «Подключение по локальной сети»),
— щелкнуть правой кнопкой мыши и выбрать в открывшемся списке пункт «Свойства»,
— выбрать «Отмеченные компоненты используются этим подключением», далее «Протокол интернета версии 4(TCPIPv4)»,
— выбрать «Использовать следующий ip-адрес» и в поле «ip-адрес» прописать адрес вашей локальной сети,
— в поле «маска подсети» — один раз нажать левой кнопкой мыши,
— при необходимости (если в локальной сети имеется интернет) прописать поля основной шлюзи предпочитаемый DNS сервер»,
— нажать кнопку «ОК» во всех открытых окнах и проверить работоспособность созданной между компьютерами беспроводной локальной сети.
Здесь, в отличие от первого варианта организации беспроводной сети между компьютерами, все подключенные устройства будут иметь постоянный IP-адрес, который можно использовать для:
— подключения к компьютерам других сетевых пользователей;
— использования некоторых дополнительных функций сети;
— проектирования wifi сети, где достаточно много пользователей, а вай фай роутер является одним из множества сетевых устройств (например, большая локальная сеть с десятком неуправляемых свитчей, одним из узлов которой является роутер или большая ЛС, где вместо ненастраиваемых свитчей используются маршрутизаторы).
3. Настройка локальной сети через wifi роутер?
Предложенные выше способы создания домашней wi-fi сети являются наиболее простыми и функциональными, однако в любой системе, как известно, периодически возникают сбои. И наиболее распространенной проблемой, с которой сталкиваются админы при создании компьютерных сетей через роутер, являются периодически возникающие конфликты ай-пи адресов.
В таком случае для организации сетки следует зайти в настройки роутера и убрать там динамический ай-пи адрес (то есть отключить DHCP). Далее на всех устройствах необходимо прописать настройки сети (аналогично рассмотренному выше способу), также по необходимости (если в сети имеется интернет) помимо ай-пи адреса и маски подсети следует прописать «основной шлюз» и «предпочитаемый DNS сервер».
(В графах «основной шлюз» и «ДНС сервер» указывается одно и то же значение – ай пи адрес роутера, к которому подведен интернет).
Для проверки работоспособности домашней wi fi сети можно:
— зайти в «Сетевое окружение» и найти там другие подключенные к сетке компьютеры;
— пропинговать любой компьютер с заранее известным IP-адресом. Для этого необходимо зайти в меню «Пуск»→ «Выполнить», далее в командной строке прописать «cmd», нажать кнопку» Enter» и в командной строке набрать ping xxx.xxx.xxx.xxx, где xxx.xxx.xxx.xxx – IP-адрес искомого компьютера.
Теоретическая страничка
Итак, LAN расшифровывается как Local Area Network. Это действительно переводится как локальная сеть.
Если сказать проще, то LAN – это несколько объединенных между собой компьютеров, роутеров и других устройств, которые могут подключаться к сети.
А объединены они между собой либо с помощью кабелей, либо с помощью Wi-Fi. На рисунке 1 Вы можете видеть довольно яркий пример локальной сети.
Рис. 1. Пример LAN
Как видим, здесь основным элементом сети является роутер, который подключен к интернету (WAN). Запомните эту аббревиатуру, о ней мы еще поговорим.
А пока что разберем показанную выше схему. На ней цифрами обозначены сегменты сети, а конкретно:
1. Коммутатор, через который подключаются другие устройства.
Как известно, коммутатор является тем устройством, которое получает сигнал по кабелю и таким же образом, по кабелю передает его другим подключенным к нему устройствам.
Фактически, коммутатор можно сравнить с советским тройником, который включался в розетку, и в него можно было включить еще 3 устройства, к примеру, утюг, телевизор и телефон.
Здесь принцип тот же, только передается не электричество, а информация. Это, опять же, если говорить рабоче-крестьянским языком.
Рис. 2. Советский тройник
2. Ноутбук, который подключается к роутеру через Wi-Fi.
3. DVD-плеер, подключенный к роутеру при помощи кабеля. Для этого на роутере есть специальные разъемы LAN, которые обычно обозначены желтым цветом. В большинстве случаев таких разъема 4.
4. Планшет, подключенный также при помощи сигнала Wi-Fi.
5. Персональный компьютер, который подключен точно так же, как DVD-плеер, при помощи кабеля.
6. Еще один ноутбук, который также подключается с помощью провода.
7. Смартфон – использует Wi-Fi сигнал.
Как мы говорили выше, для подключения к роутеру через кабель используется LAN разъем. Мы можем видеть это на рисунке 3.
Рис. 3. Роутер – вид сзади
Как видим, в этой модели все стандартно – 4 разъема LAN, но есть еще один и он уже отличается синим цветом.
Собственно, это и есть WAN (помните, мы говорили о том, что это понятие нужно запомнить?). Чтобы более точно понять, что же такое LAN, можно сравнить его с этим самым WAN.
К слову: И LAN, и WAN подключаются через самый обычный кабель с наконечником RJ45, показанным на рисунке 4. Выше мы говорили о том, что, к примеру, сегмент №3 на рисунке 1, то есть DVD-плеер, подключается к роутеру с помощью кабеля. Этот кабель представляет собой обычная витая пара с наконечниками RJ45 с обеих сторон. Вот так все просто!
Рис. 4. Наконечник RJ45
Как соединить компьютеры друг с другом
Первое, что необходимо сделать при создании локальной сети — определиться как она будет построена. Домашняя локальная сеть, обычно, состоит из небольшого числа компьютеров/ноутбуков (2-3 шт.). Поэтому чаще всего применяют 2 варианта: либо компьютеры соединяют на прямую с помощью специального кабеля; либо используют специальное устройство — роутер. Рассмотрим особенности каждого варианта.
Соединение компьютеров «на прямую»
Этот вариант самый простой и дешевый (в плане затрат на оборудование). Соединить таким образом можно 2-3 компьютера (ноутбука) друг с другом. При этом, если хоть один ПК подключен к интернету — можно разрешить доступ и всем остальным ПК в такой сети.
Что понадобиться для создания такого соединения?
1. Кабель (его называют еще витая пара), длинной чуть более расстояния между подключаемыми ПК. Еще лучше, если сразу купить в магазине обжатый кабель — т.е. уже с разъемами для подключения к сетевой карте компьютера (если обжимать будете самостоятельно, рекомендую ознакомиться: https://pcpro100.info/kak-obzhat-kabel-interneta/).
Кстати, нужно обратить внимание на то, что кабель нужен именно для подключения компьютера к компьютеру (перекрестное соединение). Если взять кабель для подключения компьютера к роутеру — и использовать его, соединив 2 ПК — работать такая сеть не будет!. 2
В каждом компьютере должна быть сетевая карта (во всех современных ПК/ноутбуках она имеется)
2. В каждом компьютере должна быть сетевая карта (во всех современных ПК/ноутбуках она имеется).
3. Собственно и все. Затраты минимальны, например, кабель в магазине для подключения 2-х ПК можно купить за 200-300 р.; сетевые карты же есть в каждом ПК.
Останется только соединить кабелем 2 системных блока и включить оба компьютера для дальнейших настроек. Кстати, если один из ПК подключен к интернету через сетевую карту, то вам понадобиться вторая сетевая карта — чтобы использоваться ее для подключения ПК к локальной сети.
Плюсы данного варианта:
— надежность такой сети;
— высокая скорость при обмене файлами.
Минусы:
— лишние провода по квартире;
— чтобы был доступ в интернет — должен быть включен всегда основной ПК, который подключен к интернету;
— невозможность получения доступа в сеть мобильным устройствам*.
Создание домашней локальной сети с помощью роутера
Роутер — небольшая коробка, которая сильно упрощает создание локальной сети и подключение к интернету для всех устройств в доме.
Достаточно один раз настроить роутер — и все устройства смогут сразу же выходить в локальную сеть и получать доступ к интернету. Сейчас в магазинах можно встретить огромное число роутеров, рекомендую ознакомиться со статьей: https://pcpro100.info/vyibor-routera-kakoy-router-wi-fi-kupit-dlya-doma/
Стационарные компьютеры подключаются к роутеру через кабель (обычно 1 кабель всегда идет в комплекте с роутером), ноутбуки и мобильные устройства — соединяются с роутером по Wi-Fi. О том, как подключить ПК к роутеру, можно посмотреть в этой статье (на примере роутера D-Link).
Более подробно организация такой сети расписана в этой статье: https://pcpro100.info/lokalnaya-set/
Плюсы:
— один раз настроить роутер, и доступ к интернету будет на всех устройствах;
— нет лишних проводов;
— гибкие настройки доступа к интернету для разных устройств.
Минусы:
— дополнительные затраты на приобретение роутера;
— не все роутеры (особенно из низкой ценовой категории) могут обеспечить высокую скорость в локальной сети;
— не опытным пользователям не всегда так просто настроить такое устройство.
Соединяем два компьютера при помощи вай фай роутера
Пример настроек покажем вам на ОС Windows 10, для других ОС принцип тот же самый. Небольшие отличия будут только в названиях пунктов. Приступим к настройке локальной сети через роутер. Для начала, конечно же, требуется подключить оба компьютера к Wi Fi роутеру.
Можно подключить с помощью витой пары обжатой штекером RG-45 с двух сторон.
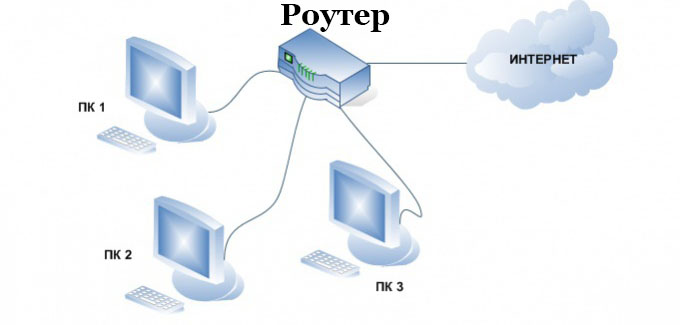
Или, при наличии Wi-Fi модулей, подключаемся по беспроводной технологии вай фай.

Настройка новой локальной сети
Смотрим на всех ПК, чтобы была одинаково написанная рабочая группа и были прописаны разные имена на латинице. Как это реализовать мы уже писали в данной статье выше для Windows 10, 7.
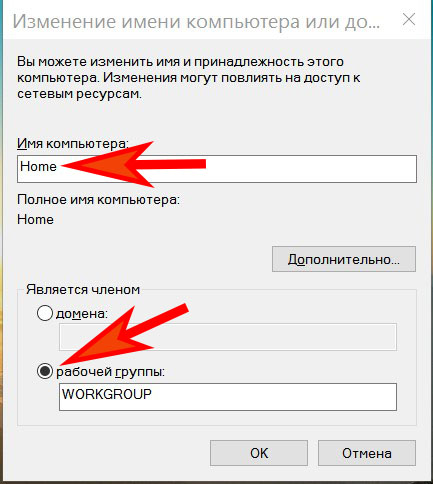
Чаще всего роутер настраивают, чтобы он выдавал автоматически все настройки устройствам, будь то ноутбук, смартфон или планшет. Поэтому вам только нужно удостовериться, что на сетевой карте точки стоят напротив строки «Получить IP адрес автоматически», «Получить адрес DNS сервера автоматически».

Разрешаем общий доступ
Так же как и в способах вышеописанных, здесь необходимо активировать общий доступ и конечно же сетевое обнаружение. Как это реализовать вы уже знаете. Если забыли, смотрите пункты «Действие No 2 или шаг второй».
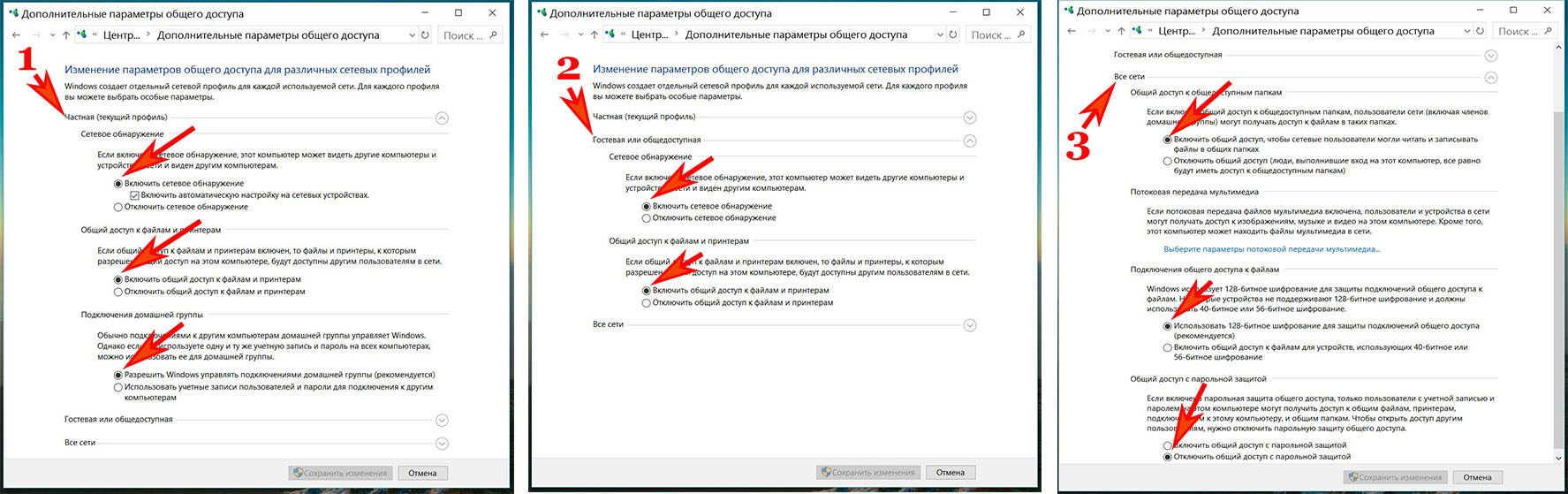
Расшариваем папки, диски
Выбираем папку которую хотим расшарить. Клацаем на ней ПКМ, выбираем «Поделиться», «Отдельные люди».
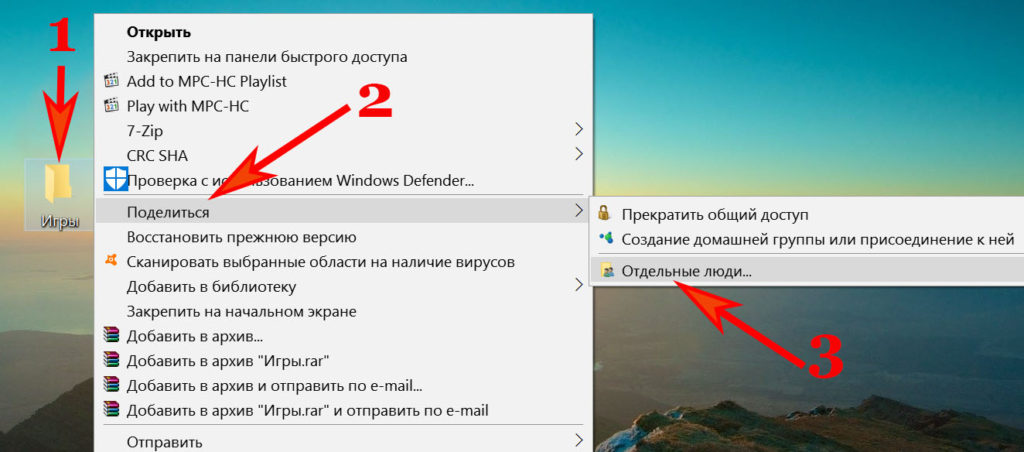
Появиться окно, раскрываем список, нажимаем «Все», «Добавить».

Определяем операции которые можно будет проводить с папкой. Рекомендуем поставить «Чтение», тогда другие пользователи не смогут изменять нечего в папке, а только лишь копировать, просматривать. Жмем «Поделиться» . Доступ можно осуществлять из «Проводника», а еще из папки «Компьютер».
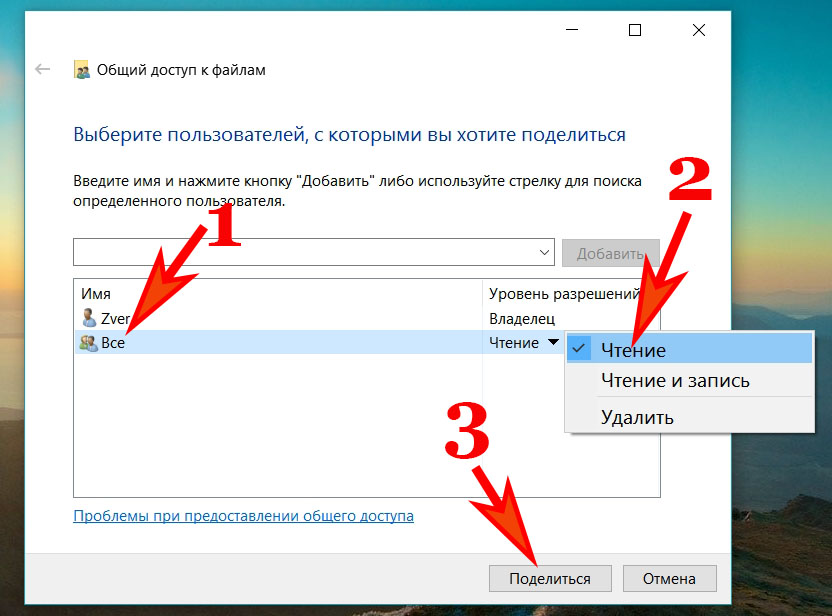
Надеемся мы доступно рассказали как можно создать локальную сеть между двумя компьютерами или ноутбуками с помощью WiFi роутера. Вдруг вы забудете свой пароль от беспроводной сети, тогда прочтите нашу статью: как узнать пароль от вай фай на компьютере Windows 7.
Определение
Локальной сетью считается та, что объединяет несколько компьютеров на небольшой территории. Данное понятие в переводе на английский выглядит как Local Area Network, поэтому его часто сокращенно называют LAN.
Сеть может располагаться в пределах одной квартиры, офиса, компьютерного класса, небольшой организации или ее отдела. Этим я хочу сказать, что обычно она не включает в себя много компов и они не находятся на большом удалении друг от друга.
Допустим, вы можете организовать домашнюю сеть, если имеете стационарный компьютер, ноутбук, принтер, пару мобильных гаджетов, умный телевизор и т. п. Такой вариант удобен и, к примеру, для предприятия, где есть 10-20 компьютеров, находящихся на разных этажах.
Соединение ноутбуков при помощи роутера
Подключение компьютера к интернету через iPhone — настройка соединения
Если два ноутбука подключаются по Wi-Fi к одному роутеру, они могут обмениваться данными по локальной сети аналогично тому, как это доступно с помощью кабелей Ethernet. Это позволит обмениваться файлами и иными сетевыми функциями.
Как объединить два ноутбука в локальную сеть через роутер WiFi? Настройка выполняется так:
- Следует открыть командную строку (нажав «Пуск» и введя в поисковой строке cmd), выбрать вход от имени администратора на одном из ноутбуков (при необходимости потребуется ввести заданный пароль).
- Ввести команду netsh wlan show drivers и нажать ввод.
- Далее требуется найти строку под названием «Поддерживаемая размещенная сеть». Возможно, придется прокрутить вверх окно командной строки, чтобы найти его. Если в ней отображается «Да», специальное соединение создать можно. Если указано «Нет» — ноутбук не поддерживает эту функцию. В этом случае следует выполнить настройки на втором устройстве (достаточно одного девайса с поддержкой этого модуля).
- Далее необходимо ввести команду netsh wlan set hostednetwork mode = allow ssid =, а затем имя соединения, «ключ =» и пароль от него и подтвердить все нажатием Enter.
- Следующая команда — netsh wlan start hostednetwork. Она откроет сеть для других устройств.
- Как связать два ноутбука по WiFi после установки соединения? На втором девайсе необходимо нажать значок состояния сети на панели задач, выбрать созданное соединение из списка и ввести пароль, чтобы осуществить подключение.
- Далее открыть окно «Сеть» на любом из ноутбуков, чтобы найти общие папки другого устройства (через «Панель управления» либо «Проводник»).
Объединение двух роутеров через Wi-Fi
В этом варианте для соединения пары устройств нам не нужно каких-либо кабелей, поэтому этот способ многим кажется более привлекательным. В результате у нас по-прежнему остаётся единая сеть, но с добавлением ещё одной точки доступа. Благодаря ей зона покрытия Wi-Fi увеличивается без потери качества. Единственное требование для такого подключения состоит в том, чтобы второй роутер работал в качестве ретранслятора основного сигнала. Когда-то такая функция называлась режимом репитера, а сегодня в большинстве оборудования есть технология WDS.
Переходим к установке настроек. В первом и основном роутере мы ничего не меняем, все параметры остаются прежними. Вам необходимо только проверить номер канала в разделе Wireless (строчка Chanel) — такое же значение вы установите на второй модели, иначе они не начнут вместе работать.
Теперь наша задача — настроить второе устройство на режим ретрансляции сигнала. Последовательность действий мы рассмотрим в таком порядке, как на большинстве моделей марки TP-Link, поскольку они являются наиболее распространёнными среди пользователей.
Убедитесь, что второй роутер поддерживает технологию WDS — это можно проверить в документах или на сайте производителя. Затем подключите его к компьютеру и зайдите через браузер в настройки.
Здесь мы вносим такие изменения:
- В разделе WPS отключаем активный статус, делаем перезагрузку роутера.
- Рекомендуется зайти в раздел DHCP и отключить одноимённый сервер, поскольку функция ретранслятора — принимать данные сети, а не раздавать их.
- Выбираем раздел Network и меняем в IP-адресе последнее число (можно увеличить его на единицу), чтобы оно не совпадало с комбинацией, указанной в рабочих данных главного роутера. После перезагрузки введите уже новый набор цифр для входа в параметры.
- Открываем Wireless:
- Изменяем Network Name — придумываем имя для точки доступа, чтобы вы знали, к какому устройству подключаетесь.
- Переходим к Chanel и выбираем то же число, что в базовых настройках Интернета.
- Ставим галочку напротив Enable WDS Bridging — так мы включим режим работы в виде ретранслятора.
- Теперь, когда началась работа в новом режиме, появятся новые настройки, поэтому нажимаем на Survey для поиска сети, к которой мы подключимся.
- Из результатов поиска выберите главную точку доступа, нажмите Connect. В появившемся окне остаётся только установить тип шифрования (Key Type) и прописать пароль для входа в Интернет.
Вот вы и выполнили все необходимые действия для настройки беспроводной связи между двумя роутерами в одной сети. Если вы желаете убедиться, что сделали это правильно, то на главной странице в строке WDS Status будет указано Run.
Как видите, объединить два роутера можно несколькими способами, а вы можете выбрать наиболее удобный вариант для своего дома. После установки второй точки доступа вы существенно увеличите зону покрытия Wi-Fi без потери скорости и качества соединения — эти показатели будут на высоте независимо от того, в какой части помещения вы пользуетесь Интернетом.
Два роутера сети
Иногда необходимо соединение двух маршрутизаторов. Это тоже можно сделать самостоятельно.
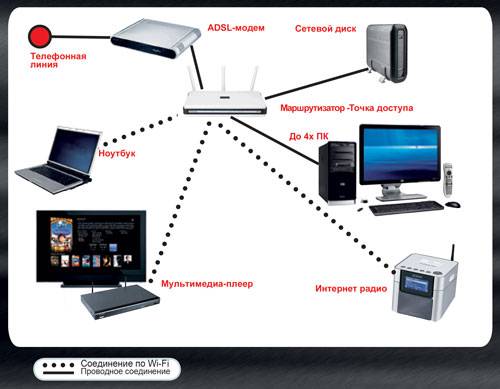
Для начала приготовим сетевой провод и решим, какой эффект желаем получить в результате действий: соединение действующих локальных сетей, единая точка доступа в Интернет, подсоединение устройств, проводным и беспроводным методом, ко второму роутеру.
При использовании кабельного соединения один его конец подключается к основному устройству (LAN), а второй вставляется во второе(WAN). Получив необходимые данные о запросе, завершаем работу, устанавливая галочку автоматического получения IP-адресов во втором маршрутизаторе.
Используя бескабельную сеть передачи информации для соединения маршрутизаторов, нужно просто войти в настройки второго роутера и, начав поиск по беспроводным сетям, присоединиться к Wi-Fi-сети, созданной, к тому моменту, первым устройством. Далее следует проделать те же действия, что и во время проводного подключения.
Настройка второго роутера с помощью Wi-Fi
Прежде чем приступить к настройке по Wi-Fi, сначала нужно проверить, имеет ли вторичный маршрутизатор режим «Мост» или «Ретранслятор».
После подключения к основному устройству необходимо выполнить его первоначальную настройку вышеописанным способом.
Подключив так же второй роутер, нужно:
- Открыть его админ-панель и перейти в раздел «Интернет» или «Беспроводной режим» (может называться по-другому).
- На странице конфигураций найти параметр WDS (режим моста или ретранслятора) и включить его.
- Установить IP-адрес, чтобы он попадал в диапазон DHCP основного маршрутизатора. Например, если изначально задан диапазон от 192.168.1.2 до 192.168.1.50, установить средний IP-адрес.
- При настройке IP-адреса проверить, что маска подсети совпадает для двух устройств.
- Вписать уникальное имя.
В конце следует убедиться, что оба маршрутизатора настроены на использование WPA2, но, скорее всего, это сделано из коробки.
Для поддержания отличного соединения рекомендуется разместить второй там, где он получает не менее 50% мощности сигнала от основного, но чем выше, тем лучше.
Настройка второго роутера с использованием Ethernet
Вы должны выполнить первоначальную настройку на основном маршрутизаторе.
Важно! Маршрутизатор должен быть подключен к кабелю Ethernet, а к компьютеру — другим кабелем. Если на вашем компьютере нет встроенного порта Ethernet, вам необходимо приобрести адаптер USB-Ethernet

Основной маршрутизатор будет контролировать подключение к Интернету, поэтому его следует настроить так, как если бы он был единственным маршрутизатором.
Вход в главный роутер
- Вам необходимо получить доступ к веб-интерфейсу: введите IP-адрес (обычно 192.168.1.1, 192.168.1.0, 192.168.1.254 и т д.) в адресной строке браузера, а затем войдите в систему.
- Если логин и пароль для доступа к панели администрирования ранее не менялись, что рекомендуется из соображений безопасности, то учетные данные для входа можно увидеть на наклейке, наклеенной на коробку или на нижнюю панель самого оборудования.
Конфигурации могут сильно различаться в зависимости от производителя и модели. Когда вы не можете найти конкретный параметр, рекомендуется обратиться к инструкции, входящей в комплект, или в раздел поддержки на сайте производителя.
Изменение параметра DHCP
Если вы настраиваете локальную сеть для локальной сети, вы можете пропустить этот шаг, поскольку настройки DHCP не меняются. При настройке LAN для WAN необходимо включить DHCP для назначения всех IP-адресов.
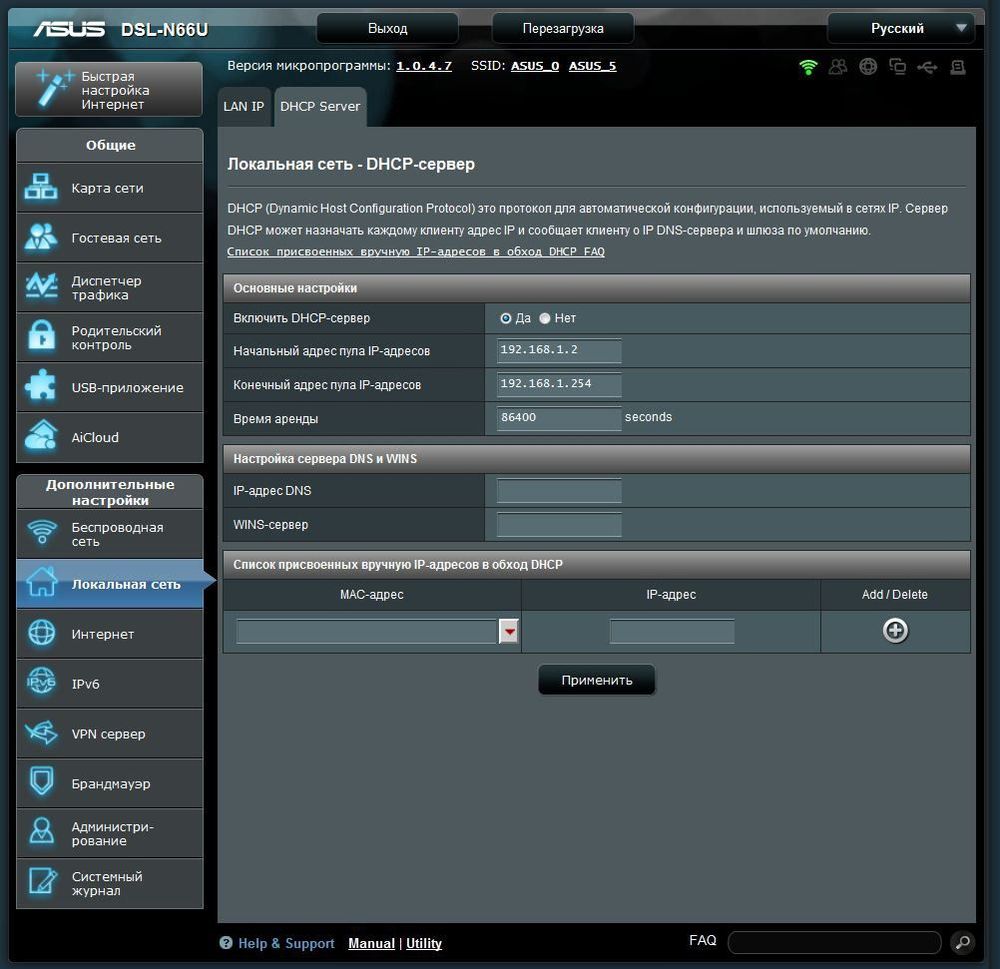
Параметр DHCP может быть расположен в разделе «Локальная сеть», «Настройки сети», «Настройки локальной сети» и т д.
После сохранения изменений необходимо выйти из веб-интерфейса, проверить интернет и отключить компьютер от роутера.
Настройка конфигураций второго роутера
На первом этапе к нему нужно подключить кабель, открыть панель администрирования, как это было сделано выше, и перейти к основным параметрам:
- Для LAN-to-LAN отключите службу DHCP, установив соответствующий флажок, чтобы избежать конфликтов IP-адресов. Для LAN-WAN назначьте начальный и конечный адреса.
- Чтобы назначить второму роутеру новый IP, перейдите на вкладку «Локальная сеть» (она может находиться в разделе «Локальная сеть», «Настройки сети» и т.п.).
- Для LAN-to-LAN IP-адрес должен соответствовать первому маршрутизатору, а последняя цифра должна быть увеличена на единицу. То есть: если IP-адрес 192.168.1.1, то второстепенному присвоить 192.168.1.2, если 192.168.0.1, то 192.168.0.2.
- Для LAN-to-WAN IP-адрес в этом случае должен быть за пределами диапазона DHCP, установленного на первичном.
- После того, как IP-адрес настроен, необходимо убедиться, что маска этой подсети соответствует «первой» маске, и отключить UPnP, если этот параметр есть в настройках.
Изменение беспроводных каналов
Если оба маршрутизатора являются беспроводными, вам нужно вручную изменить каналы, чтобы два сигнала не мешали друг другу. Это легко сделать, настроив первый на любой канал от 1 до 6, а затем второй на канал 11.
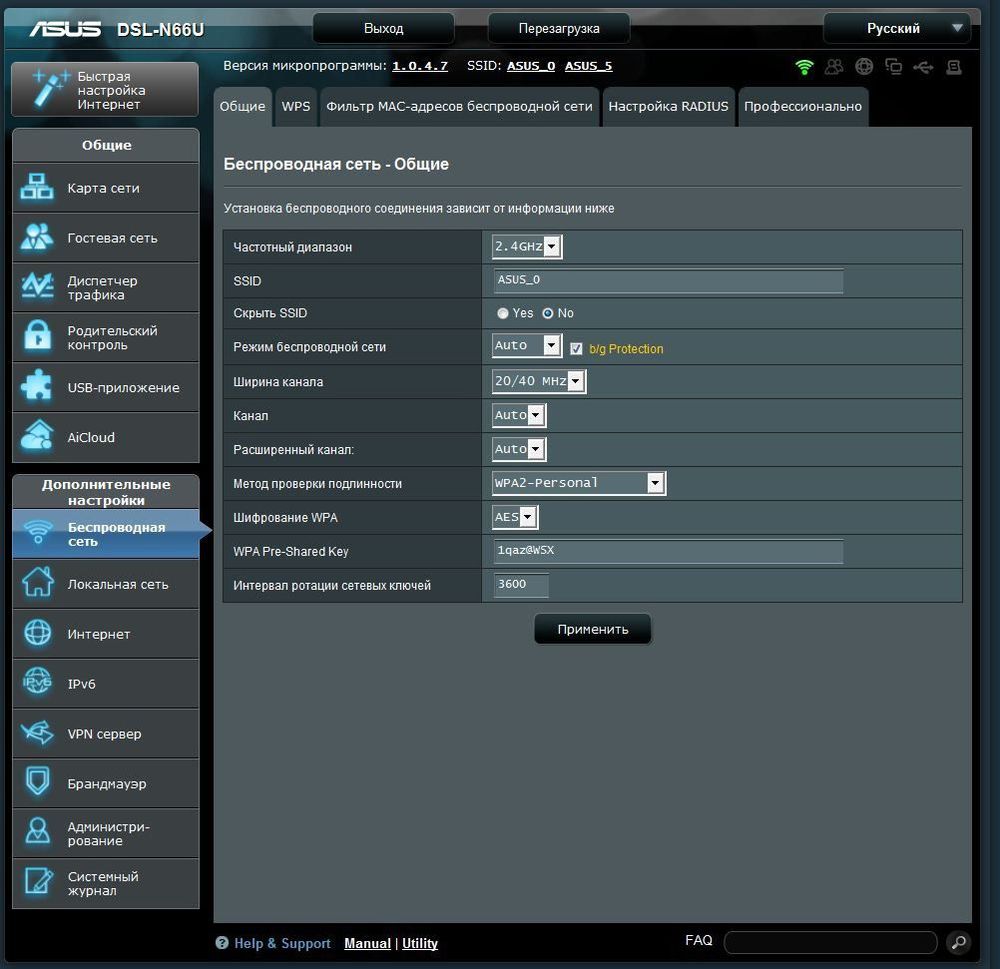
Подключение оборудования
После сохранения изменений необходимо выйти из системы, отключить роутер от компьютера и поместить оба устройства в нужное место.
Независимо от используемой конфигурации сети маршрутизаторы должны подключаться друг к другу, но порт будет другим:
- LAN-to-LAN: подключите один конец кабеля Ethernet к одному из доступных портов LAN на задней панели основного, а другой конец — к другому.
- LAN-WAN: подключите один конец кабеля Ethernet к одному из доступных портов LAN на задней панели основного устройства, а другой конец — к порту WAN (Интернет) второго.
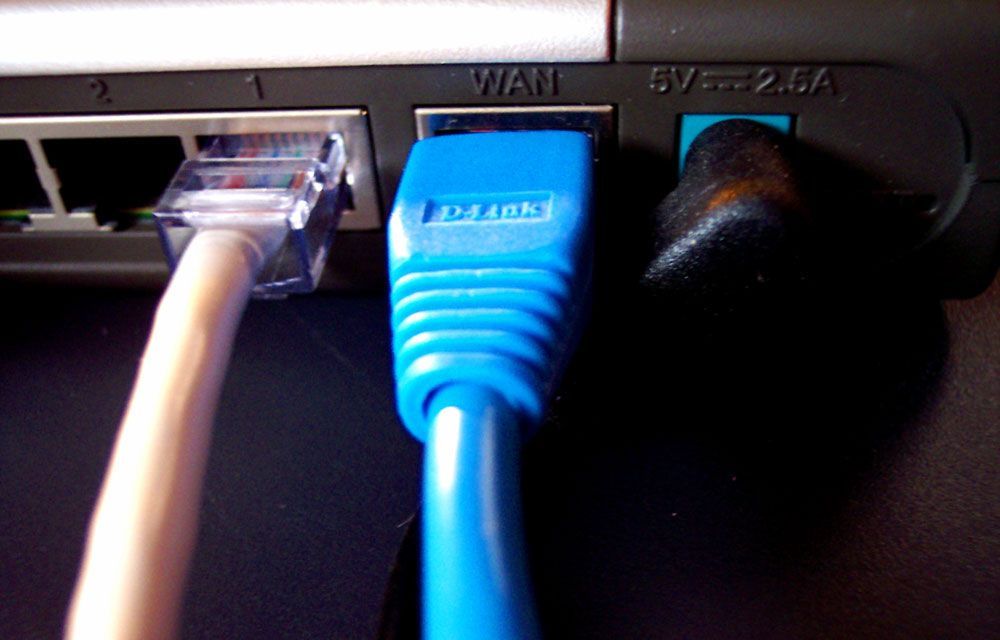
Наладка локальной сети между ПК на Виндовс 7
После того как соедините оба компьютера кабелем (витой парой), можно будет приступать к настройке локальной сети Windows 7.
Шаг первый
Задаем всем компьютерам, которые будет в сети уникальное имя (английскими буквами). Рабочие группы оставляем без изменений.
- К примеру, первое устройство: Имя – Home, группа — work group.
- Второе устройство: Имя – Home 1, группа — work group.
- Входим «Панель управления», «Система и безопасность», «Система».
- Теперь нажмите опцию «Дополнительные параметры системы».
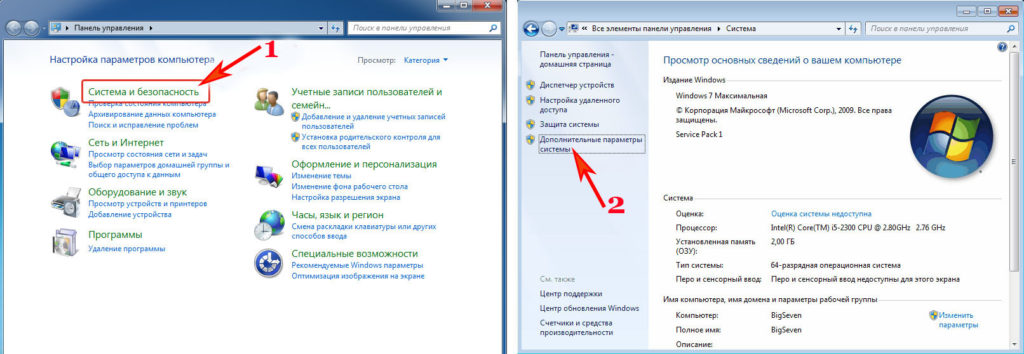
В окне, которое появится, можно изменить имя, на любое какое хотите.
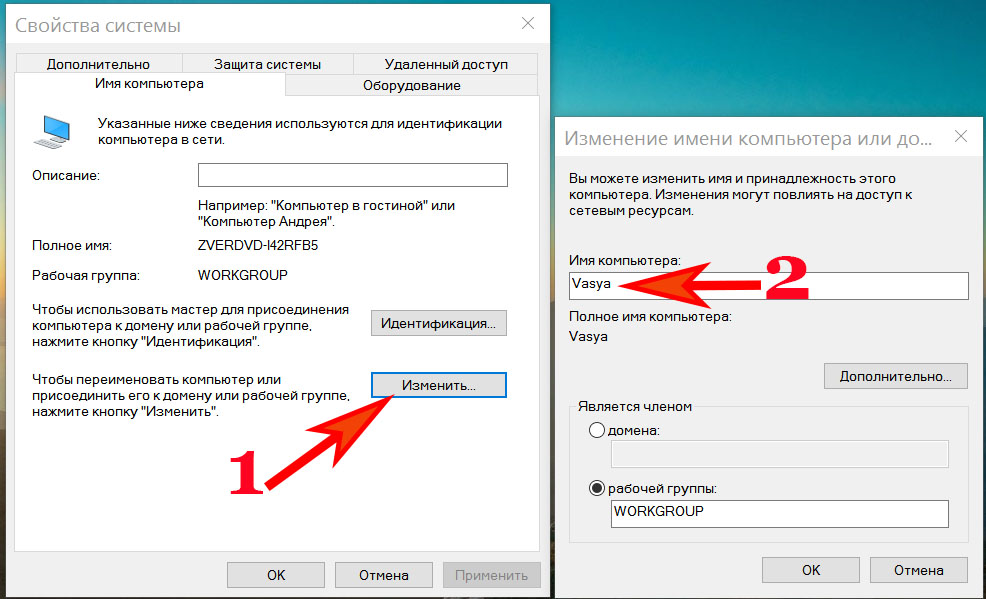
Шаг второй
Устанавливаем общий доступ для выбранных вами папок.
- Заходим «Пуск», «Панель управления», «Сеть и интернет», «Центр управления сетями….».
- С левой стороны самая последняя строка «Изменить дополнительные параметры….» кликаем на ней.
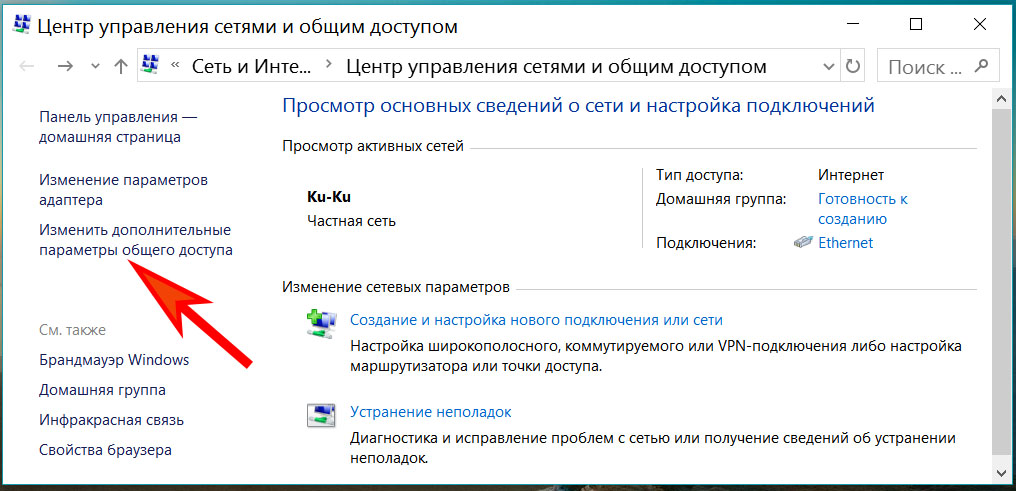
Появиться профиль: домашний, рабочий и общий. Везде ставим точки напротив строки включить. Единственное, это нужно убрать парольную защиту. Сохраняемся и перезагружаемся. Пример можно посмотреть ниже.
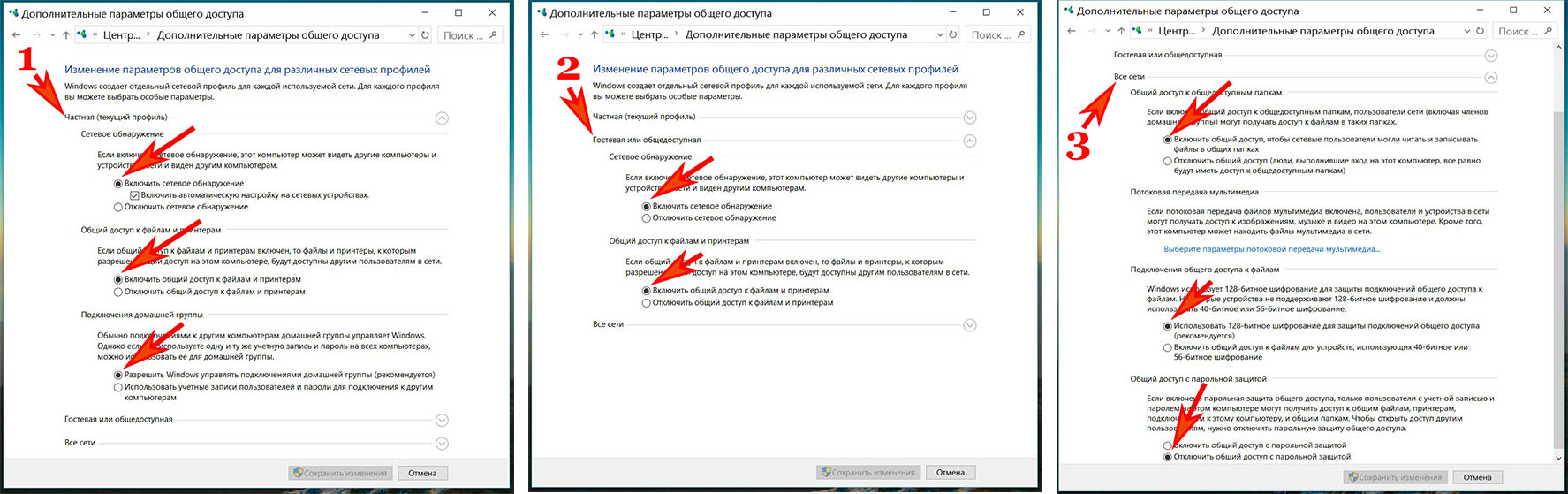
Шаг третий
Прописываем на компьютерах индивидуальные сетевые настройки. Выполняется третий шаг аналогично, как и на Windows 10. Поэтому повторно расписывать, как его сделать не будем. Смотрите выше в статье пункт «Действие No 3».

Шаг четвертый
Если необходимо, чтобы первый ПК, который подключен во всемирную сеть, раздавал еще и Интернет, тогда сделайте следующие шаги:
- Чтобы расшарить для второго ПК доступ к всемирной паутине, необходимо зайти «Сетевые подключения».
- Клацаем ПКМ на иконке настроенного подключения, благодаря которому вы делаете выход во всемирную сеть и нажимаете «Свойства».
- Переходите в пункт «Доступ», ставите везде птички. Жмем «Ок».
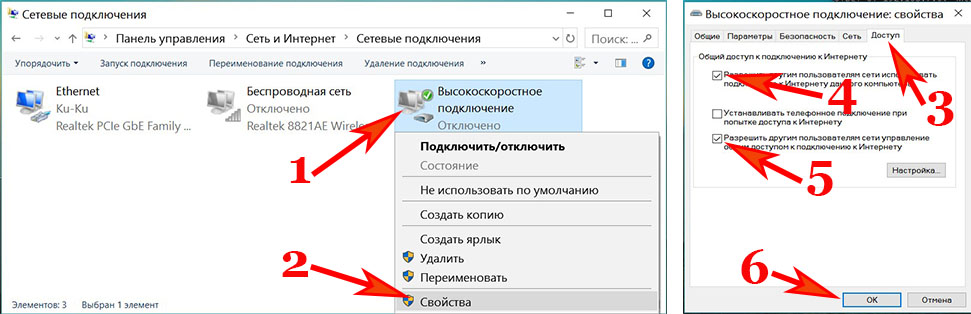
Шаг пятый
Выполняем расшаривание папок, чтобы на втором ПК был полный доступ к этим папкам.
Клацаем правой клавишей мыши на папке которую желаете открыть для всеобщего доступа, выбираем «Общий доступ», «Домашняя группа (чтение)». Ожидаем 30 секунд и готово, папка теперь доступна для второго компьютера.
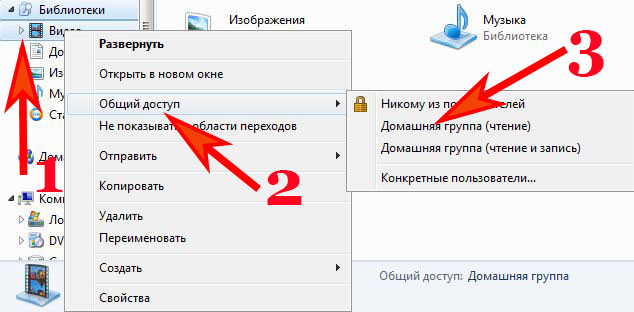
Если вам необходимо посмотреть все имеющиеся ПК в сети, тогда в проводнике клацните «Сеть».
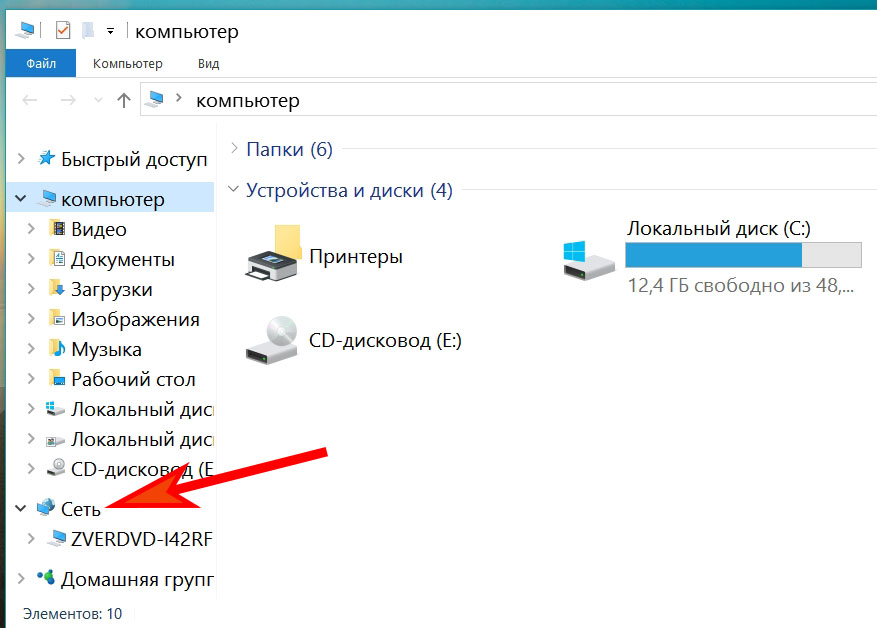
На этом все, как соединить ваши компьютеры в локальную сеть на Виндовс 7, мы показали.
Настройка локальной сети в ОС Windows 7 (8)
После того, как компьютеры соединены между собой каким-либо из вариантов (будь то подключены они к роутеру или на прямую между собой) — нужно настроить ОС Windows для полноценной работы локальной сети. Покажем на примере ОС Windows 7 (самой популярной на сегодняшний день ОС, в ОС Windows 8 настройка аналогична + можете ознакомиться с https://pcpro100.info/lokalnaya-set/#5).
Перед настройкой рекомендуется отключить фаерволы и антивирусы.
2.1 При подключении через роутер
При подключении через роутер — локальная сеть, в большинстве случаев, настраивается автоматически. Главная же задача сводится к настройке самого роутера. Популярные модели уже были разобраны на страницах блога ранее, приведу несколько ссылок ниже.
После настройки роутера, можно начать настройку ОС. И так…
1. Настройка рабочей группы и имени ПК
Первое что нужно сделать — задать уникальное имя каждому компьютеру в локальной сети и задать одинаковое имя рабочей группы.
Рабочая группа: WORKGROUP
Рабочая группа: WORKGROUP
Для изменения имени ПК и рабочей группы, зайдите в панель управления по следующему адресу: Панель управленияСистема и безопасностьСистема.
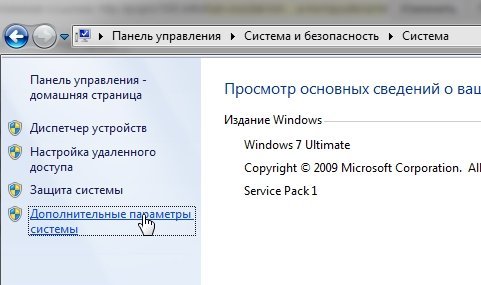
Далее в столбце слева выберите опцию «дополнительные параметры системы», перед вами должно открыться окно, в котором и необходимо изменить нужные параметры.
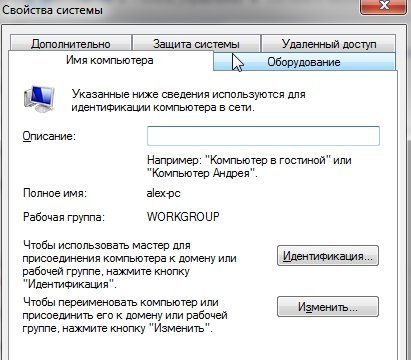
Свойства системы Windows 7
2. Общий доступ к файлам и принтерам
Если не сделать этот шаг, то какие бы вы папки и файлы не предоставили для общего доступа — никто к ним не сможет получить доступа.
Для включения опции общего доступа к принтерам и папкам, зайдите в панель управления и откройте раздел « Сеть и интернет «.
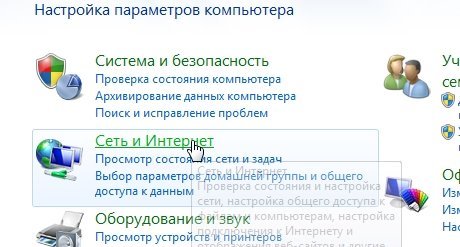
Далее необходимо перейти в « центр управления сетями и общим доступом «.
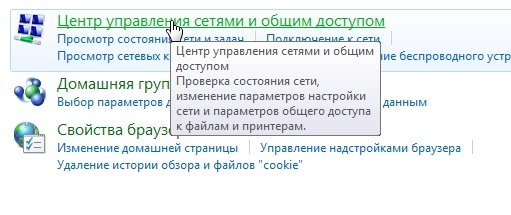
Теперь щелкните в колонке слева по пункту « изменить дополнительные параметры общего доступа «.

Перед вами появиться несколько профилей 2-3 (на скриншоте ниже 2 профиля: « Домашний или рабочий » и « Общий «). В обоих профилях нужно разрешить общий доступ к файлам и принтерам + отключить парольную защиту. См. ниже.

Настройка общего доступа.
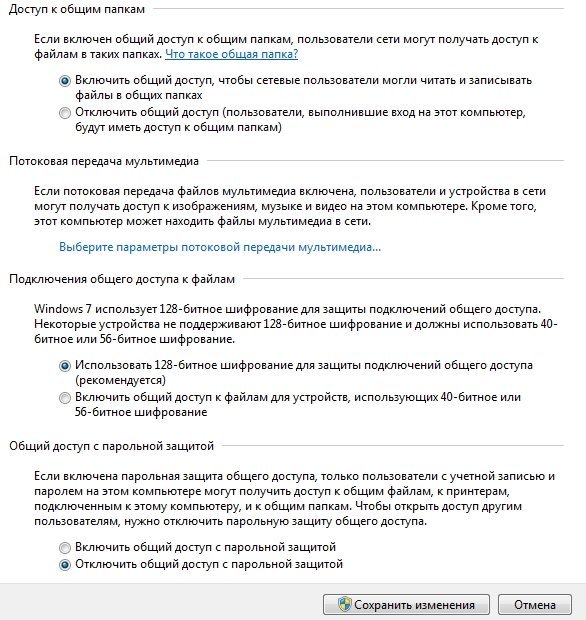
Дополнительные параметры общего доступа
После внесенных настроек, нажмите « сохранить изменения » и перезагрузите компьютер.
3. Расшаривание папок для общего доступа
Теперь, чтобы пользоваться файлами другого компьютера, нужно чтобы пользователь на нем расшарил папки (дал общий доступ к ним).
Сделать это очень просто — в 2-3 клика мышкой. Открываем проводник и щелкаем правой кнопкой мышки по папке, которую хотим открыть. В контекстном меню выбираем « Общий доступ — домашняя группа (чтение) «.
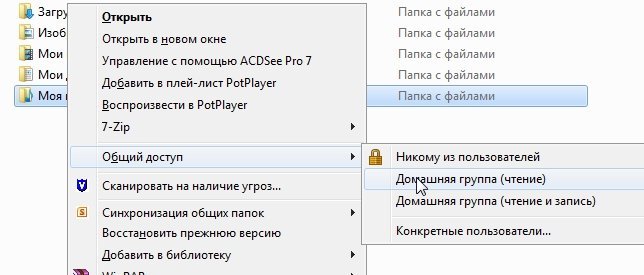
Далее останется подождать около 10-15 секунд и папка появиться в общем доступе. Кстати, чтобы увидеть все компьютеры в домашней сети — нажмите на кнопку « Сеть » в левой колонке проводника (ОС Windows 7, 8).

2.2 При подключении напрямую + расшаривание доступа к интернету на второй ПК
В принципе, большинство шагов по настройке локальной сети будет очень похоже на предыдущий вариант (при подключении через роутер). Чтобы не повторяться, шаги которые повторяются, я буду помечать в скобках.
1. Настройка имени компьютера и рабочей группы (аналогично, см. выше).
2. Настройка общего доступа к файлам и принтерам (аналогично, см. выше).
3. Настройка IP адресов и шлюзов
Настройку нужно будет произвести на двух компьютерах.
Компьютер №1.
Начнем настройку с основного компьютера, который подключен к интернету. Заходим в панель управления по адресу: Панель управленияСеть и ИнтернетСетевые подключения (ОС Windows 7). Далее включаем « подключение по локальной сети » (название может отличаться).
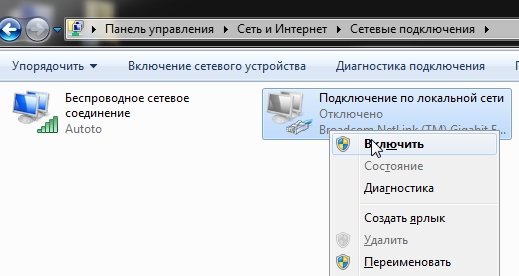
Затем переходим в свойства этого подключения. Далее находим в списке «Протокол интернета версии 4 (TCP/IPv4)» и переходим в его свойства.

масска подсети — 255.255.255.0.
Сохраняемся и выходим.

Компьютер № 2
Переходим в раздел настроек: Панель управленияСеть и ИнтернетСетевые подключения (ОС Windows 7, 8). Задаем следующие параметры (аналогично настройкам компьютера №1, см. выше).
масска подсети — 255.255.255.0.,
основной шлюз -192.168.0.1 DNS сервер — 192.168.0.1.
Сохраняем и выходим.

4. Расшаривание доступа к интернету для второго компьютера
На основном компьютере который подключен к интернету (компьютер №1, см. выше), заходим в список подключений ( Панель управленияСеть и ИнтернетСетевые подключения ).
Далее переходим в свойства того подключения, через которое осуществляется выход в интернет.

Затем во вкладке « доступ » разрешаем другим пользователям сети использовать данное подключению к интернету. См. скриншот ниже.
Сохраняемся и выходим.
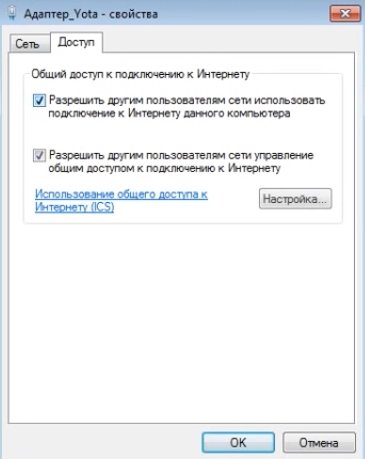
5. Открытие (расшаривание) общего доступа к папкам (см. выше в подразделе при настройке лок. сети при подключении через роутер).
На этом все. Всем удачной и быстрой настройки локальной сети.