Отсутствие соединения
Компьютер не может подключиться к сайту. Дело может быть в:
- вашем оборудовании: модем, роутер, кабель, порт;
- провайдере проблемы с подключением;
- конкретном сайте.
- Убедитесь, что у вас работает Интернет: все провода подключены, все лампочки горят, а панель компьютера говорит о наличии Сети.
- Откройте несколько разных Интернет-сайтов и проверьте прогружаются ли они.
- Воспользуйтесь другим браузером и проверьте интернет-страницы.
- Если у вас с Интернетом всё в порядке, но сайты всё равно не открываются, то стоит позвонить провайдеру и узнать в чём дело.
- Если не открывается только конкретный сайт, значит неполадки у него. Ждём, пока наладят систему.
- Если доступа нет только с Оперы, то узнайте почему не работает обозреватель.
КАК ОТКЛЮЧИТЬ БРАНДМАУЭР
Откройте Центр безопасности Защитника Windows и перейдите в раздел Брандмауэр и безопасность сети:
- выберите нужную вам сеть и нажмите на неё,
- установите переключатель в положение Выключено, после чего вам будет предложено разрешить приложению внести изменения в работу системы. Все готово!
Найдите в Панели управления нужный раздел и перейдите в него:
- нажмите на ссылку слева Включение или отключение брандмауэра Windows,
- напротив соответствующей пиктограммы установите отметку и нажмите кнопку ОК.
Откройте Командную строку с привилегиями Админа и дайте команду из представленных ниже на свой выбор.
Первая для всех типов сетей (профилей), вторая для активного, третья для домена, четвертая для личного, пятая для общедоступного. Если необходимо активировать обратно, то подставьте вместо off on.
Запустите PowerShell и работайте с такими командами.
Хотите все вернуть обратно вместо False поставьте True. На этом пока всё!
Помните! Наличие отключенного Файрвола Windows представляет собой серьезную угрозу безопасности. После выполнения нужных тестов или проверки работы, обязательно включите его обратно.
Здесь найдете подробный список всех компьютерных советов на блоге. Ждем всех желающих вступить в нашу группу FB.
Ваше подключение не защищено злоумышленники могут пытаться похитить
Бывает такая ситуация, когда при попытке доступа к нужному ресурсу, например, из поисковой системы, браузер Google Chrome отображает уведомление типа «Ваше подключение не защищено. Злоумышленники могут пытаться похитить ваши данные с веб-сайта». Эта ошибка имеет множество источников и, соответственно, множество решений.
Почему подключение не защищено
Дело в том, что на ресурсе, к которому вы хотели получить доступ, используется защищенный протокол HTTPS — надстройка над HTTP. HTTPS шифрует данные, передаваемые серверу, для того чтобы их невозможно было похитить. Для работы HTTPS необходимы определенные условия, несоблюдение которых влечет появление ошибок. Диапазон возможных причин появления уведомлений очень широк: от неверно выставленной даты, необходимой для корректной работы HTTPS, до блокировки подключения антивирусом.
Посмотреть, используется ли HTTPS, можно нажав на значок слева от адреса сайта. Если там изображена пиктограмма замка и слово «Защищено», то ресурс передает трафик по протоколу HTTPS, для примера, одна из самых популярных социальных сетей — «Вконтакте».
Причина 1: неправильная дата
Код ошибки в таком случае NET::ERR_CERT_DATE_INVALID.Если дата на вашем компьютере не соответствует действительности, то необходимо ее исправить.
Давайте посмотрим как это делается.
-
- Нажмите на дату в области уведомлений (справа внизу) и нажмите «Изменение настроек времени и даты»
-
- Выберите «Изменить дату и время».
-
- Настройте текущую дату и нажмите «ОК».
Если после каждой перезагрузки у вас изменяется дата в системе, то вполне возможно, что элемент питания в материнской плате вышел из строя!
Причина 2: непроверенный сертификат
В таком случае кодом ошибки является NET::ERR_CERT_WEAK_SIGNATURE_ALGORITHM.Не все сайты, которые используют HTTPS, сертифицируются у проверенных издателей или используют современные алгоритмы шифрования. Некоторые используют бесплатные версии сертификатов, которые, зачастую, распознаются хромом как «нежелательные». Чтобы перейти на «небезопасный» сайт (на свой страх и риск) необходимо нажать на «Дополнительные».
А потом на ссылку «Перейти на сайт».
Будьте внимательны при переходе на подобные сайты, контент там может быть небезопасным!
Причина 3: блокировка антивирусом
Если у вас установлен антивирус, то он может стать причиной блокировки сайта с потенциально опасным содержимым. Вот как это происходит в NOD32.
Для того, чтобы временно обойти блокировку, нужно отключить антивирус. Делается это следующим образом: нажмите ПКМ на иконку антивируса, и выберите пункт «Временно отключить защиту», затем нажмите «Да», укажите период отключения и кликните «ОК».
Причина 4: блокирующие расширения
Если у вас установлены расширения, то какое-то из них может блокировать доступ к сайту, например «Kaspersky Protection». Для того, чтобы узнать кто блокирует доступ, необходимо методом проб и ошибок по одному отключать расширения и тем самым вычислить «виновника».
Нажмите на троеточие в правом верхнем углу браузера, наведите мышку на «Дополнительные инструменты» и выберите «Расширения».
После этого попробуйте отключать расширения (кликнув на галочку возле «Включено») по одному и обновлять блокируемую страницу.
Причина 5: недостающие обновления
Проверьте версию сервис пака (SP) вашей системы. Для этого нажмите ПКМ на «Мой компьютер» в выпадающем меню выберите «Свойства» и посмотрите какой SP у вас установлен. HTTPS нуждается в последнем service pack для систем XP и Server 2003.
Если у вас установлена Windows XP, то необходимо наличие пакета обновлений SP3.
Скачать пакет обновления SP3 для Windows XP
Если у вас установлена Windows Server 2003, то необходимо наличие пакета обновлений SP2.
Скачать пакет обновления SP3 для Windows Server 2003
Причина 6: неправильная работа браузера
Если ни одно из вышеупомянутых решений вам не помогло, то в качестве радикального метода можно удалить и заново поставить браузер. Чтобы это сделать, нужно:
-
- Нажать «Пуск», выбрать «Панель управления».
-
- Кликнуть по «Удаление программы».
-
- Найти строку с браузером от Google и дважды нажать «Удалить».
-
- Теперь осталось скачать и установить браузер заново.
Cкачать браузер Гугл Хром
Заключение
В данной статье мы проанализировали множество источников уведомления «Ваше подключение не защищено злоумышленники могут пытаться похитить ваши данные с веб-сайта». Варианты решений, описанные в нашей статье, помогут вам справиться с данной ошибкой в большинстве случаев. Однако, если все таки ни одно решение не помогло — создайте новую ветку с описанием вашей ошибки на официальном сайте продуктов Google.
Добавим браузер в исключения
Как бы это странно ни звучало, но иногда антивирус может блокировать некоторые компоненты веб-обозревателя. Поэтому последний не может нормально работать и загружать разнообразные ресурсы.
Выход здесь только один: добавить браузер в исключения:
- В главном окне ищем кнопку «Меню» и кликаем по ней. Она находится в правом верхнем углу главного окна.
- В появившемся меню выбираем пункт «Настройки».
- На вкладке «Общие» ищем раздел «Исключения» и нажимаем на кнопку «Добавить».
- Выбираем каталог, в котором установлен браузер и жмем кнопку «ОК».
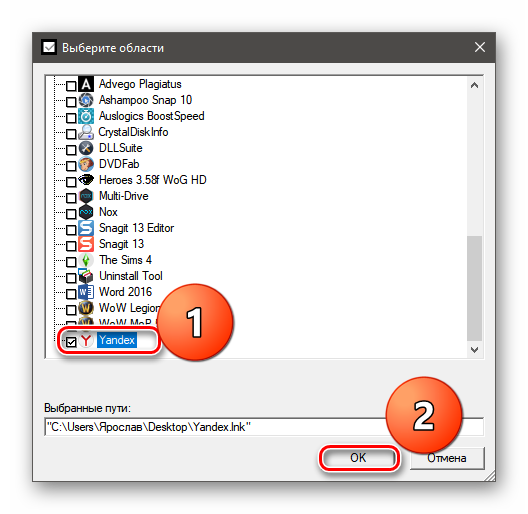
После этого закрываем все окна и проверяем загрузку страниц. Если дело было в этом, то данный способ должен помочь. Если же нет, то есть еще один вариант, который может помочь.
Как разблокировать доступ к Интернету/Wi-Fi, заблокированному сторонним антивирусом
- Проверьте соединение
- Проверьте исключения брандмауэра
- Сбросить антивирус к настройкам по умолчанию
- Переустановите антивирус
- Отключить антивирус
1: Проверьте соединение
Во-первых, давайте устраним другие возможные причины этого происшествия. Существует множество причин, по которым ваш компьютер не может подключиться к Интернету или выбранной сети Wi-Fi. Поэтому мы советуем вам следовать приведенным ниже инструкциям и проверить альтернативные причины этой проблемы:
- Перезагрузите компьютер.
- Перезагрузите модем и роутер.
- Используйте кабель LAN вместо Wi-Fi и ищите изменения.
- Загрузитесь в безопасном режиме с сетевым режимом и попробуйте подключиться.
- Запустите специальный инструмент устранения неполадок Windows.
- Обновите прошивку маршрутизатора/модема.
С другой стороны, если вы получили запрос от самого антивируса и сообщили о заблокированной сети, слегка продолжите чтение.
2. Проверьте исключения брандмауэра
Антивирусное или антивирусное решение само по себе не может заблокировать интернет-соединение. Однако, объединив различные решения по безопасности в один пакет, мы получили сторонние брандмауэры. Те, с другой стороны, могут и будут блокировать ваше интернет-соединение. Иногда по ошибке, иногда из-за обоснованного подозрения, что ваша сеть небезопасна.
Чтобы отрегулировать это, вы можете повторно подключить свой маршрутизатор, перезагрузить все оборудование, как мы уже советовали, и искать изменения. Если эти действия безрезультатны, обязательно внимательно осмотрите часть брандмауэра вашего пакета защиты от вредоносных программ. Вы можете создавать исключения, чтобы позволить отдельным программам (таким как браузеры и почтовые клиенты) обмениваться данными через брандмауэр. Эта процедура может отличаться, поэтому не забудьте зайти в Google на наличие вредоносного ПО или в разделе «Справка», чтобы узнать, как это сделать.
Кроме того, некоторые пользователи сообщали, что большие обновления вызывали проблемы для различных антивирусных решений. Обязательно обновите его снова, и, надеюсь, разработчики предоставят своевременные исправления.
3: сбросить антивирус к настройкам по умолчанию
Если вы самостоятельно вмешались в реализованный брандмауэр или в результате какого-то особенного обновления что-то изменилось и, таким образом, заблокировали доступ в Интернет, вам просто нужно сбросить антивирус на его значения по умолчанию. Это кажется лучшим способом решения проблемы. Для антивирусных решений нет ничего необычного в том, чтобы сходить с ума, и с внедрением вторичных инструментов безопасности эта практика процветала.
Сбросьте все до значений по умолчанию, перезагрузите компьютер и ищите изменения. Если вы все еще не можете подключиться, есть еще одна вещь, которую вы можете сделать.
4: переустановите антивирус
Наконец, если ни один из предыдущих шагов не оказался плодотворным, единственное решение, которое мы можем предложить, – это переустановка антивирусного решения. Теперь, прежде чем перейти к панели управления и удалить антивирус, имейте в виду, что большинство вспомогательных приложений, которые поставляются с костюмом, на самом деле не являются необходимыми. Значение: брандмауэр Windows вполне достаточен, и вам не нужен сторонний брандмауэр, если вы не опытный пользователь, который может воспользоваться дополнительными функциями.
ТАКЖЕ ПРОЧИТАЙТЕ: Bitdefender Box 2 стремится стать лучшим антивирусным устройством IoT
Итак, переустановите антивирус, но на этот раз рассмотрите возможность установки только антивируса. Это должно решить вашу проблему, и вы сможете подключиться к Интернету, как и раньше. Если вы не можете сделать это с помощью стандартной процедуры, обязательно загрузитесь в безопасном режиме и попробуйте снова.
5: отключить антивирус
В конце концов, и мы не можем назвать это решением, а скорее обходным путем, вы можете отключить антивирус или выбрать альтернативу. Конечно, всегда есть возможность связаться с антивирусной поддержкой и попросить о помощи. Возможно, в текущей итерации имеется ошибка, и указание на нее должно помочь разработчикам быстро справиться с ней.
Это должно сделать это. Мы надеемся, что это помогло вам решить ваши проблемы и снять блокировку вашего антивируса (или, скорее, брандмауэра), наложенную на вашу систему. Не забудьте поделиться своим опытом с нами в разделе комментариев ниже. Мы с нетерпением ждем от вас ответа.
Примечание редактора . Этот пост был первоначально опубликован в декабре 2017 года и с тех пор был полностью переработан и обновлен для обеспечения свежести, точности и полноты.
Сканирование Cure It!
Согласно отзывам, восстановить доступ к заблокированным ресурсам очень часто помогает бесплатная утилита лаборатории Dr.Web.
Скачать её можно по этой официальной ссылке у нас на сайте.
Скачать Dr. Web Cure It бесплатно на русском языке
Запускаем программу и переходим в настройки (клик по гаечному ключу в правом верхнем углу):
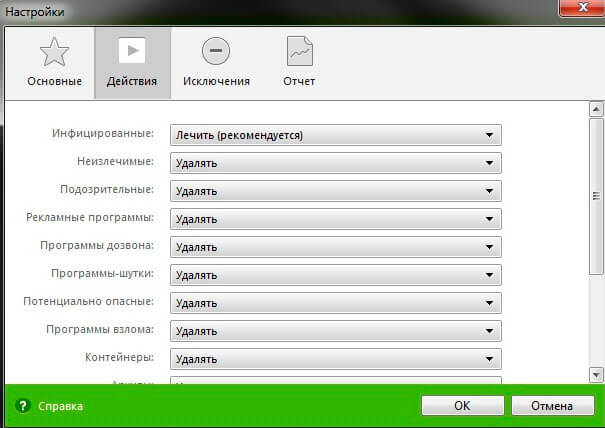
- Везде, кроме первого пункта устанавливаем значение «Удалить». Сохраняем изменения.
- В основном окне выбираем объекты сканирования (рекомендую отметить галочками все пункты):
- Запускаем проверку. Длиться она может от получаса до нескольких часов. Время зависит от объема жесткого диска и количества запущенных процессов.
- Когда процесс завершится, нажимаем на кнопку «Исправить» и перезапускаем компьютер.
Ну теперь уж точно проблема будет устранена. Чтобы проверить, установите соединение с интернетом и запустите свой браузер. Введите в адресной строке сайт, на который было установлено ограничение.
Заработало? Примите мои искренние поздравления!
Если же вирус продолжает блокировать и просить денег, значит мы имеем дело с чем-то новым и более серьезным. Предлагаю вместе искать решение, но для начала жду Ваших комментариев с подробным описанием ситуации.
Что делать, если Интернет блокируется вирусами?
Хотя программ установлено и большое количество, но вычислить, какая из них приносит вред, возможно. Главный признак, что на ПК есть вирус, определяется по баннеру. Если при открытии браузера он имеет размер гораздо больше, чем обычно, и указывает информацию об отправлении СМС на телефон для разблокировки, на компьютере точно есть вирус.
Важно! Для разблокировки и удаления вируса нужно иметь антивирусную программу на любом носителе. Иногда случается, что диск или флеш-карта не помогают решить проблему, тогда надо удалять вручную:
Иногда случается, что диск или флеш-карта не помогают решить проблему, тогда надо удалять вручную:
- Запустить «Диспетчер задач» при помощи комбинации клавиш ctrl+shift+esc.
- Переходим во вкладку «Процессы», находим процесс, который отвечает за антивирусный продукт, и деактивируем его. Наименование совпадает с названием антивируса.
- Проверить работу Интернета.
- После запуска браузера проверяем рабочую станцию на наличие зловредного ПО. Для этого в меню «Пуск» выбираем «Выполнить», и вводим команду «regedit».
Отследить в редакторе реестра, в котором нужно найти и просмотреть параметры Shell и Userint. При правильной работе они должны соответствовать: Shell — explorer.exe; Userint — userint.exe. Иные параметры, присутствующие в этом перечне удаляются.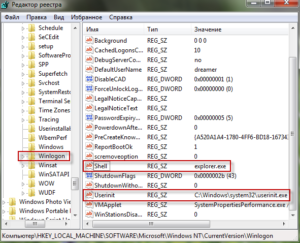
Не заходит на сайт чего-либо — список способов решения
Начнем по порядку и будем перебирать все возможные способы решения проблемы, когда Ваш компьютер не заходит на сайт чего-либо или Вас туда попросту не пускает вирус, сбой, проблема, ошибка или что-либо еще.
В Windows-системах есть такой файлик с названием hosts. Занимается он тем, что сопоставляемый IP-адреса именам узлов по указанному списку и, можно сказать, «пускает» Вас на сайты.
Следовательно, если вбить в этот файлик что-нибудь типа:
А потом сохранить файл Вы не сможете попасть на любимый Вами поисковик (кстати будь я вирусописателем помимо сайтов антивирусных компаний блокировал бы еще и поисковики), ну или ВКонтакте (если вбить домен контакта).
Чтобы избавиться от этой напасти, а точнее заблокированности вирусом доступа на сайты антивирусов, поисковиков и тп, первое, что стоит попробовать сделать, — это пройти в папку C:\WINDOWS\system32\drivers\etc, нажать правой кнопкой мышки на файле hosts и выбрать из списка «Свойства». В свойствах нужно будет снять галочку «Только чтение» (если она стоит) и нажать ОК. После чего повторно тыкаем правой кнопкой мышки на файле, выбираем «Открыть с помощью» -> «Блокнот» или «Wordpad». В файле нужно будет удалить все строчки, кроме:
и кроме всех записей расположенных между строчками:
и
Если конечно Вы когда-то пользовались иммунизацией в Spybot (если нет, то у Вас их не будет).
Как вариант можно удалять не все записи (если Вам так уж страшно), а просто найти те, что содержат в себе адреса сайтов на которые Вы не можете попасть и убрать строчки именно с ними.
После проделанной операции надо нажать в кнопочку сохранить и заново выставить атрибут «Только для чтения» в его Свойствах.
Не открываются сайты антивирусов касперский, нод, доктор веб. как быть? | полезные советы
Поймал какой-то вирус. Антивирус перестал обновляться. Хотел скачать другой антивирус, но ни один сайт антивирусов не открывается ни http://drweb.com, ни http://kaspersky.ru, ни http://esetnod32.ru. А другие сайты открываются нормально. Что делать? Как быть? Подскажите пожалуйста.
Ответ:
Открываем командную строку. Нажимаем Пуск и выбираем команду Выполнить и пишем там cmd нажимаем Enter. В появившемся окне пишем
ping ftp.drweb.com
Скорее всего выйдет надпись о том, что данный узел не удалось обнаружить.
Теперь попробуем узнать IP адрес хостинга доктор вэб.
Нажимаем Пуск и выбираем команду Выполнить и пишем там cmd нажимаем Enter. В появившемся окне пишем
nslookup ftp.drweb.com
Появится табличкаНеофициальный ответ:Name: rr.drweb.comAddresses: здесь будет куча IP адресов написанных через запятую: 81.176.67.171, 81.176.67.173, и т.д.
Переписываем один из этих адресов в строчку интернет обозревателя: Интернет Эксплорер, Опера, Мазила и т.д.
Появится FTP файлы. Наверху написано Index of/иже написано../pub/
Выбираем pub/, затем drweb/, затем cureit/
Там будет много надписей
20090905014759/ 04-Sep-2009 21:48 —20090905031449/ 04-Sep-2009 23:14 —20090905033351/ 04-Sep-2009 23:33 —20090905070446/ 05-Sep-2009 03:04 —20090905075820/ 05-Sep-2009 03:58 —20090905103708/ 05-Sep-2009 06:37 —20090905113339/ 05-Sep-2009 07:33 —20090905121904/ 05-Sep-2009 08:19 —20090905130918/ 05-Sep-2009 09:09 —20090905140400/ 05-Sep-2009 10:04 —20090905145432/ 05-Sep-2009 10:54 —20090905154905/ 05-Sep-2009 11:49 —20090905164001/ 05-Sep-2009 12:40 —20090905173400/ 05-Sep-2009 13:34 —20090905182503/ 05-Sep-2009 14:25 —20090905191533/ 05-Sep-2009 15:15 —20090905202114/ 05-Sep-2009 16:10 —20090905210050/ 05-Sep-2009 17:00 —20090905215507/ 05-Sep-2009 17:55 —20090905224558/ 05-Sep-2009 18:45 —20090906012506/ 05-Sep-2009 21:25 —20090906032816/ 05-Sep-2009 23:28 —20090906033257/ 05-Sep-2009 23:33 —20090906040421/ 06-Sep-2009 00:04 —20090906045849/ 06-Sep-2009 00:58 —20090906055647/ 06-Sep-2009 01:56 —20090906064926/ 06-Sep-2009 02:49 —20090906074653/ 06-Sep-2009 03:46 —20090906084026/ 06-Sep-2009 04:40 —20090906093641/ 06-Sep-2009 05:36 —20090906103406/ 06-Sep-2009 06:34 —20090906112057/ 06-Sep-2009 07:20 —20090906121647/ 06-Sep-2009 08:16 —
Выбираем из приведенных выше надписей самую последнюю дату. Пример: 06-Sep-2009 08:16 и нажимаем на ссылочку слева. В данном случае 20090906121647/
Качаем cureit.exe и устанавливаем.
CureIT — это бесплатный одноразовый антивирус от DrWeb. Он служит для одного запуска, чтобы проверить систему на вирусы. Он не обновляется, можно только качать его заново.
Запускаем CureIt. Скорее всего он найдет вирус Win32.HLLW.Shadow.based
CureIT сообщит что очистил этот вирус и предложит перезагрузить комп. После того как комп перезагрузится — сайты антивирусов будут открываться, а антивирус установленный на компе будет обновляться.
Спасибо пользователю: BazukaЕсли сайты не открываются по прежнему, заходим в реестр, находим HKEY_LOCAL_MACHINESYSTEMCurrentControlSetServicesTcpipParametersPersistentRoutes и удаляем всё оттуда на фиг! Перезагружаем и радуемся жизни.
Блокировка AVASTOM
Зачастую пользователи задают вопрос о том: «Почему доступ в интернет заблокирован и что на это влияет?» Причиной такой блокировки может быть конфликт между антивирусной программой с брэндмауэром ОС.
В таком случае можно временно отключить антивирусник и попробовать заново загрузить нужную страницу. Это решение будет эффективным, когда проблема касается одного сайта. Если все прошло успешно, тогда можно адрес данной страницы указать в перечне исключений антивирусной программы.
При полной блокировке соединения всемирной сети с компьютером, стоит включить сетевой экран антивирусника. На мониторе появится информация, в которой будут указаны заблокированные соединения. Как правило, такие строки выделены красным цветом. Все окрашенные адреса понадобится добавить в список исключений AVASTA.
Настройка Брандмауэра в ОС Windows
Основная функция брандмауэра – проверка данных поступающих из интернета и блокировка тех, которые вызывают опасения. Существует два режима «белый» и «черный» список. Белый – блокировать всё, кроме того, что разрешено, черный разрешать все кроме запрещенного. Даже после полной настройки брандмауэра остаётся необходимость устанавливать разрешения для новых приложений.
Чтобы найти брандмауэр:
зайдите в Панель управления и воспользуйтесь поиском;
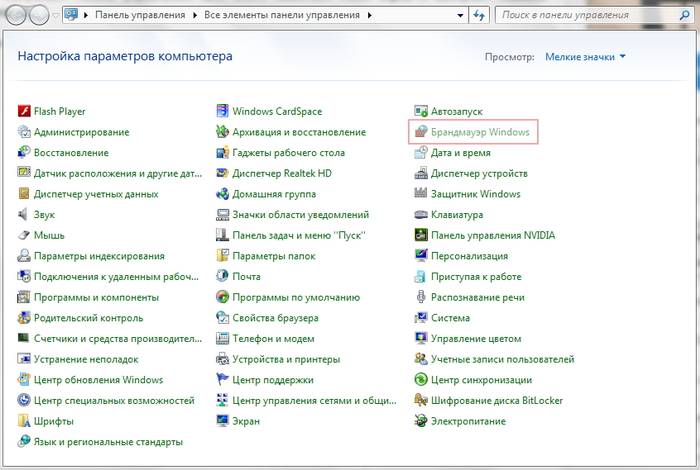
в открывшемся окне можно изменить параметры защиты для частных и публичных сетей;
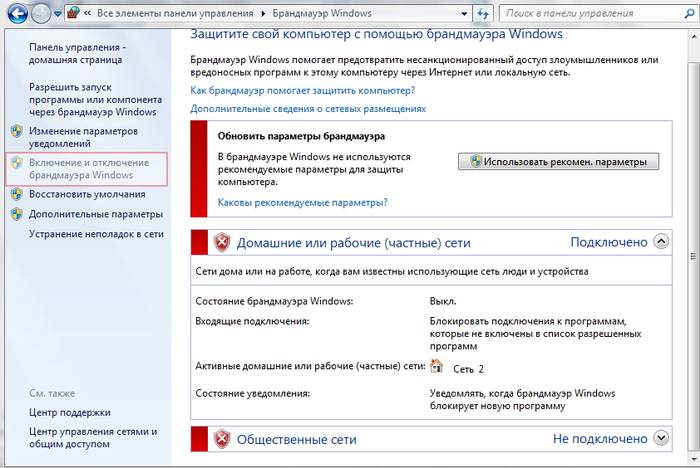
Если у вас уже установлен антивирус, отключите брандмауэр как показано на этой картинке.
Блокирование исходящих соединений
Брандмауэр и иногда антивирус могут полностью блокировать все исходящие соединения.
Чтобы перекрыть файерволом исходящие подключения в режиме белого фильтра нужно:
зайти в «дополнительные параметры» брандмауэра;
открыть окошко «Свойства»;
поставить «исходящие подключения» в режим «блокировать» в частном и общем профиле.
Правила для приложений
Есть специальный список программ, которым разрешен обмен данными с интернетом и если нужная вам блокируется, нужно просто настроить разрешения для нее в этом списке. Кроме того, можно настроить уведомления так, чтобы если блокируется новое приложение, вы имели выбор – оставить все как есть и разрешить доступ этой программе.
Правила для служб
Чтобы настроить доступ для служб:
заходим в углубленные настройки брандмауэра;
слева выбираем входящие или исходящие правила;
справа выбираем пункт «Создать правило»;
в списке выбираем «Настраиваемое»;
вводим имя службы или выбираем его из предложенного списка.
В новых версиях Windows, начиная с Vista, предусмотрена возможность выбирать службу из списка, не вводя имя службы вручную. Если нет доступа к компьютеру в сети windows xp или windows server, вам нужно настроить службу политики доступа, то подробное описание можно найти в справках системы.
Активируем зарезервированное правило
Чтобы активировать зарезервированное правило, нужно повторить пункты 1-3 из предыдущего раздела, затем:
выбрать пункт «Предопределенные»;
отметить желаемое разрешение, например для «Удаленного помощника»;
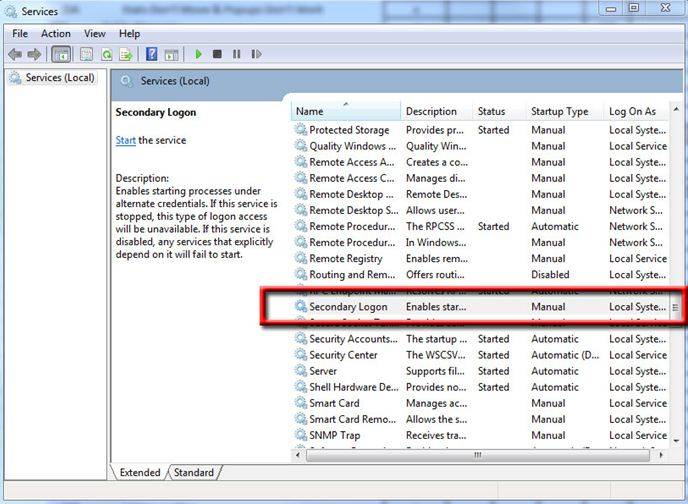
выбрать нужное правило из списка;
указать действие для указанных условий – разрешить подключение, разрешить безопасное подключение или блокировать.
Разрешаем VPN-подключение
Для установки особого разрешения VPN подключения, нужно снова повторить пункты 1-3, далее:
выбрать пункт «Для порта»;
указать протокол TCP или UDP;
выбрать применение правила ко всем или определенным портам;
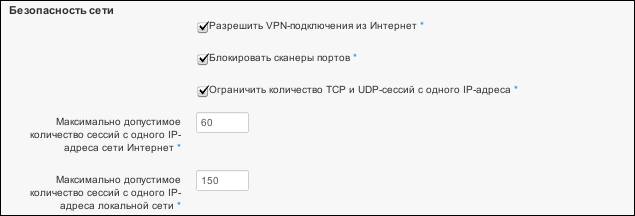
отметить нужный пункт: разрешить подключение, разрешить безопасное подключение, блокировать подключение;
выбрать профили, для которых должно применяться это правило – доменный, частный или публичный;
дать название готовому правилу.
Инструкция
Попробуйте воспользоваться программой Dr. Web Cure It. Она не требует установки, а сканирование системы начинается сразу после запуска exe-файла. Скачайте эту программу, посетив ресурс http://freedrweb.com/cureit. Перезагрузите компьютер и запустите операционную систему в безопасном режиме. Для этого нажмите и удерживайте клавишу F8 после старта загрузки с винчестера.
Запустите скачанный exe-файл и подождите, пока программа завершит сканирование системных файлов. Этот процесс может занять достаточно много времени. Обязательно следите за ходом процесса. Вам будет предложено самостоятельно удалить определенные файлы или выбрать другой вариант действий с ними.
Если вы знаете, какие именно файлы необходимо удалить, то попробуйте сделать это самостоятельно. Если система не позволяет полностью удалить некоторые компоненты вирусного ПО, то попробуйте метод удаления «в корзину».
Если при попытке удаления файла появляется окно с сообщением о том, что данный файл занят другим процессом, то вновь запустите систему в безопасном режиме. Если после этого вы не смогли удалить вирусный файл, то нажмите сочетание клавиш Ctrl, Del и Alt.
После открытия диспетчера задач поочередно отключите все процессы, которые не являются системными. Ни в коем случае не отключайте процесс, если вы не уверены в его предназначении. Это может привести к отказу операционной системы. Повторите попытку удаления файла после остановки ненужных процессов и служб.
Попробуйте выполнить процедуру восстановления системы. Используйте контрольную точку, созданную до возникновения неполадок или появления вредоносных файлов. Этот метод поможет удалить вирусное ПО в том случае, если оно было установлено совместно с какой-либо программой.
Служебные программы блокируют Интернет
- Первое, что нужно сделать, – это запустить «Диспетчер задач». В открывшемся окне понадобится выбрать вкладку «Процессы».
- В таблице, которая появилась на мониторе, нужно найти столбец P >
Если работу провести правильно, то на мониторе появится таблица со списком действующих процессов, которые используют в своей работе ТСР – подключения. Они не имеют названия, только обозначение ТСР. Для того чтобы узнать какой из них нужно прервать, достаточно сопоставить данные с показателями «Диспетчер задач».
Частой причиной отсутствия соединения является проблема, которая таится в проводнике или самом компьютере. Если доступ к сети осуществляется через WiFi, и при этом устройства, которые подключены к роутеру работают нормально, то можно быть уверенным в том, что причиной всему ПК. В таком случае нужно провести проверку на наличие вирусов и работоспособность устройства.
Придерживаясь правил и последовательности действий, разблокировать доступ к интернету можно самостоятельно. Таким образом, легко сэкономите приличную сумму денег, и получить полезный опыт на будущее.
Суть проблемы
Не так давно я заметил, что «хакеры» придумали более изощренные методы вымогательства денег. При попытке зайти на сайт Google или Яндекс появлялось окно, в котором предлагается заплатить определенную сумму, чтобы разблокировать браузер. Ни в коем случае не стоит вестись на подобные провокации. Иначе потеряете деньги, а через некоторое время вирус снова активируется. Вот несколько советов:
- Никогда не предоставляйте свой номер телефона, который может быть добавлен в базу рекламных рассылок;
- Не отправляйте СМС для получения кода активации;
- Не реагируйте на сообщения о вирусной угрозе, если конечно это сообщение не выдает установленный антивирус. Даже если Вам предлагают скачать суперкрутой софт для сканирования – отказывайтесь!
Помните, что посещение поисковых систем, социальных сетей и прочих ресурсов является полностью бесплатным. И если Вас просят заплатить за это, значит пора задуматься о тщательной проверке системы на предмет внешнего вмешательства.
Служебные программы блокируют Интернет
Узнать, что мешает правильной работе Интернета, можно при помощи «Диспетчера задач». Для этого выполнить ряд следующих действий:
- Запустить «Диспетчер задач» от имени администратора.
- В окне выбрать пункт «Процессы».
- В появившейся таблице выбрать PID.
- После кликнуть кнопкой мышки на выбранную колонку и провести рассортировку по величине.
- Запустить программу Netstat.exe. И в окошке выбрать пункт «cmd».
- После в строке ввести «netstat /?».
Придерживаясь указаний и выполняя по пунктам действия, провести разблокировку Интернет-ресурса можно самостоятельно. При этом сэкономить на мастере техподдержки и набраться опыта для работы в дальнейшем.
Сначала проверим работает ли интернет
Логично предположить, что интернет просто не работает. Проверить это довольно просто. Посмотрите на значок скайпа, зелёный ли он, или попробуйте обновить свой антивирус. В общем, проверьте работает ли любое отдельное приложение которое вы себе устанавливали, кроме браузера, которое использует интернет. Это самый простой способ сразу понять что происходит.
Если таких нет, то нужно открыть командную строку и ввести туда команду:
ping 8.8.8.8
Если после её выполнения вы видите четыре сообщения «Ответ от ..», значит доступ к интернету есть. А если сообщения «Превышен интервал ожидания…», то 100% именно здесь проблема. Подробнее об этом и как решать читайте в статье про проблемы с работой интернета и по неполадкам с wifi.
Допустим приложения работают, команда «ping 8.8.8.8» получает ответы, но сайты не открываются. Следующим шагом нужно проверить работает ли DNS. Этот сервис переводит имена сайтов (домены) в IP-адреса. Введите такую команду:
ping mail.ru
Также смотрим что пишет в ответ. Единственно правильный вариант:

Цифры могут быть другие, но главное, чтобы четыре сообщения начинались с «Ответ от ..». Если ответы есть, то с DNS всё в порядке. Если, допустим, не четыре ответа, а меньше (но они есть), то проблема в качестве интернета. Возможно, у вас мобильный инет и качество связи на данный момент оставляет желать лучшего)
Осталось рассмотреть вариант, когда ответов не получили. В принципе, в данный момент можно заходить на сайты, если вы знаете их IP-адрес Ради интереса можете ввести в адресную строку браузера: 94.100.180.200
Должен открыться сайт mail.ru. Но проблему DNS надо решать и об этом дальше.
Решение проблемы с распознаванием имён (DNS)
Два слова о возникновении проблемы. Иногда DNS сервер провайдера глючит, и в этом случае лучше заменить его на более надёжный сервер от Google или CloudFlare. Но по умолчанию, когда происходит подключение к интернету, выставляется DNS-сервер провайдера. Менять или не менять зависит от частоты возникновения проблемы. Также частой причиной являются вирусы, они могут подменять значения на свои.
Для изменения адресов на гугловские, кликаем правой кнопкой на значок сети в углу возле часиков (в виде компьютера или связи Wi-Fi) и выбираем «Центр управления сетями и общим доступом»:

В Windows 7/8.1/10 нужно зайти в «Панель управления -> Сеть и интернет -> Центр управления сетями и общим доступом». Далее кликаем по своему подключению как показано стрелочкой (у вас может называться по-другому):
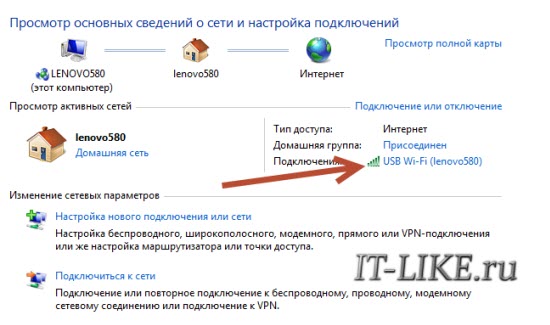
В следующем окошке нажимаем кнопку «Свойства» и далее находим в списке «Протокол интернета версии 4» и заходим в него двойным кликом.
×
Далее переставляем переключатель в положение «Использовать следующие адреса DNS-серверов» и вписываем в поля адреса DNS-серверов Google: 8.8.8.8 и 8.8.4.4
OK-OK-Закрыть Или:
1.1.1.1
1.0.0.1
Это будут новые более быстрые DNS от CloudFlare. Можно не перезагружаться, через минуту новые настройки начнут работать. Если какие-то IP-адреса уже были прописаны, тогда наоборот, пробуем сначала поставить галочку на «Получить адрес DNS-сервера автоматически»:
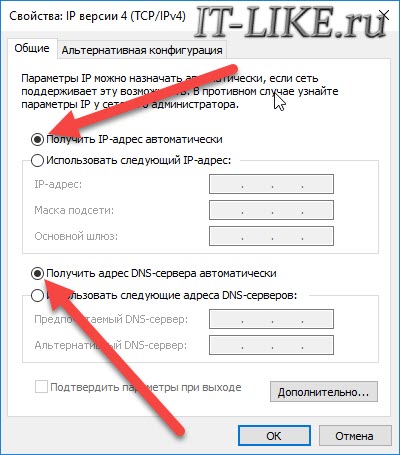
Проверьте открываются ли теперь сайты. Если нет, то введите ещё такое в командной строке, запущенной от имени администратора:
ipconfig /flushdns
Перезагрузитесь и проверяйте.
Если у вас есть роутер, то будет лучше менять параметры прямо в нём. В этом случае нужно зайти в админ-панель роутера и найти настройки сети. На каждом роутере они расположены по разному, здесь универсального совета я не дам, но покажу на примере роутера TP-Link:
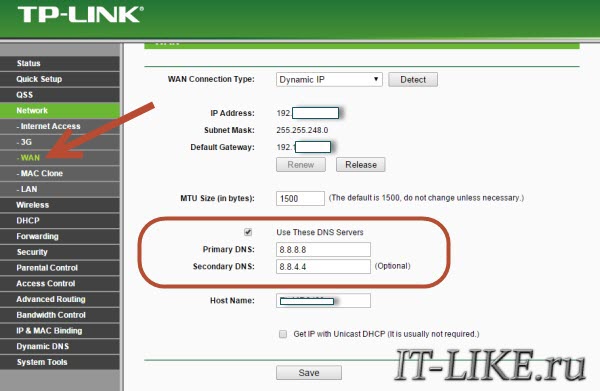
Нужно найти поля, отвечающие за DNS: Primary (основной) и Secondary (резервный) DNS, поставить галочку чтобы использовать их (Use this DNS servers) и вписать туда IP-адреса в точности как на картинке: 8.8.8.8 и 8.8.4.4. Сохранить настройки и перезагрузить роутер.
Неверный файл «hosts», не открываются некоторые сайты
Проблема с распознаванием имён сайтов в IP-адреса может быть не только из-за глючного DNS. Даже, наверное, чаще это происходит из-за испорченного файла «hosts», который расположен в системной папке Windows любых версий. Чтобы справиться с этой проблемой изучите статью про решение проблемы с неоткрывающимся сайтом «ВКонтакте». В принципе, не только этот, а и все остальные советы в статье также помогут, если не работают любые другие сайты.
Что делать, если вирус закрывает браузер на ПК Виндовс и как разблокировать сайты в безопасном режиме
Бывает и такое, что зловред парализует работу браузера, предусмотрительно не допуская скачивание новых антивирусных утилит. В этом случае стоит попробовать работу в безопасном режиме с сетевой поддержкой.
Для этого:
- Используйте комбинацию горячих клавиш Win+R или раздел «Выполнить» в пусковом меню.
- Введите в открывшему окне команду msconfig, подтвердив свои действия с помощью Enter.
- Перейдите по пути «Конфигурации» – «Загрузка», где необходимо отметить «Безопасный режим» и включить «Сеть» или же минимальный режим по умолчанию.
- Перезагрузите устройство и проверьте эффективность примененных действий.
Кроме того, можете попробовать работу в безопасном режиме, используя раздел «Параметры». В данном случае будет актуальна комбинация Win+I, после чего удастся перейти в саму систему, выбрав пункт восстановления.
Далее используя расширенные параметры запуска вы сможете осуществить перезапуск ПК, перейдя в область восстановления ОС, где можно будет устранить неисправности, используя дополнительные настройки. После этого останется только перезагрузить устройство посредством использования горячих клавиш Fn и F4 или F5 для перезапуска в режиме безопасности.
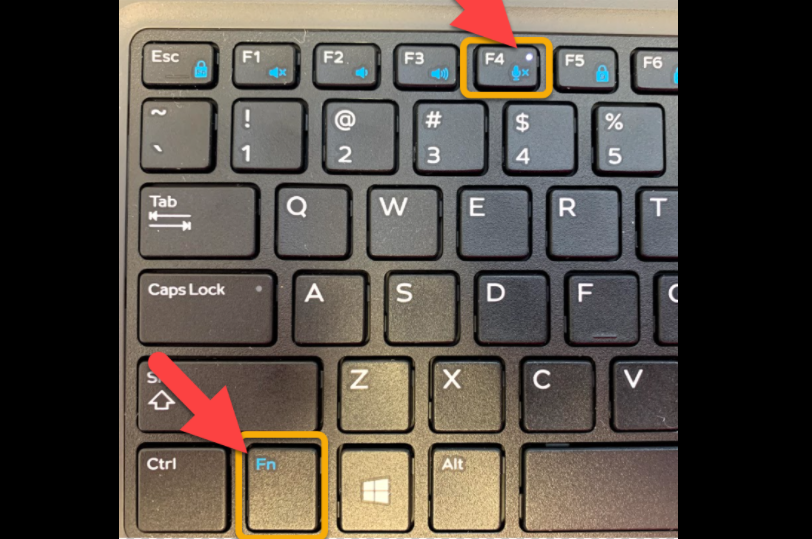
Однако и в этом случае есть своя лазейка, ведь если только загружается режим экранной блокировки, то можно будет совершить принудительную перезагрузку с последующим переходом в область восстановления, а затем в параметры для совершения перезапуска, осуществляемого с помощью все той же горячей клавиши F4.


































