Вентиляторы вращаются, изображение отсутствует
Очень часто встречающийся случай. Причиной, кроме поломки материнки, могут быть: отказ процессора, оперативной памяти, видеокарты, проблемы с блоком питания, настройки BIOS.
Настройки BIOS
Если вы (или кто-то кроме вас в великой тайне от вас) изменяли что-либо накануне в настройках BIOS («разгоняли» материнку либо другие компоненты), то вполне возможно, что-либо «намудрили» с настройками.
В таком случае нужно найти батарейку BIOS (тип CR2032), извлечь ее на время около 5–10 секунд и вставить обратно.

Либо найти на материнской плате специальную перемычку для сброса настроек (маркировка CMOS_RESET или подобная), замкнуть/переставить ее на такое же время (подробнее можно узнать в инструкции к материнке). Этими манипуляциями вы сбросите настройки BIOS до заводских. Если причина была в этом — плата заработает.

Говоря в общем, напряжение батарейки BIOS должно быть в районе 2.7–3.3 В. В противном случае требуется ее замена.
Проблемы с «железом»
Если сброс настроек BIOS не помог, попытаемся выяснить, в каком компоненте проблема.
Отключаем абсолютно все шлейфы и провода от материнской платы, как снаружи (клавиатура, мышь, принтер, колонки, сеть), так и изнутри (жесткие диски, приводы, светодиоды передней панели, питание процессора, USB-удлинители). Достаем планки оперативной памяти.
Таким образом, на материнской плате остается только процессор, его радиатор и вентилятор, а из подключений только 24-контактный разъем питания, кнопка включения и «пищалка».
Включаем и слушаем звук. Если плата издает нетипичные звуки, как было описано выше — выключаем (в том числе и от электрической сети), вставляем планку оперативной памяти. Включаем > слушаем > выключаем. Цель: пошаговое включение компонентов и оборудования. Таким образом, доходим до того узла, который вызывает сбой.
Если же система «плата-процессор» по-прежнему не издает никаких звуков — что ж, высока вероятность выхода из строя материнки. Осмотрите сокет на наличие мусора, замкнутых контактов. Попробуйте отыскать рабочий процессор именно под этот сокет, чтобы методом исключения узнать наверняка, что из них неисправно.
Визуальный осмотр
Открываем корпус системного блока, вооружаемся хорошим фонариком, по необходимости кисточкой (смахнуть пыль) и внимательно осматриваем поверхность материнской платы. Цель поиска — любые «подозрительные» места, артефакты: подгоревшие и почерневшие участки, «лопнувшие» на фрагменты детали, нетрадиционной формы электролитические конденсаторы, подтеки электролита (да и любых других жидкостей), сколы, царапины. Все эти признаки могут говорить о том, что материнская плата либо вышла из строя, либо работает ненадлежащим образом.
Заодно осматриваем подходящие к плате провода: возможно, где-то оплавлена или повреждена изоляция? В нашей практике был случай, когда на SATA-шлейфе была повреждена (стянута) изоляция со штекера, и соседние оголенные жилы пересеклись. Это вызывало серьезный сбой в работе материнской платы.
Проверьте системный блок на предмет «шелестения»: возможно, какие-либо металлические элементы замыкают дорожки на самой плате либо в пространстве между платой и крышкой системного блока (болты, шайбы). Все это совсем не идет на пользу материнской плате в смысле работоспособности.
Диагностика неисправностей материнской платы
Существует несколько способов диагностики материнской платы.
Прежде всего, необходимо внимательно осмотреть материнскую плату. Если на ней есть механические повреждения, посмотрите, не нарушены ли токопроводящие дорожки. Возможны сколы по краям платы. Если повреждения коснулись только текстолита — изоляционной основы, на чем смонтирована плата, то, скорее всего, ничего страшного не произошло. Если повреждены контакты, токопроводящие дорожки, радиодетали, то материнская плата, скорее всего, перестанет работать.
Важно помнить, что наличие механических повреждений — повод для отказа в гарантийном обслуживании. Если вы обнаружили потемнения текстолита, это указывает на то, что комплектующие установленные на плате перегревались во время работы
В этом случае необходимо проверить охлаждение, посмотрите все ли вентиляторы (куллеры) работают, не забились ли охлаждающие радиаторы пылью. Может быть, в системном блоке необходимо установить дополнительный вентилятор
Если вы обнаружили потемнения текстолита, это указывает на то, что комплектующие установленные на плате перегревались во время работы. В этом случае необходимо проверить охлаждение, посмотрите все ли вентиляторы (куллеры) работают, не забились ли охлаждающие радиаторы пылью. Может быть, в системном блоке необходимо установить дополнительный вентилятор.
Если вы увидели на материнской плате и ее элементах почернение, следы копоти, то в этом месте могло быть возгорание, обычно такое случается по причине короткого замыкания. Если при наличии таких следов ваша плата все еще работает, вам необходимо задуматься о ее ремонте или замене так как она, скорее всего, выйдет из строя позже.
Если на плате имеются следы окисления, это тоже говорит о начавшемся ее разрушении. Такую материнскую плату лучше заменить новой, так как со временем она перестанет работать.
При разрыве токопроводящей дорожки из-за трещины или царапины, дорожку можно восстановить пайкой
Проводить эту операцию следует осторожно, чтобы не задеть соседние проводники и не вызвать короткого замыкания. При пайке необходимо очистить восстанавливаемые дорожки от лака и залудить их
Соединение можно провести при помощи капельки оловянного припоя или медного проводка. Если трещина или царапина, глубокая, такую материнскую плату, скорее всего, придется заменить, так как могут быть задеты несколько слоев платы, а исправить дефект возможно, лишь на верхнем слое.
Если вы обнаружите погнутые ножки микросхем, не пытайтесь их выправить до исходного состояния, этим вы можете их просто оторвать. Достаточно расправить их кончиком лезвия ножа так, чтобы они не соприкасались.
Если у вас возникли проблемы с процессорным сокетом, заменить его в домашних условиях не получится, потому что для этого необходимо специальное оборудование. Такую материнскую плату лучше сдать в сервисный центр.
Обязательно проверьте все разъемы, на наличие сломанных штырьков контактов. Очень часто неисправные разъемы становятся причиной неполадок или сбоев.
Если на материнской плате вы обнаружите конденсаторы, на которых имеются трещины, вздутия или потеки электролита, необходимо их заменить как можно скорее, иначе плата выйдет из строя.
Вообще проводить сложный ремонт материнской платы в домашних условиях очень тяжело и не всегда удается устранить дефект полностью. Довольно часто после ремонта материнской платы, даже, в сервисном центре ее эксплуатационные характеристики ухудшаются и есть большая вероятность, что плата выйдет из строя снова. Поэтому перед ремонтом очень тщательно все обдумайте, возможно, дешевле будет приобрести новую материнскую плату!
Звук
Каждая материнская плата при нормальном запуске проходит процедуру самодиагностики. Если процедура прошла успешно, материнская плата (BIOS), как правило, издает характерный сигнал — чаще всего одиночный короткий. Если же в процессе самодиагностики выявлены проблемы — сигнал может быть различный, нужно внимательно отслушать его и, определив производителя BIOS платы, по таблице звуковых сигналов расшифровать, какой из компонентов не прошел диагностику (по крайней мере, первым).
Расшифровку звуковых сигналов BIOS смотрите тут.
В любом случае, если динамик («пищалка») системного блока издает нехарактерную последовательность звуков — «что-то пошло не так».
Диагностика ПК на неисправности — диагностика памяти
Неполадки в ОЗУ являются еще одной общей проблемой для домашних компьютеров. В наши дни слишком легко исчерпать объем оперативной памяти, что может привести к замедлению работы ОС и даже сбоям. К счастью, диагностирование не вызывает трудностей.
Монитор ресурсов (Resource Monitor)
Windows включает в себя «Монитор ресурсов», который появился еще в Vista. В Windows 10 это отдельное приложение, которое можно запустить через меню «Пуск»:
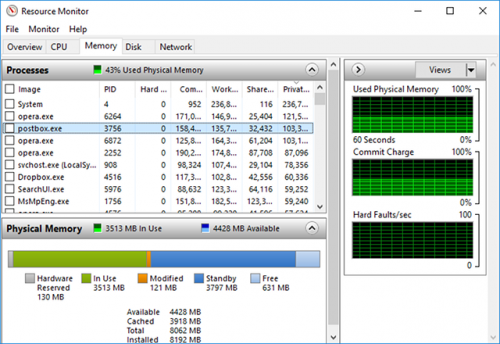
Монитор ресурсов – это усовершенствованный способ просмотра данных о вашей системе в режиме реального времени, который обычно используется в сочетании с инструментом «Системный монитор». Тем не менее, я в основном использую его для просмотра детальной информации о запущенных процессах и использовании памяти.
Windows Memory Diagnostic
А вы знали, что в Windows есть встроенный инструмент, который может физически тестировать ваши модули RAM, чтобы проверить, не содержат ли они ошибки? Это приложение называется Windows Memory Diagnostic:
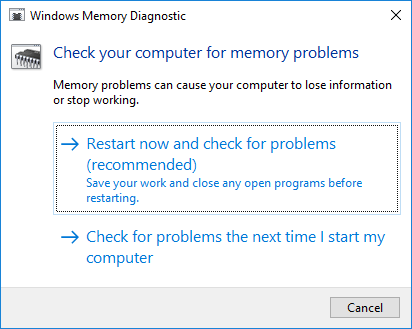
Его использование приведет к перезагрузке компьютера. Затем инструмент проведет несколько тестов проверки компьютера на работоспособность, и если обнаружит какие-либо ошибки или сбои, то сделает все возможное, чтобы вы узнали, какой модуль является источником возникшей проблемы.
Как определить, из-за чего не работает основная плата на Айфоне и других мобильных устройствах
МП важная составляющая не только компьютеров, но и смартфонов. Без неё мобильные телефоны работать не могут.
Что же касается возможных неисправностей, то к примеру, материнка iPhone чаще всего выходит из строя по одной из следующих причин:
- падение или удар;
- попадание влаги;
- перегрев;
- питание от сети через неоригинальный блоком зарядного устройства.
В итоге гаджет просто перестаёт включаться. Однако прежде, чем заказывать новую деталь или менять телефон, стоит убедиться в том, что его «молчание» не является признаком программного сбоя. Сделать это смогут квалифицированные специалисты после проведения комплексной диагностики аппарата.
Материнская плата — довольно хрупкий компонент, вывести из строя который гораздо проще, чем можно подумать изначально
Перепады напряжений
Особенно актуально для летнего сезона с частыми грозами, а также для дачных/садовых товариществ.
При грозе в любом проводнике накапливается статический заряд. При ударе молнии недалеко от проводника в нем также наводится короткий и мощный импульс, который вполне способен вывести из строя «тонкую» электронику материнской платы.
Нужно помнить, что некачественный дешевый блок питания без необходимых фильтров во входных цепях также может оказать негативное влияние на материнку. Например, по электрической сети прошел ВЧ-импульс короткой длительности, но высокой амплитуды (напряжения), и входной фильтр по идее должен был его погасить, но в целях удешевления производитель исключил из схемы «лишние детали», в результате помеха проходит в выходные цепи и далее по цепи питания на материнскую плату, жесткий диск. Все эти вещи сильно укорачивают время жизни тонкой электроники материнской платы.
Самостоятельная диагностика и возможные способы решения проблемы
Если ваше устройство часто перестаёт выполнять свои функции или вообще выключается, необходимо определить причины таких неполадок. Сбой может случиться как в программной, так и в аппаратной части устройства.
Убедиться в неисправности МП можно несколькими способами:
- Осмотрите деталь на наличие видимых повреждений, трещин, вздутий, подтеков.
- Убедитесь, что от устройства не исходит запах горения.
- Проверьте температуру центрального процессора после недолгой работы без видеосигнала. Если он остается холодным, значит МП неисправна.
- Прислушайтесь к процессу включения. Обычно при включении плата издаёт короткий звуковой сигнал.
- Проверьте уровень заряда батарейки-СМОS, которая сохраняет работоспособность чипа памяти BIOS. В случае ее разряда замените ее.
В любом случае лучше обратиться к профессионалу, поскольку самостоятельный ремонт таких сложных компонентов, как МП может закончиться плачевно, ведь даже для замены конденсатора требуются определённые знания и набор специальных инструментов.
POST
Одним из эффективных способов определения неисправности материнки является использование специальной платы POST. Она стоит недорого, продаваясь в любом магазине электроники. Главное, выбирать плату с разъемом для ПК.
Диагностическая плата POST оснащена встроенным индикатором, который показывает специальные коды. Каждый из них – это зашифрованная неисправность. Если индикатор засветился, значит проблема кроется не в материнке.
Кроме того, следует исключить другие причины неисправности ПК или сбоев в его работе
Важно проверить подключение жесткого диска и состояние блока питания. Слабое питание часто приводит к необратимым повреждениям других компонентов
Не стоит исключать и программные проблемы, которые можно решить после запуска системы. POST-диагностика позволит проверить подключение и работу всей аппаратной составляющей устройства. Узнать расшифровку кода можно с помощью любой поисковой системы.
А вот отсутствие каких-либо реакций на подключение к ПК говорит о проблемах в МП. В таком случае следует заменить ее на новую
При этом выбирая компонент, обращайте внимание на его совместимость с используемым вами компьютером и его составляющими
Самостоятельная диагностика состояния материнской платы вполне возможна. Особенно, если у вас есть в распоряжении такое простое и универсальное устройство, как POST
Устранение неполадок в зависимости от причины
Устранение неисправностей устройства начинается с диагностики. Только после определения причины можно приступать к «лечению». При неполадках в МП, единственным правильным решением станет ремонт или замена детали у профессионала.
Без специальных инструментов отремонтировать МП достаточно проблематично, да и небезопасно для других составляющих ПК
При выборе новой детали также важно прислушиваться к профессионалам, чтобы убедиться в совместимости модели с комплектующими
Если сбои в работе МП кроются в слабом питании или недостаточном энергосбережении системы, замените питающее устройство. Выполнить диагностику можно в меню BIOS. Кроме того, существуют специальные программы, позволяющее легко провести тест без дополнительных навыков.
Первым признаком проблемы станут постоянные изменения даты и времени. Как проверить уровень заряда литий-ионной батареи указано в инструкции к МП.
Материнская плата – один из самых важных компонентов электронных устройств. Она ломается неожиданно, и, как правило, бесповоротно, не имея промежуточных состояний, тогда как замена компонента требует особого внимания в плане контроля совместимости с другими компонентами.
Перегрев
Вообще, говоря о перегреве, чаще всего имеется ввиду перегрев центрального процессора или процессора видеокарты. Но в каждом правиле есть исключения. На просторах известного видеохостинга опубликован ролик, в котором описана такая ситуация. При сборке системного блока какой-то «мастер» умудрился повернуть радиатор процессора на 90 градусов, и поток воздуха, выходящий между пластин радиатора и который должен был дополнительно охлаждать радиатор одного из «мостов» (одной из наиболее важных микросхем материнки), пошел не на этот дополнительный радиатор, а куда-то в сторону. «Мост» стал перегреваться, системный блок выключаться, и никто долгое время не мог понять, в чем же дело.
В общем же случае, если системный блок стал выключаться через непродолжительное время после включения, необходимо проверить температуры самой материнки и процессора в BIOS либо специальными утилитами (AIDA, Everest). Да и просто аккуратно пощупать: датчиков поблизости может не быть, а в микросхеме может присутствовать встроенная термозащита.
Как сделать диагностику компьютера — диагностика экрана
JScreenFix
Внимательно посмотрите на экран. Вы видите какие-нибудь пятна, которые не вызваны пылинками? Если это так, возможно, у вас «горячий» пиксель, то есть пиксель, застрявший на определенном цвете. Такие пиксели могут сильно раздражать:
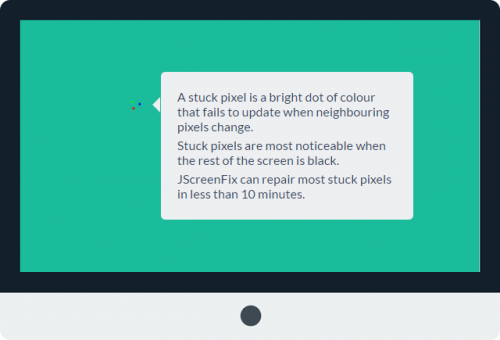
JScreenFix закрашивает область экрана с «горячим» пикселем сотнями разных цветов каждую секунду. Это должно «оживить» пиксель примерно через десять минут.
Всегда ли это работает? Нет. Иногда «горячий» пиксель застревает навсегда из-за физического дефекта на экране. Но JScreenFix имеет показатель эффективности более 60%, поэтому дайте ему шанс.
Как протестировать компьютер на наличие вредоносных программ
AdwCleaner
Простой сканер вредоносных программ, но при этом он быстрый, эффективный и бесплатный:
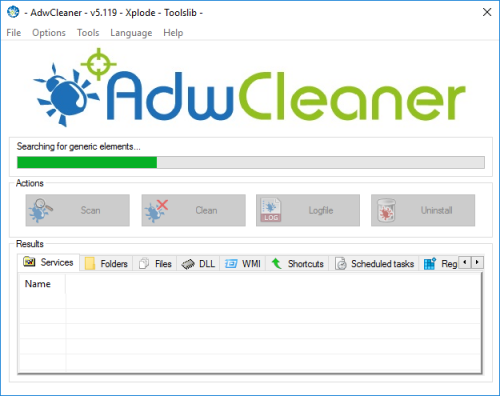
AdwCleaner предназначен для борьбы с вредоносными программами, входящими в комплект инсталляционных файлов, поэтому он обнаруживает рекламное программное обеспечение, панели инструментов, нежелательные программы и так далее. Результаты сканирования классифицируются как службы, файлы, DLL, запланированные задания, записи в реестре и другие.
MalwareBytes
MalwareBytes уже много лет является королем среди сканеров вредоносных программ:
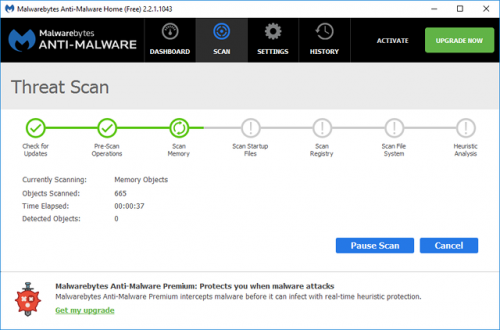
К сожалению, MalwareBytes немного потеряла свой лоск, когда разделилась на платную и бесплатную версии. Тем не менее, бесплатная версия по-прежнему замечательна, и ее достаточно для большинства домашних пользователей. Расширенные возможности полной проверки компьютера на работоспособность стоят 25 долларов в год.
ClamWin
Один из лучших бесплатных антивирусных сканеров, доступных в настоящее время. Сканирование может занять некоторое время, но оно обнаруживает почти все известные вирусы:
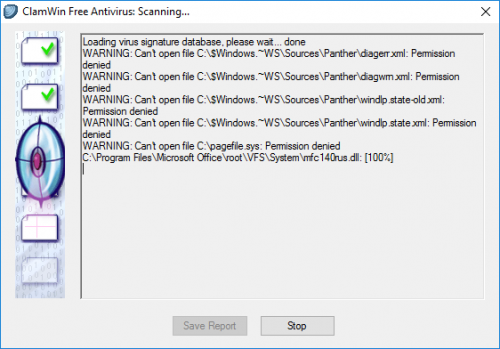
Это программа с открытым кодом, и это важно, если вы хотите проверить, что программа делает именно то, что заявляет
Излишняя осторожность никогда не помешает
5 верных признаков того, что материнская плата сгорела
Вопреки распространенному мнению, МП не выходит из строя постепенно. Деталь либо работает, либо нет, что не заметить невозможно. В большинстве случаев оно перестаёт подавать какие-либо признаки жизни, не подлежа восстановлению.
Видимые повреждения при визуальном осмотре
Вздутые или треснутые составляющие детали – самый главный признак поломки. Протекающие конденсаторы говорят о том, что МП поддавалась воздействию высоких температур.
Сильный запах гари
Его сложно спутать с чем-то другим. Запах продуктов горения, лучше остальных признаков демонстрирует фактор перегрева компонента. В таком случае деталь необходимо отключить от питания и изъять из устройства.
К сожалению, материнская плата практически не имеет переходных состояний. Она либо работает, либо не работает
Синий экран смерти
Страшное явление для большинства пользователей, которое далеко не всегда говорит о неисправности материнки, но может быть одним из признаков ее поломки. Чтобы опровергнуть или подтвердить своё опасение, достаточно загуглить код ошибки, который выдала система.
Отсутствие видеосигнала
Косвенный признак неисправности материнки, поскольку она объединяет в общий узел все комплектующие устройства. При отсутствии видеосигнала в первую очередь убедитесь в исправности видеокарты. Если с ней все хорошо, то вероятнее всего проблема кроется именно в материнке.
Черный экран и отсутствие характерного звукового сигнала при запуске ПК является наглядным признаком выхода из строя материнской платы
Тихое включение устройства
Характерный звук при включении компьютера издаёт именно материнка. Поэтому вполне логично, что его отсутствие говорит о неисправности последней
В то же время крайне важно ориентироваться на изменения в работе ПК, ведь если он и до этого не издавал никаких звуков, демонстрируя исправную работу, то признак «молчания» не стоит брать в расчёт
Системный блок не запускается с кнопки включения
Нет реакции на кнопку включения? Что ж, случай этот не редкий. Для более детальной проверки необходимо отключить от платы все провода, кроме шлейфа питания (20- или 24-контактный штекер) и собственно проводов от платы к кнопке.
В такой ситуации нужно быть уверенным в том, что блок питания заведомо рабочий, а также в том, что кнопка срабатывает и проводники, соединяющие материнку и кнопку, целые.
Грубый, но рабочий вариант — снять штекерки с материнской платы, которые соединяют ее с кнопкой, и замкнуть штырьки на плате вручную, к примеру, отверткой. Обычно (но не всегда!) около штырьков на плате имеется маркировка «PS_ON». Если и после этого реакция платы отсутствует — вероятнее всего, неисправность в ней.
Как понять — материнская плата неисправна или умирает процессор
В большинстве случаев выход из строя материнки становится полной неожиданностью. При этом существует ряд признаков, по которым можно определить, что деталь неисправна, а также понять возможные причины ее выхода из строя.
Возможные причины выхода из строя материнки
Даже маломальские отклонения в работе материнской плате вызывают серьёзные проблемы в эксплуатации устройства.
И чаще всего имеют место следующие причины поломки:
- Физические повреждения. Не имеет значения, было ли это механическое или температурное воздействие, деталь должна выглядеть цельной и без явных физических повреждений. Также не должно быть трещин или вздутий ее составляющих.
- Поломка вентилятора и скопление пыли. Ее воздействие сокращает период службы всех составляющих устройства.
- Окончание срока службы. Детали стареют, и уже не могут выполнять свои функции.
- Скачки напряжения, или неисправности в проводке. Современные материнки адаптированы лишь к незначительным колебаниям напряжения в сети.
- Выход из строя системы охлаждения. Перегрев провоцирует возгорание отдельных составляющих детали.
И вне зависимости от того, что именно стало причиной выхода из строя материнки, последнюю придется менять – уж слишком хрупким и трудным в ремонте является этот компонент.
Материнская плата — тот компонент, без которого не сможет работать ни один ПК
Неисправности материнской платы компьютера: проверка и диагностика причин
Что связывает все комплектующие в один единый организм компьютера? Правильно! Материнская плата. Она отвечает за стыковку всех узлов воедино, их согласованную работу друг с другом и нормальное функционирование всего устройства в целом. Но, к сожалению, и с ней могут случаться различные неисправности и поломки. Проверка материнской платы и поиск причин неисправности в сервисных мастерских занимает время и стоит денег. В некоторых случаях — немалых денег. А ведь многие самые элементарные неполадки можно выявить и самостоятельно, проведя небольшую диагностику и выявив источник сбоя. Причём, очень часто для этого не нужно даже какого-то сложного инструмента или приборов.
Почему пищит динамик?!
Первый и главный инструмент диагностики материнской платы, который доступен каждому и обычно выдаёт правильную информацию — это системный спикер, то есть динамик системного блока, который обычно один или два раза пикает при включении компа. Если же его сигналы не такие как обычно (например, 4 сигнала вместо одного или он воет как сирена спецавтомобиля), то сразу открываем таблицу звуковых сигналов BIOS и смотрим какой из ни что значит. Как правило, в 75% случаев на этом поиск неисправности заканчивается и начинается её устранение.
Те же случаи, когда динамик вообще молчит и компьютер при этом не включается, обычно означают одно из двух — либо сдох блок питания, либо «отдала концы» матплата. Как проверить блок питания компьютера я уже рассказывал здесь. После этого всё встанет предельно ясно.
Нет сигнала с видеокарты на монитор
Если при попытке включить компьютер на мониторе нет изображения и просто черный экран, то виновник проблемы не всегда однозначно видеокарта. Проверяется это следующим образом. Если используете AGP или PCI-e карточку, то переключите монитор из неё во встроенную. Если и там чёрный экран и нет видеосигнала, то однозначно неисправность материнской платы. Как вариант, можно попросить её у друзей или знакомых на время для теста.
Не греется процессор и кулер холодный
Полное отсутствие нагрева процессора, а вместе с ним и системы охлаждения — ещё один явный признак неисправности материнской платы. То есть, если комп включается, вентиляторы крутятся, но от него нет звука динамика и видеосигнала — просто оставьте его, пусть компьютер поработает 5-10 минут. После этого очень аккуратно, чтобы случай чего не обжечься, попробуйте пальцем дотронутся до радиатора кулера. Холодный? Причина явно в системной плате — скорее всего на процессор не подаётся питание. Иногда такое же бывает, если слетел BIOS или CPU не поддерживается.
Что можно попробовать сделать?
Несмотря на то, что в подавляющем большинстве случаев скорее всего устранить неисправность материнской платы в домашних условиях не получится, тем не менее всегда остаётся небольшой шанс, что это всего лишь сбой работы BIOS. Попробуйте сделать ему Hard Reset, то есть полный сброс настроек материнки. Подробнее про этот способ я уже рассказывал в отдельной инструкции. Если у кого-то из знакомых есть диагностическая плата с POST-индикатором, то попробуйте воспользоваться ей чтобы узнать код неисправности системной платы и тогда уже почти со 100%-й уверенностью будете знать «откуда ноги растут». Удачи и стабильной работы компьютера!
Заключение
Если все-таки вы столкнулись с ситуацией, в которой подозреваете материнскую плату в частичном или полном отказе, выполните несложные манипуляции, описанные в статье (визуальный осмотр, запах, отслушивание звука, сброс BIOS). Далее можно попытаться путем пошагового подключения компонентов выяснить неисправный узел либо прийти к заключению о неисправной материнке. Но, если у вас нет под рукой заведомо исправного блока питания или, скажем, вы не уверены в своих силах (нет навыков, мало опыта) — лучше обратиться к более опытному человеку или в специализированный сервис. Как показывает практика, в сложных ситуациях сэкономите себе средства и нервы.
Здоровья вашей материнской плате! ![]()































