Подключение WiFi роутера к интернету через порт WAN
Это все были цветочки, теперь самое интересное — настройка внешнего подключения роутера к интернету.
Тут существует несколько типов в зависимости от настроек провайдера. Происходит это в меню WAN.
- В Онлайме, которым я пользовался в свое время, IP выдавался автоматически. То есть настраивать специально ничего было не нужно. Просто втыкаешь шнур, настраиваешь локалку и все, wifi пошел. Соответственно, для этого типа в поле «WAN Connection Type» ставим Automatic IP.
- В Ростелекоме и ему подобных другой тип — называется PPPoE. Здесь Вам выдается логин и пароль, и для того, чтобы подключиться к интернету, нужно их каждый раз вводить. Для того, чтобы настроить выбираем тип PPPoE и делаем установки: User Name, Server Name (Service Name), Password, Primary DNS, Secondary DNS. Все значения для этих параметров выдает провайдер при подписании договора. Смотрите в него, там все должно быть — возможно, какие-то параметры заполнять не нужно. У меня это выглядело так:В Тренднете (пункт меню WAN)
В Асус (пункт WAN & LAN)
- Еще один способ, который мне довелось испробовать — статический IP. Его выдавал Кверти. Здесь все просто — ставим в пункте «Get IP automatically?», если такой есть, значение «No». Далее вводим выданные провайдером значения IP, Mask и Gateway. Не забудьте также нажать кнопку «Clone MAC Address». Он скопирует так называемый MAC адрес вашего ПК, применив его к роутеру.
- И последний на сегодня — L2TP, его использует в своих сетях wifi Билайн. Также, надо просто проставить предоставленные в договоре данные в соответствующие поля.
Есть еще несколько вариантов коннекта к оборудованию провайдера, но мне они не попадались. Поэтому о них пока говорить не буду.
Как провести Интернет через кабель к новому компьютеру
В ситуации онлайн-подключения к компьютерному устройству алгоритм будет другой. Потребуется создать и настроить подсоединение. Вначале необходимо вставить кабель в компьютерную карту. Потом сделать соответствующие шаги:
- Зайти в «Пуск».
- Найти «Параметры».
- Кликнуть на центр сетевым управлением.
- Подобрать настройку нового подсоединения.
- В новом окошке выбрать «Подключение к Интернету».
- Зажать «Далее» и выбрать подходящий вариант с высокоскоростным соединением.
Чтобы настроить связь на Windows 7, необходимо выполнить соответствующие шаги:
- Кликнуть по меню «Пуск».
- Выбрать «Мой компьютер».
- Затем найти «Панель управления».
- Отыскать «Центр управления сетями и общим доступом».
- Нажать «Настройка нового подключения или сети».
- Выбрать «Подключение к Интернету».
- Остановить свой выбор на «Высокоскоростное».
В меню потребуется заполнить некоторые поля с логином и паролем для входа. Разработчик указал эти сведения в договоре оказания услуг. Как правило, они стандартны. В одном и другом поле нужно вставить слово admin. При правильно выполненных манипуляциях, внизу монитора компьютера будет виден символ созданного подключения.
Если роутер был подарен кем-либо, и он бывший в употреблении, то необходимо выполнить сброс настроек и вернуть заводские настройки.
Для этого следует взять скрепку и кликнуть по кнопке Reset включенного маршрутизатора. Лучше кнопку подержать пару секунд, так как на некоторых маршрутизаторах установлена защита от внезапных нажатий, и система выключается в течение 5–15 секунд при непрерывном нажатии. Во время сброса настроек название сети и пароль для входа будут приведены к заводским.
Выбор места и размещение роутера
Многие пользователи делают одну ошибку — не обращают внимание на то место, куда они устанавливают роутер
Нет, для проверки и первичной настройки — это не так важно, но для постоянной работы устройства — это не во всех случаях хорошо…. Дело в том, что в зависимости от того, где у вас будет размещен Wi-Fi роутер — будет сильно зависеть уровень приема сети в разных уголках вашего дома
Снижают существенно сигнал Wi-Fi: несущие толстые стены, зеркала, металлические двери и пр
Дело в том, что в зависимости от того, где у вас будет размещен Wi-Fi роутер — будет сильно зависеть уровень приема сети в разных уголках вашего дома. Снижают существенно сигнал Wi-Fi: несущие толстые стены, зеркала, металлические двери и пр.
Поэтому, расположить роутер нужно так, чтобы он был примерно равноудален от всех устройств, которые будут подключаться к его сети (а также, чтобы было минимум препятствий для сигнала сети).
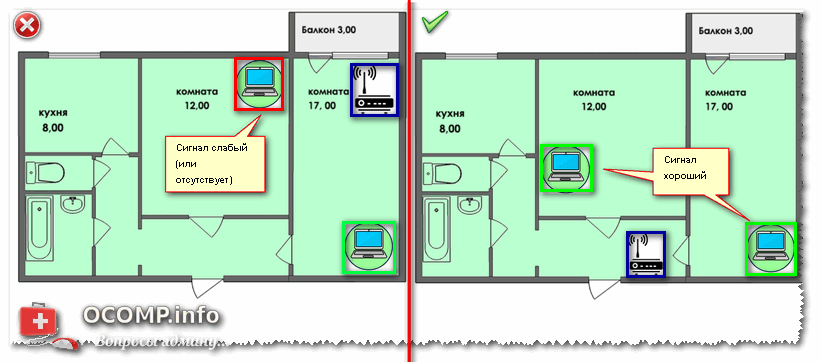
Подключение к интернету через роутер
И настроить проводное подключение будет значительно проще.
При подключении роутера к ноутбуку либо телевизору Вам потребуется сам роутер, подключаемое устройство (компьютер и др.), соединительный
патч-корд, с помощью которого эти устройства будут соединены между собой. Патч-кордом называют определенным образом обжатый кабель. В основе такого кабеля используется «витая пара», что представляет собой восемь проводов, которые попарно свиты между собой. Обычно кабель обжимают после проведенного монтажа. Также используются и фабричные патч-корды, которые выглядят, как на рисунке.
Как сделать домашнюю группу доступной через WI-FI с мобильного устройства Android
Для этого понадобится загрузить дополнительное ПО или использовать стандартные функции системы. не все типы подключений можно распространить через стандартное меню.
Приложения работают по принципу «WI-FI hotspot». Подключение транслируется в телефон, после чего переходит на другие устройства по протоколу WI-FI или Bluetooth.
Стандартный способ создать локальную сеть WI-FI:
- Перейти в меню «Настройки».
- Выбрать «Модем и точка доступа».
- Нам нужен пункт «Точка доступа WI-FI».
- Тут можно установить то интернет-подключение, которое пользователь хочет распространить, написать пароль и подтвердить действие.
Второй этап подключения
Первым делом, узнаём с какой именно рабочей группой имеют подключение компьютеры, затем при помощи латинской раскладки клавиатуры задаём название для каждого из них.
После того, как ПК были названы:
- открываем «Панель управления», нажав перед этим на кнопку «Пуск»;
- заходим в «Центр управления сетями».
- удостоверившись в том, что в параметрах обозначен пункт «Домашняя сеть» подтверждаем указанные действия для того, чтобы локальная сеть через роутер была создана.
Дальнейшая конфигурация в появившемся окошке не вызывает никаких сложностей, так как его интерфейс подсказывает пользователю какие галочки уместнее именно ему поставить для удовлетворения своих потребностей.
После указания всех параметров сети следует перезагрузить каждый из компьютеров. По запуску операционной системы переходим в «Мой компьютер» и проверяем локальную сети, перейдя в «Сеть» видим все подключённые к ней компьютеры.
Настраиваем подключение к интернету и локальную сеть
К сожалению, универсальной конфигурации для того ,чтобы маршрутизатор подключился к сети, не существует: настройки отличаются у разных моделей и у разных провайдеров.
Если вы не знаете этих настроек и они не указаны в подписанном с поставщиком услуг договоре, самый простой вариант – позвонить в техподдержку: специалисты не только помогут выполнить пошаговую настройку в телефонном режиме, но в ряде случаев могут удаленно подключиться к маршрутизатору и настроить все самостоятельно.
Как при проводном подключении к стационарному компьютеру, так и мобильных девайсов «по воздуху», рекомендуется настроить безопасное соединение, задав пароль.
Какой именно из разделов отвечает за безопасное соединение, указано в сопроводительной документации к маршрутизатору. Как правило, расположен он во вкладке Wi Fi или «Безопасность».
Рекомендую установить проверку подлинности по протоколу WPA2 как метод шифрования использовать TKIP/AES. Также потребуется задать пароль.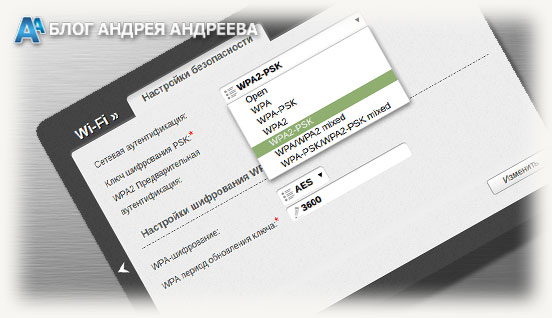 Лучше всего использовать комбинацию цифр и букв, включая строчные и заглавные, которую не смогут подобрать злоумышленники, но которую несложно ввести с сенсорного экрана планшета или смартфона.
Лучше всего использовать комбинацию цифр и букв, включая строчные и заглавные, которую не смогут подобрать злоумышленники, но которую несложно ввести с сенсорного экрана планшета или смартфона.
После внесения всех изменений, потребуется перезагрузка роутера. После этого должно появиться подключение к сети. Если вы установили авторизацию по логину и паролю в настройках безопасности, то после их вода можно приступать к серфингу по просторам интернета.
Также для вас будут полезны публикации «Может ли влиять роутер на скорость интернета» и «Устройство роутера». Не забывайте подписаться на новостную рассылку, если вы хотите своевременно получать уведомления о публикации свежих материалов. А на сегодня у меня все, всем пока!
С уважением автор, Андрей Андреев.
DHCP сервер на роутере
Первая настройка, которую мы разберем, это DHCP сервер.
Если раньше компьютер был один и он один получал IP адрес от провайдера, то к роутеру мы сможем подцепить много компьютеров и гаджетов. А это значит, что именно маршрутизатор вместо компа будет «общаться» с оборудованием провайдера. А уже в рамках нашей домашней сети между этими устройствами он будет сам присваивать внутренний IP адрес каждому компьютеру, ноутбуку, телефону, ТВ и всему остальному.
Порядок действий:
После подключения к электропитанию прежде всего нужно настроить роутер на связь с компьютером. Для этого вставьте кабель Интернета в слот WAN на устройстве.
А другой кабель, с двумя штекерами, который скорее всего прилагался к устройству, подсоединяем одним концом к сетевой карте компьютера. Туда, где раньше был интернетовский кабель. Другим — в любой из слотов LAN1, LAN2, LAN3 или LAN4 роутера.
После этого, нам надо настроить комп на работу с маршрутизатором. Сейчас у нас сетевая карта настроена на выход непосредственно в интернет через провайдера
А значит, возможно, в панели управления прописаны какие-то данные, которые нам важно сохранить и использовать после этого при работе с роутером. Для этого заходим в настройки протокола TCP/IP v.4 как показано на схеме:Для Windows XP: «Пуск > Панель Управления > Переключиться к классическому виду > Сетевые подключения».В Windows 7: «Пуск > Панель Управления > Сеть и Интернет > Центр управления сетями и общим доступом > Управление сетевыми подключениями > Изменения параметров адаптера».
Далее из общего списка типов находим и кликаем дважды по ярлыку «Подключение по локальной сети > Свойства > Протокол Интернета версии TCP/IP v.4»
На скриншоте я захожу в настройки «Беспроводного соединения», но у вас его еще нет, и поскольку мы соединили комп с роутером кабелем, то вам нужно выбрать пункт «Подключение по локальной сети»:
Ваше мнение — WiFi вреден?
Да 22.58%
Нет 77.42%
Проголосовало: 45728
Если у вас здесь что-то указано, то запишите эти данные на бумажке
Особенно это актуально для тех, кто потерял свой договор на предоставления услуг и не знает данных для коннекта к всемирной паутине. При определенном типе соединения, о которых будет рассказано ниже, это может пригодиться. После этого здесь же, в параметрах подключения к сети на компьютере, надо проставить IP, шлюз и DNS на автоматические. Эти параметры мы будем уже вводить в самом беспроводном маршрутизаторе.
После этого заходим по адресу «http://192.168.1.1». Обычно конфигурации с роутером происходят именно здесь, если их не пришлось делать на стадии установки программного обеспечения. Но вы посмотрите в инструкции к устройству, по какому пути зайти в панель управления маршрутизатора. Так как предустановленные по умолчанию IP на разных моделях могут отличаться. Также еще одно популярное место размещения кратких инструкций — наклейка на днище устройства. Посмотрите и там. Если же в инструкции указаний нет, или она утеряна, то пройдите в Панель управления, как я уже описал выше. Только после клика правой кнопкой по «Подключению по локальной сети» в появившемся окне нажимаем кнопку «Сведения». В открывшемся окне ищем IPv4 Основной шлюз — это и есть IP-адрес роутера.
Теперь, наконец, заходим по указанному там адресу через браузер (http://IP АДРЕС ВАШЕГО РОУТЕРА). И находим в меню пункт DHCP Server (в Тренднете он объединен с WAN) и устанавливаем диапазон значений для возможных IP адресов устройств внутри вашей локальной сети. У меня он был таким: Start IP — 192.168.10.101, End IP 192.168.10.200. Ну и конечно, напротив пункта DHCP Server должен стоять параметр Enabled. Domain Name или Host Name — то имя будущей домашней wifi сети. Сразу оговорюсь, что нижеприведенные скриншоты сделаны с моих устройств, которые уже работают или работали несколько лет. Их интерфейс на инглише, поэтому разобраться что к чему отечественному новичку без помощи было бы сразу непросто — надеюсь именно эти картинки вам помогут. Большинство же современных прошивок и софта идут уже в русифицированном виде, поэтому разобраться будет еще проще.Вот так это выглядело в Тренднет (выделено красным):
А вот так в ASUS:
Способы соединения
Перед тем как усилить сигнал Wi-Fi с помощью второго роутера без провода или с ним, необходимо разобраться с главными методами соединения сетевого оборудования.
Есть два наиболее распространенных способа, позволяющих соединить адаптеры.

Чаще всего для соединения оборудования используется Ethernet-кабель
В данном случае придется протягивать кабель между маршрутизаторами. Этот способ используется чаще всего, так как он обеспечивает наиболее надежное подключение устройств без потери скорости.
Однако есть у такого метода соединения и недостатки. Дело в том, что кабель не всегда удается протянуть. Особенно, если надо это сделать между несколькими домами или этажами. Несмотря на это, такой способ наиболее стабильный и эффективный.
Некоторые люди не хотят соединять 2 роутера в одну сеть через кабель. В таком случае можно подключить устройства друг к другу по «воздуху», используя для этого Wi-Fi.
Чтобы связать маршрутизаторы, используя такой метод, придется задействовать протокол WDS. Главным достоинством данного метода является то, что для его использования не придется протягивать кабели. Однако есть и недостатки. Среди минусов выделяют нестабильную скорость передачи данных.
Каждый человек должен самостоятельно выбрать, какой из описанных выше способов использовать, чтобы подсоединить друг к другу маршрутизаторы. Однако если хочется добиться того, чтобы подключение было максимально стабильным, лучше использовать кабельное соединение.
Соединение через модуль беспроводной связи
Если нет маршрутизатора и вы вне зоны действия Wi-Fi, всё равно возможно соединить два ноутбука в локальную сеть. В Windows Vista и выше для этого есть специальный Мастер создания подключений. Компьютеры будут связываться посредством встроенного модуля беспроводной связи, создавая между собой Wi-Fi-соединение.
При этом один ноутбук нужно настроить на передачу сигнала, а второй будет его принимать
Обратите внимание на их расположение, бетонные стены и прочие преграды создают препятствия для вещания. Чтобы избежать ошибок, поставьте оба компьютера рядом, проведите настройку, а потом уже экспериментальным путём определите, насколько далеко друг от друга они могут находиться
Включите Wi-Fi-модуль на обеих машинах и приступите к настройке первого ноутбука:
- Зайдите в «Пункт управления сетями и общим доступом». Сделать это можно, щёлкнув на значке беспроводной сети из трея в правом нижнем углу.
- Запустите настройку нового подключения.
- В типе подключения выберите «Компьютер-Компьютер». Далее, система объяснит вам, что это временная сеть для передачи данных, а если вы уже подключены к какой-то сети, то, возможно, соединение будет разорвано. Кроме того, ОС даст совет расположить компьютеры в пределах 10 метров. Но как сказано ранее, для настройки лучше поставить их поближе.
- Далее, по аналогии с настройкой Wi-Fi через роутер будет предложено придумать SSID, то есть название сети, выбрать тип шифрования и придумать пароль. Одним из наиболее надёжных является протокол WPA2, но можно и, вообще, не использовать защиту паролем. Если в зоне досягаемости нет других пользователей, то можно подключить свой ноутбук и без него. Если же вы находитесь в общественном месте, то лучше воспользоваться шифрованием, иначе посторонние могут проникнуть к вашим данным.
- Откроется окно окончания процесса настройки. Сеть теперь сохранена в списке возможных подключений и работает, пока в ней находятся все пользователи.
Прежде чем подключить второй ноутбук, нужно выполнить изменение параметров доступа к данным. По аналогии, как настраивалась локальная сеть через роутер, нужно зайти в параметры папок или нужных дисков и разрешить всем пользователям полный доступ. По желанию, конечно, можно разрешить, например, только просмотр файлов без их изменения. А также нужно включить сетевое обнаружение.
Теперь на втором ноутбуке нужно выполнить поиск Wi-Fi-сетей, выбрать нужную и нажать «Подключить». Потребуется ввести пароль (тот, что мы создали ранее), после чего можете заходить в любые файлы и папки, к которым разрешён доступ.
Таким способом можно подключить сколько угодно ноутбуков, необязательно один. На раздающем Wi-Fi компьютере в трее будет сообщение «Ожидание подключения пользователей», что говорит о готовности сети Компьютер-Компьютер к работе.
С помощью описанных простых действий можно быстро перебросить файлы с одного устройства на другое без использования проводов, флешек, съёмных дисков, даже находясь где-то за городом вне зоны связи с интернетом. Если же у вас в помещении есть роутер, то логичнее будет настроить постоянное подключение всех устройств друг к другу. Полноценная беспроводная локальная сеть позволит работать на разных компьютерах, осуществлять редактирование и перемещение документов, просматривать фото и видео, даст много других возможностей и избавит от необходимости многократной перезаписи на съёмные носители.
Выбор места для размещения
Чтобы беспроводной Интернет работал стабильно и был доступен из любой точки квартиры или дома, его ещё рекомендуется правильно разместить.
Оптимально ставить маршрутизатор так, чтобы он находится примерно в центре радиуса действия. Вместо того, чтобы поставить его в дальнем углу одной комнаты, лучше вывести оборудование в прихожую, либо ближе к другим комнатам.
Оказавшись в центре, сигнал будет равномерно распределяться по всем точкам квартиры или дома. Тем самым из любого угла удастся получать одинаково стабильный сигнал.
Обязательно учитывайте наличие различных преград. Это металлические конструкции, бетонные стены, высокая мебель и пр. Чем их будет меньше, тем сигнал в итоге окажется лучше.
Не стоит забывать, что многие маршрутизаторы комплектуются съёмными антеннами, а также имеют возможность дополнительно оснащаться усилителями сигналов. Если дом большой, а роутер достаточно слабый в своей базовой комплектации, подумайте о замене антенны, либо об установке дополнительного усилителя.
Кроме замены антенн, в некоторых случаях оптимальным решением проблемы слабого сигнала от Wi-Fi роутера в больших помещениях становится использование дополнительного маршрутизатора. Только его функция уже заключается в работе в режиме ретранслятора, то есть репитера.
Суть в том, чтобы между основным роутером и помещением, куда сигнал не доходит, поставить ещё один роутер, и включить его в режиме репитера. Он будет принимать сигнал и передавать его дальше, обеспечивая необходимое качество соединения.
Как корректно настроить работу wifi роутера
После того, как подключение установлено, можно заниматься настройкой.
Для одного ПК
Если подключить Wi-Fi роутер к компьютеру не удалось, то на панели инструментов будет светиться красный крестик.
Первым делом следует просто поменять кабель. Если статус соединения изменился. например, на желтый крестик, значит проблема именно в нем.
Чаще всего трудности возникают из-за того, что отключена сетевая карта. Чтобы исправить эту ошибку нужно в «Панели инструментов» выбрать пункт «Сеть и Интернет», а затем «Сетевые подключения». Среди иконок отобразится «Подключение по локальной сети». Щелкаем ПКМ по ярлыку и выбираем «Включить».
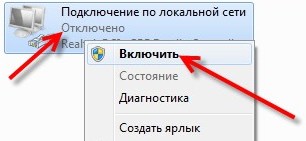
Если такой ярлык вообще отсутствует, то на ПК не установлен драйвер. Лучше всего скачать драйвер с диска, который шел в комплекте с оборудованием.
Для ПК и мобильных гаджетов
Настроить соединение на ноутбуке можно также через панель инструментов. В левом нижнем углу отображается ярлык интернет-соединения. Кликаем по нему и переходим в раздел «Параметры сети и интернета». В списке отобразятся доступные устройства. Нужно найти название роутера в сети, кликнуть по ярлыку и нажать кнопку «Подключиться». Если соединение защищено, то система запросит логин и пароль.
Аналогичным образом настраивается соединение на смартфоне. В настройках телефона нужно выбрать раздел WLAN, отыскать в списке название беспроводной сети, а затем ввести логин и пароль.
Где лучше установить вай фай роутер

Для тех, кто продумывает варианты, как установить роутер, следует начать с выбора места для размещения устройства. На это влияет несколько факторов:
- расположение модема провайдера или кабелей, если они используется;
- планировка квартиры;
- место расположения стационарного компьютера (если таковой имеется).
Существуют разные модели беспроводных девайсов от Asus (Асус), TP Link, D-Link (Д-Линк) и т.д. Они могут обладать разной скоростью передачи данных, зоной покрытия. Это следует учитывать, когда вы выбираете место для устройства, чтобы доступ был в любом месте вашей квартиры. В данном случае лучшим решением будет центральная точка, если кабеля, расположение модема и стационарного ПК позволяют. Если же вы обязаны установить девайс ближе к компьютеру, чтобы протянуть к нему кабель, то ориентироваться нужно на этот фактор.
Видео о подключении ПК к Wi-Fi без кабеля
Привет, друзья! Сегодня повсеместно используются беспроводные технологии. Практически все современные устройства оснащены специальным модулем, с помощью которого они подключаются к Wi-Fi сети и выходят в интернет. Даже бабушки уже знают, что Wi-Fi – это удобно.
Часто мы даже не задумываемся о том, как настраивается интернет «по воздуху» – приходит мастер и все налаживает. Но я считаю, в наше время все должны знать, как сделать такую работу самостоятельно. Поэтому сегодня я расскажу, как подключить Вай-Фай к компьютеру под Виндовс 7.
Что нужно?
Чтобы подключить Вай-Фай к компьютеру с Windows 7 (или любой другой версией ОС), нужно, чтобы у ПК был беспроводной адаптер. Если вы давно нас читаете, то уже знаете, что к настольным компам это устройство нужно покупать отдельно – либо это будет внешний адаптер, который ставится в USB порт, либо внутренний – подключается к материнской плате через специальный разъем (интерфейс). Ясно дело, что рядовые пользователи отдают предпочтение USB адаптерам – они проще в использовании.
Настройки Windows
Инструкции по настройке сетевой карты смотрите в следующем видео:
Теперь» переходим к главному – как подключить компьютер под Windows 7 к интернету без проводов по Wi-Fi. Нам предстоит настройка сетевой карты. Как это сделать:
Заходим в «Панель управления» (через Пуск);
Выставляем режим просмотра по категориям и ищем «Сеть и Интернет»;
Настройка нового подключения
Чтобы подключиться к Вай-Фай с компьютера под Виндовс 7, нужно создать это самое подключение – беспроводную сеть. Для этого в первую очередь нужно настроить роутер.
О том, как настроить роутер для того, чтобы подключить Wi-Fi на компьютере с Windows 7, я расскажу на примере оборудования TP-Link:
- Заходим в административную панель (о том, как попасть в настройки, я подробно писала тут);
- В основном меню справа ищем раздел «Беспроводной режим» и переходим в «Настройки беспроводного режима»;
- Задаем имя сети, выбираем свой регион, выставляем другие параметры (канал, режим, ширина канала), активируем точку доступа (ставим галочку у строки «Включить беспроводное вещание…». Если хотите скрыть свой Wi-Fi, то уберите галочку у надписи: «Включить широковещание SSID» – тогда сеть не будет отображаться в списке доступных и подключиться к ней можно будет только вручную (об этом напишу ниже);
Просмотр видео и фотографий
Способ подойдет для телевизоров с поддержкой технологии DLNA. Обычно это Smart телевизоры с возможностью подключения к интернету. Узнать, поддерживает ли ваш телевизор DLNA, можно в спецификациях или в службе поддержки.
Служба поддержки Samsung
Для подключения нужно:
• Подключенный к роутеру компьютер по Wi-Fi или кабелю
• Подключенный к роутеру телевизор по Wi-Fi или кабелю
Лучше подключать устройства к роутеру по кабелю, по Wi-Fi «тяжелые» видео будут воспроизводиться рывками.
По теме:
Как подключить телевизор Samsung к интернету по Wi-Fi
Как подключить телевизор Samsung к интернету по кабелю
Некоторые популярные в интернете варианты:
https://homemediaserver.ru/index.html
https://serviio.org/
К сожалению, расписать детально алгоритм подключения невозможно, потому что одних только телевизоров больше 2 тысяч разных моделей. Общий алгоритм подключения такой:
1. Подключите компьютер и телевизор к роутеру.
2. Откройте возможность общего доступа к компьютеру и общий доступ к папкам с нужными файлами. Пример, как это сделать на Windows 10.
2. Установите программу для создания DNLA сервера на компьютер.
3. В программе выберите папки на компьютере, откуда будет воспроизводиться видео и фото.
4. В программе выберите нужный файл и найдите пункт «Воспроизвести на…» или подобный по смыслу. Дальше выберите ваш телевизор.
В каких-то программах подобного пункта может не быть. В этом случае на телевизоре необходимо выбрать источником ваш DLNA сервер. На телевизорах Samsung это делается нажатием кнопки «Source» на пульте. Далее найдите пункт «Каталоги медиа-ресурсов» и выберите файлы для просмотра.
Пароли и ограниченный доступ при раздаче интернета
Сам роутер не предоставляет доступ во Всемирную паутину. Его необходимо предварительно настроить и подключить к сети провайдера. На этом этапе проблема может возникнуть из-за ограниченного доступа.
Если сетевой кабель подключен, но адаптер не работает, то причин может быть несколько:
- роутер некорректно настроен;
- вышли из строя драйвера;
- не настроена беспроводная сеть.
Еще одной причиной может стать включение режима экономии на ноутбуках с низким зарядом батарее.
В первом случае нужно перенастроить роутер согласно инструкции. А во втором — переустановить драйвера.
Если проблемы возникли в сети, то следует проверить настройки IP адреса. На Панели инструментов в центре управления сетью нужно выбрать пункт беспроводного подключения и открыть «Свойства».
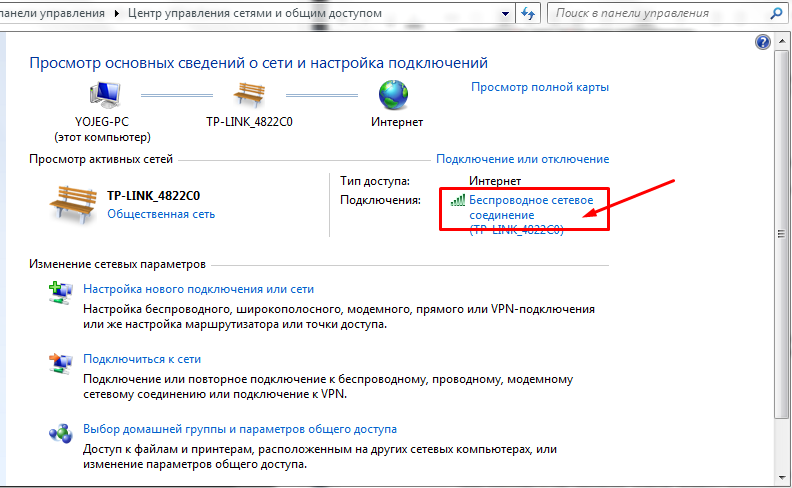
В следующем меню нужно выбрать пункт «Протокол интернета версии 4 (TCP/IPv4)».

В строке «IP адрес» нужно вручную вбить адрес подсети, который указан на наклейке в нижней части корпуса.

Теперь рассмотрим, как снять ограниченный доступ на ПК с ОС Windows 8. Для решения проблемы нужно перезагрузить сетевой адаптер.
Для этого в команде «Выполнить» нужно ввести строку ncpa.cpl.

На экране появится список доступных подключений. Находим нужный и открываем контекстное меню ПКМ, В выпадающем меню следует выбрать пункт «Отключить», дождаться пока адаптер сменит цвет на серый, а затем снова подключить устройство.
Еще одной причиной некорректного подключения может быть неправильно введенный логин и пароль сети. Для решения этой проблемы следует обратиться к провайдеру.

































