Перестал работать YouTube на телевизоре или приставке Смарт ТВ на Андроид
Если вы являетесь владельцем более современного телевизора со Smart TV или ОС Android, то скорее всего приложение YouTube у вас раньше работало, но в какой-то момент перестало. На дешевых китайских моделях, таких как Yasin, Skyworth, Akai, Gazer, Mystery, Hisense, Ergo, TCL, Mystery, Gazer и даже Xiaomi, могут также появляться другие проблемы, когда приложение не показывает видео или загружается через раз.

Это чаще всего связано с кривой лицензией на использование Андроида на подобных телевизорах. С международными законами китайцы вообще никогда особо не дружили. В результате это сказывается на потребителях, то есть нас с вами, так как Google постоянно ищет подобные нарушения и блокирует работу своих приложений, в том числе и Ютуба.
Тормозит видео в браузере решение проблемы
Если обновление или установка данного флэш плеера не дала желаемых результатов, то попробуйте выполнить следующие действия:
1. Почистите память кэша браузера или, зайдя в настройки, увеличьте её объём;
2. Понизьте степень защищённости фаервола;
3. Попробуйте для воспроизведения видео использовать другой браузер. Может быть используемый вами браузер не в состоянии поддерживать плагины, которые требуются для воспроизведения отдельных видео-файлов;
4. Просканируйте компьютер на предмет наличия вирусов, которые могли удалить видео реестр. В случаи необходимости скачайте видео-кодеки;
5. Попытайтесь запускать другие видео в интернете. В случаи, если они «пойдут», то проблемным является само видео.
Причины, по которым видео в Яндекс.Браузере не работает
Удален или не установлена последняя версия Adobe Flash Player
Первая причина, почему в яндекс браузере не воспроизводится видео, это отсутствующий флеш плеер. К слову, сейчас многие сайты отказываются от Flash Player и успешно заменяют его на HTML5, который не требует установки дополнительного ПО. Но, тем не менее, флеш плеер по-прежнему используется многими владельцами веб-сайтов, в связи с чем он должен быть установлен на компьютерах тех пользователей, которым необходимо смотреть видео в интернете.
Если у вас установлен Adobe Flash Player, то, возможно, он имеет старую версию, и его нужно обновить. А если вы случайно удалили флеш плеер, или после переустановки Windows забыли его установить, то плагин нужно установить с официального сайта.
Мы уже писали статью по обновлению и установке флеш плеера в Яндекс.Браузере:
Старая версия браузера
Несмотря на то, что Яндекс.Браузер обновляется автоматически, у некоторых пользователей могли возникнуть некоторые проблемы с обновлением. Мы писали о том, как обновить Яндекс.Браузер, или же просто проверить, нет ли с этим проблем.
Ну а если обновление не устанавливается, то решить проблему поможет полное удаление браузера с последующей чистой установкой. Рекомендуем перед полным удалением включить синхронизацию, чтобы с последующей установкой все ваши данные (пароли, закладки, история, вкладки) вернулись на место.
Отключенный Flash Player в браузере
Более редкая, но тоже возможная причина, по которой яндекс браузер не воспроизводит видео, кроется в том, что соответствующий плагин был отключен. Проверить, активен ли флеш плеер, можно так:
1. в адресной строке пишем и открываем browser://plugins;
2. находим Adobe Flash Player и нажимаем на «Включить», если он отключен. Можно также поставить галочку рядом с параметром «Запускать всегда»:
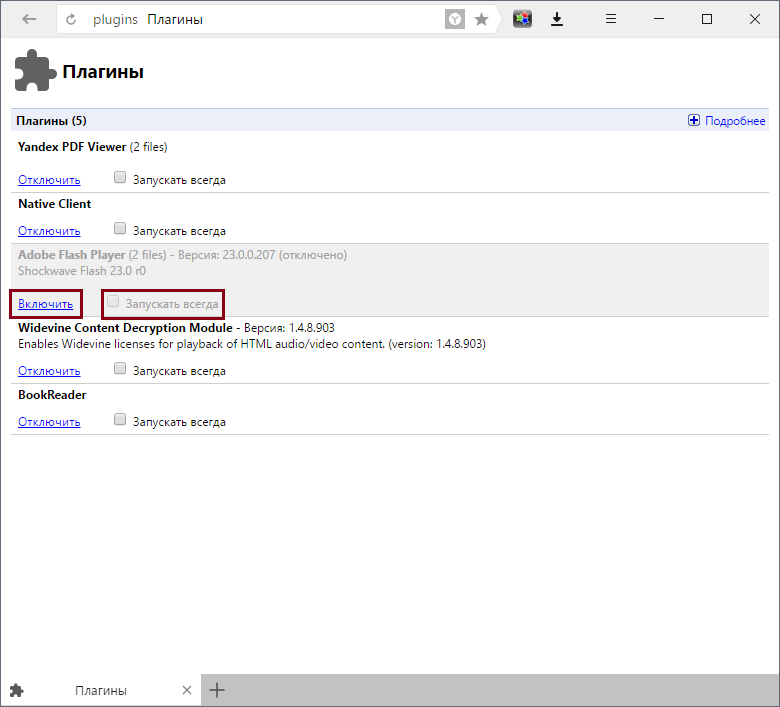
3. перезапустите браузер и проверьте, работает ли видео.
Конфликты
В некоторых случаях может быть конфликт нескольких Adobe Flash Player. Чтобы его устранить, выполните следующее:
1. в адресной строке пишем и открываем browser://plugins;
2. находим Adobe Flash Player, и если рядом с ним написано (2 files), то в правой части окна жмем на кнопку «Подробнее»;

3. снова ищем Adobe Flash Player, и сперва отключаем один файл, перезапускаем браузер и проверяем, работает ли видео;
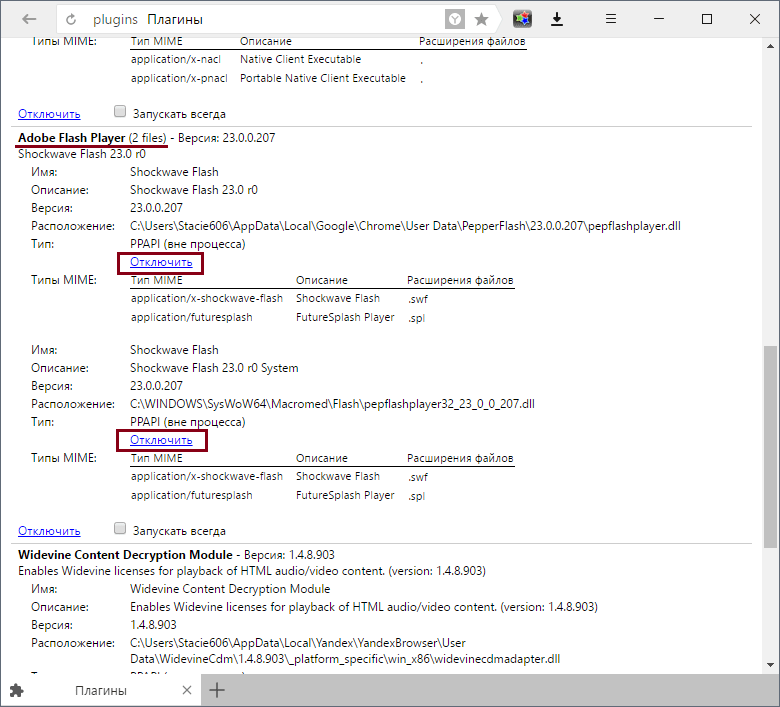
4. если не работает, то проделываем предыдущие три шага, только отключенный плагин включаем, а включенный — отключаем.
Кроме того, причиной конфликта могут стать установленные вами расширения. Отключите их все, и путем поочередного включения и включения видео выясните, что становится причиной проблем с воспроизведением видео.
Расширения вы найдете, нажав на кнопку «Меню» и выбрав «Дополнения».
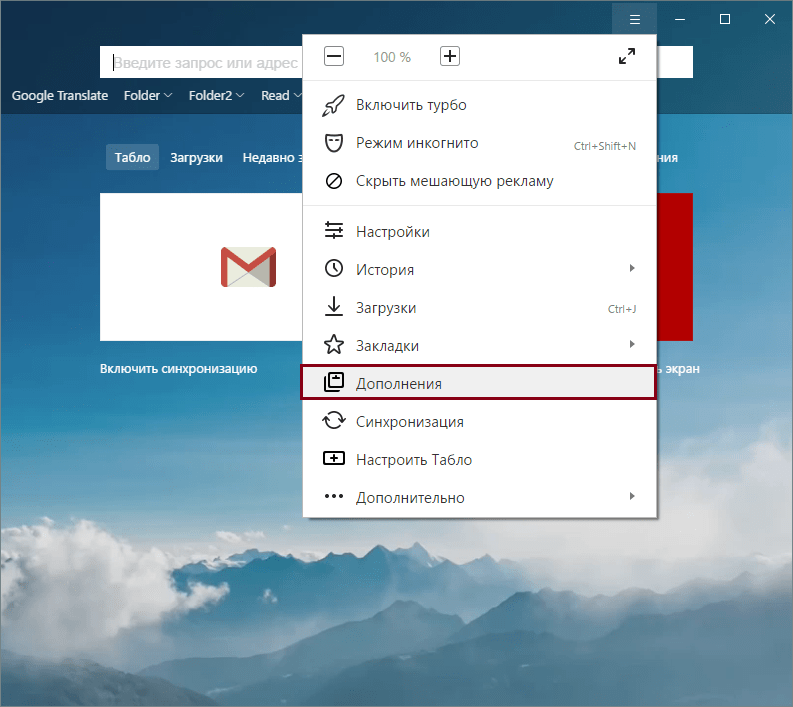
Вирусы на ПК
Иногда проблему с видео вызывает наличие вредоносного ПО на компьютере. Используйте сканирующие утилиты или антивирусы, которые помогут удалить вирусы с компьютера. Проще и быстрее всего это сделать при помощи утилиты, которую не нужно устанавливать, Dr.Web CureIt!, но вы можете выбрать и любую другую программу.
В большинстве случаев эти советы помогают устранить неполадки в работе видео в Яндекс.Браузере. Не забывайте, что сейчас многие видео находятся в высоком разрешении, и требуют стабильного и быстрого интернет-соединения. Без этого видео попросту будет постоянно прерываться, и искать проблему в компьютере просто нецелесообразно.
Что делать, если перестал работать Ютуб на телевизоре Сони Бравиа?
Если Ютуб не запускается на ТВ, то есть простые способы решения. Обзор вариантов решения читайте далее.
Очистка интернет-содержимого
Необходимость этого действия заключается в возможных сбоях ОП. Для очистки следуйте алгоритму:
- откройте приложение «Интернет-браузер»;
- выполните переход «Options»/«Настройки браузера»/ «Удалить все cookies».
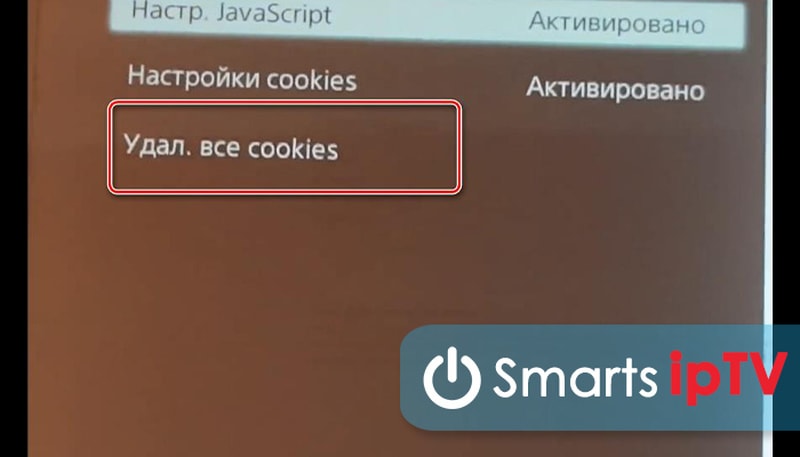
Подтвердите выполненные действия.
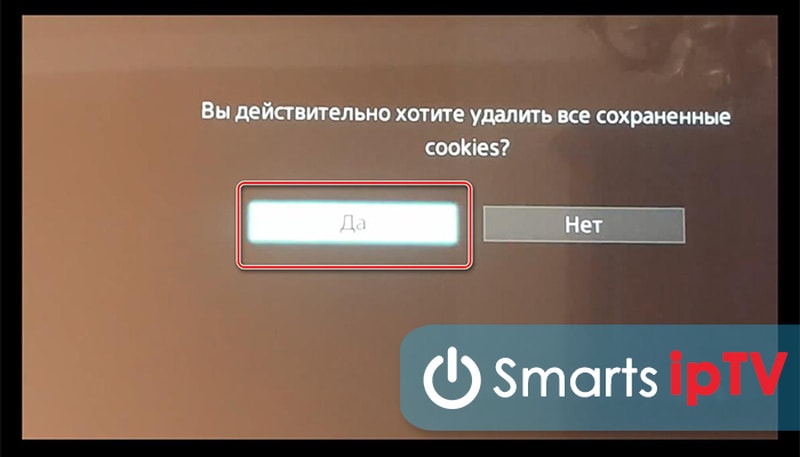
А после откройте домашний экран, активируйте раздел «Установки»/«Сеть»/«Обновить интернет-содержимое».
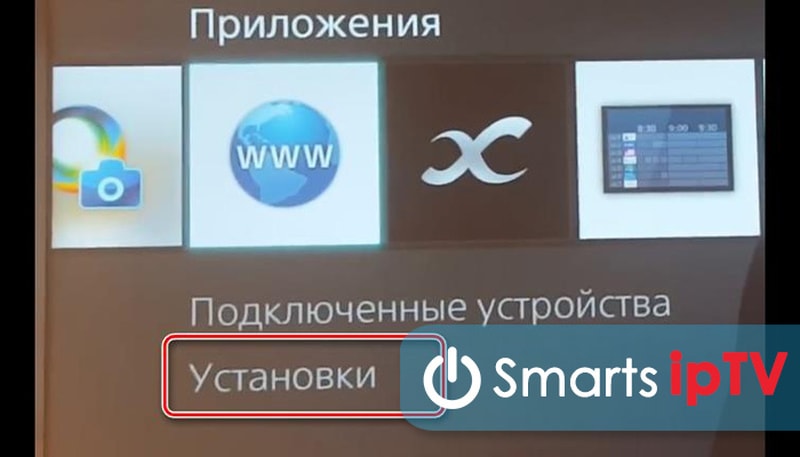
Если у Вас остались вопросы или есть жалобы — сообщите нам
Подождите некоторое время, пока система не обновит информацию. И выполните повторно привязки аккаунта к ТВ, используя подсказки, которые отображается на экране.
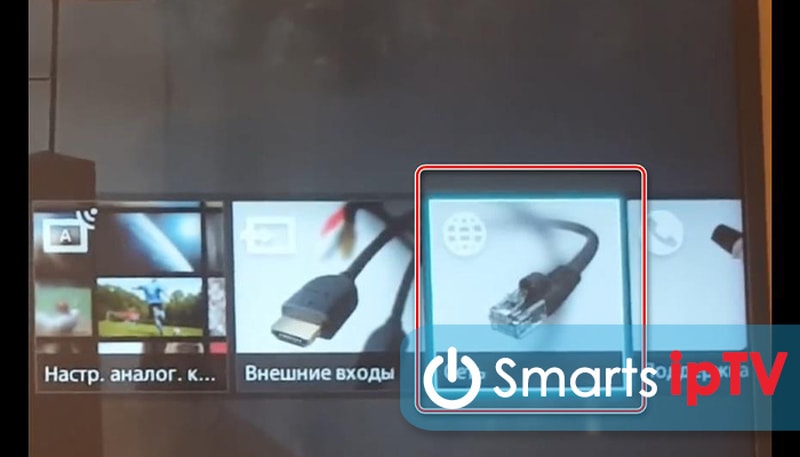
Этот метод считается наилучшим способом решения проблемы. Некоторые пользователи проводят полный сброс настроек, но практика показывает, что этот вариант не практичен. ТВ работает без сбоев до первого выключения.
Устранение проблем в работе приложения
Этот метод применять для телевизоров, функционирующих на базе Андроид, поскольку они проще из-за особенностей системы. Неработоспособность возникает из-за сбоев в работе самой программы-клиента видеохостинга. То есть, нужно обновить версии ОП.
- Откройте Google Play.
- Выберите «Мои приложения».
- В отображенном списке нажмите на название программы.
- Щелкните на «Удалить».
Закончите процесс, нажатием «OK» на пульте от ТВ.

Подключение смартфона к ТВ
Универсальный метод, который нужно применять, если устройство ни при каких условиях не хочет работать. При этом основную работу выполняет мобильный, а телевизор — лишь большой экран. Актуальный вариант для тех, кто использует старые модели ТВ — старше 2012 года.
- Загрузите на ПК виджет «YouTube».
- Установите флешку в используемый девайс.
- Создайте папку, назвав ее «YouTube».
- Распакуйте виджет.
- Вставьте карту в соответствующий разъем телевизора.
- Запустите Smart Hub на ТВ.
В отображенном списке пользователь увидит файл «YouTube». Он аналогичен официальному приложению.
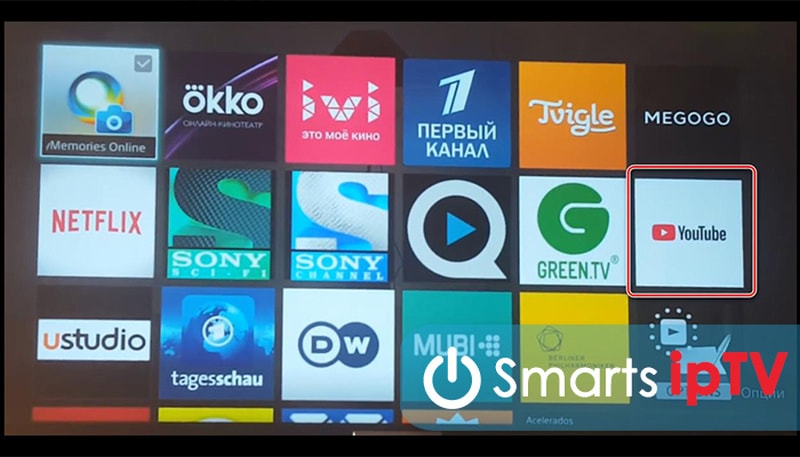
Как браузер воспроизводит видео?
Долгое время воспроизведение видео осуществлялось за счет Adobe Flash Player. Но сейчас на сайтах появилась новая технология – HTML 5. Она активно вытесняет устаревший сервис.
Adobe Flash Player
Эта технология продолжает функционировать, несмотря на появление более современного образца. Флеш-плеер идет вшитым в браузер, и проблем с воспроизведением вроде быть не должно. Но не все так просто. Браузеры устаревают и нуждаются в обновлении. Чтобы видео было качественным, необходимо установить последнюю версию.
HTML 5
Технология HTML 5 успешно вытесняет устаревшую программу. Этому способствуют объективные преимущества перед конкурентом:
- на HTML 5 можно просматривать видеофайлы даже на слабом смартфоне;
- ее безопасность гораздо выше.
Системные неполадки
Если не только не воспроизводится видео, но и с определённой регулярностью ноутбук не подключается к Wi-Fi или мобильной точке доступа, пользователю настоятельно рекомендуется провести общую очистку системы. Сделать это можно штатными средствами Виндовс, но значительно лучше скачать и установить одну и мультифункциональных программ для ухода за компьютером, например Wise Care 365.
Пользователю, браузер которого не показывает видео в Интернете, понадобится:
Запустить программу и на главной вкладке нажать на кнопку «Проверка».
Подождать, пока программа просканирует системные файлы и папки.
И, нажав на кнопку «Исправить», подождать окончания процесса.
Этого мало: чтобы гарантированно избавиться от сбоя, в результате которого не удаётся посмотреть видео из Интернета, нужно перейти на вкладку «Очистка».
И в разделе «Очистка реестра» нажать на кнопку «Сканировать».
По окончании сканирования следует исправить найденные в системном реестре ошибки, установив галочки во всех доступных чекбоксах.
Перейдя в раздел «Быстрая очистка», юзер должен нажать на кнопку «Сканировать».
Дождавшись завершения проверки, развернуть вложенное меню «Трассировка веб-браузера» и снять галочки в чекбоксах «Сохранённые пароли» для всех используемых браузеров — иначе вместе с лишними файлами, из-за которых не грузится видео, будут уничтожены и данные всех учётных записей.
Теперь, отметив галочками все остальные чекбоксы и нажав на кнопку «Очистка», пользователь с большой вероятностью решит проблему и сможет посмотреть фильм или клип в Интернете.
По желанию можно продолжить избавление компьютера от мусорных файлов — сделать это можно в разделах «Очистка системы» и «Глубокая очистка».
Нет набора кодеков
По своей сути кодек – это программа, которая преобразует данные видеопотока и сигнал аудио. При записи видеоролика видеокодек сжимает (кодирует) видеопоток, а аудиокодек – звуковой сигнал. После этого видео- и аудиопотоки синхронизируются и сохраняются в определенном формате. Поэтому для корректного воспроизведения видеофайлов необходимо, чтобы на ПК был установлен требуемый пакет кодеков. Самым распространенным является набор кодеков K-Lite Codec Pack, его можно скачать на сайте производителя.
Но почему не удаётся воспроизвести видео на компьютере даже после установки кодеков? Остаётся последний вариант, почему ролик не включается.
Блокировщики рекламы
Если юзер добросовестно выполнил предыдущие инструкции, но видео всё так же не открывается или, начав проигрываться, пропало через несколько минут, необходимо попробовать отключить программу для блокировки рекламных баннеров — встроенную в браузер или самостоятельно скачанный плагин.
В первом случае (на примере Оперы) временно отключить блокировку рекламы можно следующим образом:
Запустить браузер и щёлкнуть по расположенному в левом верхнем углу логотипу продукта.
Перейти в «Настройки».
И передвинуть ползунок в поле «Блокировать рекламу» в положение «Отключено».
Чтобы не разрешать всю возможную рекламу, пользователь может добавить интересующий сайт в исключения. Для этого нужно, снова включив блокировку.
Нажать на кнопку «Управление исключениями».
И внести веб-ресурс в список избранных.
Если реклама, а вместе с нею и видео не воспроизводится в результате работы стороннего плагина (скорее всего, это одна из модификаций AdBlock), владельцу компьютера потребуется:
Перейти на сайт и нажать на значок плагина в верхней горизонтальной панели.
В зависимости от версии продукта — нажать на кнопку «Отключить» или переместить ползунок в соответствующую позицию.
Теперь, если требуется, пользователь должен обновить страницу; проблема, по которой компьютер не показывает видео из Интернета, должна быть решена. А если нет, не стоит отчаиваться: впереди ещё несколько вариантов «починки» браузера.
Не работает Youtube на телевизоре: причины и что делать
Не работает Youtube на телевизоре – в последнее время этот вопрос стал весьма популярным среди владельцев смарт-телевизоров определенных марок и годов выпуска. В статье даны подробные инструкции, как справиться с ситуацией и вернуть приложение на экран, не прилагая особых усилий.
Основные причины почему не работает Youtube на Смарт ТВ
Приложение Youtube установлено на большинстве телевизоров с функцией Смарт-тв. Оно позволяет смотреть ролики и клипы на широкоформатном экране, не открывая браузер и сторонние программы. Как известно, теперь сервисом Ютуб владеет компания Гугл. Разработчики постоянно вносят в программное обеспечение обновления, делая его совершенным и функциональным. Поэтому наиболее распространенной причиной является устаревшая прошивка телевизора. Это касается приборов, выпущенных ранее 2012 года. Многие владельцы таких телевизоров получили сообщения от гугл, где сообщалось, что поддержка их техники остановлена. Какой выход найти из ситуации, неужели придется покупать новый телевизор? Мы подобрали несколько решений, которые помогут вернуть ютуб на экраны, читайте далее.
Как вернуть Ютуб на смарт ТВ
Есть метод, который в большинстве случаев способен решить проблему, независимо от возраста и модели устройства. Нужно заново установить приложение на телевизор, следуя пошаговой инструкции:
- Скачайте программу ютуб на ПК или ноутбук.
- Загрузите папку с архивом приложения на съемный носитель, переименуйте ее как «Youtube».
- Вставьте флешку в разъем на телевизоре.
- Включите устройство и откройте смарт-хаб.
- Вы увидите, что среди приложений появился значок ютуб. Программу можно открывать и пользоваться.
Решение проблемы, почему не работает Ютуб на телевизоре
Есть еще несколько способов, как решить проблемы с ютубом на телевизоре конкретной модели:
- Для телевизоров Самсунг: включите устройство и откройте официальный магазин приложений производителя. В строке поиска введите «Youtube». Затем загрузите программу и установите ее, либо обновите уже существующую версию. Но для некоторых моделей самсунг эта опция недоступна. В таком случае, можно воспользоваться другим аналогичным софтом, который так же позволяет смотреть потоковые видео и ролики с ютуб и других подобных сервисов.
- Если пропал ютуб на телевизоре LG: как правило, это связано с обновлением прошивки. Откройте магазин приложений LG store. Найдите интересующую программу и загрузите ее. Когда установка будет закончена, всплывет уведомление и приложение автоматически загрузится.
- Владельцам телевизоров Сони bravia будет сложнее всего. Дело в том, что компания-производитель ввела много обновлений в софт, в том числе, и магазин приложений. В результате из него исчез ютуб. Решение проблемы здесь одно: смотреть видео с другого приложения, либо заходить в ютуб через предустановленный браузер.
- Если у вас телевизор марки Филипс, пользоваться приложением ютуб тоже не получится. Все дело в обновлении ПО, выпущенного разработчиками компании. Можно воспользоваться универсальным вариантом, приведенным выше, либо установить любу программу для просмотра потоковых видео.
Сделали все по инструкции, но ютуб не появился: вот еще несколько способов, которые могут помочь:
- Сброс настроек до заводских. Возможно, что к исчезновению приложения привел баг в программном обеспечении телевизора. Устранить сбой поможет обнуление настроек. Найдите на телевизионном пульте кнопку Меню. Перейдите в него, выберите строку Поддержка. В открывшемся окне найдите строку Сброс настроек. В ответ выйдет запрос на ввод защитного кода. Если вы его не меняли, то по умолчанию код состоит из четырех нулей. Подтвердите сброс настроек, нажав ОК.
- Очистка кэша. Часто забитый кэш становится причиной проблем со многими приложениями. Чтобы произвести очистку, нужно зайти в раздел настройки приложений и выбрать нужное из списка. Кликните на строку Очистка данных и подтвердите выбор. В зависимости от модели устройства, функция может называться «очистка файлов cookie» или «удаление личных данных».
Если вы перепробовали все перечисленные методы, но не поняли, почему не работает Ютуб на телевизоре, обратитесь в службу поддержки компании-производителя вашего устройства. Объясните суть проблемы, и специалист проинструктирует вас, что следует делать дальше.
Особенности решения проблемы в разных браузерах
Большое значение в функционировании сайтов имеет JavaScript. Этот инструмент расширяет возможности создания и работы веб-сайтов. В браузерах его можно принудительно включать или выключать. При отключении этого инструмента потенциал большинства сайтов намного снижается. Это выражается в плохом отображении картинок и невозможности воспроизведения видео.
Механизм подключения поддержки инструмента зависит от браузера. Обычно JavaScript активируется по умолчанию. Его отключение может быть спровоцировано каким-нибудь ПО.
Firefox
В этом браузере поддержка языка программирования включена по умолчанию. Его может отключить сам пользователь. Рекомендаций обратного подключения поддержки JavaScript здесь не понадобится. Возобновление функций инструмента осуществляется теми же инструментами, при участии которых он был выключен.
Chrome
Включение языка программирования в Google Chrome происходит в настройках «Конфиденциальность и безопасность». Алгоритм действий такой:
- Перейти в область общих настроек браузера. Для этого следует кликнуть по значку в правом углу сверху. Выбрать пункт «Настройки» и щелкнуть по нему.
- В новом окне найти раздел «Конфиденциальность и безопасность» и среди большого списка пунктов найти «Настройки контента».
- В перечне настроек найти пункт JavaScript.
- Чтобы включить поддержку, достаточно нажать на изображение напротив пункта «Разрешение». В данном окне можно обозначить перечень сайтов-исключений, на которых применение JavaScript не желательно.
Opera
В этом браузере язык программирования может быть включен через настройки «Сайты». Порядок действий следующий:
- Перейти в настройки аналогично браузеру Google Chrome. Это делается с использованием значка Opera. Он может находиться в левом или правом верхнем углу, в зависимости от версии браузера.
- Очередной пункт включения инструмента находится в левой части. Это строка «Сайты».
- Включить поддержку через переключатель «Разрешить выполнение JavaScript».
Safari
Подключение поддержки в браузере Safari осуществляется в настройках безопасности. Туда можно перейти через раздел «Настройки». Здесь найти блок «Веб-контент», и включить язык программирования JavaScript.
Microsoft Edge
Включение JavaScript на этом браузере предполагает выполнение следующих действий:
- Использовать комбинацию клавиш «Windows + R».
- При одновременном нажатии на кнопки выскакивает диалоговое окно, где можно дать нужную команду или кликнуть по интересующему ресурсу.
- В информационную строку ввести «gpedit.msc» и нажать «ОК».
- Перейти в «Браузер Майкрософт Виндовс». Для этого следует пройти следующие шаги: «Конфигурация персонального компьютера» − «Администраторские шаблоны» − «Компоненты Виндовс».
- В появившемся окне поставить галочку напротив строки «Позволить запускать сценарии как JavaScript».
- Кликнуть по «ОК».
Яндекс. Браузер
В данном сервисе манипуляции с JavaScript доступны в разделе, где настраиваются личные данные. Для включения или отключения языка программирования необходимо проделать такие действия:
- Вверху кликнуть по изображению трех горизонтальных линий, чтобы попасть в «Настройки».
- В следующем окне внизу выбрать «Показать дополнительные настройки».
- В разделе «Личные данные» нажать на строку «Настройки содержимого».
- На этой странице выбрать один из вариантов «Разрешить/запретить JavaScript на сайтах».
Ютуб не работает на старом телевизоре
Поскольку я не знаю, какого года выпуска ваш телевизор, то могу предположить, что он вообще не имеет на борту системы Android, а следовательно и не поддерживает работу с приложением YouTube. Также недавно владельцы старых ОС Smart TV собственных разработок, которые ставились на Самсунг, LG, Philips, Sony и многие другие бренды «со стажем», столкнулись с такой ситуацией, что компания Google, которой принадлежит Ютуб, перестала поддерживать устаревшие ТВ системы. Телевизоры до 2012 года выпуска стали несовместимы с фирменными сервисами Гугл. В результате действительно, приложение YouTube просто пропало с их экранов, а установить его из фирменного магазина стало невозможно, хотя раньше все прекрасно работало.
В этом случае могу посоветовать следующие выходы из ситуации:
- Воспроизводить видео с Ютуб через встроенный в телевизор браузер для интернета. Конечно, это не так удобно, то все-таки лучше, чем не смотреть каналы вообще
- Приобрести и подключить ТВ приставку на Андроид, на которую гарантированно можно будет загрузить и установить приложение для просмотра YouTube
- Использовать адаптер Miracast и транслировать YouTube на ТВ со своего компьютера, ноутбука или смартфона
Проверка версии «Яндекс.Браузера»
Начинать диагностику проблемы необходимо с наиболее простых вариантов и постепенно двигаться к более сложным. Первое, что может влиять на воспроизведение видеороликов — это версия браузера. Если обозреватель устарел, то может нарушиться его взаимодействие с плагином Flash Player, в результате чего проигрыватель видео не будет работать должным образом.
Для проверки версии «Яндекс.Браузера» делаем следующее:
- Щёлкаем по кнопке с тремя горизонтальными линиями, которая расположена рядом со значками управления окном, и открываем меню «Яндекс.Браузера».
- Открываем пункт «Дополнительно», а затем в выпавшем меню выбираем строку «О браузере».
Открываем пункт «О браузере» в разделе меню «Дополнительно»
Версия браузера показана в левом верхнем углу окна
Щелкаем по значку «Яндекс.Браузер» для запуска проверки наличия обновлений
Причина 4. Переполнение кеша
Другим вариантом, почему Опера не показывает видеоролики, часто становится переполненный кеш. Ошибку можно устранить следующим образом.
Зайти в меню «История» обозревателя и выбрать раздел очистки истории посещений, либо нажать Ctrl+Shift+Del на клавиатуре.
- Покажется страница настроек с окно очистки браузера.
- На вкладке «Дополнительно» отметить галочкой пункт кешированных изображений и файлов, указать временной диапазон как «Все время». Нажать «Удалить данные».
Когда не работает видео на веб-страницах можно также выключить аппаратное ускорение в настройках Оперы, чтобы нормализовать проигрывание видеороликов. Приведенные способы разрешения проблем помогут настроить воспроизведение видеороликов в Opera.
Рекомендуем:
- Как включить Flash Player в браузере Opera
- Как обновить устаревший плагин Adobe Flash Player в Opera
- Как отключить HTML5 в браузере Opera
Обновляем драйверы видеокарты
Еще одним важным условием для корректного воспроизведения видео-файлов можно назвать нормальную работу драйверов видеокарты. Здесь ситуация схожая со стандартными кодеками. С каждой версией Windows база драйверов расширяется, но есть графические адаптеры, которые остаются без внимания разработчиков. К тому же, новые версии программного обеспечения для видеокарт появляются довольно часто.
Проверить работоспособность видеоадаптера очень просто. Зайдите в свойства компьютера и выберете пункт «Диспетчер устройств». В появившемся окне откройте «Видеоадаптеры» и если увидите желтый восклицательный знак, значит, устройство работает не правильно.
На официальном сайте разработчиков можно скачать, как актуальный драйвер отдельно, так и программу для настройки видеокарты. У Nvidia — это Geforce Expirience. У AMD — это Radeon Software. Предпочтительнее выбирать именно программы, потому что вы сможете регулярно следить за обновлениями драйверов.
YouTube на телевизоре без Smart TV
Если у вас телевизор без Smart TV, то Ютубчик на нем никак не посмотреть (без дополнительных устройств)
. Так как к интернету он не подключается и самого приложения, или браузера на нем нет.
Но как вы уже поняли, решение есть. Если даже в телевизоре нет Смарт ТВ, его можно использовать просто как экран (для вывода картинки с других устройств)
. Например, или , открыть на компьютере Ютуб и смотреть видео.
Есть и другие решения:

Что делать, если иконка приложения YouTube пропала с рабочего стола вашего телевизора? Специфика восстановления определяется в соответствии с причиной программного сбоя. Поэтому сначала нужно выяснить причину появления проблемы, а уже потом можно решить, как вернуть YouTube на телевизоре Samsung.
Почему доступ к приложению резко исчез? Ютуб на Смарт ТВ Самсунг перестаёт работать в силу нескольких причин. Сейчас подробно рассмотрим каждую из них. Обязательно предложим действенные способы устранения проблемы. Вызывать специалистов не придётся. Восстановить работу телевизора можно самостоятельно.
Существует несколько способов открыть Ютуб на телевизоре Самсунг Смарт ТВ для последующего просмотра видеороликов. Если приложение исчезло, тогда можно воспроизводить контент с помощью сторонних устройств: планшета, смартфона, компьютера или ноутбука. Суть этого способа заключается в том, что оборудование нужно подключить к домашней беспроводной сети. В приложении Ютуб на смартфоне или планшете нажмите на специальную иконку, чтобы перевести изображение на большой экран телевизора.
На Samsung Smart TV можно также скачать приложение YouTube. Преимущественно оно входит в список предустановленных программ. Пользуйтесь поиском, чтобы найти интересующий вас ролик. Запуск видео осуществляется путём нажатия на кнопку Play. Интуитивно простой функционал приложения поспособствует тому, чтобы вы максимально быстро разобрались, как оно работает.

Вернёмся к трансляции изображения с определённого устройства на экран телевизора. Преимущество заключается в том, что у Samsung есть фирменные технологии для зеркального отображения картинки. Пользоваться функциями этого типа смогут только пользователи, которые имеют в своём распоряжении устройства с поддержкой Chromecast.
Если приложение с телевизора было удалено в ходе обновления прошивки, тогда можно подключить устройство, которое будет выполнять функции смарт-приставки, например, игровую консоль Xbox или PlayStation. Запомните, что если вы всё-таки решите подключить к телевизору смартфон, планшет, то вся техника должна быть подключена к домашней Wi–Fi-сети.

Синхронизация оборудования преимущественно осуществляется в автоматическом режиме. Однако бывают исключения. В этом случае необходимо выполнить несколько простых действий вручную:
- Используя пульт дистанционного управления телевизором, откройте «Настройки»
. - Выберите в списке параметров «Подключить к телефону»
. - В нижней части экран появится синий код, введите его на своём смартфоне.
В принципе, ничего сложного нет. Каждый из предложенных способов по-своему эффективен. Выбор остаётся за пользователем.
Как браузер воспроизводит видео?
Долгое время воспроизведение видео осуществлялось за счет Adobe Flash Player. Но сейчас на сайтах появилась новая технология – HTML 5. Она активно вытесняет устаревший сервис.

Adobe Flash Player
Эта технология продолжает функционировать, несмотря на появление более современного образца. Флеш-плеер идет вшитым в браузер, и проблем с воспроизведением вроде быть не должно. Но не все так просто. Браузеры устаревают и нуждаются в обновлении. Чтобы видео было качественным, необходимо установить последнюю версию.
HTML 5
Технология HTML 5 успешно вытесняет устаревшую программу. Этому способствуют объективные преимущества перед конкурентом:
- на HTML 5 можно просматривать видеофайлы даже на слабом смартфоне;
- ее безопасность гораздо выше.
Причина №2 — браузер
Если с интернетом все хорошо, второй в списке подозреваемых это браузер — Chrome, Firefox, Opera или Edge. Все современные браузеры имеют функционал для просмотра видео на большинстве Интернет ресурсов.
Обновление
Раньше для корректной работы ютуба требовался плагин Flash Player, но позже сервис отказался его поддерживать, разработав новый плеер на HTML5.
HTML5 поддерживается всеми новыми версиями браузеров. Если вы давно не обновляли браузер — самое время это сделать. Скачайте и установите последнюю версию, и, скорее всего, видео на YouTube заработает, а серфинг в интернете станет удобнее и безопаснее.
Очистка временных файлов
Не работает видео на YouTube в Google Chrome? Запустите его в другом браузере, например Firefox. Если проблема появляется только в одном браузере, необходимо почистить куки и кэш. Каждый браузер имеет инструменты для очистки Cookies и Cache. Также можно воспользоваться CCleaner.
В Chrome зажмите комбинацию клавиш Ctrl+Shift+Del, поставьте галочки как на скриншоте, и запустите очистку. В Firefox необходимо зайти в Настройки и в разделе Приватность и Защита найти подраздел История. С помощью галочек отметьте кэш и куки, выберите период и нажмите «Очистить».
Мы не рекомендуем пользоватся браузерами с плохой репутацией, например Комета или Амиго. Наоборот, если вы заметили их на своем ПК — удаляйте. Кстати, у нас есть статья по удалению Амиго.
Изменение настроек
Неправильные настройки браузера тоже могут оказать влияение на проигрывание видео на Ютубе. Возможно в вашем браузере отключен JavaScript — главная технология интерактивных веб-сайтов. Откройте настройки Chrome, найдите раздел «Конфиденциальность и безопасность» и в «Настройках контента» проверьте, что поддержка JavaScript, изображений, звуков и Flash включена.
Иногда проблема возникает из-за аппаратного ускорения в браузере. Откройте окно параметров Chrome, прокрутите в самый низ, и уберите флажок напротив «Использовать аппаратное ускорение». Перезагрузите браузер. Если у вас нет времени и желания проверять настройки — можете сбросить их к стандартным. Это последняя опция на странице настроек Chrome.
Отключение блокировщиков рекламы
В «Яндекс.Браузер» встроен ряд аддонов (дополнений, расширений) — небольших утилит, которые реализуют дополнительные возможности во время работы в интернете. Отдельной группой подобных расширений являются блокировщики рекламы. Их функция заключается в том, чтобы при загрузке страницы распознавать подозрительные flash-элементы и не запускать их. Иногда под такой запрет попадают и обычные видеоматериалы, поэтому рекомендуется отключить блокировщик.
Это делается так:
- Открываем меню «Яндекс.Браузера» и выбираем «Дополнения».
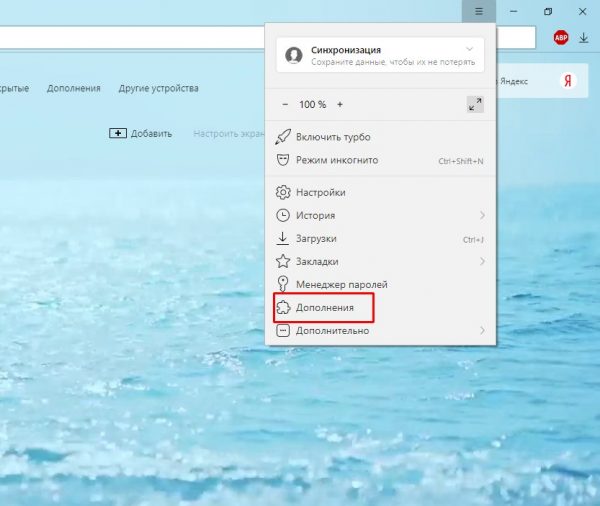
В меню браузера открываем раздел «Дополнения»
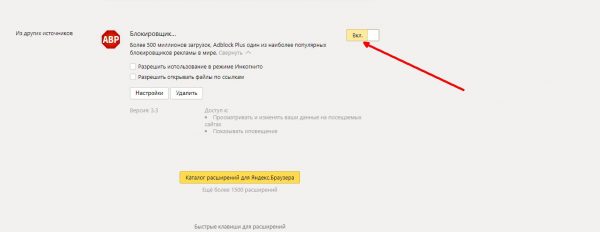
Напротив блокировщика рекламы переводим тумблер в положение «Откл»
































