Не воспроизводится видео на ютубе через браузер google chrome
Не воспроизводится видео на ютубе через браузер google chrome. Как исправить? Почистил историю браузера, очистил кэш, удалил файлы cookie при помощи CCleaner. Очистил папки TEMP. Отключил все расширения в браузере google chrome. Проверил версию для Adobe Flash Player в операционной системе — установлена последняя . Сам браузер также был обновлен автоматически до актуальной версии. Посмотрел обновления для Adobe Flash Player в самом браузере. Для этого открыл браузер Chrome. В адресной строке ввел: «chrome://components» и нажал на клавиатуре Enter. В разделе «Adobe Flash Player» выбрал — Проверить обновления. Состояние — Обновлено. Удалил папку PepperFlash из Google Chrome. Результат
отрицательный. Как я исправил ошибку — не воспроизводится видео на ютубе через браузер google chrome.
Не воспроизводится видео на ютубе через браузер google chrome
Для решения этой проблемы устанавливаем расширение для браузера Google Chrom — «Disable Youtube HTML5 Player», через Интернет- магазин Chrome. Вот ссылка на это расширение https://chrome.google.com/webstore/detail/disable-youtube-html5-pla/enmofgaijnbjpblfljopnpdogpldapoc?hl=ru
После установки расширения «Disable Youtube HTML5 Player» для браузера Google Chrom, видео на ютубе ,через браузер google chrome, стало вновь воспроизводиться.
Особенности решения проблемы в разных браузерах
Большое значение в функционировании сайтов имеет JavaScript. Этот инструмент расширяет возможности создания и работы веб-сайтов. В браузерах его можно принудительно включать или выключать. При отключении этого инструмента потенциал большинства сайтов намного снижается. Это выражается в плохом отображении картинок и невозможности воспроизведения видео.
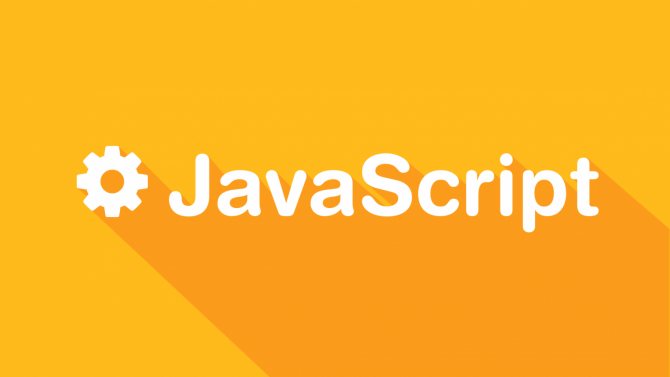
Механизм подключения поддержки инструмента зависит от браузера. Обычно JavaScript активируется по умолчанию. Его отключение может быть спровоцировано каким-нибудь ПО.
Firefox
В этом браузере поддержка языка программирования включена по умолчанию. Его может отключить сам пользователь. Рекомендаций обратного подключения поддержки JavaScript здесь не понадобится. Возобновление функций инструмента осуществляется теми же инструментами, при участии которых он был выключен.
Chrome
Включение языка программирования в Google Chrome происходит в настройках «Конфиденциальность и безопасность». Алгоритм действий такой:
- Перейти в область общих настроек браузера. Для этого следует кликнуть по значку в правом углу сверху. Выбрать пункт «Настройки» и щелкнуть по нему.
- В новом окне найти раздел «Конфиденциальность и безопасность» и среди большого списка пунктов найти «Настройки контента».
- В перечне настроек найти пункт JavaScript.
- Чтобы включить поддержку, достаточно нажать на изображение напротив пункта «Разрешение». В данном окне можно обозначить перечень сайтов-исключений, на которых применение JavaScript не желательно.
![]()
Opera
В этом браузере язык программирования может быть включен через настройки «Сайты». Порядок действий следующий:
- Перейти в настройки аналогично браузеру Google Chrome. Это делается с использованием значка Opera. Он может находиться в левом или правом верхнем углу, в зависимости от версии браузера.
- Очередной пункт включения инструмента находится в левой части. Это строка «Сайты».
- Включить поддержку через переключатель «Разрешить выполнение JavaScript».
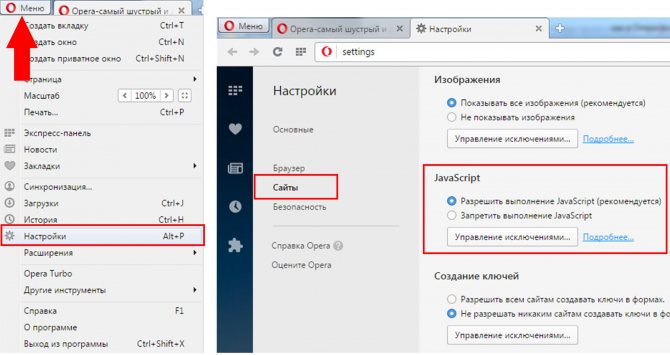
Safari
Подключение поддержки в браузере Safari осуществляется в настройках безопасности. Туда можно перейти через раздел «Настройки». Здесь найти блок «Веб-контент», и включить язык программирования JavaScript.
Microsoft Edge
Включение JavaScript на этом браузере предполагает выполнение следующих действий:
- Использовать комбинацию клавиш «Windows + R».
- При одновременном нажатии на кнопки выскакивает диалоговое окно, где можно дать нужную команду или кликнуть по интересующему ресурсу.
- В информационную строку ввести «gpedit.msc» и нажать «ОК».
- Перейти в «Браузер Майкрософт Виндовс». Для этого следует пройти следующие шаги: «Конфигурация персонального компьютера» − «Администраторские шаблоны» − «Компоненты Виндовс».
- В появившемся окне поставить галочку напротив строки «Позволить запускать сценарии как JavaScript».
- Кликнуть по «ОК».
![]()
Яндекс. Браузер
В данном сервисе манипуляции с JavaScript доступны в разделе, где настраиваются личные данные. Для включения или отключения языка программирования необходимо проделать такие действия:
- Вверху кликнуть по изображению трех горизонтальных линий, чтобы попасть в «Настройки».
- В следующем окне внизу выбрать «Показать дополнительные настройки».
- В разделе «Личные данные» нажать на строку «Настройки содержимого».
- На этой странице выбрать один из вариантов «Разрешить/запретить JavaScript на сайтах».
Отключен Flash-плеер
Поскольку в Google Chrome модуль флеш отключен по умолчанию, использующие эту технологию плееры на сайтах работать не будут. Но вам ничто не мешает включить нужную опцию в настройках Хрома, передвинув ползунок на странице chrome://settings/content/flash.
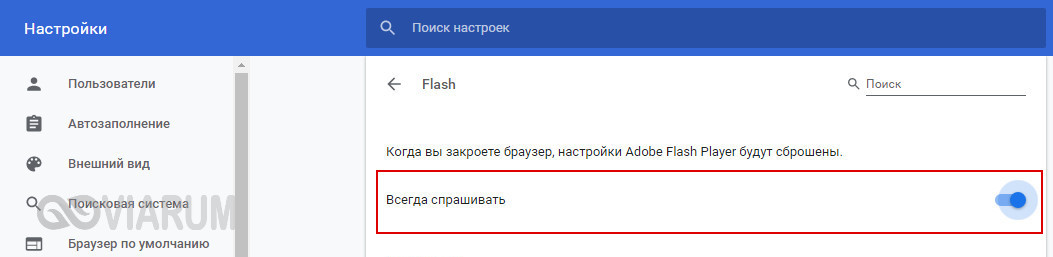
При этом браузер станет запрашивать разрешение на запуск флеш на страницах сайтов, его использующих.
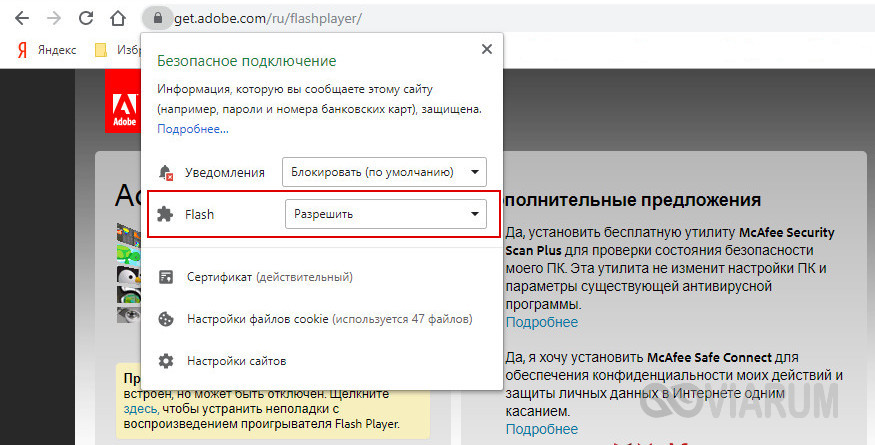
Если видео в браузере Гугл Хром не запускается и после предоставления разрешения на использование флеш, вам нужно будет установить последнюю версию флеш-плеера, скачав его с официального сайта get.adobe.com/ru/flashplayer.
Нет видео, но есть звук
Отсутствие Flash – не единственная причина того, что ни один браузер не проигрывает видео на Андроид. Если проблемы возникают и в клиентах соцсетей и приложении YouTube, то причину следует искать в модификации отображения и наложениях.
Если в последнее время вы использовали приложения или включали встроенные функции для изменения цветовой температуры, то отключите их или удалите программы для цветокоррекции
Обратите внимание на опции «Инверсия цветов» и «Коррекция цвета» в настройках Android. Найти их можно в разделе «Спец
возможности».
Увеличить
Для другой версии Android это будет: Настройки — Специальные возможности — Зрение — Настройка цвета и Негатив.

Увеличить
Наложения связаны с работой сторонних приложений – это могут быть программы для установки родительского контроля, блокировщики, утилиты для добавления элементов управления. Суть наложений в том, что они выводятся поверх интерфейса Android. При воспроизведении видео это может вызывать эффект черного экрана.
Если вы не знаете, были ли установлены такие приложения на Android, перезагрузите телефон в безопасном режиме.
- Удерживайте кнопку питания, пока не появится меню с вариантом «Отключить».
- Нажмите на пункт «Отключить» и держите палец.
- Появится окно «Переход в безопасный режим». Нажмите «ОК».
- Дождитесь выключения телефона и повторной загрузки системы.
Увеличить
Суть безопасного режима в том, что система загружается без установленных приложений. Если здесь видео воспроизводится, то перезагрузите устройство в нормальном режиме и удалите приложения, которые могут создавать наложения.
Читайте Приложение для скачивания видео с YouTube на телефон Android
Для пользователей Windows
В меню «Пуск» наберите dxdiag в поле поиска. Или выберите «Запуск» и наберите dxdiag.exe в поле для ввода текста.
В окне инструмента диагностики DirectX нажмите «Сохранить всю информацию» для сохранения диагностического отчета в файл «DxDiag.txt».
Сохраните этот файл на рабочем столе, чтобы его было проще найти (необязательно: если вы хотите быстро просмотреть название, производителя и версию драйвера видеокарты, перейдите на вкладку «Экран»).
Звук есть, а видео не показывает в браузере
Что такое куки в браузере
Пользователи Интернета нередко сталкиваются с ситуацией, когда при попытке посмотреть ролик звук есть, а видео не показывает в браузере. Многие не знают, что предпринять и иногда доходят до крайностей, в том числе перестановки операционной системы. Но в большинстве случаев проблема решается проще, к примеру, путем сброса браузера, включения аппаратного ускорения или применения других рекомендаций. Рассмотрим базовые решения, которые показали наибольшую эффективность.
Почему не показывает видео ВКонтакте — что делать?
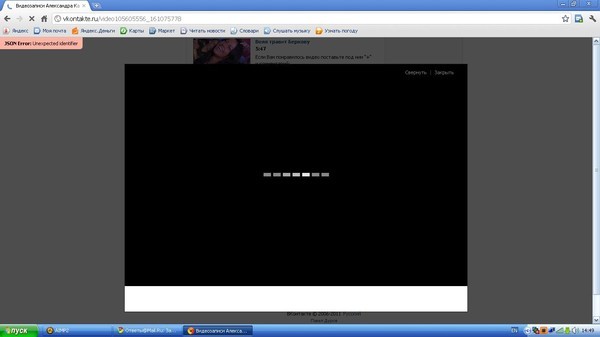
Видео не работает Видео Вконтакте может не показываться по разным причинам, которые не всегда зависят от пользователя. Мы разобрались в этом вопросе и представляем вам список наиболее частых причин, почему видео в этой социальной сети может не показываться.
Высокие нагрузки на сервера
В разное время суток в сети находится разное количество пользователей и самый их пик приходится на вечер. В это время сервера Вконтакте нагружены до предела и потому не всегда функционал может корректно работать. Из-за этого ролики могут притормаживать, долго загружаться, а то и вовсе не работать. Решается проблема несколькими способами:
Сначала попробуйте найти это же видео у кого-нибудь другого. Дело в том, что все видео хранятся на разных серверах и, возможно, вы попадете на менее загруженный и воспроизведение будет нормальным.
Возможно, вы пытаетесь посмотреть видео в высоком качестве и ваш компьютер его не «тянет». В такой ситуации можно уменьшить разрешение. Когда у видео качество не очень высокое, то и грузится оно быстрее.
Убедитесь, что интернет работает стабильно
Чаще всего проблема скрывается даже не в серверах соцсети, а в нестабильности интернета. Он может не отключаться, но скорость при этом может быть совсем низкая и ее будет недостаточно для включения ролика. Еще бывает, что вроде бы видео и показывается, но тормозит или постоянно догружается. В таких ситуациях можно попробовать выбрать качество похуже или просто ждать, пока интернет станет работать нормально.
Защищенное соединение HTTPS
Соединение HTTPS Если ролики не воспроизводятся, то можно попробовать включить защищенное соединение HTTPS. Непонятно почему, но это действительно работает. Для активации режима зайдите в настройки браузера и выберите «Безопасность». Дальше поставьте галочку напротив возможности использования защищенного соединения и сохраните результат.
Обновите видеокарту
Очистка кэша
Чистим кэш Вероятнее всего проблема заключается в вашем браузере, а точнее, в заполненном кэше. Когда он увеличивается и его становится слишком много, некоторые сайты начинают некорректно работать. Это касается то Вконтакте. Возможно, поэтому видео у вас не воспроизводится.
Для очистки вам нужно зайти в настройки браузера и выбрать очистку истории. Здесь удалите все ненужное и после этого видео должно заработать. Удалять разрешается все, даже сохраненные пароли, но если они вам нужны, то не ставьте напротив них галочку.
Обновление флеш-плеера
Обновляем флеш плеер Еще несколько лет назад, практически все сайты работали на основе Adobe Flash Player, но теперь ситуация иная и тот же Вконтакте уже использует другую технологию. Но здесь разрешено размещать видеоролики с других сайтов, к примеру, Ютуба и, если у вас нет этого плеера или используется старая версия, то они работать не будут. Все обновления доступны на официальном сайте разработчика.
Проверьте компьютер на вирусы
Еще одна возможная причина — это вирусы на компьютере. Чтобы понять, так ли это — проверьте свой компьютер. Если вирусы у вас есть, то они обязательно будут удалены и ВК должен заработать без проблем, а также весь его функционал.
Все эти представленные советы должны вам помочь проблему с воспроизведением видео.
Особенности решения проблемы в разных браузерах
В каждом браузере существует свой алгоритм решения проблем. И его нужно знать, чтобы быстро исправлять ситуации с плохим воспроизведении видео.
Firefox
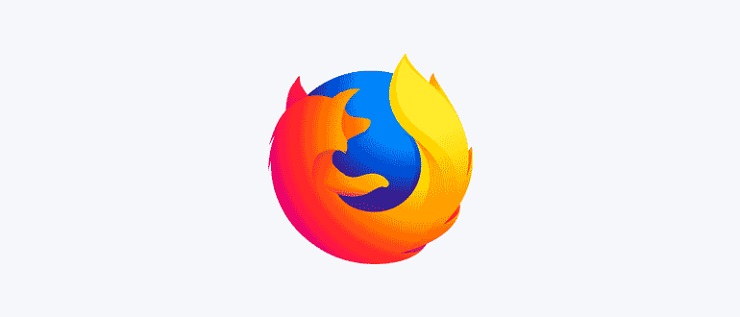
В последние годы этот обозреватель набирает популярность, поэтому разработчики постоянно совершенствуют его. Именно это становится причиной постоянных сбоев с проигрыванием видео. Если вы столкнулись с этим, то у вас есть два варианта действий:
- вернуться к старой и проверенной версии браузера;
- дождаться исправлений ошибок в новой.
Также проблемы с воспроизведением роликов вызывают:
- сторонние дополнения;
- вирусная активность.
Chrome
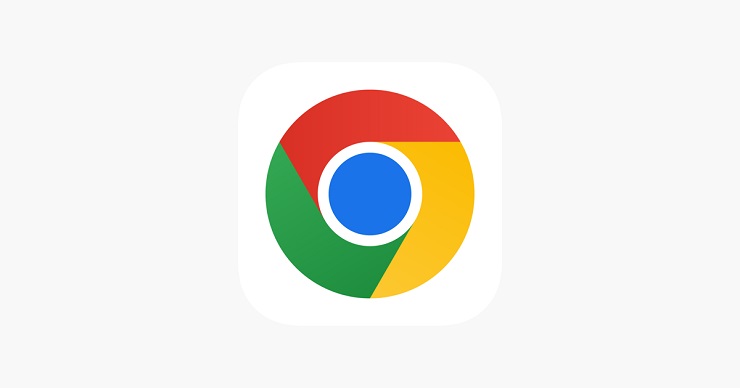
Один из самых популярных браузеров, который отличается сильным потреблением системных ресурсов. Это часто сопровождается проблемами с видео и его загрузкой. Но также причинами могут выступать:
- переполненность временных данных программы;
- отсутствие ряда важных компонентов программы;
- неправильная работа программы в целом;
- некорректные настройки расширений;
- активная работа вирусов;
- устаревшая версия браузера;
- новая и недоработанная версия браузера.
Opera
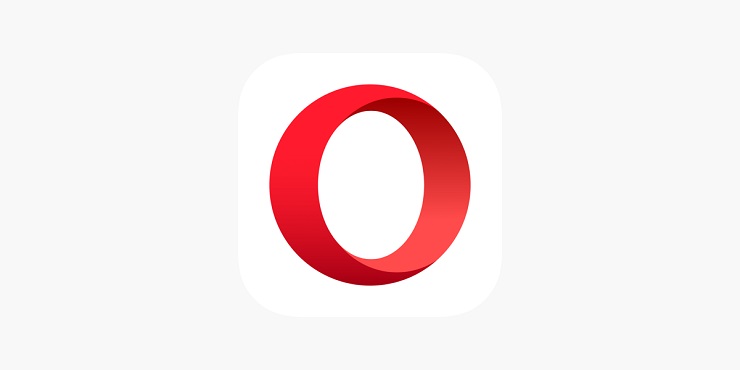
Этот браузер тоже постоянно обновляется и совершенствуется, причём не всегда удачно. Поэтому пользователи постоянно жалуются на то, что новая версия не грузит все видео или на устаревшую слишком быстро версию, которая перестала воспроизводить ролики.
Нередко проблемы вызывают и следующие ситуации:
- стороннее расширение;
- некорректные настройки;
- переполненный кэш;
- вирусная активность.
Плохо работающее видео – это и результат перегруженности обозревателя. Достаточно закрыть лишние вкладки, чтобы решить проблему.
Safari
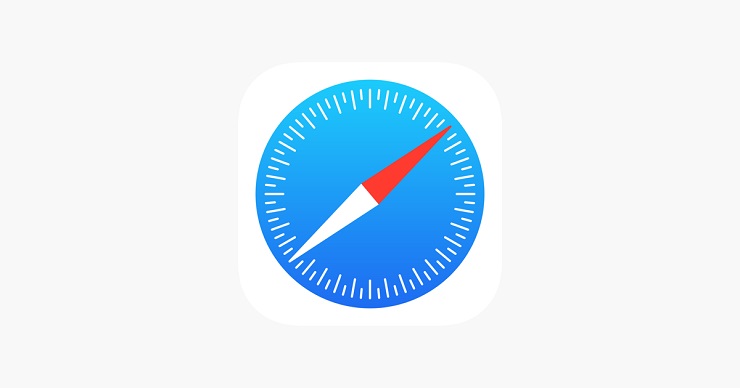
Заторможенное проигрывание вызывает загруженность браузера и компьютера в целом. Закрытие лишних вкладок полностью решает проблему. То же самое происходит из-за переполненной памяти, поэтому чистка кэша в обозревателе должна быть регулярной.
Microsoft Edge
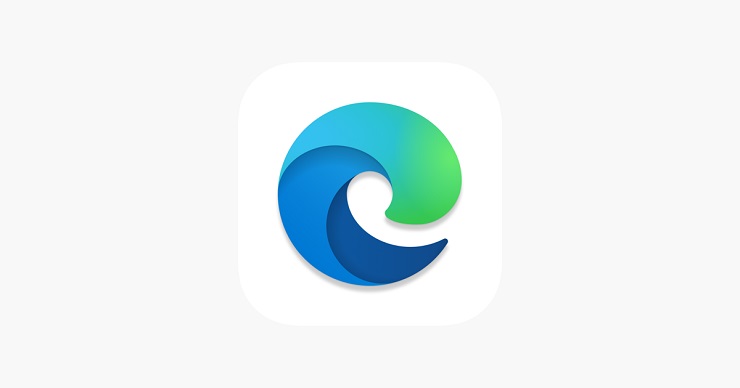
Основная причина проблем с видео – устаревшая версия браузера. Для Microsoft Edge она основная и обновление её полностью снимает. Нередко ролики зависают из-за отсутствия в программе нескольких компонентов.
Яндекс. Браузер

Обозреватель до сих пор использует Adobe Flash для проигрывания видео. Но в ближайшее время его поддержка будет отменена и основной причиной проблем с роликами станет отключение нужного плагина.
Обновления могут также привести к плохому воспроизведению роликов. А ещё вирусы, конфликты приложений и программ, ошибки в настройках.
Не работает видео в ВК в Яндекс.Браузере, Опере и Хроме
Если в Хроме, Опере, Яндекс. Браузере видео не показывает, проверьте файл host по пути: Windows> System32> Drivers> Etc (или просто забейте в Поиск). В нём не должно остаться ничего, кроме строчки 127.0.0.1 localhost. После сохранения перезагрузите ПК.
Вконтакте не работает видео: просит обновить флеш плеер
Почему не открывается видео в ВК? Flash Player, вернее, проблемы с модулем, использующимся браузерами для воспроизведения видеофайлов. На большинстве сайтов он включен по умолчанию, на других – спрашивает разрешение на подключение. Если видео не загружается, выбивается надпись, повествующая о проблемах с флеш плеером.
- Удалите текущую версию.
- Скачайте файл программы.
- Установите (желательно сопутствующие захламляющие программки не заносить на ПК).
- Перезагрузите компьютер.
- Пользуйтесь.
Вариантов решения проблемы с видео множество, остаётся только найти подходящий. Если ничего не помогло, всегда можно откатать систему или переустановить Windows.
Почему перестал открываться YouTube на Smart TV (Смарт ТВ) и что делать?
Если работа приложения Ютуб на вашем телевизоре прекращена, прежде всего необходимо найти причину этого. Возможны несколько вариантов:
- изменение стандартов на сервисе;
- прекращение поддержки старых моделей ТВ;
- системные ошибки;
- удаление программы из официального магазина;
- технические сбои на сервисе.
Рассмотрим для начала универсальные способы восстановления работоспособности приложения.
Обновление приложения
Если программа на телевизоре есть, но работает некорректно, то её реально восстановить. Нужно обновить прошивку ТВ или проверить наличие новой версии самого YouTube.
Не исключено также, что ошибка исчезнет через некоторое время автоматически. Особенно это вероятно, если причиной её возникновения стали неполадки или технические работы на сервисе.
Прежде чем скачивать новую версию Ютуб, необходимо полностью избавиться от устаревшей утилиты:
- Перейдите в основное меню Google Play, нажмите на раздел «Мои приложения».
- В появившемся списке найдите название установленной программы и выберите пункт «Удалить».
- Подтвердите действие с помощью кнопки «OK» на пульте управления ТВ.
После деинсталляции устаревшей версии скачайте новое приложение:
- Зайдите в Google Play и пропишите в строке поиска «YouTube».
- Выберите подходящее для вашей модели телевизора приложение и нажмите на пункт «Обновить».
Внимание! Будьте внимательны. YouTube для телевизора имеет в плеймаркете точно такой же значок, как аналогичное приложение для смартфона или компьютера
Поэтому при выборе нужной версии утилиты легко ошибиться.
Если программа была предварительно отключена, нужно запустить её с помощью кнопки «Включить» и нажать «OK» на пульте. После окончания установки иконка ютуб на экране должна будет измениться.
Обычно этих действий достаточно для восстановления приложения. Иногда может потребоваться дополнительно выполнить сброс настроек. Для этого просто выключите и обесточьте устройство, а спустя некоторое время снова подключите к питанию и запустите.
Очистка данных
На некоторых моделях телевизоров необходимо бывает очистить кэш, после чего приложение снова будет функционировать.
- Зайдите в раздел «Home» и откройте «Настройки».
- Выберите каталог «Приложения» и в открывшемся списке найдите надпись «YouTube».
- Нажмите на пункт «Очистить данные» и подтвердите действия по «OK».
Такой способ отлично подходит для телевизоров на базе Android. Для других устройств используется схожий метод, но предварительно необходимо открыть «Настройки браузера» и в этом разделе выбрать «Удалить все файлы Cookie».
Важно! Иногда нужная функция может находиться в блоке «Поддержка клиентов» и называться «Удаление личных данных».
Решение для устаревших моделей
С 2017 года прекращена поддержка приложения, которое использовалось на устаревших моделях телевизоров, выпущенных до 2012 года. Об этом Google предупреждал пользователей рассылкой официальных сообщений. Восстановить программно работоспособность «родного» приложения Ютуб для таких ТВ невозможно, зато существуют достаточно простые способы это ограничение обойти.
Самый простой вариант – подключить к ТВ смартфон, с которого и будет идти трансляция на большой экран. Можно также смотреть видео через браузер или купить Android-приставку. Но всё это не обязательно. Существует универсальное решение, которое подходит всем пользователям, вне зависимости от производителя и модели ТВ. Последовательность действий достаточно проста.
- Загрузите на ноутбук или компьютер виджет под названием «YouTube».
- Создайте папку «YouTube» на флешке и распакуйте в неё содержимое загруженного архива.
- Вставьте карту памяти в USB-порт телевизора.
- Включите ТВ и запустите Smart Hub.
- В списке доступных для использования приложений появится «YouTube». Это аналог традиционного сервиса, который в принципе ничем не отличается от оригинальной программы. Остаётся только его запустить.
Сброс настроек до заводских
Возможно, к исчезновению Ютуб привёл баг в программном обеспечении телевизора. В этом случае устранить сбой поможет обнуление настроек.
- Найдите на пульте управления кнопку «Меню».
- Перейдите в него и выберете строку «Поддержка».
- В открывшемся окне нажмите на «Сброс настроек».
- В ответ выйдет запрос защитного кода. Если вы его не меняли, то по умолчанию код состоит из четырёх нулей. Не забудьте подтвердить свои действия по «OK».
- После такого отката следует повторно обновить программное обеспечение телевизора до актуальной версии. Всё. Можете заново загружать и запускать приложение.
Частые причины и их решение
Во время воспроизведения видео применяется большое разнообразие инструментов. Каждый из них выполняет какую-то роль. Если хотя бы один из элементов отказывается выполнять свои функции, воспроизведение видеоролика невозможно.
Проблемы с флеш-плеером
Чаще всего неполадки с просмотром видеофайлов связаны с функционированием программного средства Adobe Flash Player. Если версия устарела, необходимо ее обновить. Эта процедура, равно как и установка, одинакова на всех браузерах. Нужно только следовать пошаговому руководству:
Если невозможность просмотра связана с устаревшей версией программы, проведенные мероприятия должны решить проблему. Проверить это можно, повторно запустив видео, которое не удалось посмотреть. Если картинка не отображается, придется находить другие пути выхода из положения.
Неизвестный для ПК формат видео
Во многих случаях воспроизведение невозможно, когда компьютер не поддерживает формат видео. Их на сегодняшний день накопилось достаточно. Для решения вопроса с воспроизведением видео необходимо установить подходящий кодек для Windows. Чтобы не утруждать себя проблемами выбора, можно установить популярную программу K-Lite Mega Codec Pack. Этот бесплатный пакет можно найти в Google. После скачивания пакет следует установить.
Не стоить переживать по поводу английской версии установки. Вместо привычного «Далее» нужно кликать по «Next». Чтобы случайно не установить лишние кодеки, следует процесс инсталляции осуществить по умолчанию. В конце работы следует компьютер перезагрузить, и проверить воспроизведение видеофайла.
Иногда для просмотра приходится поменять проигрыватель на другой, который поддерживает данный файл. При наличии места на ПК хорошо бы скачать новый проигрыватель. Запустить для просмотра фильм можно через загрузки. Нажав правой кнопкой мыши на нужный файл, перейдете в диалоговое окно «Открыть с помощью», где выберете проигрыватель.
Проблемы с кэшем и разрешениями браузера
Кэш применяется для временного хранения информации о посещенных страницах. Его использование ускоряет процесс загрузки страниц при последующем посещении. Если содержание страницы меняется, то информация из кэша становится неактуальной. Поэтому иногда кэш нужно убирать с браузера.
Освобождение браузера от кэшированных и временных файлов дает возможность получить актуальную версию страницы при новом посещении.
Вирусная активность
От вирусов страдают даже несложные механизмы компьютера. Чтобы освободить от вредителей, его необходимо регулярно сканировать. Для этого используются различные приложения. Чаще всего пользователи применяют стандартный сервис «Защитник Windows». Чтобы очистить компьютер, нужно пройти следующие шаги:
- Во вкладке «Защита от вирусов и угроз» найти строку «Запустить новое расширенное сканирование».
- Выбрать «Полное сканирование» и кликнуть по «Выполнить сканирование сейчас».
- Не выключать компьютер и не перезагружать до завершения процесса.
Иногда сканирование длится долго. Чтобы не терять время, целесообразно оставить компьютер в состоянии сканирования на ночь.
Нехватка пропускной способности интернета
Довольно часто встречаются ситуации, когда видеоролик воспроизводится, но происходит это с торможениями и задержками. Такое поведение ноутбука легко объяснимо. Качество картинки снижается из-за плохого интернета. Здесь нужны простые решения:
- перезагрузка роутера;
- отключение лишних программ.
Если сеть не работает, придется обратиться к провайдеру за выяснением причин неполадок.
Устаревшая версия браузера
Во многих случаях причина невозможности просмотра видеороликов связана с версией Adobe Flash Player, которая безнадежно устарела. Выход из положения однозначен. Необходимо обновление версии. Этот процесс идентичен тому, что используется при установке сервера. Поэтому здесь нужно повторить алгоритм действий, рассмотренный выше в пункте «Проблемы с флеш-плеером».
Причина №1 — интернет соединение
Как и любой другой онлайн ресурс, YouTube требует стабильного и быстрого интернет соединения. Проблемы с подключением к сети могут привести к притормаживанию видео, или его остановке. Зайдите на любой другой сайт и посмотрите, есть ли подключение, и насколько быстро загружаются страницы. Если у вас пропал Интернет, попробуйте перезагрузить роутер, компьютер, позвонить провайдеру. Использование VPN сервисов также влияет на стабильность подключения и скорость передачи данных.
Последнее время большинство просмотров на YouTube совершаются с мобильных устройств. Скорость мобильного интернета часто падает, потому возможны проблемы с отображением видео. Но в YouTube и об этом позаботились, предоставив пользователю возможность выбирать, в каком качестве смотреть ролики.
Чем ниже качество видео — тем ниже требования к подключению. Попробуйте уменьшить качество видео до 420p, или 360p. Если уж совсем все плохо — 144p. Кстати, многие так делают для экономии мобильного интернет-трафика. Чтобы видео не останавливалось каждые несколько секунд/минут — поставьте его на паузу и подождите некоторое время. Серая полоска проигрывателя показывает загрузку видео в кэш, что позволит беспрерывно посмотреть ролик.
Использование клиентов
Если проблемы возникают при воспроизведении видео на YouTube, установите на Android официальный клиент видеохостинга. Это поможет обнаружить источник ошибки. Если через приложение видео воспроизводится, а в браузере нет ни изображения, ни звука, следует попробовать скачать другой веб-обозреватель.
Нужна помощь?
Не знаешь как решить проблему в работе своего гаджета и нужен совет специалиста? На вопросы отвечает Алексей, мастер по ремонту смартфонов и планшетов в сервисном центре.
Для просмотра видео ВКонтакте, Twitter или Instagram также не требуются дополнительные компоненты. Ролики воспроизводятся внутри приложений, не перебрасывая пользователя в браузер.





























