Функция «Расширить том» недоступна
Некоторые пользователи встречаются с тем, что пункт «Расширить том» во встроенной утилите или во время установки Windows 7 неактивен, то есть подсвечивается нейтральным цветом.
Подобная проблема появляется в том случае, если у вас нет места, которое можно отдать одному из дисков. То есть у вас отсутствует нераспределённый объем памяти.
Учтите, свободное место на диске и нераспределённое место — разные вещи. Чтобы добиться наличия второго, необходимо удалить один из томов или сжать его, перегнав свободное место в нераспределённое. Как это сделать, описано в пунктах раздела «Через встроенную утилиту» выше в статье.
Как увеличить диск С Windows 10. 1 часть
как расширить диск c
Всем привет сегодня рассмотрим, как расширить диск С в Windows 10. Бывают такие ситуации, что необходимо добавить дисковое пространство на локальный системный диск, чтобы можно было дальше устанавливать программы, ну или обновить Windows 10, ситуации могут быть разные.
Расширить раздел диска С, можно только за счет другого локального диска находящегося на том же физическом, например под буквой D, другие варианты не возможны, RAID не учитывается. К сожалению, встроенными методами Windows 10, без потери данных вы сделать это не сможете, рассмотрим это подробнее.
Сжать дополнительный локальный диск
И так первым шагом который нужно проделать для того, чтобы расширить диск c, нужно у диска донора с буквой D, высвободить нужное количество места. Как видите у меня на системном диске осталось очень мало места.
Для этого в Windows 10 есть функционал сжатия. Щелкаем правым кликом по пуску и выбираем Управление дисками
Как видите есть два локальных диска C и D.
Щелкаем правым кликом по донорнуму диску D и выбираем Сжать Том. Под сжатием понимается освобождение свободного пространства, и превращение его в не размеченное.
Сжать Том Windows 10
Задаем размер сжимаемого пространства, я введу 10 000, это около 9,77 ГБ.
В итоге получили не размеченное пространство объемом 9,77 ГБ.
И если кликнуть правым кликом по диску С, то пункт Расширить том, будет не активен.
А если по диску D, то пункт активен, что подтверждает, что встроенными средствами выполнить это не возможно.
Расширить раздел C: с помощью AOMEI Partition Assistant
Увеличить объем диска С, можно с помощью утилиты AOMEI Partition Assistant. Запускаем PartAssist.exe. У вас откроется окно программы. Выбираем не системный диск, у меня это диск E.
Щелкаем по нему правым кликом и выбираем изменить размер раздела.
Далее два пути для изменения размера раздела, первый это сдвинуть ползунок вправо до нужного размера, либо в поле Незанятое пространство перед, выставляем нужный объем для высвобождения.
Как видите у нас появилось 15 гб незанятого пространства
Теперь щелкаем правым кликом по системному локальному диску C и из контекстного меню выбираем изменить размер раздела
Тут для расширения диска С, у вас так же два варианта либо вы протаскиваете ползунок вправо до нужного размера, либо выставляем нужное пространство для расширения в поле незанятое пространство после.
Вас предупредят, что было бы неплохо сделать образ восстановления системы Windows 10 либо резервную копию сторонними средствами. Жмем ок.
И для выполнения нашей задачи, жмем применить в левом верхнем углу.
Вас сообщат, что будет несколько перезагрузок, во время которых будет слияние диска С с незанятым пространством. Жмем перейти.
будет выполнена перезагрузка в режиме PreOS, жмем ДА.
режим PREOS
перезагрузка Windows 10
При первой загрузке вы попадаете в режим AOMEI Partition Assistant PreOS Mode
Начнется процесс выполнения задания.
Логинимся в вашу Windows 10.
Открываем мой компьютер и смотрим список локальных дисков, и вуаля локальный диск С увеличен без потери данных
Вот так вот просто расширить диск в Windows 10, читайте во второй части еще два бесплатных способа по увеличению системного диска.
Материал сайта pyatilistnik.org
Шесть доводов против динамических дисков
- Преобразование базового диска в динамический — это практически необратимая операция. Исключение составляют simple-разделы, которые можно превратить в обычные тома путем редактирования диска на секторном уровне (смотри ниже «Высший пилотаж, или делаем из динамического диска обычный»). Но составные, чередующиеся и уж тем более RAID–5 диски преобразовать обратно можно только путем копирования данных на внешний носитель и удаления динамических дисков с последующим созданием обычных разделов.
- Преобразовав системный диск в динамический, мы уже не сможем ни обновить, ни переустановить Windows, поскольку динамические диски, увы, инсталлятор не понимает и навряд ли будет понимать в дальнейшем (Server 2008 beta 3 до сих пор не поддерживает такую операцию).
- Linux и xBSD штатным образом динамические диски не поддерживают и для работы с ними требуют установки программного обеспечения от сторонних производителей (например, Paragon LDM/NTFS driver – paragon-software.com), но это еще полбеды. Некоторые типы динамических дисков поддерживаются только «продвинутыми» версиями Windows, и потому, обновляя, например, Windows XP Home до Windows Vista Home Base/Premium, мы с удивлением обнаружим пропажу динамических дисков.
- При серьезных разрушениях дискового тома восстанавливать данные на динамических дисках намного труднее, чем на обычных, и как минимум на порядок дороже. Хакеры только-только распотрошили формат информации, описывающий структуру динамических дисков, но там еще много белых пятен, и реально действующих утилит для автоматизированного восстановления на сегодняшний день нет.
- Динамические диски имеют проблемы со службой кластеров и теневыми копиями, и, чтобы не накосячить, требуется раскурить базу знаний и тщательно продумать каждый шаг.
- Серьезные серверы традиционно оснащаются аппаратными RAID-контроллерами, а у несерьезных потребности в динамических дисках, в общем-то, не возникает, и там они несут больше проблем, чем решают.
Создаем и удаляем динамические диски
Создание динамических дисков не представляет никаких проблем. Запускаем Computer Management, входим в Disk Management, щелкаем правой клавишей мыши по базовому диску, который мы хотим преобразовать в динамический, выбираем в контекстном меню пункт Convert to Dynamic Disk и, ответив на ряд унылых запросов, получаем simple-том. Щелкнув по нему, мы сможем либо расширить его размер за счет невыделенного свободного пространства других дисков (Extend Volume), либо зазеркалить том (Add Mirror). Причем последний пункт работает только в серверных версиях и только при наличии места на зеркальном диске (создать зеркало на том же самом физическом диске невозможно, да это и ненужно).
Simple-том не может быть преобразован в RAID–5, и потому для создания такой матрицы нам потребуется по меньшей мере три пустых динамических диска, на которых не создано никаких томов. Щелкаем мышью по любому из них, говорим New Volume, в появившемся диалоговом окне выбираем RAID–5 (работает только на серверных версиях Windows), отвечаем на пару несложных запросов (какие диски добавлять в массив, как его форматировать) — и все!
Утилита командой строки DISKPART позволяет делать то же самое, только без помощи мыши. Просто набираем в консоли diskpart.exe, пишем help и смотрим вывод. В частности, чтобы создать simple-том размером 32 Гб на диске №4, находясь внутри diskpart.exe, необходимо написать:
Для удаленного управления динамическими дисками можно либо воспользоваться терминальной службой, запуская в RDP-сессии diskpart.exe, либо в Computer Management выбрать «Action -> Connect to another computer». При этом в качестве клиента может выступать любая ось из линейки NT, начиная с Win2k.
Высший пилотаж, или делаем из динамического диска обычный
Simple-том, полученный путем обновления базового диска до динамического, можно вернуть обратно, запустив редактор диска и поменяв тип раздела с 42h на 07h. После перезагрузки «Менеджер диска» потеряет динамический диск, отметив его красным крестиком, но это нестрашно, и его можно смело удалить. А вот восстановленный базовый диск рекомендуется почекать утилитой chkdsk. Подробнее об этом можно прочитать в статье «Converting Dynamic Disks Back to Basic Disks» (thelazyadmin.com/blogs/thelazyadmin/archive/2007/01/17/Converting-Dynamic-Disks-Back-to-Basic-Disks.aspx). Однако следует помнить, что во всех остальных случаях (включая расширение simple-диска до spanned/stripped) эта техника уже не работает, приводя к серьезным разрушениям данных, восстановить которые по силам только профессионалам.
Управление дисковым пространством
Чтобы сделать один том больше, сначала надо сделать другой том меньше. Нельзя взять свободное место из ниоткуда и нужно сначала найти донора. Стоит сказать, что в Windows 10 не существует никакой функции объединения томов. Если вы хотите сделать слияние, придётся использовать стандартные нижеописанные способы и копирование информации с диска на диск.
Есть одно очень важное неочевидное правило, которое накладывает сильное ограничение на управление дисками и перед тем как вы начнёте перегонять пространство, нужно рассмотреть самую популярную ошибку
Почему «Расширить том» неактивно
Обратите особое внимание на порядок томов в нижней половине окна. Обратите внимание на порядок томов в нижней половине окна
Обратите внимание на порядок томов в нижней половине окна
В нашем случае порядок такой: C, J, D. После того как мы отщипнём кусочек пространства с одного из дисков, оно появится за донорским томом. Например, если мы возьмём кусочек с диска J, порядок будет таким: C, J, Свободное место, D. Свободное место можно залить только на соседние разделы. То есть: вернуть на место к донорскому тому (J) или расширить следующий диск (D). Диск C мы расширить не можем, так как на пути преграда в виде диска J.
Свободное место можно залить только на соседние разделы
Чтобы расширить диск C, надо полностью удалить J и сделать это пространством удалённого. Но если этого покажется мало и вы захотите расшириться ещё и за счёт диска D, придётся удалять и его.
К примеру, в указанном случае, для расширения диска C за счёт D можно сделать следующую многоходовку:
- Создание нового тома за счёт диска D.
- Перемещение всех файлов с дисков J и D на новый том.
- Удаление диска J и расширение диска С за счёт освободившегося пространства.
- Удаление диска D и расширение диска С за счёт освободившегося пространства.
- Обзываем новый том диском D.
- Перегоняем из C в D столько пространства, сколько надо.
- Создаём диск J за счёт C и перемещаем в него старые файлы из диска D.
Тут всё зависит от порядка дисков, их объёма и наличия свободного места, поэтому многоходовка является индивидуальной.
Как отключить автоматическое создание контрольных точек восстановления системы
Сжатие
- Нажмите правой кнопкой мыши на интересующий вас раздел и выберите «Сжать том…». Нажмите правой кнопкой мыши на интересующий вас раздел и выберите «Сжать том…»
- Установите размер донорского пространства и нажмите «Сжать». Установите размер донорского пространства и нажмите «Сжать»
- Свободное место появится за донорским томом. Свободное место появится за донорским томом
Удаление
- Нажмите правой кнопкой мыши на томе и выберите «Удалить том…». Нажмите правой кнопкой мыши на томе и выберите «Удалить том…»
- Всё его содержимое после этого удалится. Всё его содержимое после этого удалится
- Освободившееся пространство появится на месте удалённого тома. Освободившееся пространство появится на месте удалённого тома
Расширение
Системный диск расширяется так же, как и все остальные. Но в силу вышеописанной ошибки о невозможности расширения тома, сделать это непросто. Перед тем как расширять диск, обязательно прочитайте первую часть этой главы, в которой разобрана самая популярная ошибка управления дисками.
- Нажмите на томе правой кнопкой мыши и выберите «Расширить том». Нажмите на томе правой кнопкой мыши и выберите «Расширить том»
- Выберите размер выделяемого пространства и подтвердите расширение. Выберите размер выделяемого пространства и подтвердите расширение
Создание
ОС Windows 10 не видит разницы между локальным диском и простым томом. В принципе, между ними и нет никакой разницы. Различие между томами и локальными дисками использовалось на старых операционных системах и было исключительно условным ограничением. Создавая простой том, вы создаёте полноценный локальный диск.
- Нажмите правой кнопкой мыши на нераспределённом пространстве и выберите «Создать простой том». Нажмите правой кнопкой мыши на нераспределённом пространстве и выберите «Создать простой том»
- Выберите размер выделяемого пространства. Задействовать не соседнее свободное пространство у вас не получится. Выберите размер выделяемого пространства. Задействовать не соседнее свободное пространство у вас не получится
- Выберите букву для нового тома. Выберите букву для нового тома
- Все настройки лучше оставить по умолчанию. Все настройки лучше оставить по умолчанию
- Новый том появится на месте использованного пространства. Новый том появится на месте использованного пространства
Почему места на диске С начинает не хватать
Дело в том, что операционная система Windows обладает такой неприятной особенностью, как увеличение объема занимаемого ее логического тома по истечении определенного времени.
Конечно в первое время мы пытаемся освободить место путем удаления ненужных файлов или чистки диска, но все равно наступает момент, когда удалять уже нечего, а объема продолжает катастрофически не хватать.
Полностью заполнен диск С — неприятная, но поправимая ситуация
Такое положение очень негативно сказывается на нашем компьютере
Осталось мало места на диске — необходимо срочно принимать меры
– он начинает часто сбоить и глючить, принося нам массу неудобств, таких как снижение производительности ПК и замедление его быстродействия.
Заполненность диска также влияет на безопасность системы, увеличивается риск, что в самый неподходящий момент во время напряженной работы за компьютером нужная нам программа даст сбой.
Параметр «Расширить том» недоступен или недоступен в Windows 10 / 8 / 7
РЕКОМЕНДУЕМЫЕ: Нажмите здесь, чтобы исправить ошибки Windows и оптимизировать производительность системы.
Если вы заметили, что Параметр «Расширить объем» выделен серым цветом или отключена в средстве управления дисками Windows 10 / 8 / 7, эта статья объяснит, почему это происходит, и что вы можете с этим сделать. Для создания, изменения размера и удаления разделов мы можем использовать встроенный инструмент управления дисками, либо дисковые части, либо инструменты командной строки Fsutil. Но что произойдет, если параметр «Расширить том» будет недоступен или команда «Развернуть» завершится неудачно?
С операционной системой Windows вы можете увеличить любой объем, если на правой стороне есть свободное или нераспределенное пространство. Если нераспределенного пространства нет, эта опция недоступна и отображается серым цветом.
Если вам нужно увеличить объем, вы должны удалить раздел с правой стороны, за разделом, который будет увеличен, и создать нераспределенное пространство.
Если вы хотите расширить свой диск с данными, есть обходной путь. Предположим, у вас есть системный диск — C и диск данных — D. Вы хотите расширить диск D, но эта опция неактивна. Вы можете сжать системный диск, чтобы освободить нераспределенное пространство с левой стороны. Создайте новый том с этим нераспределенным пространством. Затем переместите данные с диска D на этот новый том. После того, как вы это сделаете, очистите команду D, а затем вы можете увеличить новую команду, потому что с правой стороны есть нераспределенное пространство.
Если вы хотите расширить свой диск C или систему, скопируйте все свои данные с диска D или диска данных на внешний или USB-диск. Затем удалите том D. Теперь вы можете увеличить том C. Используйте необходимое пространство, затем создайте новый том с оставшимся нераспределенным пространством и назовите его D. Теперь перенесите данные на диск D с внешнего диска.
Некоторые комментарии по расширению тома, как упомянуто TechNet:
- Раздел должен иметь связанный том, прежде чем его можно будет расширить.
- Для базовых томов нераспределенное пространство должно находиться на том же диске и следовать разделу, который вы хотите расширить. То есть он должен отображаться с правой стороны в управлении томами.
- Один или расширенный динамический том может быть расширен до любого свободного места на любом динамическом диске.
- Если раздел уже отформатирован в NTFS, файловая система автоматически расширяется, чтобы заполнить самый большой раздел, и потери данных не происходит.
- Если раздел уже отформатирован в файловой системе, отличной от NTFS, команда Extend может завершиться неудачно.
- Если раздел ранее не был отформатирован в файловой системе, раздел будет расширен.
Существует несколько бесплатных программ Partition Manager, которые могут облегчить удаление, объединение и расширение томов. Ты должен их проверить.
РЕКОМЕНДУЕМЫЕ: Нажмите здесь, чтобы устранить ошибки Windows и оптимизировать производительность системы
Связанные видео
Брайони Янг
Дополнительная информация
В описанных программах есть и другие полезные функции, которые могут пригодиться:
- Перенос операционной системы с диска на диск или с HDD на SSD, конвертация FAT32 и NTFS, восстановление разделов (в обеих программах).
- Создание флешки Windows To Go в Aomei Partition Assistant.
- Проверка файловой системы и поверхности диска в Minitool Partition Wizard.
В общем, достаточно полезные и удобные утилиты, рекомендую (правда бывает так, что я что-то рекомендую, а через полгода программа обрастает потенциально нежелательным ПО, так что будьте осторожны всегда. На данный момент времени все чисто).
- https://pomogaemkompu.temaretik.com/850671892763249208/3-sposoba-kak-uvelichit-obem-diska-s-bez-poteri-dannyh/
- https://lumpics.ru/how-to-expand-volume-in-windows-10/
- https://remontka.pro/disk-c-expand/
Причины проблемы и способы их устранения
Причиной изучаемой в этой статье проблемы может служить два основных фактора:
- Файловая система имеет тип отличный от NTFS;
- Отсутствует нераспределенное пространство на диске.
Далее мы разберемся, какие действия необходимо предпринять в каждом из описываемых случаев для получения возможности расширения диска.
Способ 1: Изменение типа файловой системы
Если тип файловой системы того раздела диска, который вы хотите расширить, отличен от NTFS (например, FAT), его требуется отформатировать соответствующим образом.
- Щелкните «Пуск» и перейдите по пункту «Компьютер».
Откроется список разделов всех дисковых устройств, подключенных к данному ПК. Щелкните правой кнопкой мыши (ПКМ) по наименованию того тома, который желаете расширить. Из раскрывшегося меню выберите пункт «Форматировать…».</li>
В открывшемся окошке настройки форматирования в выпадающем списке «Файловая система» обязательно выберите вариант «NTFS». В списке способов форматирования можете оставить галочку напротив пункта «Быстрое» (как и установлено по умолчанию). Для запуска процедуры жмите «Начать».</li>
После этого раздел будет отформатирован в нужный тип файловой системы и проблема с доступностью опции расширения тома устранится Урок:Форматирование жесткого дискаКак отформатировать диск C Windows 7</li></ol>
Способ 2: Создание нераспределенного пространства на диске
Описанный выше способ не поможет вам решить проблему с доступностью пункта расширения тома, если её причина кроется в отсутствии нераспределенного пространства на диске. Также важным фактором является, чтобы эта область находилась в окне оснастки «Управление дисками» справа от расширяемого тома, а не слева от него. Если нераспределенное пространство отсутствует, его требуется создать путем удаления или сжатия существующего тома.
- Для того чтобы получить нераспределенное пространство путем удаления раздела, прежде всего, перенесите все данные с того тома, который планируете удалить на другой носитель, так как вся информация на нем после выполнения процедуры будет уничтожена. Затем в окне «Управление дисками» щелкните ПКМ по наименованию тома, расположенного непосредственно справа от того, который вы желаете расширить. В отобразившемся списке выберите «Удалить том».
Откроется диалоговое окно с предупреждением о том, что все данные с удаляемого раздела будут безвозвратно потеряны. Но так как всю информацию вы уже перенесли на другой носитель, смело щелкайте «Да».</li>
После этого выбранный том будет удален, а у раздела, который расположен слева от него, опция «Расширить том» станет активной.</li></ol>
Вы также можете создать нераспределенное место на диске путем сжатия того тома, который собираетесь расширить
При этом важно, чтобы сжимаемый раздел имел тип файловой системы NTFS, так как иначе произвести данную манипуляцию не получится. В противном случае перед выполнением процедуры сжатия выполните те действия, которые указаны в Способе 1
- Щелкните ПКМ в оснастке «Управление дисками» по тому разделу, который собираетесь расширить. В открывшемся меню выберите «Сжать том».
Будет выполнен опрос тома по определению свободного места для сжатия. </li>
В открывшемся окне в поле назначения размера предназначенного для сжатия пространства, можно указать сжимаемый объем. Но он не может быть больше той величины, которая отображена в поле доступного пространства. После указания объема жмите «Сжать».</li>
Далее будет запущен процесс сжатия тома, после которой появится свободное нераспределенное пространство. Это поспособствует тому, что пункт «Расширить том» станет активным у данного раздела диска.</li></ol>В большинстве случаев, когда пользователь сталкивается с ситуацией, что опция «Расширить том» не активна в оснастке «Управление дисками», решить проблему можно либо путем форматирования жесткого диска в файловую систему NTFS, либо методом создания нераспределенного пространства. Естественно, что способ решения проблемы нужно выбирать только в соответствии с фактором, вызвавшим её возникновение. Мы рады, что смогли помочь Вам в решении проблемы.Опишите, что у вас не получилось. Наши специалисты постараются ответить максимально быстро.
Помогла ли вам эта статья?
Жёсткий диск разбивается на разделы во время установки операционной системы. Но применённое разделение не всегда является оптимальным. Например, под основной диск C, на который устанавливается операционная система, обычно отводится недостаточно места. К счастью, Windows 7 даёт возможность изменить распределённое между разделами свободное пространство.
Очистка диска С
Помимо банальной чистки рабочего стола и удаления неиспользуемых программ, стоит избавиться от файлов, которые действительно называются мусорными. Windows 10 имеет вполне определённое место для сбора хлама и мусорных файлов — это папка Temp. Всё находящееся в ней можно удалять без всяких сожалений и малейшего риска навредить системе.
- Перейдите в параметры. Перейдите в параметры
- Откройте раздел «Конфиденциальность». Откройте раздел «Конфиденциальность»
- Во вкладке «Общие» отключите идентификатор рекламы и слежение пуска. Отключите идентификатор рекламы и слежение пуска
- Перейдите во вкладку «Речь, рукописный ввод и ввод текста» и отключите речевые службы, если они активны. Отключите речевые службы, если они активны
- Во вкладке «Отзывы и диагностика» выберите основной способ сбора данных, отключите единственный переключатель и запретите формирование отзывов. Выберите основной способ сбора данных, отключите единственный переключатель и запретите формирование отзывов
- Во вкладке «Фоновые приложения» отключите главный переключатель. Отключите главный переключатель
Почему не получается расширить том с помощью встроенной оснастки управления дисками
Помимо обеспечения удобства работы с файлами, разделение дискового пространства на логические разделы имеет вполне практическую цель, заключающуюся в повышении общей отказоустойчивости файловой системы. Обычно разбивка диска производится один раз при установке Windows, но с ее необходимостью можно столкнуться и при других обстоятельствах, скажем, когда нужно увеличить размер того или иного тома.
В Windows для этих целей предусмотрена штатная оснастка управления дисками — инструмент, кажущийся вполне достойным, если только не присмотреться к нему поближе.
К сожалению, встроенная утилита управления дисками не отличается особо продвинутым функционалом, некоторые опции в ней могут оказаться недоступными, например, опция расширения тома . Главное условие для расширения тома — наличие на диске нераспределенного пространства, тем не менее, даже при достаточном объеме последнего пункт «Расширить том» в контекстном меню может оставаться неактивным.
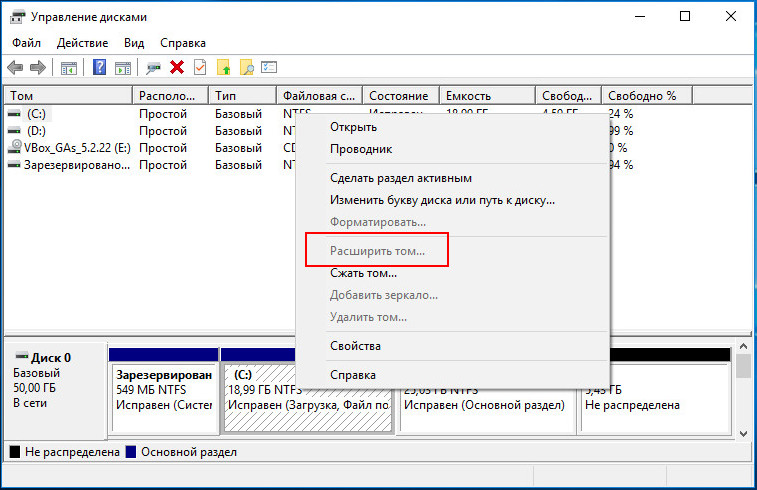
В чём причина, может это следствие какого-то бага?
Нет, баг тут ни при чем, просто для выполнения операции по расширению раздела встроенными средствами Windows должны быть соблюдены определенные условия.
Во-первых, расширяемый раздел должен быть отформатированным в NTFS , ни FAT32 , ни exFAT -тома системная утилита расширить не позволит.
Во-вторых, нераспределенное пространство визуально обязательно должно находиться справа от расширяемого тома, примыкая к его границе. Если «пустота» располагается сразу после системного диска, то увеличить объем вы сможете только системного диска, но никак не следующего за ним пользовательского раздела или зарезервированной области.
Третье и ничуть не менее важное условие заключается в наличии расширяемых томов и нераспределенных областей в пределах одного физического носителя. Наконец, вы не сможете расширить том, если он является логическим
Во встроенной оснастке такие тома маркируются ярко-синим цветом, тогда как поддерживающие при соблюдении приведенных выше условий основные тома имеют темно-синий цвет.
Исключение составляют динамические диски, они ведут себя не так как базовые. При расширении пользовательских разделов динамического диска тома захватывают нераспределенное пространство как справа, так и слева от тома, образуя «пулы» под одной буквой. Однако это правило не распространяется на системные разделы, для расширения которых понадобится нераспределенная область, примыкающая к правой границе увеличиваемого тома.
Расширение диска c при переустановке windows 7
При установке Windows вы не пройдёте мимо стадии изменения разделов на диске. В процессе переустановки программа спросит, в какой раздел устанавливать систему, и предложит передел пространства жёсткого диска.
Существует два типа установки Windows: обновление и полная установка. Обновление осуществляется поверх существующей системы, сохраняет все установленные программы, но сбрасывает системные параметры. Полная установка — установка с форматированием системного раздела, или установка на другой раздел жёсткого диска. Если вы хотите изменить разделы жёсткого диска, то нужно выбирать второй тип установки.
Если и впрямь назрела необходимость «чистой» установки Windows, сделайте следующее:
- Вставьте установочный DVD или флешку и перезапустите ПК.
- Чтобы открыть окно BIOS, во время запуска системы нажмите клавишу Del, F2 или Esc (выбор клавиши зависит от производителя компьютера). В открывшемся окне с помощью стрелок выберите «Boot».В открывшемся окне с помощью стрелок выберите «Boot»
- Далее с помощью стрелок откройте вкладку «Boot Device Priority» и в списке выделите то загрузочное устройство, с которого вам нужно загрузить систему. Закройте BIOS, сохранив изменения.В списке выделите то загрузочное устройство, с которого вам нужно загрузить систему
- Дождитесь, пока программа установки загрузится в оперативную память ПК.
- Выберите тип переустановки Windows.Выберите полную установку Windows 7
- Для примера взят один диск и один раздел. Выберите диск и нажмите «Настройка диска». Все ваши файлы должны быть скопированы заблаговременно на другие диски.Выберите диск и нажмите «Настройка диска»
- Появятся дополнительные ссылки — нажмите ссылку «Удалить». Выйдет предупреждение о переносе данных, нажмите «ОК» и удалите раздел. Аналогично поступите с соседними разделами (D, E и т. д.), если они есть.Нажмите «OK», если ваши личные файлы были скопированы на другие носители
- После удаления имеющихся разделов у вас появится неразмеченная (неформатированная) зона диска, представляющая собой полный размер жёсткого диска. Для создания новых разделов нажмите ссылку «Создать».Программа установки Windows 7 поможет вам создать новые логические диски
- Укажите размер раздела C, аналогично создайте раздел D. Перейдите к разделу C и отформатируйте его. Будет применено быстрое форматирование (очистка оглавления диска).Программа установки требует отформатировать раздел C
После форматирования будет продолжена переустановка Windows. Раздел C успешно изменён.
Расширить том не активна в Windows 7 и Windows 10
Пользователи ПК с опытом наверняка знают, какое существенное значение имеет грамотная разбивка диска на логические разделы. При непродуманном подходе часть нужных разделов переполняется файлами, что самым непосредственным образом сказывается на скорости работы пользовательского ПК. Желая изменить ситуацию, многие пользователи желают расширить объём ряда разделов жёсткого диска за счёт находящихся рядом разделов. Сегодня мы разберем, почему функция расширить том может быть не активна в ОС Windows 7 и Windows 10. А также что предпринять для исправления ситуации.
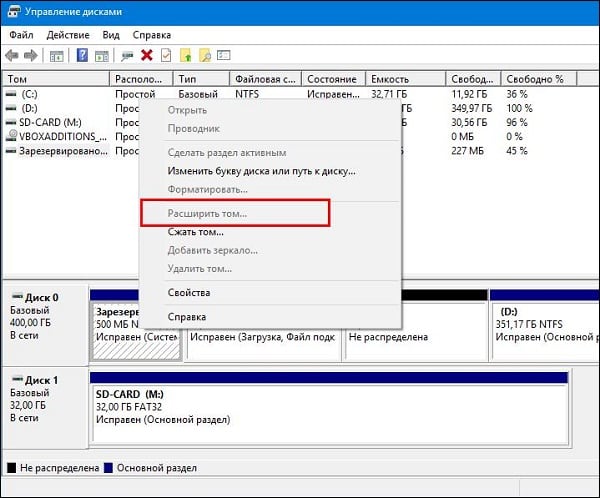
Причины, по которым не активна кнопка расширить том
Как известно, « Disk Management » (Управление дисками) являет собой утилиту, позволяющую проводить базовые операции по работе с дисками (форматирование, изменение буквы диска, сжатие, расширение и удаление тома etc). Функционал данной утилиты довольно часто используется именно для расширения-сужения нужных томов, позволяя изменять объёмы разделов диска в соответствии с потребностями владельца ПК.
Привыкший к удобству данного инструмента пользователь при попытке расширить нужный том диска может обнаружить, что опция меню « Расширить том » не активна (имеет блекло-серый цвет).
Это может случиться по следующим причинам:

- Расширение нужного раздела доступно только за счёт нераспределённого места раздела, находящегося справа . К примеру, вы сможете расширить раздел С только за счёт нераспределённого места с раздела Д, а не наоборот.
- Если базовый диск отформатирован в FAT32 , вы также не сможете расширить ваш том. Для расширения диска вам понадобится NTFS;
- Функция расширения тома встроена в «Disk Management» с ОС Виндовс 7 . На более старых версиях ОС данная функция отсутствует (является неактивной);
- Пользователь пытается расширить один жёсткий диск за счёт другого жёсткого диска . Такое функционал «Disk Management» не предполагает, так как доступно только расширение разделов внутри одного жёсткого диска;
- На расширяемом диске отсутствует свободное место как таковое ;
- Пользователь не создал нераспределённое место (за счёт удаления раздела справа или его сжатия), которое должно перейти к расширяющемуся разделу;
- Пользователь хочет получить свободное место из составного тома справа (к примеру, когда в такой составной том D входят диски D и E).
Разберём способы, позволяющие устранить возникшую дисфункцию.
Как исправить проблему на ОС Windows 7 и Windows 10
Изучив перечисленные причины, необходимо избежать каждой из них, что позволит решить проблему «Расширить том не активна».
| Условия | Особенности |
|---|---|
| Справа от расширяемого раздела имеется нераспределённое свободное место. | Как правило, оно может быть получено за счёт удаления или сжатия нужного тома |
| Базовый диск отформатирован. | Через NTFS. |
| Использование Виндовс 7 и выше. | Проводить расширение рекомендуется в границах одного физического носителя. |
| На расширяемом диске имеется свободное место. | В идеале — пару гигабайт. |
| В случае составного тома необходимо будет скопировать с него важную информацию. | После этого нужно удалить данный составной том, и использовать полученное свободное место. |
Избавиться от ошибки «Расширить том не активна» также помогут другие инструменты, которые мы рассмотрим ниже.
Использование EaseUS Partition Master Free
Кроме функционала «Disk Management» в расширении нужного тома и решении проблемы «Расширить том не активна» помогут разнообразные специализированные программы.
Рассмотрим это на примере бесплатной утилиты для Windows 7 и Windows 10 « EaseUS Partition Master Free »:
- Скачайте и инсталлируйте утилиту EaseUS Partition Master Free;
- Запустите «EaseUS Partition Master», наведите курсор на пустой или не используемый раздел диска и выберите « Delete partition » (Удалить раздел) для получения свободного нераспределённого места. Также вы можете кликнуть на раздел справа от расширяемого, и выбрать опцию « Shrink partition » (Сжать раздел) для получения необходимого места;
Заключение
Не активная функция «Расширить том» в системах Виндовс 7 и Виндовс 10 сигнализирует об отсутствии необходимых условий для выполнения данной операции. Убедитесь, что на нужном диске имеется нераспределённое свободное место, что диск отформатирован в NTFS и вы не хотите получить свободное место за счёт составного тома. Эффективным средством решения проблемы может стать использование сторонних программных продуктов уровня « EaseUS Partition Master Free » или « AOMEI Partition assistant », позволяющих легко выполнить необходимые операции по расширению необходимого пользователю раздела.
MBR и остатки расширенного раздела
Раньше, когда диски были небольшими, 99% всех разделов диска были MBR. MBR имеет множество ограничений, например, на ней можно создать только 4 раздела, если все основные. Потому что в главной загрузочной записи всего 4 записи, по которым операционная система может определить расположение каждого раздела. Здесь, если вы хотели создать другой раздел, вам нужно было преобразовать MBR в GPT или создать расширенный раздел, который действует как контейнер, внутри которого создаются логические диски.
Есть интересный нюанс: если вы удалите логический раздел внутри контейнера (Extended Disk), он не будет нераспределенным (черный), а станет свободным и будет иметь желтый цвет. Вроде есть место, оно справа, но кнопка “Уменьшение громкости” не активна. Здесь тоже нужно удалить этот раздел через diskpart. Метод описан выше.
Еще одним из ключевых ограничений MBR является невозможность создать раздел размером более 2 ТБ, здесь у вас также будет нераспределенное пространство и неактивное поле «Сжать том», как я писал выше, преобразование только в GPT.
Вывод
На этой странице мы предложили 6 надёжных методов, которые помогут вам исправить ошибку «Расширить том, выделенный серым цветом» и успешно расширить разделы независимо от того, имеется ли у вас свободное или нераспределённое пространство на жёстком диске вашего компьютера.
Если вы предпочитаете надёжный и бесплатный инструмент для расширения раздела, EaseUS Partition Master Free Edition будет прекрасным выбором. Поскольку программа не требует удаления раздела, даже если у вас нет нераспределённого пространства. Кроме того, при расширении тома с помощью этого бесплатного инструмента для создания разделов не произойдёт потеря данных.












![Управление дисками windows 10 – руководство по управлению дисками [2020]](http://souz-market.ru/wp-content/uploads/0/2/c/02c1ea6e080394c8ac895cad7ad61ea3.png)




















