Сохранение журнала событий
С помощью фильтров и пользовательских видов, вы можете увидеть ту картину, что средство просмотра событий записало в последнее время. Но каждый журнал событий имеет свой встроенный предельный размер. То есть, более старые события, могут быть удалены. Для долгосрочных оценок, вы можете сохранить реальное содержание конкретного журнала или вида, так, чтобы можно было просмотреть его содержимое позже.
Команды в панели действий «Сохранить все»:
Чтобы сохранить все содержимое текущего журнала выберите «Сохранить все события как…».
Чтобы сохранить все содержимое текущего пользовательского вида, выберите «Сохранить все события пользовательского вида как…».
Чтобы сохранить только выбранные события журнала или пользовательского вида, выберите «Сохранить выбранные события» (из нижней группы в панели действий).
Тип файла по умолчанию, для всех действий файла событий, с расширением .evtx. При сохранении файла в этом формате, вы можете открыть его с помощью Event Viewer, где его содержимое появится под заголовком «Сохранённые журналы». При открытии файла, вам будет предложено дать ему имя. Вы можете изменить это название (и видеть, когда файл был создан), щёлкнув правой кнопкой мыши по записи под заголовком «Сохранённые журналы».
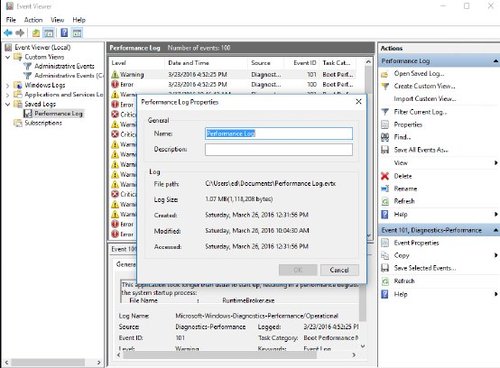
Вы можете сохранить содержимое любого файла журнала или пользовательского вида и открыть этот снимок позже. Щёлкните, в разделе «Сохранённые журналы», правой кнопкой мыши на записи, а затем, чтобы увидеть детали, нажмите кнопку «Свойства».
Контекстное меню для любого пользовательского вида или сохранённого журнала, включает в себя опцию «Удалить», с помощью которой можно удалить запись из панели навигации. В случае пользовательского вида, с помощью этой опции сохранённые настройки удаляются полностью. Для сохранённого журнала, .evtx файл остаётся там, где вы его оставили, так что вы можете открыть его в любое время, когда захотите.
Если вы применили фильтр к журналу или пользовательскому представлению, вы можете очистить его с помощью команды «Очистить фильтр», в панели «Действия».
Когда вы читаете журнал (в отличие от пользовательского вида), на панели действий, вы увидите некоторые дополнительные команды. «Очистить журнал» — удаляет все сохранённые записи из текущего журнала
Используйте эту команду с осторожностью, особенно если просматриваете журналы всей системы. Опция «Отключить журнал» доступна для отдельных журналов приложений и служб(в том числе сторонних дополнений и тех, что под заголовком Microsoft / Windows)
В общем, нет никакой необходимости когда-либо нажимать это.
Как открыть журнал событий Windows 10
Большинство действий пользователя в системе попадают в журнал событий операционной системы. Многие пользователи даже не догадываются о таком инструменте, который также позволяет исправлять множество ошибок. Файлы журнала сохраняются на системном диске по пути: C: Windows System32 winevt Logs. Но не достаточно знать где хранятся данные журнала, поскольку для их просмотра нужно использовать классическое приложение просмотра событий.
- Открываем стандартную панель управления выполнив команду control panel в окне Win+R.
- Дальше переходим в Администрирование и выбираем Просмотр событий.
К альтернативным способам открытия журнала событий можно отнести запуск классического приложения eventvwr.exe или eventvwr.msc просмотра событий на системном диске по пути: C: Windows system32, а также поиск приложения просмотр событий в окне поиска Windows 10 или же простое выполнение команды eventvwr.msc в окне Win+R.
Как использовать содержимое журнала
Хорошо, теперь мы в курсе, где находится журнал событий и как его открыть, осталось узнать, как его можно использовать. Сразу нужно сказать, что в силу своей специфичности содержащиеся в нем сведения мало что могут поведать обычному пользователю. О чем говорит, к примеру, ошибка «Регистрация сервера DCOM не выполнена за отведенное время ожидания»? Не обладающему соответствующими знаниями юзеру будет непросто определить причину неполадки, с другой стороны, что мешает поискать ответ в Интернете?
Так, описание приведенной выше ошибки имеется на сайте Microsoft и указывает оно на проблемы со SkyDrive, кстати, не представляющие совершенно никакой угрозы. Если вы не пользуетесь этим сервисом, ошибку можно игнорировать или отключить ее источник в «Планировщике заданий». А еще описание ошибки можно отправить разработчику, предварительно сохранив его в файл XML, CSV или TХT.
Также пользователи могут связывать отслеживаемые события с задачами в «Планировщике заданий». Для этого необходимо кликнуть ПКМ по записи, выбрать «Привязать задачу к событию» и создать с помощью запустившегося мастера нужное задание. В следующий раз, когда произойдет такое событие, система сама запустит выполнение задания.
Как запустить?
Самый простой способ – ввести в поиске Windows фразу «просмотр событий». Но если у Вас отключено индексирование, то результата не будет. Тогда следует открыть «Панель управления» и перейти к разделу «Администрирование», в котором и находится нужный пункт.
Все данные разделены на группы. К примеру, в журнале приложений можно просмотреть сообщения, исходящие от установленного софта. А знаете, как посмотреть системные происшествия ОС? Они отображаются в журнале Windows, что вполне логично.
Изначально, этот инструмент разрабатывался для администраторов, которым нужно постоянно вести мониторинг за состоянием серверов, выявлять ошибки, причины их проявления.
Не стоит пугаться, если с Вашим ноутбуком всё хорошо, но в событиях числится определенное количество предупреждений. Это вполне нормальное явление даже для оптимизированного ПК. Даже незначительные сбои, которые Вы могли не заметить, будут внесены в «реестр». Так что, не стоит переживать по этому поводу.
Экспорт журнала событий Windows
Рекомендуется экспортировать журнал событий для его резервного копирования перед очисткой. Для этого щелкните правой кнопкой мыши журнал, который вы хотите экспортировать, в дереве слева от окна «Просмотр событий» и выберите «Сохранить все события как» во всплывающем меню. Используйте стрелки справа от элементов дерева, чтобы развернуть и свернуть различные разделы дерева.
Программы для Windows, мобильные приложения, игры — ВСЁ БЕСПЛАТНО, в нашем закрытом телеграмм канале — Подписывайтесь:)
ПРИМЕЧАНИЕ. Вы также можете нажать «Сохранить все события как» в списке «Действия» в правой части окна. Имя выбранного журнала отображается в виде заголовка над доступными параметрами.
Если вы не видите доступных опций, которые также доступны во всплывающем меню под названием выбранного журнала, нажмите стрелку вниз в заголовке, чтобы развернуть список.
В диалоговом окне «Сохранить как» перейдите туда, куда вы хотите сохранить файл журнала событий. Введите имя сохраненного файла журнала в поле «Имя файла» и выберите тип файла в раскрывающемся списке «Тип файла».
ПРИМЕЧАНИЕ. Вы можете сохранить файл журнала в виде файла событий (.evtx), файла XML (.xml), файла с разделителями табуляции (.txt) или файла, разделенного запятыми (.csv). Единственный тип файлов, который вы можете снова импортировать в программу просмотра событий, — это тип .evtx. Другие типы позволяют просматривать данные журнала за пределами средства просмотра событий, но файлы нельзя импортировать обратно в средство просмотра событий.
Нажмите Сохранить, чтобы сохранить журнал событий в файл.
Если вы выбрали тип файла .evtx, отобразится диалоговое окно «Отображение информации». Если вы хотите иметь возможность импортировать данные журнала в программу просмотра событий на другом компьютере, вам может потребоваться включить отображаемую информацию в экспортированный файл журнала. Выберите переключатель Отображать информацию для этих языков. Если вам нужен другой язык, установите флажок Показать все доступные языки и установите флажок для нужного языка, если он доступен. Нажмите ОК.
Каталог, содержащий метаданные для вашей локали, записывается в тот же каталог, что и сохраненный вами файл журнала.
Открываем лог ошибок
- Поиск.
Самый простой и доступный способ – открыть поиск (комбинация клавиш Win+S) и ввести соответствующее название. Классическое приложение называется «Просмотр событий».
- «Выполнить».
Нажимаем комбинацию клавиш Win+R и вписываем в строке команду eventvwr.msc.
- Панель управления.
Более длинный способ. Открываем панель управления (как это сделать – читайте здесь). Устанавливаем режим просмотра крупные или мелкие значки и переходим в раздел «Администрирование».
Автоматически откроется Проводник с папкой, в которой находятся ярлыки средств администрирования. Находим «Просмотр событий».
Каждый из вышеописанных способов откроет нам интефрейс, в котором нас интересует, прежде всего, Журналы Windows и Журналы приложений и служб.
Журнал ошибок позволяет увидеть конкретные неисправности компьютера и операционной системы. Для обычных пользователей это возможность ознакомиться с проблемой и найти решение в интернете. Хотя в большинстве случаев журнал используется опытными программистами или системными администраторами.
Как проверить жёсткий диск на ошибки
Все данные, записываемые на компьютер, разбиваются на небольшие фрагменты, которые размещаются на секторах жёсткого диска. В процессе работы компьютера эти секторы могут повреждаться. Повреждённые секторы и есть «ошибки» жёсткого диска. Когда жёсткий диск пытается прочесть информацию с повреждённого сектора, процесс чтения «стопорится». Результатом этого является неоправданно долгие включения компьютера и запуск некоторых программ.
Исправить повреждённые секторы нельзя, но можно запретить жёсткому диску с ними работать. Процесс поиска и исключения этих секторов называется дефрагментацией. Даже если ошибки не найдутся, в результате дефрагментации пространство на жёстком диске станет более упорядоченным, что также ускорит процесс чтения информации.
Владельцам SSD делать дефрагментацию не рекомендуется: в подобном случае она окажется не только бесполезной, но и сократит срок службы вашего накопителя.
Как очистить журнал событий в Windows 10
Среди способов, как почистить журнал событий в Windows 10, можно выделить 5 основных.
Ручная очистка журнала
Этот способ весьма прост. Он не требует специальных навыков или дополнительного софта. Все что необходимо, это:
- Открыть журнал событий.
- Нажать правой кнопкой мыши на необходимый раздел.
- Выбрать команду «Очистить журнал…».
Как вы, наверное, заметили, это самый простой способ. Однако некоторые ситуации требуют прибегнуть к иным методам.
Создание файла .bat
Этот способ также позволяет быстро провести очистку. Для его реализации вам потребуется код:
@echo off
FOR /F "tokens=1,2*" %%V IN ('bcdedit') DO SET adminTest=%%V
IF (%adminTest%)==(Access) goto theEnd
for /F "tokens=*" %%G in ('wevtutil.exe el') DO (call :do_clear "%%G")
goto theEnd
:do_clear
echo clearing %1
wevtutil.exe cl %1
goto :eof
:theEnd
Его необходимо использовать в следующем алгоритме:
- Создайте текстовый документ.
- Скопируйте в него код, указанный выше.
- Сохраните документ с расширением .bat (подробнее о расширениях можно прочесть в статье «Расширения файлов Windows. Как открыть и изменить расширения файлов»)
- Запустите полученный файл от имени администратора.
После этого все отчеты будут удалены.
Очистка через командную консоль
Очистить журнал событий в Windows 10 можно и при помощи данного инструмента. Для этого потребуется:
- Нажать клавишу «Win».
- Вести «Командная строка».
- Запустить утилиту от имени администратора.
- Ввести указанную ниже команду и нажать «Enter».
for /F “tokens=*” %1 in (‘wevtutil.exe el’) DO wevtutil.exe cl “%1″
Чистка журнала событий через PowerShell
PowerShell – более продвинутая версия командной строки. Очистка журнала событий с его помощью проводится аналогичным образом. За исключением вводимой команды. В данном случае она имеет следующий вид:
wevtutil el | Foreach-Object {wevtutil cl “$_”}
При помощи программы CCleaner
Эта прекрасная программа занимается очисткой системы Windows. В том числе и записей в журнале событий. А значит вы можете не только избавится от данных, но и ускорить работу системы. Для этого:
- Скачайте и установите программу CCleaner.
- Перейдите в раздел «Очистка».
- На вкладке «Windows» установите галочку напротив необходимого пункта.
- Запустите процесс.
По завершению процедуры журнал событий будет очищен, а работа ОС оптимизирована.
Что такое системный журнал Windows 7
В операционной системе Windows, начиная с 7 версии, есть функция отслеживания важных событий, все они собраны в специальном журнале.
Именно там можно найти информацию обо всех системных ошибках.
Журнал включает в себя информацию обо всех сбоях: программах, которые не запускаются, нарушениях в работе драйвера, а также неправильном подключении устройств.
Журнал сохраняет все события в хронологическом порядке, позволяет осуществлять контроль над системой, проводит диагностику ошибок и, по возможности, устраняет их.
Общий вид системного журнала
Чтобы сохранить все важные данные, нужно периодически просматривать этот журнал и производить настройку компьютера.
Когда служба журнала событий запущена, она собирает и сохраняет в архив все важные изменения и происшествия.
Функции журнала включают в себя:
- Возможность просматривать архивные данные.
- Создавать подписки определенных происшествий для работы с ними в будущем.
- Фильтры событий для применения их в системе.
- Настраивать выполнение компьютером определенных действий при появлении ошибки.
Системный журнал есть на любом устройстве, работающем на операционной системе Windows 7 и его правильное использование позволит избежать многих ошибок, в том числе, фатальных.
Включение или отключение защищенного ведения журнала событий с помощью реестра
Чтобы включить или отключить защищенное ведение журнала событий в Windows 11/10 с помощью реестра, выполните следующие действия:
- Нажмите Win + R, чтобы отобразить приглашение «Выполнить».
- Введите regedit> нажмите кнопку «Ввод»> нажмите «Да».
- Перейдите к Windows в HKLM.
- Щелкните правой кнопкой мыши Windows > Создать > Ключ.
- Назовите его EventLog.
- Щелкните правой кнопкой мыши EventLog > Создать > Ключ.
- Назовите его ProtectedEventLogging.
- Щелкните правой кнопкой мыши ProtectedEventLogging > Создать > Значение DWORD (32-разрядное).
- Установите имя как EnableProtectedEventLogging.
- Дважды щелкните по нему, чтобы установить значение данных равным 1.
- Щелкните правой кнопкой мыши ProtectedEventLogging > Создать > Многострочное значение.
- Назовите его как EncryptionCertificate.
- Дважды щелкните по нему, чтобы ввести сертификат шифрования.
- Нажмите кнопку ОК.
- Перезагрузите компьютер.
Давайте подробно рассмотрим эти шаги.
Сначала вам нужно открыть редактор реестра на вашем компьютере. Для этого нажмите Win + R, чтобы отобразить диалоговое окно «Выполнить»> введите regedit> нажмите кнопку «Ввод» и нажмите «Да».
После его открытия перейдите по следующему пути:
HKEY_LOCAL_MACHINESOFTWAREPoliciesMicrosoftWindows
Щелкните правой кнопкой мыши Windows> Создать> Ключ и назовите его EventLog. Затем щелкните правой кнопкой мыши ключ EventLog > Создать > Ключ и задайте имя ProtectedEventLogging.
Здесь вам нужно создать одно значение REG_DWORD и одно многострочное значение. Для этого щелкните правой кнопкой мыши ключ ProtectedEventLogging > Создать > значение REG_DWORD и введите имя EnableProtectedEventLogging.
Дважды щелкните по нему, чтобы установить значение данных равным 1, и нажмите кнопку ОК.
Затем щелкните правой кнопкой мыши ключ ProtectedEventLogging > Создать > Многострочное значение и задайте имя как EncryptionCertificate.
Дважды щелкните по нему, чтобы ввести сертификат шифрования.
После этого нажмите кнопку ОК и перезагрузите компьютер.
Если вы хотите отключить защищенное ведение журнала событий с помощью редактора реестра, вам необходимо удалить значение REG_DWORD и многострочное значение.
СОВЕТ: Средство просмотра событий Windows Plus — это портативное бесплатное приложение, которое позволяет просматривать журналы событий быстрее, чем встроенное средство просмотра событий Windows по умолчанию, а также экспортировать запись в текстовый файл. Нажмите кнопку веб-поиска, чтобы найти запись в Интернете, чтобы узнать больше информации или устранить ошибки.
Как защитить журналы событий?
Чтобы защитить журналы событий на вашем компьютере с Windows 11/10, вам необходимо следовать вышеупомянутым руководствам. Есть два способа сделать это — с помощью редактора локальной групповой политики и редактора реестра. Вы можете использовать любой из этих методов, если у вас есть ключ шифрования.
Какие существуют пять типов журналов событий?
К вашему сведению, существует пять различных типов журналов событий: Информация, Ошибка, Аудит успеха, Предупреждение и Аудит сбоев. Вы можете зашифровать все виды журналов событий с помощью вышеупомянутых руководств. Вы можете следовать методу REGEDIT или GPEDIT, чтобы выполнить работу.
Это все! Надеюсь, это руководство помогло.
Читайте . Как очистить журнал событий в Windows.
Программы для Windows, мобильные приложения, игры — ВСЁ БЕСПЛАТНО, в нашем закрытом телеграмм канале — Подписывайтесь:)
Как открыть журнал
Запустить утилиту можно из классической Панели управления, перейдя по цепочке Администрирование – Просмотр событий или выполнив в окошке Run (Win+R) команду eventvwr.msc.
В левой колонке окна утилиты можно видеть отсортированные по разделам журналы, в средней отображается список событий выбранной категории, в правой – список доступных действий с выбранным журналом, внизу располагается панель подробных сведений о конкретной записи. Всего разделов четыре: настраиваемые события, журналы Windows, журналы приложений и служб, а также подписки.
Наибольший интерес представляет раздел «Журналы Windows», именно с ним чаще всего приходится работать, выясняя причины неполадок в работе системы и программ. Журнал системных событий включает три основных и две дополнительных категории. Основные это «Система», «Приложения» и «Безопасность», дополнительные – «Установка» и «Перенаправленные события».
Категория «Система» содержит события, сгенерированные системными компонентами – драйверами и модулями Windows.
Ветка «Приложения» включает записи, созданные различными программами. Эти данные могут пригодиться как системным администраторам и разработчикам программного обеспечения, так и обычным пользователям, желающим установить причину отказа той или иной программы.
Третья категория событий «Безопасность» содержит сведения, связанные с безопасностью системы. К ним относятся входы пользователей в аккаунты, управление учётными записями, изменение разрешений и прав доступа к файлам и папкам, запуск и остановка процессов и так далее.
Так как число событий может исчисляться тысячами и даже десятками тысяч, в eventvwr предусмотрена возможность поиска и фильтрации событий по свойствам – важности, времени, источнику, имени компьютера и пользователя, коду и так далее. Допустим, вы хотите получить список системных ошибок
Выберите слева Журналы Windows – Система, справа нажмите «Фильтр текущего журнала» и отметьте в открывшемся окне галочкой уровень события – пункты «Ошибка» и «Критическое». Нажмите «OK» и утилита тут же отфильтрует записи.
Чтобы просмотреть конкретную запись, кликните по ней дважды – сведения откроются в окошке «Свойства событий».
Как отключить журнал событий Windows 10
Ранее мы смотрели, как открыть службы в Windows 10. Здесь также есть возможность отключить службу журнала событий Windows 10. И тогда уже после перезагрузки компьютера данные не будут записываться в журнал и пользователь не сможет посмотреть журнал событий в будущем. Поэтому отключать журнал событий не рекомендуется, хоть такая возможность и есть.
- Открываем окно служб выполнив команду services.msc в окне Win+R.
- Среди списка доступных служб находим Журнал событий Windows и в контекстном меню которого выбираем Свойства.
- В открывшемся окне изменяем типу запуска службы EventLog на Отключена и нажмите ОК.
Эта служба управляет событиями журнала событий. Она поддерживает регистрацию и запрос событий, подписку на события, архивацию журналов и управление метаданными событий. После перезапуска компьютера изменения вступят в силу
А именно служба журнала событий не будет запускаться в автоматическом режиме. Обратите внимание, что остановка службы журнала событий Windows может снизить безопасность и надежность системы в целом
Заключение
Журнал событий для обычного пользователя по сути не нужен. Только человеку хорошо разбирающемся в операционной системе Windows 10 по силе разгадать коды ошибок появляющихся в журнале. Но попытать удачи и посмотреть журнал событий в нужной ситуации может попытаться любой, вдруг действительно это поможет решить проблему в системе.
Где находится журнал событий и как его открыть
Постоянная «прописка» файла просмотрщика журнала событий – eventvwr.msc, – папка Windowssystem32. Но ради доступа к нему никто в эту папку, разумеется, не лазит, ведь есть способы проще. Вот они:
Главное меню Windows – «Пуск». Щелкать по его кнопке следует не левой, а правой клавишей мыши. Пункт «Просмотр событий» – четвертый сверху.
Системный поиск – кнопка со значком в виде лупы возле «Пуска». Достаточно начать вводить в поисковую строку слово «просм…» – и вот он, нашелся.
Виндовая утилита «Выполнить» (Run) просто создана для тех, кто предпочитает горячие клавиши. Нажмите на клавиатуре Windows+К (русская), вбейте в строку «Открыть» команду eventvwr (имя файла просмотрщика) и щелкните ОК.
Командная строка или консоль Powershell (их тоже удобно открывать через контекстное меню кнопки Пуск). Для запуска журнала событий снова введите eventvwr и щелкните Enter.
Старая добрая Панель управления (кстати, если желаете вернуть ее в контекст Пуска, читайте эту статью). Перейдите в раздел «Система и безопасность», спуститесь вниз окна до пункта «Администрирование» и кликните «Просмотр журналов событий».
Системная утилита «Параметры», пришедшая на смену панели управления. Зарываться в ее недра – то еще удовольствие, но можно сделать проще – начать вбивать в строку поиска слово «администрирование». Следом просто перейдите в найденный раздел и щелкните ярлык просмотрщика.
НахОдите журнал событий Windows увлекательным чтивом? Тогда, возможно, вам понравится идея держать его всегда под рукой. Чтобы поместить ярлык просмотрщика на рабочий стол, зайдите любым из способов в раздел панели управления «Администрирование», скопируйте ярлык нажатием клавиш Ctrl+C, щелкните мышкой по рабочему столу и нажмите Ctrl+V.
Журнал событий в Windows: как его открыть и найти информацию об ошибке
Доброго дня!
Даже если вы за компьютером ничего не делаете — в процессе работы ОС Windows записывает часть данных в спец. документы (их еще называют логами или системными журналами) . Как правило, под-запись попадают различные события, например, включение/выключение ПК, возникновение ошибок, обновления и т.д.
Как вызвать журнал событий
Журналы событий и ошибок системы …
Windows 10 …
Как вызвать журнал событий
Разумеется, в некоторых случаях эти записи могут быть очень полезными. Например, при поиске причин возникновения ошибок, синих экранов, внезапных перезагрузок и т.д. Отмечу, что если у вас установлена не официальная версия Windows — может так стать, что журналы у вас отключены.
В общем, в этой заметке покажу азы работы с журналами событий в Windows (например, как найти ошибку и ее код, что несомненно поможет в диагностике).
Использование информации файла
Системный журнал windows 7 позволяет установить причину неполадки при самопроизвольной перезагрузке устройства или появлении «экрана смерти». Программа позволит увидеть файл, ответственный за сбой. При возникновении неполадки необходимо запомнить время, в которое она произошла, а затем просмотреть файл и узнать, какой процесс дал сбой в этот момент. Самые серьезные проблемы отмечены как критические.
Кроме сообщений об ошибках, журнал событий windows xp записывает и другую важную информацию. Это полное время загрузки системы и др. Но данные файла необходимо правильно «читать», тогда его просмотр принесет пользу. В левом блоке расположено дерево разделов, где Вы можете найти необходимый элемент оснастки.
В центре окна просмотра событий расположен список ошибок, а справа перечень действий для фильтрации неполадок и ошибок
Управление простое. Кликните на строку, и в нижней части окна отобразится информация по проблеме. Каждая ошибка содержит атрибуты:
- Имя – подраздел данных, в который сохранилась информация;
- Источник – программа, ставшая катализатором неполадки;
- Код – цифровой шифр, позволяющий найти в Интернете информацию по ошибке;
- Пользователь и компьютер – показывают, кем была запущена задача – каким устройством и от имени какого пользователя. Особенно актуально на серверах.
Остальные сведения в просмотре событий не несут полезной информации, потому на них можно не обращать внимание
Другой информации о происходящем за устройством из записи событий узнать нельзя. В нем отображаются не все запущенные программы, а только сбойные. Таким образом, если необходимо просмотреть историю на компьютере, то нужно скачать кейлоггер.
ПОСМОТРЕТЬ ВИДЕО
Удалить информацию из этого файла также легко, как очистить журнал посещений в браузере. Для этого перейдите в раздел одним из указанных способов и найдите в левом блоке с деревом тот подраздел, который хотите очистить.
Нажмите правой клавишей и в контекстном меню выбирайте Очистить журнал
Расположение файла журнала BSOD в Windows 10
Выполните следующие шаги, чтобы просмотреть журналы BSOD в средстве просмотра событий.
1]Введите «Просмотр событий» в поле поиска Windows 10 и щелкните приложение, чтобы запустить его.
Программы для Windows, мобильные приложения, игры — ВСЁ БЕСПЛАТНО, в нашем закрытом телеграмм канале — Подписывайтесь:)
2]Для просмотра журналов ошибок BSOD необходимо создать фильтр. Для этого перейдите в «Действие> Создать настраиваемое представление».
3]Убедитесь, что в окне «Создать настраиваемый вид» вы находитесь на вкладке «Фильтр». Выберите время, когда вы наблюдали ошибку «Синий экран смерти» в вашей системе, в раскрывающемся меню «Зарегистрировано». Если вы знаете точную дату и время ошибки BSOD, вы можете выбрать параметр «Пользовательский диапазон».
В моем случае я не знал дату и время ошибки. Вот почему я оставил настройку по умолчанию «В любое время».
4]Теперь установите флажок «Ошибка» в разделе «Уровень события» и выберите переключатель «По журналу». После этого щелкните раскрывающееся меню Журналы событий и разверните раздел «Журналы Windows». Здесь вы должны установить следующие флажки:
- Приложение
- Безопасность
- Система
Когда вы закончите, нажмите ОК.
5]После этого откроется новое окно, в котором вам нужно будет ввести имя созданного вами фильтра и нажать OK, чтобы сохранить его.
Я сохранил его под названием «Журналы системных ошибок». Вы можете просмотреть его в разделе «Пользовательские просмотры» на левой панели.
6]После выбора только что созданного фильтра вы можете просмотреть все журналы системных ошибок на средней панели средства просмотра событий. Чтобы просмотреть журнал BSOD, вы должны найти ошибку в источнике «BugCheck».
Теперь нажмите «Источник», чтобы расположить все записи под ним в алфавитном порядке. Это упростит вам поиск записи BugCheck.
На вкладке «Общие» вы можете просмотреть код ошибки. Щелкните вкладку «Подробности», чтобы узнать больше об ошибке.
Сообщение «Компьютер перезагрузился из BugCheck» на вкладке «Общие» указывает на то, что это ошибка BSOD.
Теперь вы можете легко находить ошибки BSOD и устранять их.
СОВЕТ: Вы также можете использовать BlueScreenView. Это ориентированная на пользователя утилита, которая автоматически сканирует все файлы минидампа, которые были созданы после сбоя BSOD, в единую таблицу. Для каждого сбоя BlueScreenView предоставляет подробную информацию о драйвере, который был загружен во время сбоя, и другую информацию о сбое, чтобы легко устранить проблемы и найти подозрительные проблемные драйверы.
Читайте дальше: Как найти результаты ChkDsk в журналах просмотра событий.
.
Программы для Windows, мобильные приложения, игры — ВСЁ БЕСПЛАТНО, в нашем закрытом телеграмм канале — Подписывайтесь:)
Как открыть журнал событий Windows 10
Большинство действий пользователя в системе попадают в журнал событий операционной системы. Многие пользователи даже не догадываются о таком инструменте, который также позволяет исправлять множество ошибок. Файлы журнала сохраняются на системном диске по пути: C:\ Windows\ System32\ winevt\ Logs. Но не достаточно знать где хранятся данные журнала, поскольку для их просмотра нужно использовать классическое приложение просмотра событий.
- Открываем стандартную панель управления выполнив команду control panel в окне Win+R.
- Дальше переходим в Администрирование и выбираем Просмотр событий.
К альтернативным способам открытия журнала событий можно отнести запуск классического приложения eventvwr.exe или eventvwr.msc просмотра событий на системном диске по пути: C:\ Windows\ system32, а также поиск приложения просмотр событий в окне поиска Windows 10 или же простое выполнение команды eventvwr.msc в окне Win+R.
Определите вид неполадки
| Примечание | |
|
При возникновении проблем использования любой из функций средства «Просмотр событий» сначала следует убедиться, что служба журнала событий запущена. При работе с подписками на события проверьте, запущена ли служба сбора событий Windows. |
События не отображаются в журнале
Отсутствие событий в журнале может свидетельствовать о том, что регистрация событий была отключена, либо журнал событий был очищен другим пользователем. Чтобы проверить, включена ли регистрация событий в журнале, щелкните журнал правой кнопкой мыши, выберите команду Свойства и установите флажок Включить ведение журнала. Чтобы проверить, был ли журнал событий очищен, откройте журнал системы и найдите событие с кодом 104. Данное событие регистрируется при очистке журнала.
Не удается найти аналитические и отладочные журналы
Аналитический и отладочный журналы по умолчанию скрыты. Чтобы их сделать видимыми, см. раздел Отображение и скрытие аналитического и отладочного журналов.
Программа «Просмотр событий» не может подключиться к удаленному компьютеру
Если программа «Просмотр событий» не может подключиться к удаленному компьютеру, убедитесь, что удаленный компьютер доступен в сети. Далее проверьте, чтобы в настройках брандмауэра удаленного компьютера было установлено исключение Удаленное управление журналом событий И наконец, убедитесь, что учетная запись пользователя имеет право доступа к удаленному компьютеру.
Не отображается описание события
Если не отображается описание события, это может означать, что приложение, которое было источником события, не установлено на компьютере, на котором просматриваются журналы событий. Для просмотра описания событие можно сохранить в файл и просмотреть на компьютере, на котором установлено соответствующее приложение, либо установить нужное приложение на локальном компьютере.
Задание, назначенное для события, не выполняется в ответ на него
Для устранения проблем, связанных с выполнением заданий, назначенных для событий, используйте планировщик заданий. Откройте планировщик заданий и найдите соответствующее задание. Убедитесь, что задание присутствует в планировщике и настроено на выполнение при регистрации требуемого события.
Импортированное настраиваемое представление не отображает событий
Импортируемое настраиваемое представление может содержать ссылки на журналы, которые отсутствуют на данном компьютере. Чтобы проверить, на какие журналы содержатся ссылки в настраиваемом представлении, щелкните правой кнопкой мыши это представление, выберите команду Свойства, нажмите кнопку Изменение фильтра и просмотрите раскрывающийся список Журнал событий.
Информация о событиях
Как я уже сказал выше, при выборе какого-либо события, в нижней части будет отображаться информация о нем. Эта информация может помочь найти решение проблемы в Интернете (впрочем, не всегда) и стоит понимать, какое свойство что означает:
- Имя журнала — имя файла журнала, куда была сохранена информация о событии.
- Источник — название программы, процесса или компонента системы, которое сгенерировало событие (если вы видите здесь Application Error), то имя самого приложение вы можете увидеть в поле выше.
- Код — код события, может помочь найти информацию о нем в Интернете. Правда, искать стоит в англоязычном сегменте по запросу Event ID + цифровое обозначение кода + название приложения, вызывавшего сбой (поскольку коды событий для каждой программы уникальны).
- Код операции — как правило, здесь всегда указано «Сведения», так что толку от этого поля мало.
- Категория задачи, ключевые слова — обычно не используются.
- Пользователь и компьютер — сообщает о том, от имени какого пользователя и на каком компьютере был запущен процесс, вызвавший событие.
Внизу, в поле «Подробности», вы можете также увидеть ссылку «Справка в Интернете», которая передает информацию о событии на сайт Microsoft и, по идее, должна отображать информацию о данном событии. Однако, в большинстве случаев вы увидите сообщение о том, что страница не найдена.
Чтобы найти информацию по ошибке, лучше воспользоваться следующим запросом: Имя приложения + Event ID + Код + Источник. Пример можете увидеть на скриншоте. Можно попробовать и поиск на русском языке, но на английском информативных результатов больше. Также для поиска подойдет текстовая информация об ошибке (кликните дважды по событию).
Примечание: на некоторых сайтах вы можете найти предложение скачать программы для исправления ошибок с тем или иным кодом, причем на одном сайте собраны все возможные коды ошибок — не стоит загружать таких файлов, они не исправят проблем, а с большой вероятностью повлекут за собой дополнительные.
Также стоит отметить, что большинство предупреждений не представляют из себя что-то опасное, а сообщения об ошибках также не всегда говорят о том, что с компьютером что-то не так.


































