Что значит браузер по умолчанию
При нажатии на ссылку не в веб-обозревателе, Windows или другая операционная система откроет браузер по умолчанию и откроет содержимое сайта.
Например, в файле Word есть ссылка на некий сайт. Когда пользователь кликнет по ней, то Windows автоматически откроет тот браузер, который назначен по умолчанию.
Если на компьютере установлено сразу несколько браузеров, то при первом запуске программа спросит, не хочет ли пользователь сделать именно этот веб-обозреватель главным.
Рекомендуется устанавливать по умолчанию именно тот обозреватель, который используется чаще всего. Сменить настройки также можно в настройках операционной системы.
Браузер – окно пользователя в интернет. При помощи него человек может загружать любимые сайты или использовать другие веб-сервисы.
Обозреватель делает жизнь пользователя в сети комфортной. Если на самом раннем этапе становления интернета в 90-х нужно было знать программный код, то сейчас достаточно двух кликов, чтобы зайти на веб-страницу.
Современные браузеры почти не отличаются друг от друга. У каждого есть свои небольшие особенности, которые привлекают разные категории пользователей.
Программы бесплатны, поэтому каждый может попробовать тот, который придется по душе.
Нужно ли выключать обновления браузера?
Давайте над этим подумаем. Нужно продумать данный вопрос более тщательно. До того, как мы начнём применять данное действие. Ведь отключение обновлений имеет как свои плюсы, так и минусы.
Преимущества отключения обновлений:
- Вы будете экономить трафик. Разумеется, это плюс только в том случае, если у вас интернет по лимитам;
- Нагрузка на процессор и ОС в целом будет снижена. Так как подобные обновления забирают часть ресурсов компьютера;
- Вы будете работать в привычной версии браузера, где вам всё знакомо, привычно и понятно, удобно.
Недостатки выключения обновлений Яндекса:
- Пропадёт часть современных функций;
- Небольшая функциональность. Когда версия обозревателя более старая, обычно системные ресурсы значительно выше и более устойчивая переработка тяжёлой информации;
- Безопасность вашей информации на более низком уровне. Это из-за пробелов в кибербезопасности старого обозревателя;
- Старые браузеры плохо интегрируются с прочими программами Яндекса.
Итак, если минусы вас не пугают, а достоинства вам кажутся выше недостатков, тогда мы непосредственно займёмся вариантами отключения обновлений этого браузера.
Как отключить или включить автообновление
Обновление софта в автоматическом режиме активировано на Андроид по умолчанию. Чтобы отключить опцию, нужно выполнить такие действия:
- Открыть браузер в Плеймаркете.
- Нажать на иконку троеточия (располагается вверху справа).
- На выпавших пунктах меню, снять флаг с опции «Автообновление».
- Снять флажок возле надписи «Автообновление».
Чтобы снова активировать функцию автоматического обновления для браузера, необходимо заново установить флажок.
Safari
Сафари – обозреватель, предустановленный на Макбук. Это удобное решение для серфинга в интернете, обладающее отличной функциональностью и множеством опций. Для корректной работы софта необходимо своевременно ставить свежую версию. Мы подготовили небольшую инструкцию, которая поможет понять, как обновить веб-браузер на ноутбуке:
- Откройте Mac App Store;
- Найдите раздел с улучшениями и выберите нужную программу;
- Если вы увидите наличие новых версий – кликните на кнопку загрузки для запуска процесса.
Для ранних выпусков ПО:
- Откройте меню обозревателя (кнопка в виде яблока на верхней панели слева);
- Нажмите на пункт с соответствующим названием;
- При наличии нужных компонентов, они появятся на экране;
- Кликните кнопку установки и введите пароль администратора, чтобы обновить софт.
А еще вы можете:
Вы получили ответ на вопрос, нужно ли обновлять веб браузер и подробные инструкции, которые помогут справиться с поставленной задачей. Сохраняйте нашу статью, чтобы всегда иметь под рукой нужную информацию и суметь обновить версию браузера на ПК, вне зависимости от того, какой обозреватель вы выбрали.
Opera
Использование свежего софта – необходимое условие качественной работы в интернете
Если вы пользуетесь Оперой, обратите внимание, как скачать обновленный браузер:
- Кликните на кнопку «Меню» в верхнем левом углу;
- Выберите строчку «Обновление и восстановление»;
- Найдите блок «Проверить»;
- Если улучшение есть, то система предложит его установить;
- Не забудьте перезапустить браузер по завершению процесса.
В стандартном режиме работы на кнопке «Меню» автоматически появится значок в виде флажка, а в самом меню пункт «Перезапустить». Как видите, обновить Оперу совсем не сложно.
Mozilla Firefox
Разобраться в том, что такое браузер в компьютере и как его обновить может каждый – это совсем несложно. Обычно все программы устанавливают улучшения самостоятельно, но проверить наличие компонентов можно и в ручном режиме. Итак, чтобы проверить обновление Mozilla Firefox:
- Нажмите на иконку в виде трех полос на верхней панели;
- Выберите пункт «Справка», обозначенный знаком вопроса;
- Нажмите на строчку «О Firefox»;
- Откроется новое окно, система автоматически запустит проверку наличия улучшений.
Обязательно перезапустите обозреватель, чтобы внести изменения в его работу!
Google Chrome
Обычно, чтобы обновить интернет-браузер до последней версии бесплатно, ничего делать не нужно – процесс происходит в фоновом режиме при перезапуске без участия пользователя.
Но вы можете самостоятельно проверить наличие новых данных и установить их на ПК:
- Найдите иконку управления настройками, которая имеет вид трех точек – она находится в правом верхнем углу;
- Вы увидите специальный индикатор определенного цвета. Цвет меняется в зависимости от того, как давно вам доступно обновление.
Возможные варианты:
- Зеленый – два дня;
- Оранжевый – четыре дня;
- Красный – неделя.
Хотите поставить новую версию самостоятельно? Вам необходимо кликнуть на пункт «Обновить Хром». Если его нет в меню настроек, следовательно, ничего делать не нужно.
Microsoft Edge
Теперь разберемся, можно ли установить улучшения для программы, предназначенной для десятой версии Виндовс.
Разработчики предупреждают, что программа обновится в автоматическом режиме вместе с обновлением операционной системы – самостоятельно внести изменения в работу ПО не получится. Так что ничего дополнительного предпринимать не нужно!
Internet Explorer
Этот обозреватель идет «в комплекте» с операционной системой Виндовс. Каждому пользователю обязательно нужно знать, что делать, если браузер устарел, как обновить Эксплорер:
- Кликните на пункт «Справка» на верхней панели;
- Выберите строку «О программе»;
Поставьте галочку напротив строки «Устанавливать в автоматическом режиме».
Теперь вы можете забыть о необходимости вносить изменения вручную. Но если все-таки возникло желание обновиться без помощи системы, сделайте следующее:
- Откройте сайт разработчика — microsoft.com;
- Найдите пункт «Поддержка» на верхней панели;
- В списке выберите иконку Эксплорера;
Перейдите к блоку «Файлы Internet Explorer для скачивания» нажав на «Получить»;
Выберите нужную версию ОС в выпадающем списке и кликните на иконку «Скачать».
Как обновить Яндекс.Браузер до последней версии на ПК и телефоне
Как обновить Яндекс.Браузер до последней версии? Этот вопрос особенно часто задают те, у кого по какой-то причине веб-обозреватель не обновляется самостоятельно. Поэтому и требуется обновлять его вручную.
Инструкция
Чаще всего автоматическое обновление оказывается отключено из-за сбоя самого веб-обозревателя, какого-нибудь системного косяка или по причине неумелых действий пользователя. Однако не стоит отчаиваться.
Есть способ вручную обновить Яндекс.Браузер. Причем не один. Самый простой заключается в использовании настроек самого веб-обозревателя. Но иногда он не срабатывает и тогда приходится использовать более радикальные меры.
В данном материале мы поговорим обо всех вариантах. И даже поговорим о том, как обновить браузер Яндекс бесплатно на телефоне. Но начнем мы, конечно, с десктопной версии. Так намного проще и понятнее.
Встроенная функция
Итак, сначала мы попробуем обновить сей интересный веб-обозреватель при помощи его меню настроек. Если автоматическое обновление по какой-то причине отключено, то данный вариант является наиболее простым и безопасным.
Однако нужно знать, где располагается требуемый параметр. Скажем сразу, что он запрятан в самые недра браузера. Но мы поможем вам его найти. Вот подробная инструкция, рассказывающая о том, как и что делать:
- Сначала нужно запустить браузер при помощи ярлыка на рабочем столе, кнопки в панели задач или иконки в меню «Пуск».
- Далее нужно нажать на кнопку с тремя горизонтальными полосками. Она находится в правом верхнем углу главного окна веб-обозревателя.
- Теперь в появившемся контекстном меню выбираем пункт «Дополнительно».
- Появится еще одно меню. В нем нужно кликнуть по надписи «О браузере».
- Откроется страница, на которой будет кнопка «Проверить обновления». На нее и нужно нажать.
- Если новые версии имеются, то появится соответствующая кнопка, по которой нужно кликнуть.
Начнется скачивание новой версии и ее инсталляция. Во время проведения данной процедуры веб-обозреватель будет перезапущен. И после рестарта вы получите совершенно новую версию со всеми изменениями, дополнениями и улучшениями.
Обновление при помощи переустановки
Это наиболее радикальный способ, который используется только в тех случаях, если стандартный (и самый правильный способ) не работает. Однако в данном случае пользователь потеряет все данные, закладки и пароли, если браузер не синхронизирован с аккаунтом.
Итак, как обновить Яндекс.Браузер бесплатно на компьютере? Для этого понадобится удалить программу и потом ее заново установить. Так что рекомендуется заранее скачать установочный файл с новой версией с официального сайта разработчика. А инструкция вот такая:
После завершения работы мастера установки, Яндекс.Браузер предложит произвести базовую настройку. Стоит согласиться. Ведь это гораздо проще, чем потом копаться в параметрах. После настройки можно пользоваться веб-обозревателем в штатном режиме.
Инструкция для мобильных девайсов
Пользователи мобильной версии Яндекс.Браузера часто не знают, как обновить свой веб-обозреватель. Но на самом деле в этом нет ничего сложного. Это даже проще, чем аналогичный процесс на платформе ПК:
- Запустите предусмотренный магазин приложений для вашей платформы.
- В окне поиска введите «Яндекс.Браузер».
- Перейдите на страницу обозревателя.
- Появится окошко с различной информацией. В числе прочего там будет кнопка обновления. Тапаем по ней и даем необходимые подтверждения.
Процесс начнется немедленно. И он перезапустится при проведении данной процедуры. Стоит отметить, что если вы используете актуальную версию, то вышеозначенной кнопки просто не будет.
Заключение
Итак, выше мы рассмотрели вопрос о том, как обновить Яндекс.Браузер на компьютере и мобильной платформе. Теперь подведем итоги и сделаем соответствующие выводы. Обновить веб-обозреватель можно несколькими способами.
Наиболее правильный и безопасный вариант – использовать для этого возможности самого браузера. Если же этот метод почему-то не срабатывает, то стоит перейти к наиболее радикальному варианту – полной переустановке.
Сколько времени обновляется браузер Яндекс?
«Время стоит деньги», от чего перед началом обновления появляется вопрос, сколько это займёт времени. Всё время, потраченное на установку обновлений, редко превышает 1-2 минуты. Продолжительность напрямую зависит от производительности компьютера и скорости интернет соединения. При средних характеристиках ПК и хорошем интернете установка занимает около 30-40 секунд.
Понимая, как включить, отключить и откатить обновления в Яндекс браузере, можем точно понять, что конкретно нам нужно. Лучшее решение, по нашему мнению – проверить наличие обновлений, узнать нововведения в них и оценить необходимость обновлений. Мы в большинстве случаев рекомендуем выполнять ручное обновление с определённой периодичностью (от 1 недели до 1-2 месяцев).
Устаревший браузер? Вы могли упустить
Еще одна веская причина обновить ваш браузер — убедиться, что вы получаете наилучшие возможности просмотра веб-страниц. Веб-технологии постоянно меняются, и такие технологии, как HTML5 и WebGL, раздвигают границы возможного на веб-странице.
Именно с помощью тегов HTML5 YouTube и другие потоковые сайты смогли выйти за рамки Flash. Это значительно улучшило производительность страницы и совместимость устройств, обеспечивая возможность потоковой передачи видео без подключаемых модулей. Эти современные усовершенствования браузеров позволяют запускать эмуляторы и игры в вашем браузере без необходимости загружать и поддерживать дополнительное программное обеспечение, такое как Flash или Java.
Устаревший браузер также может вызвать проблемы с совместимостью веб-сайтов. Иногда это проявляется в нестабильности страницы, сбоях или проблемах с отрисовкой, когда страница отображается некорректно. В других случаях вы увидите сообщение об ошибке «ваш браузер не поддерживается», если вообще не сможете получить доступ к веб-сайту.
Если вы в значительной степени полагаетесь на веб-приложения, такие как Google Docs или Microsoft 365, вам понадобятся последние обновления, чтобы программное обеспечение на основе браузера работало как можно более плавно.
Не забывайте и о функциях, встроенных в браузер. Apple регулярно добавляет новые функции в Safari при каждом крупном обновлении операционной системы, например, возможность беспрепятственно обмениваться вкладками между устройствами или оплачивать товары на рабочем столе с помощью Apple Pay на iPhone. Google также регулярно выпускает новые функции, при этом некоторые веб-приложения полагаются на последнюю версию Chrome, чтобы разблокировать такие функции, как автономный режим.
Несоответствие версий также может быть головной болью — например, запуск устаревшей версии Safari на вашем Mac и последней версии на вашем iPhone. Такие функции, как Handoff и iCloud Keychain, могут работать некорректно, если вы используете устаревшую версию (мы сами это видели).
Есть причина, по которой разработчики умоляют пользователей обновить свои приложения до последней версии, если у них возникнут технические проблемы. Это одно из первых мест, с которого следует начинать при устранении любой технической проблемы.
Как обновить браузер
Веб-обозревателей в настоящее время существует довольно много, и общего у них куда больше, чем различий. В основе большинства таких продуктов лежит один и тот же свободный движок – Chromium, — и только некоторые разработчики создают свою программу с нуля. Собственно, этим, а также отличиями в графической оболочке и продиктовано то, каким конкретно образом можно обновить тот или иной браузер. Обо всех тонкостях и нюансах этой простой процедуры пойдет речь ниже.
Google Chrome
Продукт «Корпорации добра» является самым используемым веб-обозревателем в мире. Он, как и большинство подобных программ, по умолчанию обновляется в автоматическом режиме, но иногда этого не происходит. Как раз в таких случаях и возникает необходимость самостоятельной установки актуального апдейта. Сделать это можно двумя способами – с помощью специальной программы, например, Secunia PSI, или через настройки браузера. Более подробно об этом можно узнать из отдельной статьи на нашем сайте.

Подробнее: Обновление веб-обозревателя Google Chrome
Mozilla Firefox
«Огненный лис», который совсем недавно был переосмыслен разработчиками и полностью изменен (конечно, в лучшую сторону), обновляется точно так же, как и Гугл Хром. Все что от вас требуется – открыть сведения о программе и дождаться завершения проверки. Если будет доступна новая версия, Firefox предложит ее установить. В тех же редких случаях, когда браузер не обновляется автоматически, можно активировать данную функцию в его параметрах. Обо всем этом, но куда более подробней, вы можете узнать в следующем материале:

Подробнее: Обновление веб-обозревателя Mozilla Firefox
Opera
Опера, как и упомянутая выше Мазила, разрабатывает браузер на собственном движке. Интерфейс программы во многом отличается от конкурентов, именно поэтому у некоторых пользователей могут возникнуть сложности с ее обновлением. На самом же деле, алгоритм практически идентичен таковому у всех остальных, разница заключается лишь в расположении и названии пунктов меню. То, как установить актуальную версию этого веб-обозревателя, а также как устранить возможные проблемы с их скачиванием, мы детально рассмотрели в отдельной статье.

Подробнее: Обновление браузера Опера
Яндекс.Браузер

Подробнее: Обновление Яндекс.Браузера
В случае если помимо самого веб-обозревателя вам нужно обновить еще и установленные в нем плагины, ознакомьтесь со следующей статьей:
Подробнее: Обновление плагинов в Яндекс.Браузере
Microsoft Edge
Майкрософт Эдж – браузер, пришедший на смену устаревшему Internet Explorer и ставший стандартным решением для просмотра веб-страниц в ОС Windows 10. Так как он – неотъемлемая часть системы, на которой сейчас завязано примерно столько же ее компонентов, как ранее на IE, обновляется он автоматически. Если точнее, новые версии устанавливаются вместе с апдейтом Виндовс. Получается, что если на вашем компьютере установлена последняя версия «десятки», то и ее веб-обозреватель по умолчанию будет обновлен.

Подробнее: Как обновить Windows 10
Internet Explorer
Несмотря на то что Microsoft создали более функциональный и удобный в использовании браузер Edge, его предшественника компания все еще поддерживает. На Windows 10 Internet Explorer, как и пришедший ему на смену веб-обозреватель, обновляется вместе с операционной системой. На предыдущих версиях ОС может возникнуть необходимость его ручного апдейта. Узнать о том, как это сделать, вы можете из отдельной статьи на нашем сайте.

Подробнее: Обновление веб-обозревателя Internet Explorer
Как обновить браузер на телефоне
Способ 1: обновление встроенного браузера
Для данного способа нужно обновить версию Android на актуальную, в который среди прочих обновлений будет обновлен встроенный браузер.
1. В главном меню телефона откройте «Настройки».
2. Прокрутите страницу немного вниз, в разделе «Система» откройте пункт «О телефоне».
3. Выберите пункт «Обновление системы».

В моем случая новых версий не найдено, на вашем устройстве если вышло обновление, телефон покажет версию и объём файла, кнопка «Загрузить» запустит процесс обновления.
Важно! Если у вас лимитируемое интернет соединение подключитесь к безлимитной сети Wi-Fi для экономии трафика, и не забудьте проверить уровень заряда, т.к. процедура может занять некоторое время
Способ 2: через магазин Google Play
Это самый распространённый и удобный способ для проверки актуальной версии программного обеспечения, в том числе и любых браузеров. Я покажу как обновиться до последней версии на примере Google Chrome.
1. В меню телефона запустите приложение Play Market.
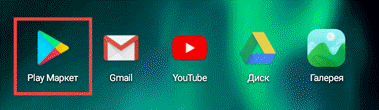
2. Нажмите на значок «три пунктира» для вызова меню.
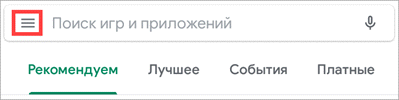
3. Откройте пункт «Мои приложения и игры».
4. Перейдите в раздел «Обновления», телефон автоматически проверит все приложения на наличие новых версий. Если вышло обновление, нажмите напротив Google Chrome кнопку «Обновить».
5. Телефон начнет автоматическую загрузку и установку актуальной версии.
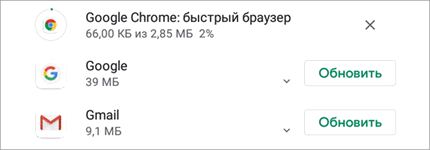
6. Google Chrome появится в списке недавно обновленных приложений.
Вариант 1: загрузка файла через сайт
Этот вариант не самый надежный, т.к. все проверенные программы производители загружают в магазин Google Play, потому отдельно установочный файл вам придется поискать на сторонних ресурсах.
1. После загрузки запустите файл с расширением «apk».
2. Установщик предупредит какие разрешения будут доступны приложению, если вы согласны жмите «Установить».
3. Приложение будет установлено и обновлено.
Вариант 2: передача файла с другого устройства
Этот вариант более надежный, но для него вам понадобится телефон, в котором установлен магазин Google Play и система Android совместима с вашей.
1. На телефоне с которого будем передавать файл откройте магазин Google Play.
2. Найдите и установите приложение «Apk Extractor».
3. В главном окне Apk Extractor нажмите на приложение, которое нужно сохранить.
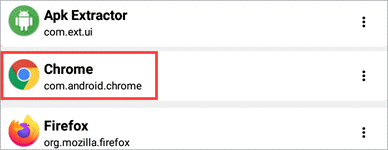
4. В диспетчере файлов откройте память телефона, папку «ExtractedApks»
5. Зажмите палец на извлеченном приложении, выберите пункт «Поделиться».
6. Выберите один из способов передачи данных, например, «Bluetooth».

7. На телефоне получателе примите и установите переданный файл.
С сохранением паролей
если возникла потребность в переустановке, но нужно сохранить пароли, то здесь есть два пути. Первый – сложный, с помощью LastPass, другой – с помощью синхронизации. Преимущество первого – возможность офлайн-экспорта паролей. Для синхронизации же потребуется стабильное соединение с интернетом и аккаунт Яндекса.
Экспорт
Если вы решили идти первым путём, то, прежде всего, у вас должно быть активировано это расширение, как сделать это – читайте на нашем сайте. Итак, имеем запущенный и активированный LastPass, накапливающий базу из паролей. Чтобы экспортировать пароли, нужно выполнить несколько простых шагов.
- Нажимаем кнопку LastPass справа вверху.
- Нажимаем «Открыть Моё хранилище».
- Слева внизу открывшегося окна выбираем пункт «Расширенные настройки».
- Открываем пункт «Дополнительно».
- Выбираем «Экспорт».
- После выполнения пункта 5 на экране появится форма для ввода «Мастер-пароля». Если вы не создавали «Мастер-пароль» при регистрации, его роль выполняет пароль от вашего аккаунта. Вводим нужный пароль и нажимаем «Продолжить».
- После этого откроется страница с сохранёнными паролями. Выделяем и копируем их. Чтобы сохранить пароли, понадобится создать текстовый документ в Windows. Делаем это в любой доступной папке, как показано на следующем скриншоте.
- Открываем документ, вставляем наши пароли и закрываем его с сохранением изменений.
На этом всё, пароли успешно сохранены на компьютере
Здесь следует помнить, что сохраняются данные без защиты, поэтому, если LastPass имеет в своей базе ваши пароли от чего-то важного, например, почтового или банковского аккаунта, не рекомендуем пересылать этот файл кому-либо и удалять его сразу же после импорта
Импорт
Кстати, об импорте: ситуация с ним здесь немного сложнее, чем со вкладками. Чтобы импортировать пароли из только что сохранённого файла, нам понадобится выполнить несколько простых шагов.
- Нажимаем кнопку «Меню» справа вверху, возле адресной строки.
- В открывшемся списке выбираем пункт «Пароли и карты».
- Далее необходимо перейти на вкладку «Настройки» и выбрать пункт «Импортировать пароли».
- В окне выбора источника, из которого будут импортироваться пароли, выбираем LastPass, поскольку до этого экспортировали данные именно с его помощью.
- Открывшееся диалоговое окно по умолчанию ищет файлы, расширение которых – csv. Мы такой файл не сохраняли, поэтому справа внизу устанавливаем параметр «Все файлы (*.*)» и выбираем тот самый документ, куда недавно экспортировали пароли из LastPass.
После успешного импорта паролей, браузер покажет сколько паролей удалось импортировать из документа. Это будет сигналом успешного импорта паролей из файла.
Как запретить обновление Yandex обозревателя?
По умолчанию Яндекс браузер постоянно обновляется. Если это поведение не устраивает по какой-либо причине (платный интернет, нужно использовать старые функции, браузер предназначен для тестирования ПО на всех версиях обозревателя), можем запретить Яндекс браузеру обновляться.
Как сделать чтобы обозреватель от Яндекса не обновлялся:
- Переходим по пути C:\Users\Имя ПК\AppData\Local\Yandex\YandexBrowser\Application\18.9.1.954, где 18.9.1.954 – это версия браузера, она может отличаться.
- Удаляем файлы service_update.exe и yupdate-exec.exe. Если есть сомнения, можем вырезать файлы и положить на другом локальном диске. В случае необходимости достаточно переместить их обратно и перезапустить браузер.
- Идём в ещё один раздел C:\Program Files (x86)\Yandex\YandexBrowser\18.9.1.954 (название последней папки может отличаться). Здесь удаляем только файл service_update.exe.
Обновляем Яндекс Браузер до последней версии
Для поддержания Яндекс браузера в актуальном состоянии, необходимо его периодическое обновление до последней версии, тем более – это бесплатно. Это несложное действие, поможет защитить ваш компьютер от угроз взлома и возможно, добавит новые функции.
Так же, обновить Яндекс браузер необходимо если вы хотите:
Если вам предлагают ввести номер телефона или заплатить деньги, при попытке обновления – знайте, вас пытаются обмануть. Браузер от Яндекса полностью бесплатный и не требует никаких личных данных, тем более оплат.
Далее, мы рассмотрим все возможные методы обновления, от самых простых, до «извращенных».
Актуальная версия браузера
Перед тем, как обновить Яндекс Браузер, стоит узнать – возможно у вас уже установлена последняя версия и нет необходимости проделывать дополнительные действия.
- Откройте меню, вкладку «Дополнительно», пункт «О программе».
- Если вы видите надпись, что используется актуальная версия браузера – можете смело продолжать работу, нет необходимости производить никаких действий.
Автоматическое обновление
На странице «О программе», обозреватель автоматически проверит наличие обновлений, при необходимости предложит их установить.
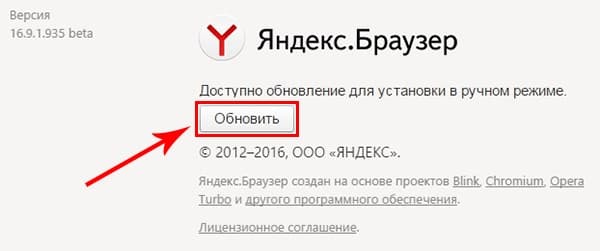
После нажатия соответствующей кнопки, подождите пока завершиться процесс, затем просто перезапустите браузер.
Ручное обновление
В процессе обновления, могут возникать различные ошибки. При их возникновении, разумным вариантом будет полное удаление браузера с последующей установкой новой версии. Предварительно, сохраните ваши закладки на компьютере.
Процедура удаления подробно описана в этой статье – https://hyperione.com/udalit-yandeks-brauzer/
Скачайте и установите ее, по инструкции в этой статье — hyperione.com/ustanovit-browser-yandex.
Как видите, ничего сложного в установке обновлений нет. Весь процесс обновления происходит за пару минут и несколько кликов мыши.
Я целенаправленно не описывал способы, связанные с различными «менеджерами обновлений» и прочими программами, так как это сильно усложняет процесс и появляются очевидные риски.
Оцените, пожалуйста, статью:
Загрузка…
4 июля 2017, 17:00
Норберт

































