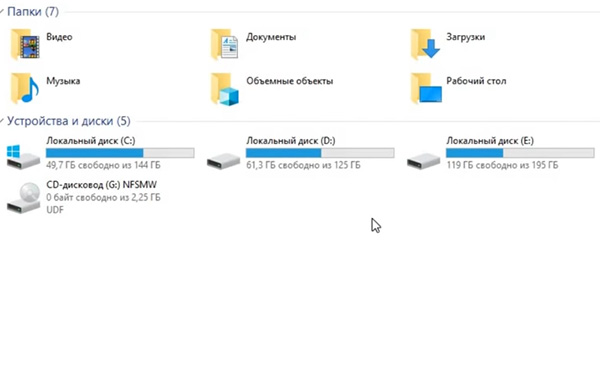Miracast на Windows 10
Выше мы обсудили, как подключить компьютер с операционной системой Windows 10 к медиаплееру или телевизионной приставке Roku при помощи стандарта Miracast. Этот стандарт встречается и во множестве других устройств — например, в Amazon Fire TV, хотя в линейке Fire TV поддержка этой технологии есть далеко не у всех моделей. К примеру, самые новые из них ее уже не поддерживают.
Если у вас нет никаких других вариантов для беспроводного соединения внутри системы Windows 10, то можете задуматься о покупке специализированного медиаплеера с поддержкой Miracast. Microsoft предложит вам такой вариант за 50 долларов, хотя можно с легкостью найти и более дешевые модели (главное — внимательно читайте комментарии к понравившемся вам устройствам перед покупкой).

Подобный адаптер поможет вам еще и с трансляциями изображения с гаджетов на базе Android. Так что об этом бонусе забывать тоже не стоит. Диапазон действия стандартной модели от компании Microsoft составляет около 7 метров, а этого более чем достаточно в большинстве случаев.
Как только ваш беспроводной адаптер будет подключен и включен (для питания ему понадобится USB и HDMI-порты), процесс подсоединения будет примерно таким же, как и с устройствами Roku. Зайдите в параметры Windows, затем откройте вкладку Система, а в ней уже выберите строку «Подсоединиться к беспроводному экрану».
Что делать, если Miracast на Windows 10 не работает
Многие пользователи сталкиваются с потенциальными проблемами, которые могут возникнуть при использовании технологию.
Звук воспроизводится на компьютере, а не на телевизоре
Может случиться так, что звук будет воспроизводиться на компьютере. Для решения проблемы нужно изменить настройки звука и воспроизведения – щёлкните правой кнопкой мыши на динамике в системном трее и выберите «Устройства воспроизведения». Там нужно выбрать необходимый ресивер.
Нет связи
Оказывается, в сети Брандмауэра Windows 10 Miracast не всегда работает – сеть Wireless Display заблокирована. Из-за этого, к сожалению, передатчик не всегда может подключиться к приёмнику, потому что весь трафик здесь ограничивается. Если вы пользуетесь сервисом Miracast, например, у себя в офисе, то единственным решением проблемы, когда нет брандмауэра в корпоративной сети, становится просто удаление компьютера из корпоративной сети.
Шум или чёрный экран
К сожалению, из-за того, что изображение, отправленное через технологию, закодировано, может случиться так, что, когда вы используете устройство типа Netgear и подключаете проектор, изображение будет выглядеть как шум. Это не значит, что ваш ПК не поддерживает Miracast. Проблема связана с функцией HDCP в HDMI. Его цель – защитить контент от несанкционированного использования. К сожалению, если вы подключите такое устройство к кабелю HDMI, который позже проходит через какой-то сплиттер (обычная ситуация на конференциях и конференц-залах), тогда HDMI обнаруживает попытку отправить сигнал другим устройствам и начинает кодировать изображение. Решить проблему можно, только если удалить дополнительные устройства из очерёдности связи.
Изображение плохого качества
Если изображение передано, но оно плохого качества – стоит изменить разрешение на компьютере на более низкое. Также распространённой проблемой является то, что устройство просто не поддерживает технологию Miracast. В этом случае обратитесь к поставщику вашего оборудования – здесь вы получите консультацию относительно того, какое оборудование необходимо заменить. Miracast, а также беспроводная связь в целом, имеют гарантированное будущее. Основным преимуществом этой технологии является отсутствие «кабелей» и, следовательно, удобство использования устройств и реализация всех их возможностей. Большой плюс – это унификация технологии, так что независимо от того, есть ли у нас устройства A и B, или A и Z, Miracast будет работать.
На рынке уже существует множество устройств, которые позволяют использовать технологию. Среди них – планшеты и телевизоры, число которых постоянно растёт. Если у вас нет телевизора, поддерживающего технологию, вам просто нужно купить подходящий адаптер, подключаемый через USB или HDMI.
Подключение беспроводного дисплея Windows 11
Если ваши устройства удовлетворяют данным требованиям, то действуем следущим образом:
- Жмем на ноутбуке в нижней панели значков на иконку wifi. Откроется меню быстрого доступа к различным функция, но беспроводного дисплея здесь по умолчанию нет. Чтобы его добавить, нужно нажать на иконку в виде карандаша
- Далее нажать на «Добавить» с плюсиком
- И выбираем «Передать»
- Блок с нашей опцией появится в списке других. Сохраняем его там, нажав на галочку «Готово»
- Переходим к ТВ. Включаем в меню Смарт ТВ функцию Miracast на вашем телевизоре или приставке Android TV — у меня она называется «Screen Mirroring», то есть «отзеркаливание экрана»
- Далее в Windows 11 нажимаем на «Передать»
- Будет выполнен поиск устройств, доступных для подключения. Обнаружится наш телевизор — выбираем его в качестве беспроводного дисплея
- И далее разрешаем на Смарт ТВ подключение
- Картинка с экрана компьютера отобразится на телевизоре
Как применяется эта технология
Miracast поддерживается современными операционными системами Windows (7, 8, 10). Она предназначена для транслирования изображения или звука на другие устройства посредством Wi-Fi. Например, вы можете перенаправить видеопоток с экрана монитора на телевизор, продублировав картинку. Также можно выбрать функцию дополнения экрана. В этом случае рабочий стол будет разделен между 2 или более мониторами. Это особенно удобно, если вы одновременно работаете на компьютере в нескольких программах, которые не помещаются на пространстве одного монитора.
«Миракаст» поддерживает аудиофайлы форматов LPCM, Dolby AC3 и ААС. Также поддерживаются более 50 форматов видеофайлов, в том числе для трансляции на мобильные устройства. Максимально возможное разрешение составляет 1920×1080 пикселей. Таким образом, вы без проблем сможете транслировать картинку на другие мониторы и телевизоры в формате FullHD.
В Windows 10 уже предусмотрена данная функция, поэтому настройка Miracast легко осуществляется в самой Windows. Также в телевизорах и других медиаустройствах часто встречается функцию intel WiDi. Это альтернативная технология от компании «Интел». Фирма прекратила ее дальнейшую разработку, но WiDi можно пользоваться, если на вашем мониторе она присутствует. Технология «Миракаст» будет незаменима, если вы хотите провести презентацию или поиграть в любимую компьютерную игру на большом телевизоре. Качество видео и аудио на высоком уровне, сравнимое с передачей по HDMI кабелю.
Как применяется эта технология
Miracast поддерживается современными операционными системами Windows (7, 8, 10). Она предназначена для транслирования изображения или звука на другие устройства посредством Wi-Fi. Например, вы можете перенаправить видеопоток с экрана монитора на телевизор, продублировав картинку. Также можно выбрать функцию дополнения экрана. В этом случае рабочий стол будет разделен между 2 или более мониторами. Это особенно удобно, если вы одновременно работаете на компьютере в нескольких программах, которые не помещаются на пространстве одного монитора.
«Миракаст» поддерживает аудиофайлы форматов LPCM, Dolby AC3 и ААС. Также поддерживаются более 50 форматов видеофайлов, в том числе для трансляции на мобильные устройства. Максимально возможное разрешение составляет 1920×1080 пикселей. Таким образом, вы без проблем сможете транслировать картинку на другие мониторы и телевизоры в формате FullHD.
В Windows 10 уже предусмотрена данная функция, поэтому настройка Miracast легко осуществляется в самой Windows. Также в телевизорах и других медиаустройствах часто встречается функцию intel WiDi. Это альтернативная технология от компании «Интел». Фирма прекратила ее дальнейшую разработку, но WiDi можно пользоваться, если на вашем мониторе она присутствует. Технология «Миракаст» будет незаменима, если вы хотите провести презентацию или поиграть в любимую компьютерную игру на большом телевизоре. Качество видео и аудио на высоком уровне, сравнимое с передачей по HDMI кабелю.
Подключение по HDMI в Winodows 10
Берем обычный HDMI кабель. Один конец кабеля подключаем к телевизору в HDMI разъем. Их может быть несколько, подключайте в любой.

Второй конец кабеля подключаем к ноутбуку, или стационарному компьютеру.

Если картинка с компьютера не появилась на телевизоре, то скорее всего, на телевизоре нужно выбрать источник сигнала. На пульте дистанционного управления должна быть специальная кнопка. Обычно, она подписана INPUT, или SOURCES. Нажимаем на нее, и в качестве источника выбираем HDMI разъем, к которому мы подключили кабель.
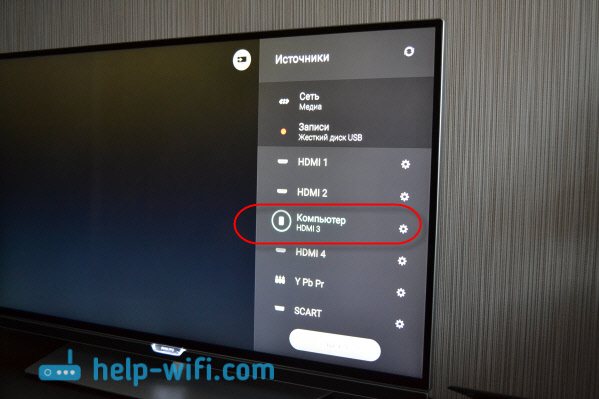
На телевизоре должно появится изображение.

В Windows 10 можно управлять вторым экраном. В нашем случае, это телевизор. В десятке это называется «Проецирование». Что бы вызвать это меню, достаточно нажать сочетание клавиш Win+P. Справа появится меню, в котором можно выбрать один из 4 вариантов.

Можно например вывести изображение только на телевизор.
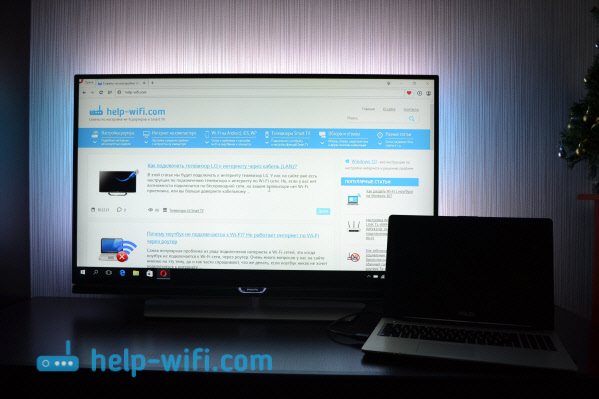
Вот собственно и все настройки.
Подключение на Android
Для начала вам нужно включить телевизор и запустить приложение «Screen Share».
После этого нужно выполнить следующие действия.
- Проверьте, включён ли у вас Wi-Fi на телефоне.
Если у вас на телефоне нет этого значка, то значит беспроводная связь отключена. Включить её можно в настройках.
- После этого возвращаемся в настройки и открываем пункт «Подключения Xperia» (в нашем случае). На различных моделях телефона эта функция может называться по-разному.
Компьютер не виден в сети Windows 10
- Запустите функцию «Дублирование экрана».
- Для того чтобы подключиться к ТВ, нужно нажать на кнопку «Начать».
- Вначале начнётся поиск. Нужно немного подождать.
- В результатах поиска должен появиться ваш телевизор. Для его выбора нужно нажать на название.
- В процессе подключения вы увидите следующее.
- Если процесс завершится удачно, то вместо кнопки «Отмена» будет написано «Отключить».
- В результате содержимое вашего телефона будет транслироваться на экране ТВ.
Угол обзора будет зависеть от ориентации телефона.
Зачем подключать ноутбук к телевизору через Wi-Fi
Люди стремятся синхронизировать компьютеры с телевизорами по вполне понятным причинам. На широкоформатном телеэкране гораздо комфортнее и приятнее:
- смотреть фильмы, видеоролики, фотографии;
- слушать музыку;
- играть в игры;
- заниматься сёрфингом в Интернете;
- общаться в соцсетях и по Скайпу.
Большая диагональ увеличивает изображение, и делает его более реалистичным, а зритель получает гораздо больше эмоций от игры или просмотра.
Подключить лэптоп к ТВ-панели можно с помощью кабеля HDMI. После присоединения телевизор начинает выполнять функцию второго монитора, который дублирует изображение, появляющееся на экране ноутбука. Однако гораздо удобнее воспользоваться более современным способом синхронизации двух устройств – Wi-Fi, поскольку он имеет массу преимуществ:
- отсутствие проводов, что придает помещению эстетичный вид;
- высокие темпы передачи сигнала, позволяющая транслировать видеоконтент с ноутбука на ТВ без задержки;
возможность установки ноутбука на значительном расстоянии от телевизора и его свободного перемещения по комнате.
Подключение
Если все устройства поддерживают технологию беспроводного подключения Miracast, то можно приступать к настройке. Рассмотрим, как включить Миракаст на Виндовс 10.
Через подключение к беспроводному дисплею
Наиболее простой способ подключения – использовать встроенные возможности ОС. Для подключения нужно:
- на телевизоре или другом устройстве включаем технологию Miracast, как это сделать на телевизоре LG, показано на рисунке;
- на компьютере нажмите одновременно две кнопки Win и Р и в появившемся окне кликните по строке «Подключение к беспроводному дисплею»;
- в списке доступных подключений выберите нужное и запустите процесс синхронизации.
В результате, если выбран режим подключения «Повторяющийся», на экране принимающего устройства появится то же изображение, что и на дисплее компьютера. При подключении опции «Только второй экран» монитор ПК отключится.
Через раздел параметры
Используя раздел «Параметры», можно подключить беспроводной дисплей Windows 10, не используя клавиатуру, только мышкой.
- включите Miracast на принимающем устройстве, как это было описано в предыдущем разделе;
- через значок сети, находящийся в правой нижней части экрана, подключитесь к беспроводной сети телевизора;
- перейдите в меню «Пуск» – «Параметры» и кликните по значку «Устройства»;
- нажмите на значок «+ Добавление устройства»;
- выберите нужное устройство, к которому вы подключены (телевизор).
Изменить режим подключения можно, нажав на иконку уведомлений или нажав одновременно клавиши Win и Р.
Через WiDi
WiDi – это технология компании Intel, она похожа по своим функциональным возможностям, но не идентична Miracast от компании Microsoft.
Чтобы использовать технологию WiDi от компании Intel, нужны:
- процессоры Intel Core второго поколения и выше;
- сетевая карта со встроенной поддержкой технологии WiDi.
AirParrot
В общем и целом AirParrot повторяет методы, которые мы уже описывали выше. Ему всё так же нужен Apple TV или Chromecast, подключенный к телевизору. Но он универсален, функционален и обладает рядом возможностей, которых нет в стандартных протоколах Google Cast и AirPlay.
Стоимость приложения составляет 13 долларов, но доступна также бесплатная пробная версия. Так что вам не придется заранее платить непонятно за что. Работает как с операционной системой Windows, так и с macOS.
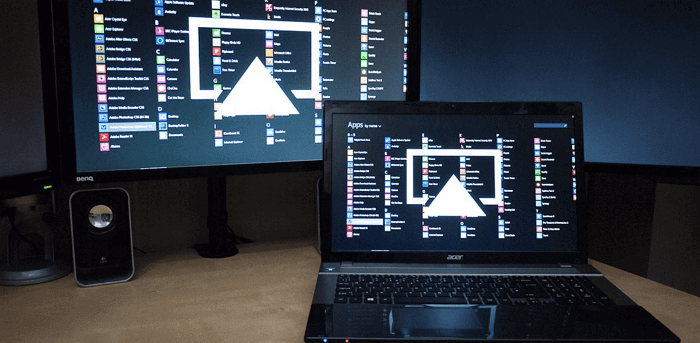
Как только приложение будет установлено, оно сразу же определит подключенные к домашней сети совместимые устройства, после чего можно сразу начать выводить картинку с ноутбука прямо на телевизор. Также доступна трансляция напрямую музыки, видео и фотографий, если вы не хотите выводить на ТВ весь экран.
Так какими же преимуществами обладает AirParrot по сравнению с Google Cast и AirPlay?
- Оно может транслировать картинку сразу на несколько устройств.
- Поддерживает более высокое качество соединения (включая объемный звук 5.1).
- Подключается к гаджетам, с которыми бы не стали взаимодействовать Apple TV и Windows.
Могу ли я использовать Miracast в Windows 7
Хотя Microsoft не предоставляет встроенного Miracast в Windows 7 и Windows 8, вы также можете пользоваться Miracast на компьютерах с Windows 7.
Ранее При настройке вам следует проверить свой компьютер и посмотреть, поддерживает ли он технологию Miracast. Выполните следующие действия:
1. Поддерживает ли ваш компьютер Windows 7 технологию Miracast?
Вы можете использовать технологию Miracast, если ваш компьютер поддерживает беспроводной дисплей. Вы можете проверить информацию с помощью следующих методов:
Метод 1. Проверьте поддержку Miracast в cmd
- На клавиатуре нажмите клавишу с логотипом Windows и R одновременно, чтобы вызвать окно “Выполнить” .
-
Введите cmd и нажмите OK .
- Скопируйте и вставьте следующую команду в свой cmd и нажмите Enter .
netsh wlan показать драйверы
- В В результате найдите Miracast и посмотрите, поддерживается ли он.
Если вы видите Wireless Display Support: Нет , ваш компьютер, к сожалению, не поддерживает Miracast. Но вы все равно можете транслировать изображение с экрана на телевизор через Google Chromecast, который является альтернативой Miracast.

Если вы видите Wireless Display Supported: Yes , значит ваш компьютер поддерживает Miracast, и вы можете использовать Miracast напрямую.. Затем переходите к следующей части: 2. Обновите доступные драйверы на вашем компьютере.

Метод 2: проверьте Поддержка Miracast в инструменте диагностики DirectX
- На клавиатуре нажмите клавишу с логотипом Windows и R одновременно, чтобы вызвать окно Выполнить .
-
Введите dxdiag и нажмите OK .
-
Инструмент диагностики DirectX . Нажмите Сохранить всю информацию .
- Сохраните информацию на своем компьютере.
- Откройте только что сохраненный текст и найдите Miracast , чтобы проверить, доступен ли он.
Если Miracast не поддерживается, ваш компьютер, к сожалению, не поддерживает Miracast. Но вы все равно можете транслировать изображение с экрана на телевизор через Google Chromecast, который является альтернативой Miracast.

Если Miracast доступен, это прекрасно. Готово.

2. Обновлены ли драйверы устройств на вашем компьютере?
Поскольку Miracast доступен на вашем компьютере или ноутбуке с Windows 7, вы можете подключить экран компьютера к телевизору или проектору по беспроводной сети. Перед установкой убедитесь, что драйверы на вашем компьютере обновлены, особенно драйвер видеокарты и драйвер сетевого адаптера.
Есть два способа обновить драйверы: вручную и автоматически .
Обновление драйверов вручную – вы можете вручную обновить драйверы, загрузив последнюю версию драйверов от производителей и установив ее в вашем компьютере. Это требует времени и навыков работы с компьютером.
Автоматическое обновление драйверов. Если у вас нет времени или терпения, вы можете сделать это автоматически с помощью Driver Easy .
Driver Easy автоматически распознает вашу систему и найдет для нее правильные драйверы. Вам не нужно точно знать, в какой системе работает ваш компьютер, вам не нужно рисковать загрузкой и установкой неправильного драйвера, и вам не нужно беспокоиться об ошибке при установке.
Вы можете автоматически обновлять драйверы с помощью версии Driver Easy FREE или Pro . Но с версией Pro требуется всего 2 клика (и вы получаете полную поддержку и 30-дневную гарантию возврата денег ):
- Загрузите и установите Driver Easy.
- Запустите Driver Easy и нажмите кнопку Сканировать сейчас . Затем Driver Easy просканирует ваш компьютер и обнаружит проблемы с драйверами..
- Нажмите кнопку Обновить рядом с отмеченными устройствами, чтобы автоматически загрузить последние версии драйверов (вы можете сделать это с помощью версии. ). Затем установите драйверы на свой компьютер.
Или нажмите Обновить все , чтобы автоматически загрузить и установить правильную версию всех драйверов, которые отсутствуют или устарели в вашей системе (это требуется версия Pro – вам будет предложено выполнить обновление, когда вы нажмете Обновить все ).
- Перезагрузите компьютер, чтобы изменения вступили в силу.
После обновления драйверов устройств на вашем компьютере теперь вы можете начать настройку Miracast для Windows 7.
Как включить Miracast (WiDI) на телевизоре Samsung, LG, Sony и Philips
Функция беспроводного дисплея не всегда по умолчанию включена на телевизоре и сначала ее может потребоваться включить в настройках.
- Samsung — на пульте телевизора нажмите кнопку выбора источника сигнала (Source) и выберите пункт Screen Mirroring. Также в параметрах сети некоторых телевизоров Samsung могут присутствовать дополнительные пункты настройки зеркального отображения экрана.
- LG — зайдите в настройки (кнопка Settings на пульте) — Сеть — Miracast (Intel WiDi) и включите данную функцию.
- Sony Bravia — нажмите кнопку выбора источника сигнала на пульте телевизора (обычно слева вверху) и выберите пункт «Дублирование экрана». Также, если в настройках сети телевизора (зайти в Home, там открыть Параметры — Сеть) включить Встроенный Wi-Fi и отдельный пункт Wi-Fi Direct, трансляцию можно будет запускать без выбора источника сигнала (ТВ будет автоматически переключаться на беспроводную трансляцию), но при этом телевизор должен быть уже включен.
- Philips — опция включается в Настройки — Параметры сети — Wi-Fi Miracast.
Теоретически, от модели к модели пункты могут измениться, но почти все сегодняшние телевизоры с Wi-Fi модулем поддерживают прием изображения по Wi-Fi и, уверен, нужный пункт меню вам удастся найти.
Зеркальный ноутбук
Еще один способ транслировать видеофайлы на телевизор — это зеркало вашего ноутбука. Когда вы это сделаете, все на вашем ноутбуке будет отображаться на вашем телевизоре, включая панель задач и другие доступные окна.
Для зеркалирования рабочего стола вам снова нужен Google Chrome. Вот шаги:
Шаг 1: Откройте Chrome и выберите Cast из трех точек.
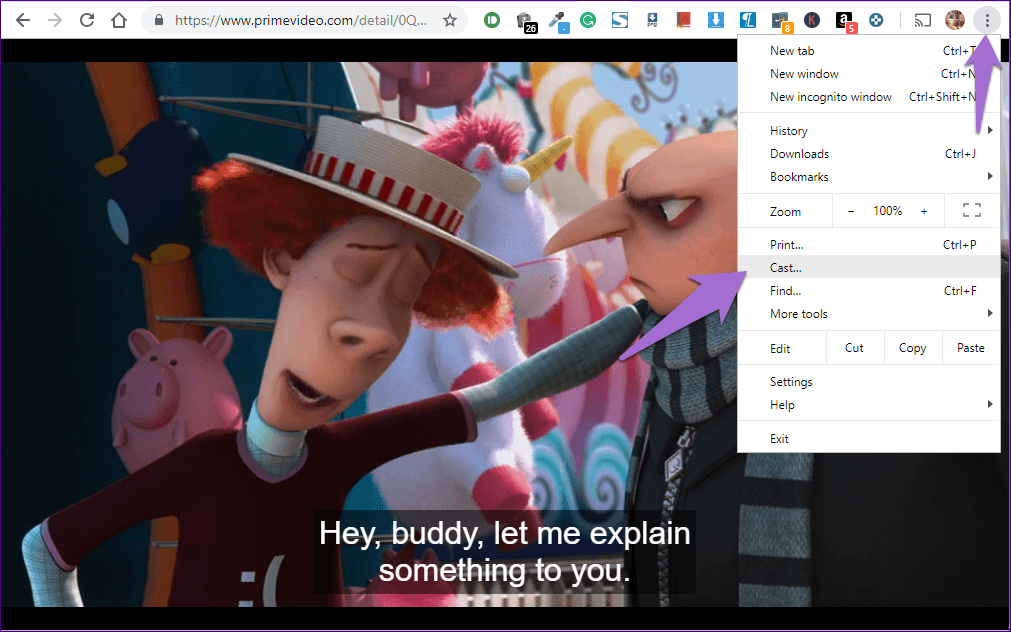

Шаг 2: Нажмите на Sources и выберите Cast desktop.
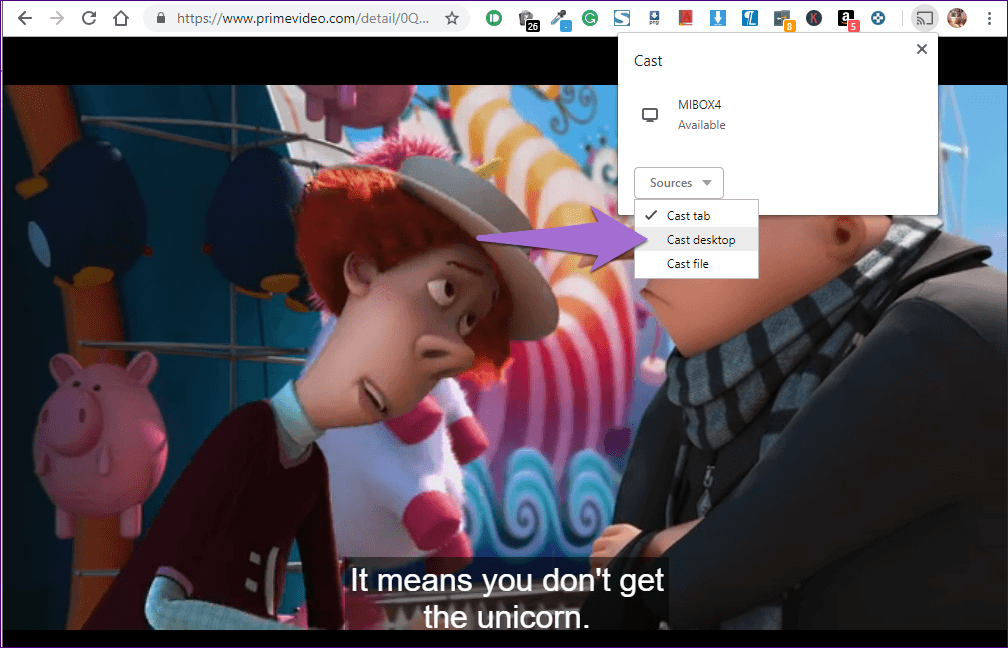

Шаг 3: Выберите телевизор, на который хотите транслироваться.
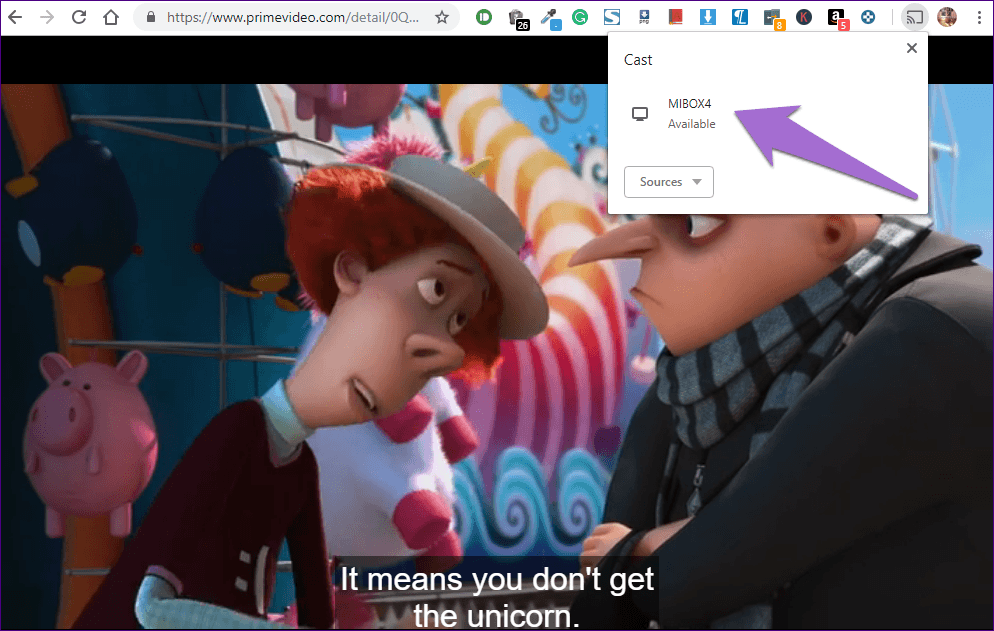

Шаг 4: появится всплывающее окно. Как правило, аудио также будет воспроизводиться на вашем телевизоре. Но если вы этого не хотите, снимите флажок «Поделиться аудио». Наконец, нажмите «Поделиться». Ваш рабочий стол появится на ТВ.
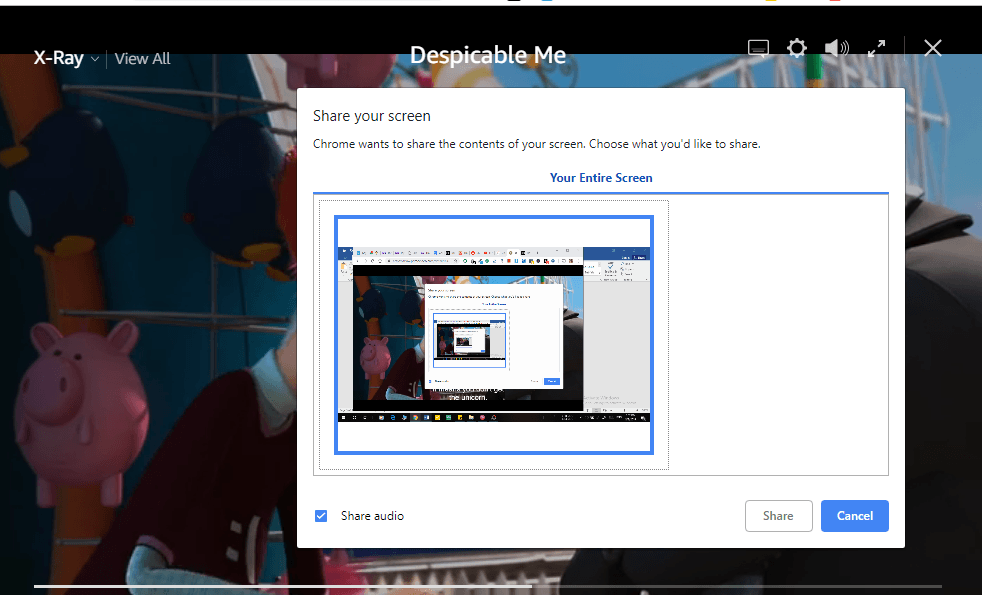
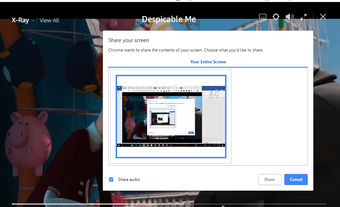
Чтобы остановить зеркальное отображение, откройте Chrome и нажмите значок Cast. Затем нажмите на кнопку Стоп.
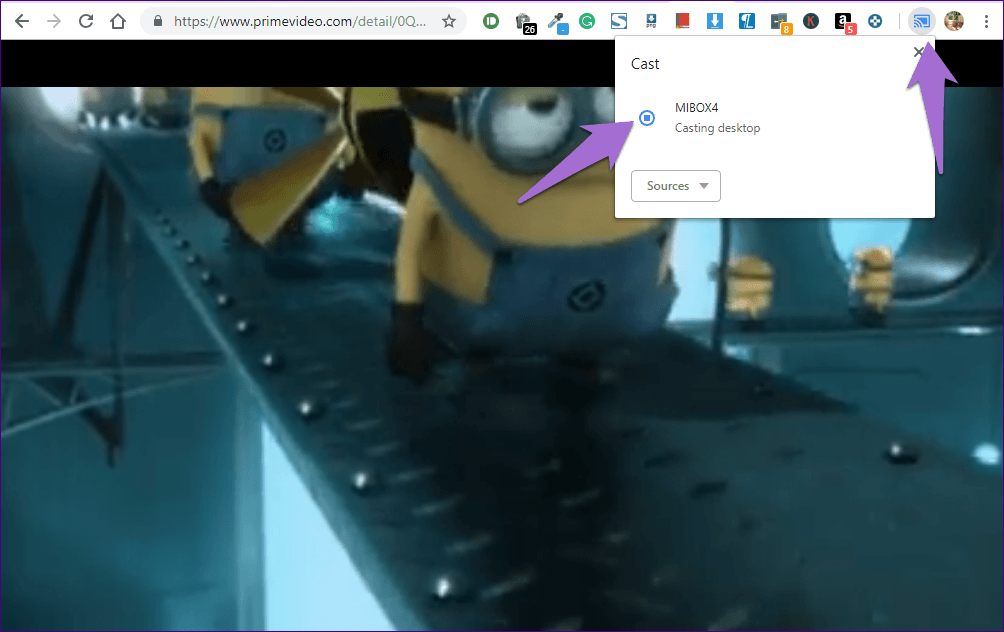
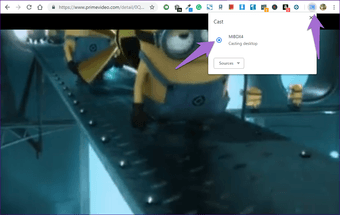
Также на


Подключение к телевизору по Wi-Fi Direct
Эта функция хорошо работает на современных телевизорах начиная с 5 поколения, в которых производители уже внедрили унифицированные драйверы беспроводного прямого подключения. Это т.н. подключение второго беспроводного монитора, где телевизор выступает в роли внешнего устройства отображения всего, что происходит на экране вашего мобильного устройства, например ноутбука или смартфона.
Такое соединение удобно тем, что вы можете видеть на большом экране все то, что делается на экране вашего ПК или ноутбука, в том числе работа в браузере, просмотр фото или видео, а также процесс игры. Единственным минусом здесь является небольшая задержка отображения контента на ТВ и чуть меньшее количество цветов, чем на дисплее ПК.
Теперь на ноутбуке с Windows 10 зайдите в «Пуск — Параметры — Система — Дисплей» и в правой части в разделе «Несколько дисплеев» нажмите на «Подключиться к беспроводному дисплею».
В правой части появится вертикальная шторка с меню «подключить» и списком обнаруженных устройств. В нашем случае это Samsung 6 series. Нажмите на выбранную модель, после чего на самом телевизоре согласитесь с запросом на подключение.
Надо отметить, что соединение может произойти не с первой и даже не со второй попытки, т.к. компьютеру необходимо время для передачи ТВ ключей шифрования сигнала. Но после того, как телевизор будет подключен к ноутбуку по Wi-Fi, вы можете транслировать видео хоть из другой комнаты.
Передача изображения с ноутбука на телевизор по Wi-Fi
Такое воспроизведение будет полным повторением действия на экране ноутбука. Далее файлы отправляются при помощи специальной программы.
Технология WiDi
Чтобы передавать информацию, необходим процессор Intel последних поколений (не моложе третьего). Там есть встроенный адаптер. Кроме того нужно установить программу, скачав ее с официального сайта компании.
Подключение проходит по следующей схеме:
- Вначале требуется включить поддержку WiDi.
- Затем на ноутбуке запускается скачанное приложение (Intel Wireless Display).
- В результате на экране появятся все устройства и, выбрав нужный вариант, пользователь вводит код безопасности.
После этого станет возможна трансляция изображение с компьютера на экран.
Настройка телевизора
Технология Miracast
В настоящее время телеприемники оборудованы протоколом связи уже при производстве. Это позволяет обойтись без покупки дополнительного оборудования, давая возможность выводить изображение на телевизор сразу через беспроводную связь.
Процесс подключения выполняется достаточно просто:
- Включить нужную функцию в настройках телевизора или просто убедиться, что Wi-Fi активен.
- На ноутбуке надо открыть панель виндовс и активировать иконку «Проектор (Передать на экран)».
Важно! Если нет возможности это сделать, нужно поставить новую версию браузера.
Как передавать видео с ПК на телевизор с помощью Chromecast от Google
Такое устройство как chromecast адаптировано к операционной системе Android. Подключив к специальному выходу телевизора можно без труда отправлять с ноутбука вкладки браузера Chrome или сервиса youtube.
Интересно, что даже при выключенном ноутбуке можно транслировать видео прямо с сайта или смотреть любые программы телевидения.