Как работает автозагрузка?
Чтобы понять как работает автозагрузка, сначала нужно вспомнить, что происходит во время процесса загрузки Linux. Как только ядро завершит свою инициализацию и будет готово к дальнейшей работе, оно передаст управление системе инициализации. Система инициализации — это основной процесс, именно он запускает все другие процессы в системе.
Есть процессы, которые система инициализации, например, systemd, запускает по умолчанию, но также вы можете настроить чтобы она запускала нужные вам процессы. Также многими дочерними процессами выполняются файлы скриптов или имеется та или иная возможность запускать необходимые вам программы. Такая возможность есть и у большинства окружений рабочего стола.
Рассмотрим основные уровни автозагрузки которые вы можете использовать:
- Автозагрузка на уровне ядра — вы можете указать любую программу, которая будет запускаться после старта ядра вместо системы инициализации;
- Автозагрузка системы инициализации — запуск основных системных сервисов, дополнительных сервисов, а также ваших скриптов на этапе инициализации системы;
- Автозагрузка rc.local — устаревший метод загрузки скриптов, выполняется перед запуском графического окружения;
- Автозагрузка менеджера входа — вы можете выполнять свои скрипты или команды после запуска менеджера входа, но перед запуском окружения;
- Автозагрузка X сервера — запуск нужных программ или скрпитов сразу после старта X сервера;
- Автозагрузка окружения — большинство окружений поддерживают автозагрузку программ, там даже можно настроить отложенный запуск и другие параметры;
- Автозагрузка bash — самый последний вариант — это автозагрузка на уровне отдельной командной оболочки, вы можете выполнять нужные команды автоматически, как только будет запущен терминал.
Дальше мы рассмотрим более подробно как использовать каждый из пунктов для автозагрузки программ, скриптов или выполнения команд в Linux.
Meaning of cyberlink media library service?
cyberlink media library service is the error name that contains the details of the error, including why it occurred, which system component or application malfunctioned to cause this error along with some other information. The numerical code in the error name contains data that can be deciphered by the manufacturer of the component or application that malfunctioned. The error using this code may occur in many different locations within the system, so even though it carries some details in its name, it is still difficult for a user to pinpoint and fix the error cause without specific technical knowledge or appropriate software.
Hkcmd.exe: что это за процесс в автозагрузке, и является ли он вирусом?
Вирусные программы в интернете представлены в огромном количестве, и любой неизвестный процесс в «Диспетчере задач» может вызвать вопросы у пользователей по поводу своей «чистоты». Особенно данная ситуация тревожна, когда процесс отнимает серьезные ресурсы системы, что замедляет скорость работы компьютера. Складывается впечатление, что на компьютере работает вирус, но это далеко не всегда так.
Явным примером неизвестного процесса, который может неожиданно появиться на компьютере, является hkcmd. Его можно обнаружить в «Диспетчере задач» не только среди активных процессов, но и в автозагрузке, то есть включаться он будет постоянно при загрузке Windows. В рамках данной статьи мы посмотрим, что это за процесс hkcmd.exe, какая его роль в автозагрузке и является ли он вирусом.
Hkcmd в автозагрузке: что это за процесс
Сразу стоит сказать, что в своем первозданном виде процесс hkcmd не является вирусом. Он может быть представлен в нескольких вариациях, самые известные из которых hotkeyscmds и hkcmd module. Все они относятся к приложению Intel(R) Graphics Media Accelerator, которое и отвечает за установку данной программы.
В последнее время компания Intel активно внедряет на компьютеры пользователей различные приложения против их воли. Драйвера Intel обновляются автоматически на большинстве компьютеров, и вместе с ними разработчики из Intel устанавливают на PC различный софт. Ярким примером их продукта является True Key, который, как и процесс Hkmcd, не только инсталлируется на PC, но и устанавливается в автозагрузку, а после работает в фоновом режиме.
Настоящий процесс hkcmd от компании Intel не несет в себе серьезной опасности. Он является частью драйверов Intel и отвечает за выполнение «горячих клавиш». В программном обеспечении продуктов Intel имеется возможность создать несколько профилей с графическими настройками компьютера. Переходить от одного к другому можно при помощи «горячих клавиш». За определение момента нажатия и передачи соответствующих команд программному обеспечению Intel отвечает процесс hkcmd.
Нужно ли удалять процесс hkcmd из автозагрузки
Сам по себе процесс hkcmd вреда системе не наносит, и его удаление не является необходимость. Но в некоторых ситуациях подобный шаг выглядит разумным решением. Удалить hkcmd следует, если:
- Компьютер имеет мало оперативной памяти или слабый процессор, из-за чего требуется сократить до минимума количество «фоновых задач», использующих ресурсы;
- На компьютере не установлен надежный антивирус, поскольку в сети сразу же начали появляться вирусные программы, маскирующиеся под hkcmd. Определить, что запущенный процесс является вирусом довольно просто, достаточно нажать на него правой кнопкой мыши в «Диспетчере задач» и выбрать пункт «Открыть расположение файла». Если после этого откроется папка C:\Windows\System32, и если искомый файл окажется в ней, то беспокоиться не о чем – процесс «чистый»;
- Вы не пользуетесь и не планируете пользоваться дополнительными функциями программного обеспечения Intel и приложением Intel(R) Graphics Media Accelerator в частности. В данном случае нет смысла держать лишний процесс активным.
Каждый пользователь должен самостоятельно определиться, мешает ему процесс hkmcd в автозагрузке или нет.
Важно: Сразу несколько антивирусов считают по-умолчанию процесс hkcmd потенциально опасным, и при обновлении программного обеспечения Intel они могут оповестить пользователя, что на его компьютер будет в автозагрузку добавлено данное приложение. При этом также они могут сработать, если под видом процесса hkcmd на компьютер установится Trojan-Spy.Win32.Zbot.yvh или Trojan Horse
Именно эти два вируса чаще всего скрываются под видом программного обеспечения от Intel.
Как удалить hkcmd с компьютера
Удалить процесс hkcmd очень просто, если он не является вирусом. Для этого достаточно стереть с компьютера программу, которую он представляет, а именно — Intel(R) Graphics Media Accelerator. Сделать это можно через стандартное окно «Установка и удаление программ» или через стороннее приложение CCleaner, которое также очистит все данные о hkcmd из реестра.Как установить и правильно настроить CCleaner:
Если вы решили оставить процесс hkcmd на компьютере, рекомендуем регулярно проверять, что он не дублируется в списке исполняемых задач, а расположение файла процесса ведет в папку System32. (9 голос., 4,33 из 5) Загрузка…
PDVD10Serv.exe безопасный или это вирус или вредоносная программа?
Первое, что поможет вам определить, является ли тот или иной файл законным процессом Windows или вирусом, — это местоположение самого исполняемого файла. Например, для PDVD10Serv.exe его путь будет примерно таким: C: \ Program Files \ Cyberlink Corporation \ PowerDVD RC Service \ PDVD10Serv.exe
Чтобы определить его путь, откройте диспетчер задач, перейдите в «Просмотр» -> «Выбрать столбцы» и выберите «Имя пути к изображению», чтобы добавить столбец местоположения в диспетчер задач. Если вы обнаружите здесь подозрительный каталог, возможно, стоит дополнительно изучить этот процесс.
Еще один инструмент, который иногда может помочь вам обнаружить плохие процессы, — это Microsoft Process Explorer. Запустите программу (не требует установки) и активируйте «Проверить легенды» в разделе «Параметры». Теперь перейдите в View -> Select Columns и добавьте «Verified Signer» в качестве одного из столбцов.
Если статус процесса «Проверенная подписывающая сторона» указан как «Невозможно проверить», вам следует взглянуть на процесс. Не все хорошие процессы Windows имеют метку проверенной подписи, но ни один из плохих.
Наиболее важные факты о PDVD10Serv.exe:
- Имя: PDVD10Serv.exe
- Программного обеспечения: PowerDVD RC Сервис
- Издатель: Cyberlink Corporation
- Ожидаемое местоположение: C: \ Program Files \ Cyberlink Corporation \ PowerDVD RC Сервис \ подпапке
- Ожидаемый полный путь: C: \ Program Files \ Cyberlink Corporation \ PowerDVD RC Service \ PDVD10Serv.exe
- SHA1: DED51B4495C69CDC9B0B0F41DF751CB4B48A72AA
- SHA256:
- MD5: d7774bd01b9ebaa36436e0b007649612
- Известно, что до 95192 размер байт в большинстве Windows;
Если у вас возникли какие-либо трудности с этим исполняемым файлом, вы должны определить, заслуживает ли он доверия, прежде чем удалять PDVD10Serv.exe. Для этого найдите этот процесс в диспетчере задач.
Найти его местоположение и сравнить размер и т. Д. С приведенными выше фактами
Как убрать программы, которые запускаться при включении компьютера?
Как я и обещал, будем пользоваться стандартным средством.
В Windows 7: “Пуск”, “Все программы”, “Стандартные” ищем и запускаем утилиту “Выполнить”.
В Windows XP: “Пуск”, “Выполнить”.
В появившемся окне вводим команду msconfig и нажимаем “Ok”.

Откроется окно, в котором переходим на вкладку “Автозагрузка”. Смотрим список и снимаем все программы, автозагрузка которых вам не нужна.
Как видите, у меня список автозагрузки очень скромный. После того, как вы все лишнее уберете (снимите галочки), нажмите “Применить” и “OK”.

Бывает, что ненужные программы еще могут находиться среди служб. Поэтому в окне которое мы открывали выше, переходим на вкладку “Службы”. Сразу установите галочку напротив “Не отображать службы Майкрософт”. И снимите галочки с ненужных служб. Для сохранения результата нажмите “Применить” и “Ok”.
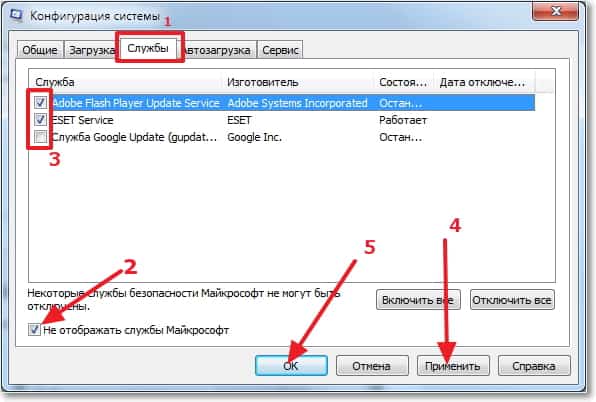
Появится сообщение, можете выйти без перезагрузки, или перезагрузить компьютер.

Если вы отключили приличное количество программ и служб, то после перезагрузки увидите, насколько быстрее включиться и будет работать ваш компьютер. Надеюсь, что мой совет вам пригодиться и вы им будете пользоваться, так как эффект от него есть и очень хороший. Удачи!
Что такое » pdvdserv.exe » ?
В нашей базе содержится 307 разных файлов с именем pdvdserv.exe . You can also check most distributed file variants with name pdvdserv.exe. Чаще всего эти файлы принадлежат продукту PowerDVD. Наиболее частый разработчик — компания CyberLink Corp.. Самое частое описание этих файлов — PowerDVD RC Service. Это исполняемый файл. Вы можете найти его выполняющимся в диспетчере задач как процесс pdvdserv.exe.
Подробности о наиболее часто используемом файле с именем «pdvdserv.exe»
Продукт: PowerDVD Компания: CyberLink Corp. Описание: PowerDVD RC Service Версия: 6.00.1027 MD5: 8fb740d758b14b1bc950cc347c21e461 SHA1: 7871b02ff1a25eeb1aa0e3a55e74c2b62d0f21a0 SHA256: 6eab429de35d87c94e9b912e189c248428653674939352e0210fc026f5a4b564 Размер: 32768 Папка: %PROGRAMFILES%\CyberLink DVD Solution\PowerDVD ОС: Windows XP Частота: Высокая
System Explorer это наша бесплатная, удостоенная наград программа для быстрой проверки всех работающих процессов с помощью нашей базы данных. Эта программа поможет вам держать систему под контролем.
Процесс «pdvdserv.exe» безопасный или опасный?
Процесс с именем «pdvdserv.exe» может быть безопасным или опасным. Чтобы дать правильную оценку, вы должны определить больше атрибутов файла. Самый простой способ это сделать — воспользоваться нашей бесплатной утилитой для проверки файлов посредством нашей базы данных. Эта утилита содержит множество функций для контролирования вашего ПК и потребляет минимум системных ресурсов. Щёлкните здесь, чтобы загрузить System Explorer.
Автозагрузка в системе инициализации
Чаще всего, когда говорится автозагрузка Linux, подразумевается именно автозагрузка сервисов с помощью системы инициализации. В systemd очень продвинутая система управления службами. Здесь поддерживается разрешение зависимостей, параллельный запуск, отсрочка запуска и перезапуск при ошибке. В терминологии Systemd все запускаемые программы представлены файлами юнитов, в каждом юните описаны параметры программы, ее исполняемый файл, а также дополнительные требования к запуску.
Для добавления или удаления служб из автозапуска используется команда systemctl. Чтобы добавить службу в автозапуск выполните:
А чтобы отключить ее автозапуск linux:
Например, если вы хотите добавить в автозагрузку Apache, то нужно выполнить:
Также вы можете проверить добавлена ли уже служба в автозагрузку:
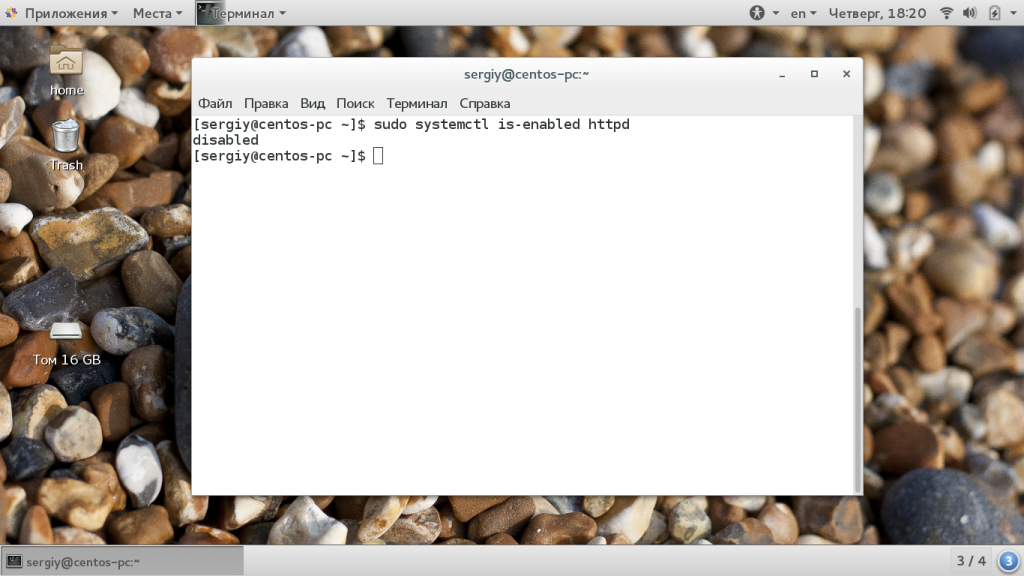
Если вы не знаете точное имя файла сервиса, но знаете его первую букву, то можно использовать автодополнение, как и в любом другом месте терминала с помощью кнопки Tab:
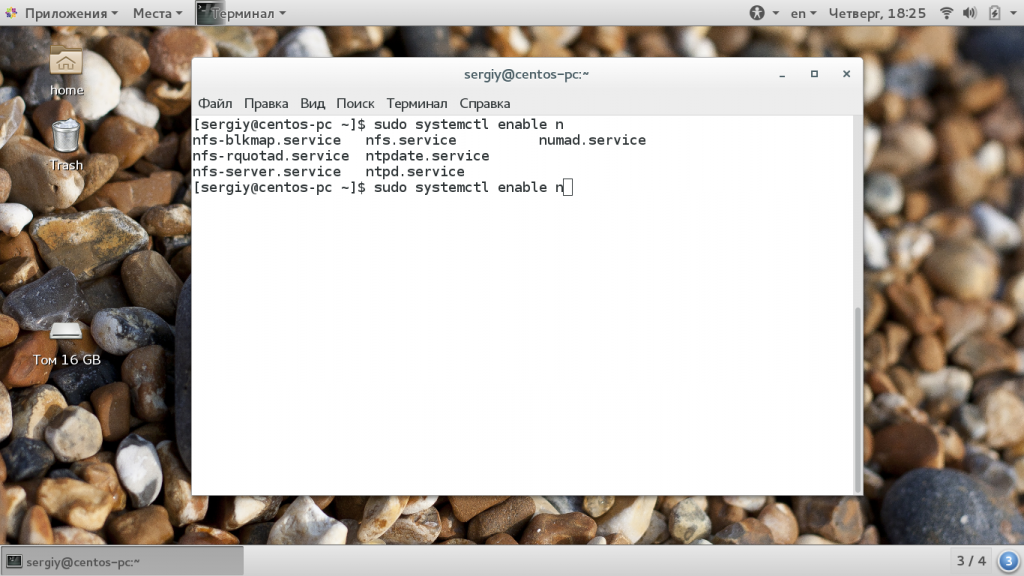
Также вы можете посмотреть все сервисы, которые были добавлены в автозагрузку с помощью команды:
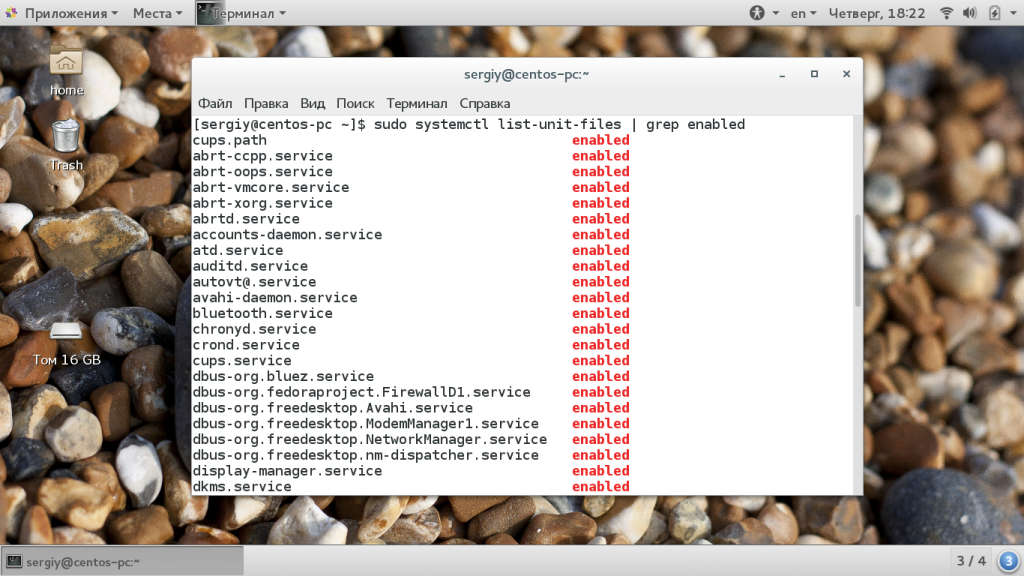
Параметры ОС
В последней версии Windows автозагрузка программ настраивается в параметрах. Выполните простые действия:
Жмем на «Пуск» и иконку с шестеренкой, либо пользуемся горячими клавишами Win+i.
В настройках «Приложения» открываем окно «Автозагрузка».
В этой вкладке видим перечень программ, загружаемых автоматически вместе с ОС Windows 10, как они влияют на скорость, с которой загружается система, а также в каком статусе они находятся (включены либо отключены).
Этого варианта нет у тех, кто пользуется «десяткой» версии 1709, поскольку его добавили с первым обновлением в 2018 году. Поэтому обновляйте ОС Windows своевременно, либо воспользуйтесь иным способом.
Минимальные системные требования
Процессор (CPU)
- для воспроизведения Blu-Ray диска: Pentium D 950 (3.0GHz), Athlon 64 X2 3800+, AMD Fusion E-серии и C-серии или выше;
- для воспроизведения 3D Blu-ray диска с включенным аппаратным ускорением: Intel Pentium D 950 (3.0GHz), AMD Athlon 64 X2 4600+ (2.4GHz) или выше;
- для воспроизведения 3D Blu-ray диска без аппаратного ускорения: Intel Core 2 Duo E6750 (2.66GHz), AMD Phenom 9450 (2.10GHz) или выше.
Видеокарта (GPU)
- для воспроизведения Blu-Ray диска: Intel G45, ATI Radeon HD 2400, NVIDIA GeForce 7600GT или выше;
- для воспроизведения DVD вам понадобится видеокарта с AGP или PCI Express интерфейсом и поддержкой DirectX 9.0 или выше;
- для воспроизведения 3D Blu-ray диска с включенным аппаратным ускорением: Intel Graphic Media Accelerator HD (интегрированное видеоядро процессоров Intel Core i3/i5), NVIDIA GeForce GTX 400 или старше серии и GeForce GT 240/320/330/340, AMD Radeon HD 6000 и 6000M серии с поддержкой UVD 3* или старше;
Внимание! PowerDVD с технологией NVIDIA 3D Vision не поддерживает работу на ОС Windows XP
Ради полноценной работы вашей видеокарты обновите драйвера до последней версии, иначе вы можете столкнуться с ошибками при работе и установке программы. Для использовании возможностей оптимизации воспроизведения NVIDIA CUDA в медиаплеере Cyberlink PowerDVD 15 следует использовать видеокарты GeForce 9500 GT или выше. Использование аналогичной функции от AMD — Accelerated Parallel Processing, требует следующие модели видеокарт: AMD Radeon HD серии 4800, 5700, 5800, 6800 и выше.
Поддерживаемые форматы мультимедиа плеером Cyberlink
Оптические носители: BD-R 1.1/BD-RE 2.1, BD-R 2.0/BD-RE 3.0, BDROM 2.2, BD-J, BDROM Profile 1.1 (Bonus View), BDROM Profile 2.0 (BD-Live), BDROM Profile 5.0 (BD 3D), AVCREC, AVCHD, DVD-Video, DVD-VR, DVD+VR, VCPS, VCD, SVCD, CD.
Видео контейнеры: 264, 26L, 3G2, 3GP, 3GP2, 3GPP, ASF, AVC, AVI, BSF, DAT, DIV, DIVX, DVR-MS, FLV, H264, JSV, JVT, M1V, M2P, M2T, M2TS, M2V, M4V, MK3D, MKV, MOD, MOV, MP4, MP4V, MPE, MPEG, MPG, MPV, MTS, MVC, QT, TIVO, TOD, TP, TPD, TRP, TS, TTS, VC1, VOB, VRO, WM, WMV, WTV
Поддержка форматов транскодирования видео: 264, H264, MTS, M2TS, MOD, MP4, MPE, MPEG, MPG, MPG2, MPEG2, MOD, TOD, TP, TRP, TS, TTS, TPD, VOB, WMV, WTV, DVR-MS
Форматы изображений: BMP, JPEG, JPG, PNG, TIF, TIFF, MPO, JPS, ARW, CR2, CRW, DCR, DNG, ERF, KDC, MEF, MRW, NEF, ORF, PEF, RAF, RAW, RW2, SR2, SRF, X3F
Аудио форматы: AAC, AC3, ADTS, AOB, DTS, FLAC, M4A, MID, MKA, MP2, MP3, MPA, OGG, RMI, WAV, WMA
Acronis Scheduler Helper — для чего нужно?
Итак, мы собственно выяснили что Acronis Scheduler Helper это от программы Acronis True Image, но зачем нужно? Учитывая название, можно предположить такие варианты:
- Проверка обновлений ПО, также может быть функция показа уведомления о новой версии.
- Создание автоматического бэкапа, если он был запланирован ранее в программе.
- Отображение иконки в трее, нажав правой кнопкой по которой вы получите доступ к основным функциям ПО.
- Процесс проверяет лицензию программы, не используете ли вы например взломанную версию.
Вообще слово Scheduler означает планировщик, а слово Helper — помощник.
Лучшие практики для исправления проблем с VirtualDrive
Аккуратный и опрятный компьютер — это главное требование для избежания проблем с VirtualDrive. Для этого требуется регулярная проверка компьютера на вирусы, очистка жесткого диска, используя cleanmgr и sfc /scannow, удаление программ, которые больше не нужны, проверка программ, которые запускаются при старте Windows (используя msconfig) и активация Автоматическое обновление Windows. Всегда помните о создании периодических бэкапов, или в крайнем случае о создании точек восстановления.
Если у вас актуальные проблемы, попробуйте вспомнить, что вы делали в последнее время, или последнюю программу, которую вы устанавливали перед тем, как появилась впервые проблема. Используйте команду resmon, чтобы определить процесс, который вызывает проблемы. Даже если у вас серьезные проблемы с компьютером, прежде чем переустанавливать Windows, лучше попробуйте восстановить целостность установки ОС или для Windows 8 и более поздних версий Windows выполнить команду DISM.exe /Online /Cleanup-image /Restorehealth. Это позволит восстановить операционную систему без потери данных.
Следующие программы могут вам помочь для анализа процесса VirtualDrive.exe на вашем компьютере: Security Task Manager отображает все запущенные задания Windows, включая встроенные скрытые процессы, такие как мониторинг клавиатуры и браузера или записей автозагрузки. Уникальная оценка рисков безопасности указывает на вероятность процесса быть потенциально опасным — шпионской программой, вирусом или трояном. Malwarebytes Anti-Malware определяет и удаляет бездействующие программы-шпионы, рекламное ПО, трояны, кейлоггеры, вредоносные программы и трекеры с вашего жесткого диска.
Обзор программного обеспечения
CyberLink PowerDVD image / cyberlink_powerdvd_182.jpg «>
Снимок экрана CyberLink PowerDVD 17
Основные характеристики
- Расширенная поддержка 3D и Ultra HD 4K видео
- Воспроизведение Blu-ray, DVD и 3D фильмов
- Технология TrueTheater для видео и аудио улучшения
- Поддержка многих аудио, видео и графических форматов
- Включает инструменты управления медиа-файлами
- Музыкальный магазин для скачивания музыки
- Сообщество онлайн-рецензий на фильмы и комментариев
PowerDVD — это современный проигрыватель фильмов и мультимедиа, используемый для воспроизведения фильмов Ultra HD 4K и 3D. Он также предоставляет средства управления мультимедиа, которые включают функции поиска, просмотра и обмена в Интернете. Приложение доступно в версиях Standard, Pro и Ultra.
PowerDVD поддерживает множество различных мультимедийных форматов, таких как H.264, MP4, MOV, MP3, AAC, JPEG и PNG. Пользовательский интерфейс предоставляет опции для просмотра фильмов, видео и музыкальных файлов. Вы можете просматривать списки мультимедийных файлов с компьютера, подключенных устройств или удаленных сетевых расположений. Интерфейс также позволяет создавать списки воспроизведения, добавлять описательные метаданные и организовывать медиа-файлы.
PowerDVD позволяет улучшить качество фильмов с помощью запатентованной технологии CyberLink TrueTheater. Технологии TrueTheater HD и 3D позволяют повысить качество видео, преобразовать 2D-видео в 3D и настроить глубину 3D-эффектов. Программа может обнаружить видеофайл 4K и монитор 4K и обеспечить воспроизведение без задержек. TrueTheater Stabilizer удаляет дрожание из домашнего видео во время воспроизведения. PowerDVD также включает в себя технологии улучшения звука, такие как TrueTheater Noise Reduction, которая удаляет нежелательные звуковые шумы, и TrueTheater Surround, которая преобразует аудиосигнал в объемный звук.
CyberLink PowerDVD — отличный медиаплеер для домашнего кинотеатра. Благодаря функциям улучшения видео и аудио и плавному воспроизведению видео 4K, ваш домашний кинотеатр может стать настоящим впечатлением.
Лучшие практики для исправления проблем с VirtualDrive
Аккуратный и опрятный компьютер — это главное требование для избежания проблем с VirtualDrive. Для этого требуется регулярная проверка компьютера на вирусы, очистка жесткого диска, используя cleanmgr и sfc /scannow, удаление программ, которые больше не нужны, проверка программ, которые запускаются при старте Windows (используя msconfig) и активация Автоматическое обновление Windows. Всегда помните о создании периодических бэкапов, или в крайнем случае о создании точек восстановления.
Если у вас актуальные проблемы, попробуйте вспомнить, что вы делали в последнее время, или последнюю программу, которую вы устанавливали перед тем, как появилась впервые проблема. Используйте команду resmon, чтобы определить процесс, который вызывает проблемы. Даже если у вас серьезные проблемы с компьютером, прежде чем переустанавливать Windows, лучше попробуйте восстановить целостность установки ОС или для Windows 8 и более поздних версий Windows выполнить команду DISM.exe /Online /Cleanup-image /Restorehealth. Это позволит восстановить операционную систему без потери данных.
Следующие программы могут вам помочь для анализа процесса VirtualDrive.exe на вашем компьютере: Security Task Manager отображает все запущенные задания Windows, включая встроенные скрытые процессы, такие как мониторинг клавиатуры и браузера или записей автозагрузки. Уникальная оценка рисков безопасности указывает на вероятность процесса быть потенциально опасным — шпионской программой, вирусом или трояном. Malwarebytes Anti-Malware определяет и удаляет бездействующие программы-шпионы, рекламное ПО, трояны, кейлоггеры, вредоносные программы и трекеры с вашего жесткого диска.
Где найти папку автозапуска в реестре Windows 10
- Нажмите Win + R. На планшетах можно нажать и удерживать кнопку Пуск, после чего выбрать пункт Выполнить.
- Введите команду regedit и нажмите Enter или ОК.
- Перейдите в следующую папку: HKEY_CURRENT_USERSOFTWAREMicrosoftWindowsCurrentVersionRun.
Здесь хранится информация о приложениях, которые автоматически запускаются для текущего пользователя. Некоторые программы загружаются для всех пользователей, и данные о них размещены в ветви HKEY_LOCAL_MACHINESOFTWAREMicrosoftWindowsCurrentVersionRun. Чтобы быстро переключиться между этими директориями, достаточно кликнуть правой клавишей мыши по папке Run и выбрать пункт Перейти в раздел HKLM/HKCU.
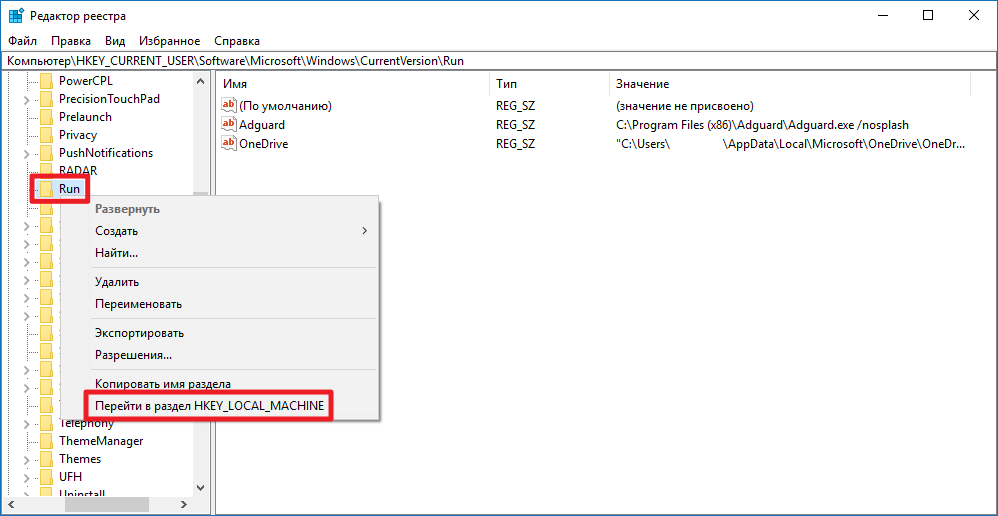
Чтобы удалить программу из автозапуска, кликните по соответствующему ключу и выберите пункт Удалить.
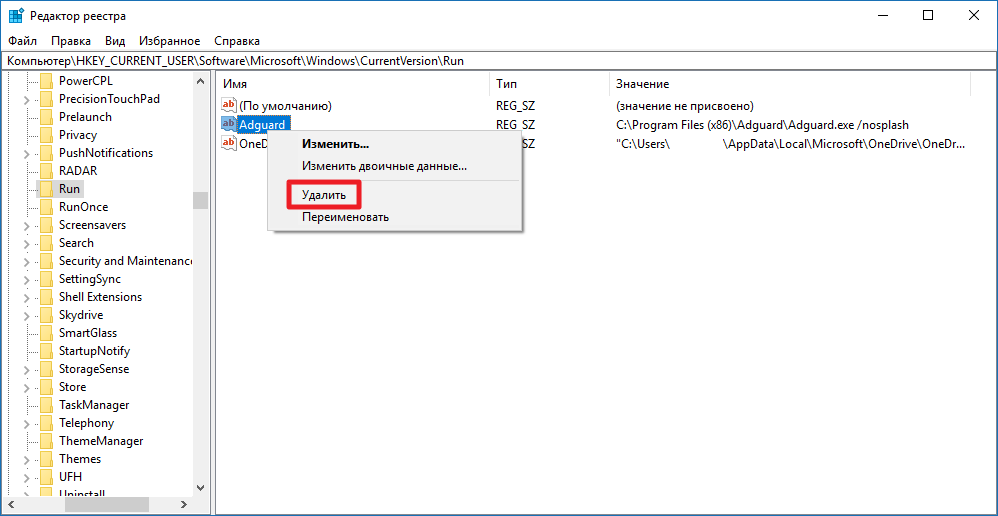
Чтобы добавить приложение в автозагрузку в Windows 10, проделайте следующие операции:
- Кликните правой клавишей мыши в правой части редактора реестра и выберите пункт Создать – Строковый параметр. Если вы хотите настроить автозапуск для всех пользователей, делайте это в категории HKLM, а если только для текущего – в HKCU.
- Назовите созданный ключ так, как вам будет удобно. Именно под таким именем программа позже будет отображаться в различных утилитах автозагрузки, в том числе в Диспетчере задач.
- Кликните по нему два раза и введите в поле Значение путь к исполняемому файлу программы, которую вы хотите добавить в автозапуск. Нажмите ОК.
Способ №5
Отключаем автозапуск через реестр
Реестр
— это такое место, где находятся все настройки системы Windows. Работать в нем нужно аккуратно, ведь если сделать что-то «не то», можно сильно усложнить себе жизнь.
Особо талантливым, например, удается полностью вывести из стоя систему, после чего компьютер просто отказывается работать. Так что если вы в себе не уверены, лучше не рисковать: используйте способы, о которых я писал выше.
1
. Открываем редактор реестра. Сделать это можно через поиск в «Пуске», набрав туда слово regedit

2
. Открываем папки в следующей последовательности (с левой стороны): HKEY_CURRENT_USER — Software — Microsoft — Windows — CurrentVersion — Run

3
. C правой стороны будут находится команды, которые и запускают те или иные программы. Вот отсюда их и нужно удалить.
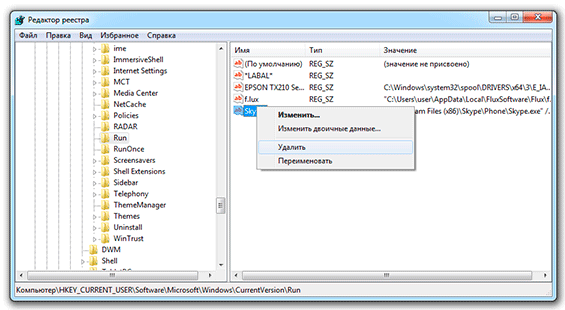
И проверьте соседнюю папку RunOnce. Полный путь к ней: HKEY_CURRENT_USER\Software\Microsoft\Windows\CurrentVersion\RunOnce. Здесь тоже могут быть команды, которые запускают всякие приложения. Удаляем их точно так же.
А еще можно проверить и, если нужно, почистить вот эти две папки:
- HKEY_LOCAL_MACHINE\SOFTWARE\Microsoft\Windows\CurrentVersion\Run
- HKEY_LOCAL_MACHINE\SOFTWARE\Microsoft\Windows\CurrentVersion\RunOnce
Microsoft Office
Офисный пакет от Microsoft весьма хорош и является стандартом почти везде. Но какой толк от него в автозагрузке? Ведь и без автоматического запуска можно открыть любой файл в любой офисной программе. Отключаем.
# # #
В большинстве случаев причиной медленной работы ПК является его захламленность различными приложениями, которыми мы пользуемся время от времени, но которые запускаются при каждом включении и компьютера и съедают ресурсы ПК в процессе ожидания, когда же ей воспользуются. Часто в этом просто нет необходимости и такие приложения можно запускать вручную по мере необходимости, не забирая у компьютера ресурсы лишь для того, чтобы какая-то программа ожидала вас в памяти.
Отключать автозагрузку у программ лучше всего в их настройках. Но если таковых нет, то можно воспользоваться утилитой msconfig в Windows XP-7 или Диспетчером задач в Windows 8-10.


































