Удаление ручным методом
Хранятся временных файлов в специальной папочке OS под названием Temp. Еще они размещаются в такой же папке, но уже в профиле пользователя. При реализации первого варианта выполняются следующих действий:
- Открывается диск C.
- Осуществляется переход в директорию Windows.
- Выбирается соответствующая папочка.
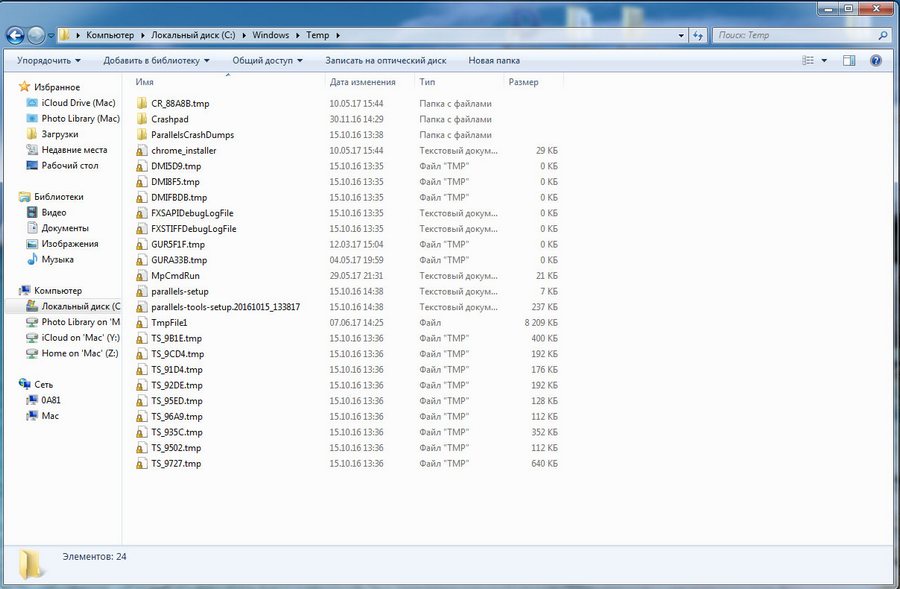
Откройте папку Temp в папке Windows и удалить файлы вручную
Затем дважды кликнуть по диску C и открыть последовательно users, имя пользователя, appdata, local и в конце temp. В завершение осуществляется ручная очистка содержимого последней папочки. Деинсталляция проведена!
Удаление устаревших драйверов
Стоит отметить, что в том случае, если вы следите за состоянием драйверов и постоянно обновляете их на более новые — старые же драйвера никуда не деваются.
Они просто остаются на системном диске, однако, их удаление потребует наличия специальной утилиты.
Вам придется скачать ее из интернета, предварительно выбрав наиболее подходящую для своей системы.
Окно скачивания утилиты для удаления драйверов
После того, как утилита будет скачана и извлечена из архива — необходимо из присутствующего списка выбрать файл «driver_cleanup.exe» и запустить его с правами администратора.
Выбор файла запуска утилиты
После проведения анализа данная утилита выдает необходимую информацию, указывая в самом ее конце объем, который занимают старые версии драйверов.
В случае, если данный объем достаточно большой, и вы его хотите очистить — нажимаете на кнопку подтверждения (yes) и безвозвратно удаляете весь этот хлам с вашего компьютера.
Подтверждение удаления драйверов
Расположение папки временных файлов Интернета
Работа в Интернете может привести к определенным угрозам безопасности. Вы можете столкнуться с вредоносными программами на вашем компьютере, или троянский загрузчик тайно загрузит нежелательную программу, или вы даже можете обнаружить, что ваш браузер взломан! Невинно нажимая на ссылку в электронном письме или даже вводя неверный веб-адрес, вы можете обнаружить, что ваш браузер посещает «враждебный» сайт.
Для защиты от этих угроз IE в Windows Vista и более поздних версиях работает в защищенном режиме . А кэш теперь рассматривается как виртуальная папка с теми же низкими привилегиями, что и у самого процесса Internet Explorer.
Вообще говоря, в Windows 7 процессы выполняются с уровнями целостности, определенными функцией MIC (обязательный контроль целостности). «Защищенный режим» Internet Explorer, работает как процесс с «низкими привилегиями». Это предотвращает запись в Internet Explorer областей файловой системы или реестра, для которых требуются более высокие права! Затем происходит следующее: Windows создает набор папок и файлов для использования с Internet Explorer в защищенном режиме.
Эти папки и файлы имеют тот же уровень Низких привилегий, что и Internet Explorer. Эти 4 папки с «низкими привилегиями», используемые Internet Explorer в Windows при повседневной работе, — это «Кэш», «Куки», «История» и «Temp».
- % LocalAppData% \ Microsoft \ Windows \ Временные файлы Интернета \ Низкий
- % AppData% \ Microsoft \ Windows \ Cookies \ Low
- % LocalAppData% \ Microsoft \ Windows \ History \ Low
- % LocalAppData% \ Temp \ Low
Windows 7/8 также создает Виртуальные папки для хранения файлов, которые Internet Explorer пытается сохранить в защищенных местах. Таким образом, вместо того, чтобы вызывать сбой надстройки при попытке записать файл данных в папку Windows или Program Files, Windows 7 или Vista перенаправляет операцию записи в виртуальный эквивалент. Таким образом, программа продолжает работать, считая, что она записала файлы в системную папку; мало понимая, что данные фактически были записаны в виртуализированную скрытую папку, которая отражает фактический путь и хранится в папке «Временные файлы Интернета».
Аналогичным образом, если есть какая-либо попытка записи в реестр, она перенаправляется в область с низким уровнем целостности реестра.
Управление интернет-кешем
Для управления Интернет-кешем откройте Internet Explorer> Свойства обозревателя> Инструменты> Свойства обозревателя> Вкладка «Общие»> История просмотра.
Выберите нужный размер для своего кэша здесь.Вы также можете просмотреть Загруженные программы здесь, нажав «Просмотр объектов» . Вместо того, чтобы скрывать папку и т. Д. В параметрах папки explors, вы можете просмотреть содержимое папки «Временные файлы Интернета», просто нажав «Просмотреть файлы» . Если вы хотите переместить кеш в другое место, нажмите «Переместить папку» , чтобы сделать это. Вам будет предложено установить новое местоположение.
Контроль, как Internet Explorer должен использовать кэш
У вас есть 4 варианта:
- Каждый раз, когда я захожу на веб-страницу : это гарантирует, что информация, которую вы видите, всегда актуальна, но может немного замедлить просмотр.
- Каждый раз, когда я запускаю Internet Explorer : это приведет к тому, что IE будет проверять наличие более новой версии, один раз за сеанс IE. Проверка выполняется при первом посещении страницы, но не до тех пор, пока вы не перезапустите браузер.
- Автоматически . Это опция по умолчанию. Здесь IE видит частоту обновления страниц. Если страница не обновляется часто, IE уменьшает частоту, с которой он проверяет эту страницу.
- Никогда . С помощью этой опции Internet Explorer никогда не проверяет наличие новых файлов и всегда отображает содержимое кеша.
Примечание. Даже после обновления страницы у вас создается впечатление, что ваш IE, кажется, читает из кэша, как, например, чтение вчерашних новостей, когда он должен загружаться заново, просто нажмите и удерживайте клавишу Shift, а затем нажмите, чтобы Refresh.
Всегда полезно очищать кэш время от времени, в зависимости от ваших привычек просмотра. Сделайте это еженедельно или хотя бы ежемесячной привычкой. Вы можете использовать утилиту очистки диска или Quick Clean, чтобы сделать это.
Перейдите сюда, чтобы узнать, почему создаются временные файлы в Windows, и здесь, чтобы прочитать о папке «Расположение файлов cookie» в Windows 7/8. Папка установщика Windows — это еще одна системная папка, о которой вы можете прочитать.
Очистка системы
Есть всего 2 места, где скапливаются временные файлы, поэтому удалить их в Windows не составит труда.
Удалить файлы из папки Windows можно следующим способом:
Но если удалить временные файлы описанным выше способом в Windows достаточно просто , то есть еще одно место, чистка которого немного сложнее. Вам нужно воспользоваться программой Total Commander, либо ввести вручную полный адрес интересующей вас папки C:\Users\***\AppData\ Local \Temp
(вместо *** используется имя пользователя).
Причиной такого осложнения служит тот факт, что данные временные файлы Windows скрыты от общих глаз. Чтобы их удалить, нужно использовать описанную выше схему с полным выделением и удалением. А вот использование специализированных программ допустимо далеко не всегда, ибо они могут ненароком вычистить и нужные файлы.
Как убрать стрелки с ярлыков на рабочем столе
Существует два основных метода для осуществления поставленной задачи.
Через редактор реестра выполняется переход к HKEY_LOCAL_MACHINE\SOFTWARE\Microsoft\Windows\ CurrentVersion\explorer. В нем создается специальный подраздел с названием Shell Icons, где должен быть параметр REG_EXPAND_SZ с названием 29. Следующим этапом для него происходит присвоение значения %systemroot%\system32\shell32.dll,51. Чтобы внесенные коррективы начали действовать, требуется осуществить выход из текущего сеанса.
Удаление параметра из реестра. Предварительно нужно сказать об особенностях реализации указанного метода. Имеется опасность различных последствий для всех документов .lnk
Это должно приниматься во внимание. Для выполнения задачи происходит переход к HKEY_CLASSES_ROOT\lnkfile
Здесь надо обнаружить и провести удаление IsShortcut. Как и в предыдущем случае, корректировки начнут действовать только после выхода из сеанса.
В качестве правил предосторожности рекомендуется аккуратно работать с реестром. Если Вы хотите внести в него какие-либо корректировки, следует предварительно создать резервную копию
Зачем нужны файлы в папке temp?
Большинство файлов расположенных в Виндовс редактировать или удалять нельзя, а если это случится, то может нарушиться работа системы практически моментально. Но этот фактор не относится к temp, а если быть вернее, к файлам находящимся в ней . Все они, что имеются в этой папке можно смело удалять, причем система не запрещает этого делать. Что касается самой папки temp, то здесь дела обстоят иначе. Удалять этот каталог категорически запрещается, поскольку в дальнейшем Виндовс будет его использовать для правильной работы OS. Файлы создаются и записываются автоматически в каталог temp, от различных приложений и ресурсов, хранящихся на компьютере, что позволяет достичь более оптимизированной и слаженной работы системы.
Windows Temporary Internet Files: как удалить?
Теперь несколько слов об удалении временных объектов. В любом браузере сделать это можно очень просто. Достаточно просто вызвать меню истории посещений и нажать кнопку очистки.
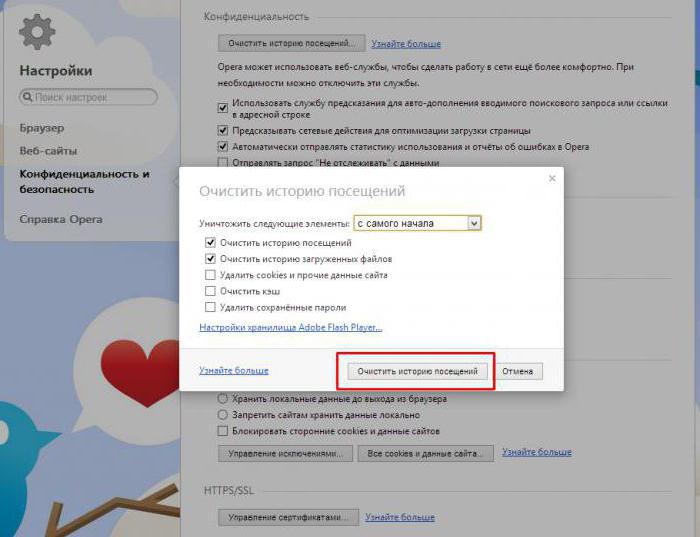
При этом желательно указать очистку за весь период, а также отметить пункты удаления кэша браузера, файлов Cookie и других данных сайтов, кэшированных изображений и истории загрузок.
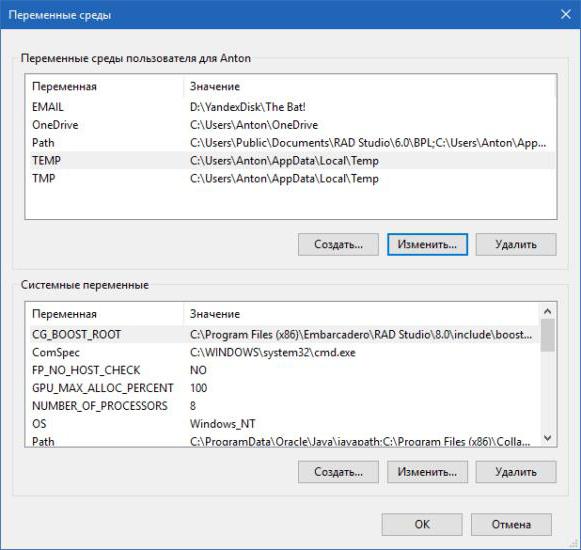
В случае с системными объектами можно поступить несколько иначе. Поскольку они обычно сохраняются в каталогах TEMP, которые могут быть скрытыми (в корневой директории системы и в пользовательских папках), чтобы упросить себе работу, нужно использовать консоль «Выполнить» и прописать в ней сочетание %TEMP%. В найденных директориях необходимо просто выделить все объекты и нажать клавишу Del для удаления. Если требуется произвести удаление, минуя «Корзину», используем сочетание Shift + Del.
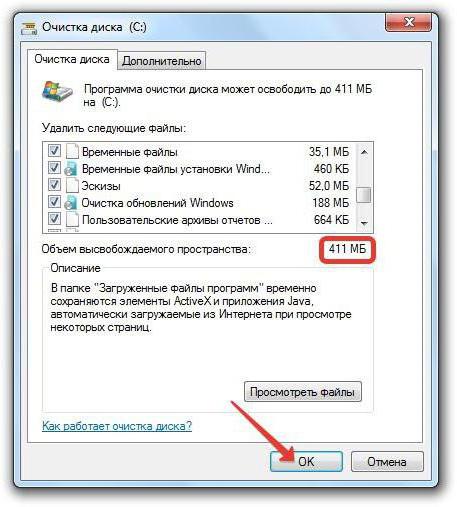
В некоторых случаях можно воспользоваться средством очистки диска, где в списке объектов, подлежащих удалению, следует поставить флажок напротив строки временных файлов.
Однако самым простым методом очистки системы от временных файлов можно назвать использование специальных программ-оптимизаторов, в которых для быстрого обслуживания нужно отметить соответствующие модули (очистка мусора, конфиденциальность, удаление истории интернета и т.д.).
Как включить классическое окно при входе в систему
Чтобы при входе в систему нас встречало классическое окно, необходимо провести ряд мероприятий. Прежде всего, требуется нажать WinKey+R и прописать secpol.msc. После этого производится открытие группы локальных политик и выполняется переход к пункту «Параметры безопасности». После этого выполняется открытие «Интерактивный вход в систему». Графу «не отображать последнее имя пользователя» необходимо активировать.
Объяснение. Следует сказать о том, что именно было проделано выше. Предусматривается задание того, произойдет ли при входе в систему демонстрация имени последнего пользователя, который совершал вход. Если активировать параметр, то подобная возможность будет отключена. В обычной ситуации можно увидеть имя совершившего вход последний раз пользователя.
Когда поставлена задача осуществить подключение к домену, требуется задать название домена в графе «Имя пользователя». Это предусматривает следующий порядок написания: domainname\username. В случае проведения входа с локальным юзером, его имя должно вводиться по следующему типу: .\local_username
Чистим системный диск Windows XP
Каков бы ни был обьем вашего жесткого диска, как правило рано или поздно место на нем заканчивается. Если диск системный, то нехватка места может привести к частичной или полной неработоспособности компьютера, ведь в процессе работы операционная система и большинство программ активно используют его для создания временных файлов. Чтобы избежать подобных проблем, нужно следить за наличием свободного места на диске и периодически удалять временные файлы.
Для удаления временных файлов в Windows XP есть специальный инструмент — Очистка диска. Чтобы ее запустить кликаем правой клавишей мыши на диске С и из выпавшего меню выбираем пункт Свойства
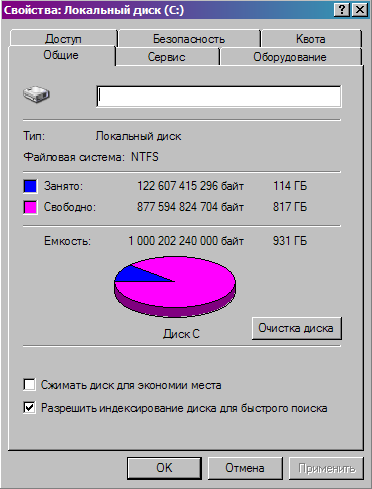
На вкладке Общая жмем на кнопку Очистка диска и ждем несколько минут пока система составляет список файлов на удаление

Затем нам выдается список того, что по мнению системы является лишним и может быть удалено

При желании можно подробнее посмотреть, что же именно нам предлагается удалить. Я обычно просто отмечаю все пункты, лишнего система не удалит. Отдельно стоит упомянуть пункт Сжатие старых файлов. Здесь файлы, которые не использовались какое то время, не удаляются, а помещаются в архив. Таким образом можно высвободить довольно много места на диске, однако я отмечаю этот пункт только в крайнем случае, т.к. процедура архивации очень длительная.
Можем перейти на вкладку Дополнительно и удалить неиспользуемые программы и компоненты Windows , а также контрольные точки восстановления системы, хотя я предпочитаю делать это отдельно из панели управления
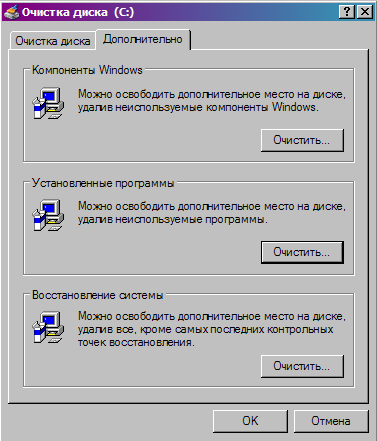
Затем жмем OK и наблюдаем за процессом

Если освободившегося в результате очистки места достаточно, можно на этом закончить, если же нет, то идем дальше.
Правой клавишей мыши кликаем на значке Мой компьютер и выбираем пункт свойства, затем идем на вкладку Восстановление системы

Здесь мы можем уменьшить место, занимаемое под контрольные точки восстановления или вообще отключить восстановление системы.
Затем отключаем возможность спяшего режима, так как под него резервируется место на диске. Для этого идем в Пуск-Панель управления-Электропитание и на вкладке Спящий режим убираем галку, разрешающую его использование

Ну и наконец удаляем вручную все то, что еще осталось неудаленным. Для этого нам надо включить отображение скрытых и системных файлов в свойствах папки. Идем в Мой компьютер — Сервис — Свойства папки и выбираем вкладку Вид
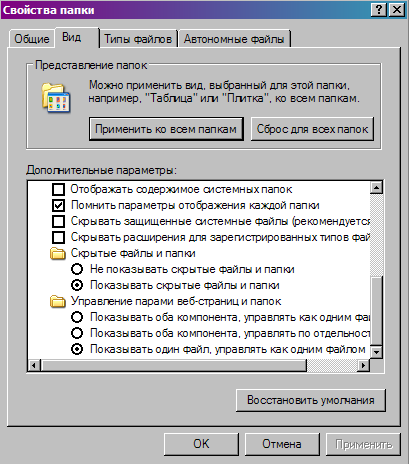
Затем идем по пути C:Documents and settingsИмя ПользователяLocal Settings

В папке Temp находятся временные файлы пользователя, а в папке Temporary Internet Files хранит временные файлы Internet Explorer, поэтому удаляем из них все содержимое, сами папки лучше оставить. Если на компьютере работают несколько пользователей , то процедуру повторяем для каждого из них. Иногда бывает, что система выдает сообщение о том, что файл используется и не может быть удален. В этом случае нужно перезагрузиться, после чего все отлично удалится.
Затем идем в папку C:windowstemp , здесь хранит свои временные файлы операционная система. Удаляем все из нее тоже. Также в папке Windows можно заметить много папок следующего вида
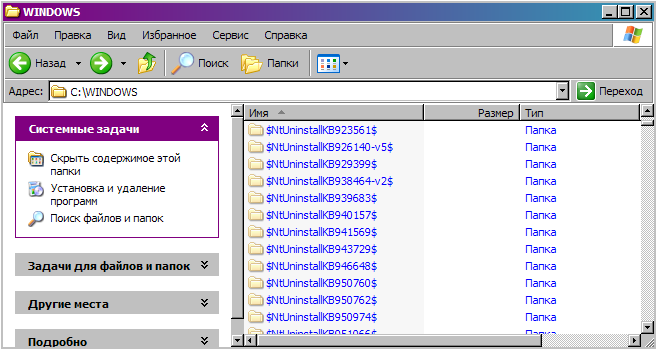
Эти папки создаются при установке обновлений в качестве страховки для того , чтобы в случае проблем можно было откатить изменения назад. Если обновления уже установлены и никаких проблем с ними не возникло, то эти папки тоже можно удалить, тем более что они занимают довольно много места. Ну и там-же можно удалить лог-файлы установки и освободить еще немного места.

Вот теперь мы удалили все что только можно (и даже чуть больше) и наш системный диск чист. Ну и в качестве последнего штриха в свойствах диска выбираем вкладку Сервис и запускаем дефрагментацию. Эта процедура не прибавит свободного места на диске, но может заметно ускорить его работу.
Встроенные средства операционной системы
Очистка от ненужного «мусора» является стандартной служебной процедурой операционной системы Windows. Соответственно и вызов этой процедуры находится в одноименных папках:
- Если у Вас два и более логических диска (например, «C» и «D»), то вначале операционная система «поинтересуется», какой логический диск Вы хотите почистить. В этом случае кнопкой выбора выбираем диск «C», так как по умолчанию именно на нем находятся наши временные папки и щелкаем левой кнопкой мыши по кнопке «ОК». После этого появится окно анализа состояния данных на диске.
- Если у Вас один логический диск (только «С»), то окно анализа появится сразу без дополнительных вопросов.
- Программа очистки диска, по заложенным в нее алгоритмам, начнет собирать информацию о состоянии логического диска и количества (как она считает) «мусора», который можно удалить, чтобы освободить пространство на диске.
- В зависимости от «захламлённости мусором», оценка объема места, которое можно освободить, может занимать от нескольких секунд до нескольких минут. Просто надо подождать.
- Через некоторое время появиться окно, в котором необходимо проставить галочки напротив тех типов файлов, которые необходимо удалить.
- Здесь функционал немного пошире. Для очистки диска предлагается удалить не только временные данные из пользовательской и системной папок «Temp», но и всех временных файлов, которые оставляют после себя различные вспомогательные системные программы, а также некоторые прикладные программы.
- Чтобы посмотреть, что за файлы предлагается удалить, и к каким типам данных они относятся, достаточно навести на пункт выбора указатель мыши и щелкнуть по нему левой кнопкой мыши.
- Те типы файлов, напротив которых в чекбоксах проставлены «галочки», можно смело удалять не задумываясь. Ну а про остальные решать уже Вам.
- В контексте данной статьи, мы решаем вопрос очистки временных папок Temp. Поэтому щелкаем по чек-боксу с именем «Временные файлы». Далее нажимаем кнопку «OK».
Обычно, процесс очистки диска протекает довольно гладко. Но, как и в случае ручного удаления данных может оказаться, что какой-либо файл или файлы в данный момент времени использует система и к нему закрыт доступ. И в данном случае система Вас обязательно предупредит об этом. Ну а как действовать дальше Вы уже знаете.
Автор рекомендует:
- Все способы входа в панель управления Windows
- Инструкция по виртуальным рабочим столам Windows 10
- Как проверить текст на ошибки онлайн и в Word
- 3 способа отключения клавиши Windows (Win)
- Как найти невидимую папку на компьютере?
Способы очистки папки Temp в Windows
Чтобы освободить данные директории можно воспользоваться двумя методами. Первый – это вручную перейти по требуемому пути, описанным в первом списке через проводник. Второй, более быстрый и как показывает практика удобный, заключается он в использовании утилиты «Выполнить» упомянутой выше. Также, с помощью последнего можно воспользоваться вторым списком.
Для этого, следует кликнуть на значке «Пуск» рабочего стола правой кнопкой мышки и в появившемся меню выбрать строку «Выполнить». Ещё, для вызова данной программы можно воспользоваться горячими клавишами «Win+R». Затем в поле утилиты вбейте путь, описанный в первом списке, заведомо заменив имя пользователя на актуальное наименование. В конце следует нажать на «ENTER» или кнопку «OK», расположенную в окне утилиты справа внизу. После того как окажитесь в нужной директории, можете выполнить удаление обычным способом, например, используя комбинации клавиш Shift осуществляется удаление минуя корзину, а ещё, много разных трюков.
04.12.2014
Ещё статьи, которые могут заинтересовать:Исправление ошибок Windows с помощью Microsoft Easy FixCcleaner безупречная очистка операционной системыКак добавить пункты переместить и копировать в папку в контекстное меню рабочего стола WindowsКак отключить или включить протокол IPv6 в WindowsУстранение неполадок Windows с помощью Microsoft Easy Fix
Для полноценной работы большинства приложений и операционной системы необходимы временные файлы, автоматически создаваемые при запуске, установке и удалении ПО. Хранением данных такого типа занимается папка Temp в Windows 10. Временными файлы называются потому что при последующей перезагрузке или выключении компьютера автоматически удаляются (не всегда).
Что делать, если неправильно установлен или функционирует привод
Данный тип осложнения наиболее характерен для тех случаев, когда проведено обновление ОС до Висты. Иной вариант заключается в изменении местоположения драйвера. В любом случае, порядок действий при появлении такой проблемы является одинаковым. Он будет представлен в списке:
- Происходит нажатие на кнопку Пуск, после чего вводится regedit в графе поиска. Иногда система может попросить пароль администратора, если вход в его профиль не выполнен.
- Необходимо обнаружить и сделать выбор раздела HKEY_LOCAL_MACHINE\SYSTEM\CurrentControlSet\Control\Class\{4D36E965-E325-11CE-BFC1-08002BE10318}
- Делается правый клик мышью по UpperFilters. В выдаваемом списке выбирается пункт, предусматривающий удаление. Аналогичные мероприятия должны происходить с LowerFilters.
- Происходит закрытие редактора и осуществляется перезапуск устройства.
Подобные действия способны вызвать негативные последствия. В некоторых случаях придется столкнуться с отказом запускаться некоторых программ. Если это произошло, требуется удались их и осуществить установку заново.
Применение программы Bootrec.exe для восстановления загрузки
В среде восстановления ОС можно применять специальную утилиту Bootrec.exe. Она используется с целью устранить различные проблемы, а также провести восстановление определенных частей:
- Загрузочной записи
- Сектора загрузки
- Конфигурации загрузки
Чтобы программа Bootrec.exe могла начать работать, требуется предварительно загрузить Windows RE. Предусматривается определенный порядок действий:
- Производится загрузка со специального установочного диска или флеш-карты с ОС Windows Vista
- Выполняется выбор языка, используемого системой
- Требуется нажать на ссылку «Восстановление системы»
- Происходит выбор того, какая именно операционная система должна быть восстановлена
- В некоторых случаях, при осуществлении пункта 4 не будет выдаваться ни одного варианта. Необходимо выполнить установку драйверов RAID/SATA, которые можно загрузить с различных внешних накопителей.
- Когда выводится окно вариантов, необходимо указать «Командная строка»
- В КС вводится Bootrec.exe, после чего происходит нажатие клавиши Enter
Утилита Bootrec.exe обладает следующим списком опций:
- /FixMbr. Применяется с целью восстановить загрузочную запись системного раздела.
- /FixBoot. Используется для помещения нового загрузочного сектора, который является совместимым с ОС Vista, на системный раздел.
- /ScanOs. Выполняет задачу проверки всех дисков для того, чтобы найти совместимые с ОС установки. Существуют некоторые дополнительные возможности. Происходит демонстрация записей, находящихся в области загрузки. Необходимо применять указанный параметр тогда, когда после установки Windows Vista менеджер загрузок все равно не предлагает меню выбора системы.
- /RebuildBcd. Осуществляет проверку всех доступных дисков с целью найти установки, являющиеся совместимыми с Windows Vista. Среди других возможностей необходимо отметить указание записей, которые требуется добавить в область загрузки. Применять параметр рекомендуется в тех ситуациях, когда должна осуществляться реорганизация BCD.
Как очистить папку Temp
В операционной системе Windows есть такая замечательная штука, которая называется «Очистка диска», с ее помощью и будем чистить.
Для этого сделайте следующее:
1) Перейдите: ПускМой компьютер (в Windows 7 называется просто «Компьютер»).
2) Кликните по системному диску (как правило это C:) правой кнопкой мыши, и выберите пункт «Свойства».
3) Во вкладке «Общие» нажмите на кнопку «Очистка диска».
4) Во вкладке «Очистка диска» найдите пункт «Временные файлы», и установите возле него галочку, после чего нажмите Ok. Выскочит небольшое окошко, в котором будет спрашиваться, действительно ли вы хотите удалить выбранные файлы, то есть вам надо будет еще раз подтвердите свои действия.
Каким образом выполнить восстановление версии Windows, используемой до Windows Vista
Следует отметить тот факт, что подобные действия являются доступными исключительно при отсутствии предварительного форматирования. Дополнительно, восстановления не получится при обновлении системы, а не новой установке. Разработчики предусмотрели подобный запрос и для этого реализовано автоматическое сохранение в каталоге Windows.OLD. В нем будут находится следующие документы:
- Предшествующая версия ОС
- Папки пользователя
- Каталог Program Files
Таким образом, если на диске был найден каталог Windows.OLD, то задача восстановления предыдущей системы является реальной. Необходимо реализовать указанную далее последовательность действий
1. Требуется удостовериться в том, что на жестком диске имеется достаточное количество места для переноса того, что находится в папке Windows.OLD.
2. Производится запуск среды восстановления ОС с установочного диска. Ранее уже давалось описание того, как выполнить поставленную задачу.
3. Требуется осуществить изменение имен для каталогов Windows и Program Files. Это следует делать через командную строку. В ней требуется напечатать следующую информацию
ren Windows Windows.Vista
ren «Program Files» «Program Files.Vista»
4. Происходит удаление ссылки к каталогу Documents and Settings. Если осуществлена чистая установка ОС, то соответствующая папка на системном диске не будет иметь содержимого. Чтобы с него можно было удалить ссылку, надо ввести в командную строку rd «Document and Settings». В некоторых случаях появляется сообщение об ошибке. Оно говорит о том, что определенные данные внутри каталога имеются и на них отсутствует ссылка. Имеется два основных способа «лечения». Это сохранение сведений в ином месте или смена названия с применением команды ren.
5. Содержимое Windows.OLD должно быть скопировано или перемещено в корень раздела.
6. В некоторых случаях свободного пространства будет не хватать для выполнения процедуры копирования и это предполагает необходимость ввести указанный список команд
move /y c:\windows.old\windows c:\
move /y «c:\windows.old\program files» c:\
move /y «c:\windows.old\documents and settings» c:\
move /y c:\windows.old\users c:\
7. Когда проблемы с наличием свободного пространства не наблюдается, необходимо только ввести в командную строку данные
xcopy /s /h c:\windows.old\*.* c:\
8. Выполняется восстановление сектора загрузки предшествующей версии операционной системы с использованием соответствующей команды. Когда до этого применялась Windows XP ли 2000, необходимо вводить:E:\boot\bootsect /nt52 c:
Стоит учесть что буквой E обозначен СD/DVD-привод, а системный диск обозначен как C
9. Когда ранее на устройстве устанавливалась Vista, должна применяться E:\boot\bootsect /nt60 c:
10. Последним этапом производится выход из командной строки и перезагрузка устройства
Где находится папка «Temp» и для чего она нужна
Одни из самых прожорливых потребителей дискового пространства — временные файлы. Они регулярно создаются в процессе работы операционной системы и за годы способны разрастись до десятков гигабайт. Место их обитания — системная папка «Temp». В ней хранятся некоторые данные, которые создаются в ходе манипуляций с операционной системой или различными программами. Нужна эта папка для того, чтобы экономить время пользователя, а также оперативную память, которой всегда не хватает. То есть временные файлы — это результаты определенных вычислений, которые могут потребоваться при повторном выполнении операции. Большинство из этих файлов удаляются автоматически при завершении операции, но никто не отменял системные сбои или экстренное выключение компьютера. Поэтому периодически необходимо избавляться от временных файлов.
Для того, чтобы обнаружить папку «Temp», нужно сделать скрытые файлы видимыми.
- Нажмите комбинацию клавиш на клавиатуре Win + R и в появившемся окне введите команду «control».
- Далее в правом верхнем углу выберите «Просмотр: Мелкие значки».
- Найдите пункт «Параметры Проводника».
- Пролистайте вторую вкладку «Вид» и выберите пункт «Показывать скрытые файлы, папки и диски».
В Windows 7 искомая папка находится по адресу: C:UsersИмя учетной записиAppDataLocalTemp
Выводы статьи
На некоторых ПК заканчивается место для хранения данных. Из-за нехватки места начинаются проблемы: компьютер начинает тормозить, на устройство нельзя установить другое программное обеспечение и тому подобное. В Windows 11 есть несколько способов удалить временные файлы, занимающие место на системном диске. Вы сможете освободить гигабайты дискового пространства, удалив временные данные с помощью встроенных средств Windows 11 или вручную.
Как удалить временные файлы Windows 11 (видео)
Похожие публикации:
- Очистка папки WinSxS: чистим правильно разными способами
- Как отключить фоновые приложения в Windows 11/10
- Как удалить корзину с рабочего стола Windows
- Как заблокировать USB-флешки в Windows
- Как исправить зависания Проводника Windows































