Как сделать фон в Ворде
В Microsoft Word при редактировании документа несложно поменять белый цвет листа на любой другой, включая рисунок или узор. Фоновая заливка может быть одинаковой или разной на каждом листе в документе. В статье рассмотрим способы, как сделать фон в Ворде.
Способ №1: как сделать фон страницы в Ворде цветным
Для редактирования внешних данных страницы и разделов в Microsoft Word отведена вкладка «Дизайн» или «Конструктор» (в зависимости от версии Office).
Чтобы сделать цветной фон листа в Ворде:
- Перейдите во вкладку «Дизайн» или «Конструктор».
В блоке «Фон страницы», нажмите на «Цвет страницы».
Выберите необходимый оттенок из блока «Цвета темы» или «Стандартные цвета».
Чтобы не проделывать операцию несколько раз, выбирая подходящий оттенок сплошной заливки, достаточно наводить курсор на квадрат с нужным цветом. Результаты перемещения курсора по палитре будет отображаться на листе. Это даст возможность оценить читабельность текста.
Если в блоке нет подходящего оттенка, то можно добавить свой.
Чтобы подобрать свой цвет листа:
- В окне «Цвет страницы» выберите «Другие цвета…».
Перейдите во вкладку «Спектр».
Перемещайте стрелку по вертикали, чтобы выбрать подходящий оттенок (отображается в блоке «Новый/Текущий» снизу справа окна), или прицел по палитре, чтобы выбрать другую цветовую гамму для фона.
Нажмите «Ок».
Заливка отобразиться автоматически на листе. Выбранный пользователем оттенок появится в общем меню «Цвет страницы» в блоке «Последние …». Если в будущем необходимо будет убрать сплошную заливку, перейдите в «Дизайн» («Разметка страницы»), далее «Фон», а затем в «Цвет страницы» нажмите «Нет цвета».
Способ №2: заливка двумя цветами и фон в виде узора
Фоновая заливка может быть не только однотонной. Функционал Microsoft Word позволяет сделать текстурированный фон листа или в виде узора, заливка двумя разными цветами, так же использовать градиент.
Алгоритм действий:
- Перейдите в раздел «Дизайн» или «Конструктор» в верхнем меню.
- Откройте «Цвет страницы» и нажмите на «Способы заливки».
В верхнем меню выберите тип заливки: градиентная, текстура, узор, рисунок.
Установите нужные параметры, так же обратите внимание на блок «Образец».
Нажмите «Ок» для получения конечного результата.
Убрать заливку листа можно, кнопкой «Нет цвета» в меню «Цвет страницы».
Способ №3: делаем фон в виде рисунка (изображения) на весь лист
Часто при работе с документом в качестве фона выбирают тематический или обычный рисунок. Установить его будет так же просто, как и обычную цветную заливку. Выбор фона выполняют в «Способы заливки …».
Алгоритм действий:
- Откройте «Способы заливки».
- Выберите вкладку «Рисунок» и нажмите на кнопку «Рисунок …».
Выберите откуда загрузить изображение: из файлов на компьютере, интернет (готовые изображения) или облако хранения OneDrive.
После выбора, нажмите «Ок».
Чтобы добавить свой рисунок из файлов на компьютере:
- Нажмите на «Из файла».
- Укажите путь к рисунку и нажмите «Вставить».
После загрузки изображения, нажмите «Ок».
Если готового рисунка нет, мы рекомендуем использовать инструмент «Поиск изображений Bing». Функционал имеет удобную сортировку по темам, а также поиск изображений в интернете.
Фоновый рисунок, в отличие от обычной вставки изображения, зальет всю площадь листов в документе, захватив поля сверху и снизу. Дополнительную настройку заливки выполнять не нужно. Возможно, потребуется выбор нового оттенка для начертания текста, чтобы повысить читабельность.
Убрать фоновое изображение можно через «Цвет страницы», далее «Нет цвета…».
Способ №4: как выделить фон за текстом в Ворде
Важные части документа можно выделять фоновым цветом.
Делаем так:
- Найдите на листе нужный фрагмент текста и выделите его.
- Перейдите во вкладку «Главная» в горизонтальном меню документа.
- В блоке «Шрифт», нажмите на стрелочку возле кнопки с буквами «ab».
- Выберите подходящий цвет фона за текстом.
Если в документе есть несколько важных абзацев (частей) для выделения одним цветом, то каждый раз повторять операцию не нужно. Достаточно нажать на кнопку «ab» и выделять курсором нужную часть текста. Если функционал больше не нужен, то повторно нажмите на кнопку или клавишу ESC (эскейп) на клавиатуре.
Если нужно убрать выделения цветом текста, то нажмите на кнопку «Нет цвета» и мышкой выделите подсвеченные части текста.
Задание фона листа документа Microsoft Word — простая процедура. Но прежде, чем выполнять какие-либо действия, стоит подумать, какой тип заливки будет наиболее уместен. Некорректное выполнение алгоритмов и частая смена фона может привести к изменениям в редактировании текста.
Как сделать красивые буквы
Для того, чтобы выбрать подходящий стиль, можно попробовать использовать различные параметры для оформления. Для этого можно испробовать разные начертания шрифта, его высоту, расстояние от массива текста и варианты расположения. При необходимости можно провести установку дополнительных шрифтов.
Рисование в Word – обзор инструментов и основные возможности
Надо заметить, что корректировать внешний вид и расположение возможно не только с помощью упомянутого меню. Когда этот объект установлен, он располагается в рамке. Если кликнуть внутри неё правой клавишей мыши, то будет показано контекстное меню, которое будет состоять из двух частей:
- В верхней части будут кнопки и выпадающие списки.
- Далее будет расположено меню.
При этом можно будет использовать следующие возможности для оформления:
- Присутствует выпадающий список для выбора вида шрифта и его кегля.
- Имеются кнопки для увеличения или уменьшения величины.
- Есть возможность воспользоваться одним из стилей, имеющихся в Ворде.
- В меню есть строка «Шрифт», при выборе которой вызывается стандартный диалог для его выбора.
- Присутствуют возможности изменять стиль написания, цвет буквы или фона.
- Есть возможность указывать способ выравнивания. Это полезно в том случае, если размер рамки или её форма были изменены.
При нажатии на границу объекта предоставляются дополнительные возможности:
- Таким образом возможно сдвигать изображение, при этом оно будет перемещаться вместе с абзацем.
- Можно изменять размер или менять пропорции.
Для изменения вида можно, выделив первую букву, воспользоваться средствами для работы со шрифтами. Кроме тех способов корректировки внешнего вида, которые были упомянуты здесь, можно воспользоваться изменением параметров шрифта. Кликнув по этой кнопке, можно получить следующие возможности:
- Сделать заглавную букву анимированной.
- Указать цвет для контура.
- Сделать так, чтобы она отбрасывала тень.
- Сделать объект светящимся.
Таким образом можно использовать дополнительные способы изменения внешнего вида объекта.
Добавить буквицы в Word 2013
Вы также можете добавить буквицы в Word 2013 для абзацев и глав. Вот как!
Откройте любой документ Word и нажмите вкладку «Вставить».
Теперь в меню ленты выберите «Drop Cap», чуть ниже параметра «Word Art», как показано на снимке экрана ниже.
Далее из доступных дизайнов выберите тот, который вы хотели бы применить к вашему текстовому документу.
Когда закончите, добавьте выбранный «Drop Cap» в нужный абзац. После выбора буквицы слово автоматически добавляется в выбранный абзац.
При необходимости отрегулируйте размер заглушки, используя боковые углы.
Если вы хотите отказаться от идеи добавления Drop Cap, вы можете сделать это, просто выбрав «None» в опциях Drop Cap.
голоса
Рейтинг статьи
Использование встроенной функции
Необходимо сразу обозначить, что фон страницы в «Ворде» — это не только цвет самой страницы, но и различного рода выделения, такие как выделение текста, цвет шрифта и различного рода форматирование. Итак, рассмотрим первый способ, как убрать фон в «Ворде» при копировании с сайта. Он будет заключаться в использовании стандартной функции в самой программе. Но стоит сразу отметить, что данный способ не работает в программе «Ворд 2003». А в статье примеры будут приводиться на версии 2016 года.
Не спешите пользоваться горячими клавишами CTRL+C и CTRL+V. Таким образом будет копироваться все форматирование выделенного текста. Сначала с сайта поместите текст в буфер обмена, то есть скопируйте удобным для вас способом. После этого в «Ворде» нажмите ПКМ в том месте, куда нужно вставить выделенный текст. В появившемся меню есть строка «Параметры вставки», под ней будут три изображения. Вам нужно нажать на «Сохранить только текст». Чаще всего оно отображается как планшет с буквой «А» рядом. После проделанных манипуляций в документ вставится текст без лишнего форматирования. Фон страницы, цвет шрифта будут такими, которые заданы в самой программе, а не на сайте веб-страницы.
Создание
В Ворде 2010, 2013, 2020 предусмотрено создание буквицы в виде символа, написанного с помощью шрифта, гораздо более крупного по сравнению с остальной частью текста. Для того чтобы приступить к созданию, в редакторе уже должен быть набран хотя бы небольшой абзац. Первую букву необходимо выделить.
В меню «Вставка» нужно обратить внимание на группу кнопок «Текст». В него входит инструмент «Буквица». После нажатия на кнопку будет показано дополнительное меню
В нём предлагается возможность выбрать из следующих опций:
После нажатия на кнопку будет показано дополнительное меню. В нём предлагается возможность выбрать из следующих опций:
- «Нет». В таком случае ничего сделано не будет.
- «В тексте». Эта строка указывает на способ, с помощью которого изображение будет расположено в тексте. Оно будет находиться внутри статьи.
- «На поле». При таком выборе буквица будет находиться слева от текстового поля.
При выборе параметров пользователь откроет окно с настройками, где можно будет установить наиболее подходящие параметры.
При настройке вида можно осуществить следующий выбор:
- Указать, должна ли она быть «На поле» или «В тексте».
- Пользователю даётся возможность выбрать любое начертание шрифта из тех, которые доступны на компьютере.
- Разрешается регулировать высоту символа. При этом нужно указать количество строк, соответствующее её высоте. По умолчанию считается, что этот параметр должен быть равен трём.
- Можно указать расстояние от текстового поля, которое должно быть установлено. По умолчанию это значение равно нулю.
Откорректировать эти параметры можно не только при создании буквицы в Word, но и позже.
Вставка «На поле»
При выборе такого расположения буквицы можно будет видеть, как текст обтекает её с нижней и правой стороны. Она расположена внутри текстового поля статьи.
Чтобы ее вставить таким способом, нужно выполнить следующие действия:
- В статье выделяют первый символ.
- Открывают меню «Вставка», затем нажимают на соответствующую кнопку.
- В дополнительном меню выбирают «На поле».
При необходимости можно будет откорректировать параметры позже.
Добавляем фон в документе Microsoft Word
Иногда к текстовому документу MS Word требуется добавить какой-нибудь фон, чтобы сделать его более ярким, запоминающимся. Чаще всего это используется при создании веб-документов, но и с обычным текстовым файлом можно проделать то же самое.
Изменение фона документа Ворд
Отдельно стоит отметить, что сделать фон в Ворде можно несколькими способами, и в любом из случаев внешний вид документа визуально будет отличаться. Расскажем подробнее о каждом из них.
Урок: Как сделать подложку в MS Word
Вариант 1: Изменение цвета страницы
Данный метод позволяет сделать страницу в Ворде цветной и для этого вовсе не обязательно, чтобы на ней уже содержался текст. Все необходимое можно напечатать или добавить позже.
- Перейдите во вкладку «Дизайн» («Разметка страницы» в Word 2010 и предшествующих ему версиях; в Word 2003 необходимые для этих целей инструменты находятся во вкладке «Формат»), нажмите там на кнопку «Цвет страницы», расположенную в группе «Фон страницы».
Примечание: В последних версиях Microsoft Word 2016, а также в Office 365 вместо вкладки «Дизайн» необходимо выбирать «Конструктор» — она просто сменила имя.
Выберите подходящий цвет для страницы.
Примечание: Если стандартные цвета вас не устраивают, вы можете подобрать любой другой из цветовой гаммы, выбрав пункт «Другие цвета».
Цвет страницы изменится.
Помимо обычного, «цветного» фона, вы также можете использовать в качестве фона страницы другие способы заливки.
- Нажмите на кнопку «Цвет страницы» (вкладка «Дизайн», группа «Фон страницы») и выберите пункт «Другие способы заливки».
- Переключаясь между вкладками, выберите тип заливки страницы, который вы хотите использовать в качестве фона:
- Градиентная;
- Текстура;
Узор;
Рисунок (можно добавить собственное изображение).
Фон страницы изменится в соответствии выбранному вами типу заливки.
Вариант 2: Изменение фона за текстом
Помимо фона, заполняющего всю площадь страницы или страниц, изменить цвет фона в Ворде можно исключительно для текста. Для этих целей можно использовать один из двух инструментов: «Цвет выделения текста» или «Заливка», найти которые можно во вкладке «Главная» (ранее «Разметка страницы» или «Формат», в зависимости от используемой версии программы).
В первом случае текст будет залит выбранным вами цветом, но расстояние между строк останется белым, а сам фон будет начинаться и заканчиваться там же, где и текст.
Во втором — фрагмент текста или весь текст будет залит сплошным прямоугольным блоком, который будет покрывать занятую текстом площадь, но заканчиваться/начинаться в конце/начале строки.
Заливка любым из этих способов не распространяется на поля документа.
- Выделите с помощью мышки фрагмент текста, фон которого вы желаете изменить. Используйте клавиши «CTRL+A» для выделения всего текста.
- Выполните одно из следующих действий:
- Нажмите кнопку «Цвет выделения текста», расположенную в группе «Шрифт», и выберите подходящий цвет;
- Нажмите кнопку «Заливка» (группа «Абзац») и выберите необходимый цвет заливки.
По скриншотам вы можете увидеть, чем эти методы изменения фона отличаются друг от друга.
Урок: Как в Word убрать фон за текстом
Печать документов с измененным фоном
Довольно часто задача заключается не только в изменении фона текстового документа, но и в его последующей распечатке. На данном этапе можно столкнуться с проблемой – фон не выводится на печать. Исправить это можно следующим образом.
- Откройте меню «Файл» и перейдите к разделу «Параметры».
- В открывшемся окне выберите вкладку «Экран» и установите галочку напротив пункта «Печатать фоновые цвета и рисунки», расположенную в блоке опций «Параметры печати».
- Нажмите «ОК» для закрытия окна «Параметров», после чего вы сможете распечатать текстовый документ вместе с измененным фоном.
Чтобы исключить возможные проблемы и сложности, с которыми можно столкнуться в процессе печати, рекомендуем ознакомиться со следующей статьей.
Подробнее: Печать документов в программе Майкрософт Ворд
Заключение
На этом все, теперь вы знаете, как сделать фон в документе Ворд, а также знаете о том, что представляют собой инструменты “Заливка” и “Цвет выделения фона”. Ознакомившись с этой статьей, вы точно сможете сделать документы, с которыми работаете, более яркими, привлекательными и запоминающимися.
Мы рады, что смогли помочь Вам в решении проблемы.
Опишите, что у вас не получилось.
Наши специалисты постараются ответить максимально быстро.
Изменяем фон текста
Инструкция будет практически такой же, как и для цвета шрифта, но нужно выбрать стрелочку около кнопки «Цвет выделения текста» – она слева от «Цвет шрифта». Выберите подходящий вариант либо пункт «Нет цвета», если хотите белый фон.
Извиняюсь, если что-то подобное было и что рассматривается лишь Word 2007. Под рукой нет более поздних версий. Пользователям других версий может пригодиться хотя бы общий принцип решения проблемы.
Текст и скрины мои, но не уверен, что тег нужен.
Итак, нередко при копировании с какого-нибудь сайта мы сталкиваемся с ситуацией, когда фон у этого текста остается таким же, каким он был на этом самом сайте. И фон этот не убирается простым снятием выделения или заливки текста.
Многие знают, а кто не знает, узнает в этом предложении, что это решается при помощи копирования текста сначала в «Блокнот», а уже из «Блокнота» в Word. Но можно же обойтись и средствами самого продукта мелкомягких. Причем способы эти не должны вызвать особой сложности.
Итак, способ первый и, возможно, самый оптимальный. Заключается в том, что после копирования следует не просто «вставить» текст, а использовать «специальную вставку». Для этого нужно выбрать ее из подменю кнопки «Вставить», нажав на стрелочку под оной. Или же, как видно на скрине, любителям горячих клавиш вместо Ctrl+V для вставки можно просто нажать Ctrl+Alt+V.
Выпадает окошко, где выбираем «вставить как неформатированный текст». В итоге текст вставится без фона, но возможны мелкие недочеты вроде курсива.
Вроде просто, и на этом можно остановиться. Но есть же и другие варианты решения, которые могут показаться более интересными и простыми.
Итак, вариант второй. У нас есть текст с фоном. Выделяем его. Ищем на ленте/панели инструментов кнопку «Очистить формат» (кнопка с буквами Aa и ластиком). Жмем на нее:
— и параметры текста сбрасываются на знакомый Calibri, 11 пт, с выравниванием по левому краю, но уже без злосчастного фона. Нам остается только выставить нужные выравнивание, шрифт и размер. В принципе, данный способ идентичен по результату способу с «Блокнотом», но занимает меньше времени.
Способ третий, «формат по образцу». В «Ворде» имеется одноименный инструмент, и работает он следующим образом:
Выделяем какой-нибудь «беспроблемный» кусок текста (в другом месте документа), тот, который без фона. Нажимаем на кнопку «формат по образцу»:
Кнопка «фиксируется». Далее просто выделяем абзац с фоном, и фон пропадает (возможно появление курсива). После чего кнопка «отжимается». Чтобы провернуть операцию с несколькими кусками текста — нужно щелкать по кнопке «формат по образцу» двойным ЛКМ: тогда она «зафиксируется», пока мы ее сами не отключим.
Ну и последний на сегодня, способ номер четыре. Убирает фон, «насылает» других «проклятий», зато незначительных. Выделяем текст с фоном. Обращаем взор на панель инструментов, а точнее на блок «Стили». Нам нужно просто-напросто выбрать любой понравившийся стиль без «лишних наворотов». Я обычно выбираю серый курсив:
После применения стиля останется лишь сменить цвет текста (в зависимости от выбранного стиля), убрать курсив и выбрать нужный шрифт. «Лишних» операций хватает, но от проблемы избавиться помогает.
Первый мой серьезный пост, поэтому, может, и страшновато смотрится. Но надеюсь я кому-то помог сделать «офисную» жизнь немного проще
Здравствуйте, мои постоянные читатели и те, кто впервые посетил блог «IT Техник». Многие пользователи сталкиваются с проблемой, когда нужно скопировать содержимое веб страницы и вставить его в документ Word, но как убрать выделение текста в Ворде 2010 (и других версиях) знают не все. Сейчас я поделюсь решением.
Буквица в Word — что это?
Чтобы сделать статью более красивой, можно её украсить буквицей. Для этого выделяют первую букву слова и придают ей особый вид. При этом она выделяется величиной и начертанием.
Этот способ написания активно применялся в старинных книгах. Часто изображение этой буквы представляло собой сложный и красивый рисунок. Сейчас в книгах этот приём практически не используется. Однако при оформлении статьи с помощью Ворда сделать буквицу для того, чтобы привлечь больше внимания красивыми буквами, несложно.
В Ворде 2010, 2013, 2016 предусмотрено создание буквицы в виде символа, написанного с помощью шрифта, гораздо более крупного по сравнению с остальной частью текста. Для того чтобы приступить к созданию, в редакторе уже должен быть набран хотя бы небольшой абзац. Первую букву необходимо выделить.
В меню «Вставка» нужно обратить внимание на группу кнопок «Текст». В него входит инструмент «Буквица». После нажатия на кнопку будет показано дополнительное меню
В нём предлагается возможность выбрать из следующих опций:
После нажатия на кнопку будет показано дополнительное меню. В нём предлагается возможность выбрать из следующих опций:
- «Нет». В таком случае ничего сделано не будет.
- «В тексте». Эта строка указывает на способ, с помощью которого изображение будет расположено в тексте. Оно будет находиться внутри статьи.
- «На поле». При таком выборе буквица будет находиться слева от текстового поля.
При выборе параметров пользователь откроет окно с настройками, где можно будет установить наиболее подходящие параметры.
При настройке вида можно осуществить следующий выбор:
- Указать, должна ли она быть «На поле» или «В тексте».
- Пользователю даётся возможность выбрать любое начертание шрифта из тех, которые доступны на компьютере.
- Разрешается регулировать высоту символа. При этом нужно указать количество строк, соответствующее её высоте. По умолчанию считается, что этот параметр должен быть равен трём.
- Можно указать расстояние от текстового поля, которое должно быть установлено. По умолчанию это значение равно нулю.
Откорректировать эти параметры можно не только при создании буквицы в Word, но и позже.
Вставка «На поле»
При выборе такого расположения буквицы можно будет видеть, как текст обтекает её с нижней и правой стороны. Она расположена внутри текстового поля статьи.
Чтобы ее вставить таким способом, нужно выполнить следующие действия:
- В статье выделяют первый символ.
- Открывают меню «Вставка», затем нажимают на соответствующую кнопку.
- В дополнительном меню выбирают «На поле».
При необходимости можно будет откорректировать параметры позже.
Делаем «красиво» — настраиваемая буквица в MS Word
Все бы хорошо, но, согласитесь, «стандартная» буквица совсем не похожа на то, что мы видели в начале. Нет проблем, давайте дополнительно украсим нашу заглавную букву, настроив дополнительные параметры отображения буквицы. Единственное замечание — вам понадобиться какой-нибудь декоративный шрифт. В моем примере я буду пользоваться шрифтом Algerian
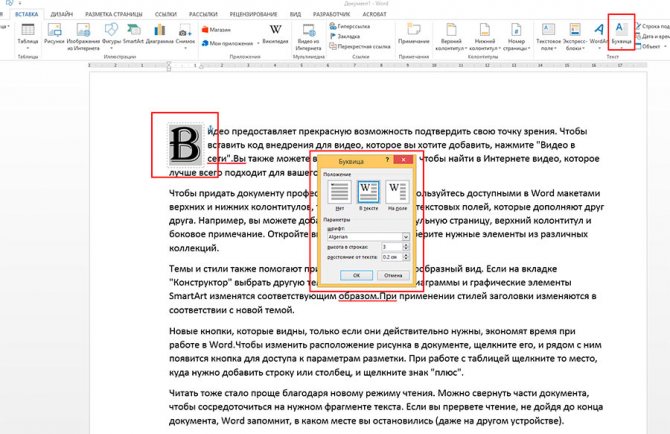
Вновь выделяем первую букву, переходим ко вставке буквиц, но выбираем не один из стандартных вариантов, а самый нижний пункт: «Параметры буквицы
В открывшемся окне я выставляю следующие параметры (обратите внимание, предпросмотра здесь нет и все параметры выставляются «на глаз»):
- Положение: В тексте
- Шрифт: Algerian
- Высота в строках: 3
- Расстояние от текста: 0,2.
Нажимаем «Ок». Готово!
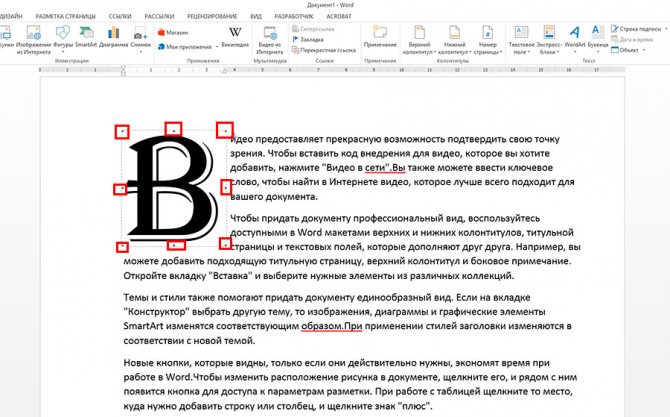
Изменение размера буквицы с помощью мыши
Согласитесь, выглядит очень даже неплохо. Если вы захотите дополнительно увеличить или уменьшить размеры буквицы, а также отступы от текста, каждый раз заходить в «Параметры» не обязательно. Достаточно щелкнуть левой кнопкой мыши по пунктирной границе окружающей вашу заглавную букву, и когда активируются опорные точки, просто перетащите их на требуемую дистанцию, зажав левую кнопку мыши.
В текстовом редакторе Microsoft Word делают не только отчеты, приказы, курсовые и прочее. Здесь создается также документы менее официального характера. Например, это могут быть, открытки, пригласительные, детские книжечки и подобное. Все перечисленное нужно оформлять интересно и красиво. Поэтому в данном случае, можно изменить цвет, стиль написанного и добавить красивую первую букву.
Буквица – это красивая заглавная буква, с которой начинается текст. Добавить ее можно прямо в текст или разместить на поле документа
В результате, она выделяется всего напечатанного и привлекает внимание. Вот давайте в данной статье разберемся, где она находится в Ворде, и как вставить ее в напечатанный документ. Перед добавлением, нужно напечатать хотя бы одно слово, чтобы активировать данную функцию
Дальше поставьте курсив в начало предложения перед той буквой, которая будет заглавной
Перед добавлением, нужно напечатать хотя бы одно слово, чтобы активировать данную функцию. Дальше поставьте курсив в начало предложения перед той буквой, которая будет заглавной.
Перейдите на вкладку и в группе «Текст» нажмите на кнопку «Буквица» .
Откроется вот такой выпадающий список. В нем выберите один из вариантов вставки: «В тексте» или .
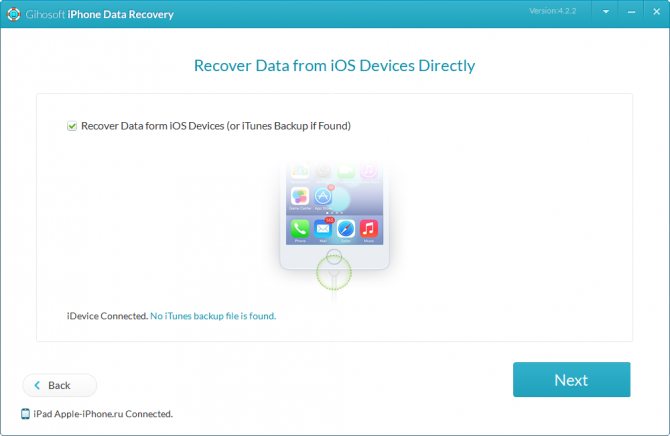
Если выберите первый вариант, она добавится вот так Используя синие маркеры, который находятся на границе рамки, можно изменить размер и положение блока на листе.
Если Вы выбрали второй вариант, тогда она будет располагаться на поле листа. Перемещая маркеры, ее так же можно изменить.
Зайдя в выпадающем списке в откроется вот такое окно. Здесь, помимо положения, есть еще блок . В нем можно указать шрифт, сколько строк на странице она должна занимать по высоте, и на каком расстоянии от напечатанного размещаться.
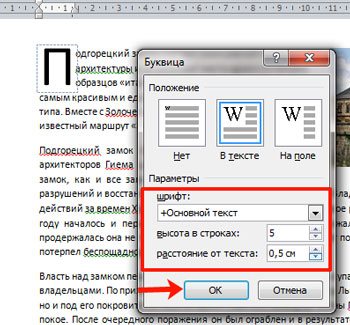
Теперь давайте рассмотрим, как из того, что мы только что вставили, сделать красивую заглавную букву в Ворде. Для этого выделите ее и перейдите на вкладку «Главная» . Все нужные кнопки находятся в группе «Шрифт» .
В примере я кликнула по кнопке «Параметры анимации» (буква А голубого цвета) и выбрала из списка уже готовый стиль.

Чтобы буква выглядела интересно, необходимо подобрать подходящий шрифт. Для русских букв красивых шрифтов не много, но можно что-то выбрать. Если у Вас слово начинается с А, Р, О, Н, К, У, Х, то есть такой, которую можно напечатать и в английской раскладке клавиатуры, тогда напечатайте подходящую английскую букву.
Потом выбирайте для нее шрифт, в примере «Blackadder ITC» . Также я изменила ее цвет, добавила тень и контур.
Кликнув по кнопке «Параметры анимации» можно выбрать контур, тень, отражение, свечение. Я в структуре выбрала цвет контура, и добавила тень.
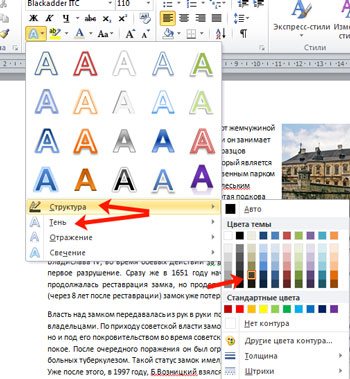
Вот такая красивая заглавная буква получилась.

Думаю, и у Вас теперь текст начинается с красивой буквицы, подходящего размера и цвета.
Во время работы с текстом в редакторе Word может понадобится его как-нибудь украсить, например, добавить буквицу. Благо огромный ассортимент инструментов программы позволяет это сделать. В этой статье будет рассказано, как сделать буквицу в «Ворде» 10 года выпуска, однако все действия будут общими и для остальных версий программы.


































