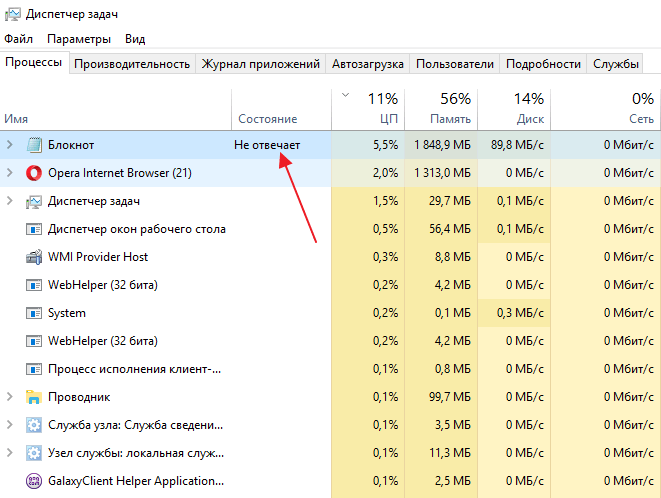Перегрев процессора или видеокарты
После длительной эксплуатации, либо же при изначальном браке некоторых комплектующих, возможна ситуация, когда компьютер отключается из-за перегрева важных компонентов. К примеру – радиаторы охлаждения центрального или графического процессора могут «зарасти» пылью и перестать выполнять свои функции.
Если компьютер выключается сам по себе, через 5 минут работы, то в первую очередь необходимо проверить именно системы охлаждения.
На что изначально обратить внимание, подскажет характер поведения ПК:
Когда воспользоваться, программными средствами для определения повышенной температуры возможности нет, а в BIOS отображаются вполне адекватные значения (ведь нагрузка в этом режиме отсутствует), то следует просто провести визуальный осмотр и профилактику систем охлаждения.
В первую очередь необходимо убедиться, что охлаждающие системы надёжно зафиксированы на своих местах, а вентиляторы на них (если есть) вращаются без посторонних звуков и усилий.
Когда вентилятор сильно шумит, или трудно вращается, то его следует заменить.
Профилактика СО производится следующим образом (достаточно просто):
Однако возможны случаи, когда профилактика не помогает (либо компьютер вовсе новый). В таком случае возможно система охлаждения попросту не справляется с поставленной задачей, т.к. ей не хватает производительности. Это может быть как неверный расчёт ещё при производстве, так и потеря эффективности, ввиду износа.
Потому необходим более тонкий подход, который пригодиться также в случае разовых неполадок, которые ещё не «вылились» в серьёзную проблему. К тому же такой контроль поможет не допустить появления проблем.
Мои советы по общей эксплуатации ПК:
- Всегда выключайте компьютер из сети питания после завершения работы на нем.
- Не включайте – выключайте его сто раз в день, это гораздо хуже, если бы он вообще неделю работал!
- Ремонт кулаком не приведет ни к чему хорошему.
- Работать за компьютером и одновременно пить чай/кофе/пиво – не рекомендуется. Вы прольете всего лишь каплю жидкости, но это может привести к серьезной поломке.
- Установите хороший антивирусник.
- Перед просмотром дисков осмотрите его на предмет целостности. На диске не должно быть царапинок или сколов. Они в конечном итоге могут повредить дисковод.
Собственно, обо всех серьезных неисправностях, которые могут возникнуть на компьютере, и какие вы можете устранить сами, я рассказал.О других проблемах говорить не стоит – это сфера деятельности только профессионалов. Буду рад помочь в случае поломки, но надеюсь, что мои советы по простому уходу за ПК исключат проблемы с компьютером из вашей жизни! Мира вам и бобра)
Компьютер включается и сразу выключается — решим!
Почему происходит самопроизвольное включение компьютера
Как решить проблему с самопроизвольным выходом из спящего режима, если экран загорается сразу после перехода, можно найти в описании Виндовс 10. Достаточно отключить быстрый запуск, и устройство будет отдыхать столько, сколько нужно пользователю. Но когда возобновление работы происходит регулярно, в одно и тоже время, чаще ночью, рекомендуется сначала выявить причину:
- Сначала в поиске задают «просмотр событий».
- Последовательно переходят в журналы, систему, а затем курсором активируют фильтр текущего журнала в графе справа.
- Указывают в настройках «Power-Troubleshooter», после чего остаются только элементы которые вызывают сбой: кнопка запуска, ввод HID, сетевой адаптер (загружает обновления), таймер (случайная активация), проблемы с крышкой ноутбука.
Если показывает, что данных нет, нужно зайти в обновления, возможно, система с ними работает в определенное время. Также следует познакомиться с настройками автообслуживания.
Настройки BIOS
Базовая система ввода-вывода представляет собой микросхему, вмонтированную в системную плату. Она обеспечивает настройку ряда параметров и команд устройства, пользователи выбирают подходящие для себя. Один из признаков сбоя — постоянная перезагрузка компьютера.
Причины сбоя:
- частая принудительная перезагрузка до установки системы;
- слишком большое количество дополнительных загрузок, из-за чего устройство не может определиться с алгоритмом операций;
- попытка вмешаться в работу гаджета через командную строку.
Неисправности спящего режима
Понять, что возникли неполадки, можно по следующим признакам:
- Экран темнеет, вентилятор замолкает на миг, и сразу же работа компьютера возобновляется.
- Непонятно, когда происходит выход из спящего режима.
- Для прекращения работы приходится отключать источники питания.
Возможные способы решения проблем: обновление драйверов принудительно, с переходом к последней версии. В современных устройствах загрузка должна происходить самостоятельно. Но иногда причина происходящего — сбои в параметрах электропитания и неполадках устройств.
Планировщик задач
Возможно, что пробуждение организовывают таймеры. Чтобы их отключить, запускают командную строку, набирая «powercfg –waketimers». Далее курсором отключают задания — для конкретного случая или полностью.
Чтобы избавиться от проблемы навсегда, заходят через поиск заданий в планировщик Виндоус, находят строку NT TASK. Входят, деактивируют задачу пробуждения и нажимают «сохранить».
Заражение вирусами
Вредоносные программы сбивают настройки, в том числе могут заставить компьютер просыпаться сам по себе. Чтобы точно понять, что требуется чистка, нужно проанализировать работу устройства.
На заражение указывают:
- появление случайных звуков и окон;
- программы запускаются самопроизвольно;
- устройство само пытается подсоединиться к сети;
- скорость работы замедляется;
- постоянно приходят сообщения о системных ошибках;
- вкладки зависают.
Плохая циркуляция воздуха внутри ПК
Причиной перегрева и самостоятельного выключения компьютера может стать также недостаточная циркуляция воздуха в системном блоке. Особенно актуальна данная проблема летом, в помещениях, не оборудованных кондиционером.
Избежать перегрева в этом случае поможет установка дополнительных вентиляторов внутрь корпуса ПК. Более подробно о системах охлаждения компьютера и о том, как и куда лучше устанавливать вентиляторы, можно прочитать в статье по этой ссылке: it.ros-kit.ru/help/computers/sistemy-okhlazhdeniya-kompyutera . Также во избежание перегрева не следует устанавливать системный блок в закрытом месте, например ящике стола.

Проблемы при перегреве
При перегреве процессора или видеокарты, прежде всего вам следует их почистить. Если это не помогло, то можно заменить термопасту на чипе. Термопаста — это специальное вещество. Купить её можно в любом специализированном магазине, обычно поставляется внутри обычных шприцов. Перед нанесением пасты на чип нужно аккуратно очистить его от следов предыдущей в себе и только потом нанести тонкий слой новой, завершив процедуру установкой остальных элементов компонента. Это займёт не так уж много минут и секунд. Логика «чем больше термопасты, тем лучше» тут не работает. Слишком толстый слой этого вещества лишь затруднит потом теплопроводность, так что не нужно выливать себе его литрами.
Если же это не исправит ситуацию и проблема с перегревом останется, то компонент следует отнести в сервисный центр.
Почему компьютер может выключиться в течение первых секунд? Что происходит во время старта системного блока?
Надо сказать, что именно блок питания отключает компьютер при любом замыкании или чрезмерной нагрузке.
Посредством наличия системы обратной связи он контролирует напряжение во всех цепях стационарного компьютера, реагирует на возрастающую нагрузку, наличие КЗ.
Во всех устройствах с современным импульсным блоком питания ATX есть данная функция — работает она одинаковым образом:
- Блок питания включается при нажатии на кнопку включения компьютера и проходит самодиагностику.
- Блок питания подаёт напряжение 5 вольт на материнскую плату.
- Получает сигнал PG (Питание в норме» (англ. Power Good)).
- Продолжает работу.
Если на каком либо этапе произойдёт сбой. Компьютер не запустится.
Причины аппаратного характера
Чаще всего компьютер отключается из-за вздутых и «потекших» конденсаторов на материнской плате компьютера. Проблема затрагивает МП старого образца, поскольку на них установлены «бочонки» с электролитом. На новых же моделях в подавляющем большинстве случаев используются твердотельные модели конденсаторов, более стойких к перепадам нагрузки. Для локализации поломки необходимо снять боковую крышку системного блока и тщательно осмотреть плату. Нашли вздутый конденсатор? — Несите компьютер в сервисный центр. Не нашли? — Двигаемся дальше.
Вторая веская причина — перегрев системы. Основные компоненты ПК, отвечающие за работоспособность системы в целом: процессор и видеокарта. Первый элемент необходим для всех основных вычислений, второй — для вывода графической информации. Для их охлаждения используется система, состоящая из радиатора и вентилятора, а также слой пластичного термоинтерфейса (термопаста) между СО и кристаллом процессора. Перегрев происходит по 3 причинам:
- Радиатор сильно забился пылью. Образовавшийся «валенок» препятствует нормальному воздушному потоку. Рабочие температуры повышаются, комплектующие перегреваются и отключаются, чтобы хоть как-то остыть;
- Вентиляторы пришли в негодность по причине все той же пыли или износа подшипников/смазки;
- Термопаста высохла и потеряла свои теплопроводящие свойства.
Если говорить более простым языком — регулярно чистите системный блок от пыли и тщательно следите за «продуваемостью» компонентов корпуса. Это убережет комплектующие от перегрева и сохранит их работоспособность на долгий срок.
Следующая причина — короткое замыкание. Варианты поломки:
Халатность при сборке. Вы можете не заметить, как уронили винтик в корпус, который упал между контактными площадками. Подача питания вызывает искру и характерный запах. Если вы его почувствовали — срочно обесточьте систему и проведите диагностику комплектующих визуально
Почернения на плате и выгорание конденсаторов свидетельствуют о серьезных аппаратных проблемах.
Попадание воды внутрь корпуса по неосторожности. Или же вы используете систему жидкостного охлаждения низкого качества (прорыв шланга СВО с вытеканием хладагента на плату)
Также возможно появление конденсата, если системный блок стоит во влажном помещении. В любом случае необходимо очень аккуратно протереть все компоненты ПК и дать им полностью высохнуть. Затем повторно включите компьютер, но будьте готовы оперативно прервать подачу тока в случае непредвиденных обстоятельств.
Коротить может и материнская плата, которая неправильно прикручена к корпусу. Между текстолитом и стенкой коробки должно быть пространство (для этих целей используются специальные болты-проставки). Если есть подозрения на «пробив» корпуса, открутите материнскую плату и прикрутите повторно, но уже используя изоляционные шайбы из электрокартона (продаются в магазинах электроники). Заодно проверьте сам корпус на предмет вмятин и определите, прикасается ли металл к контактным площадкам материнской платы. Если нет — все в порядке. В критических ситуациях корпус придется заменить.
Компьютер выключается во время работы и снова включается
Итак, одна из самых частых проблем, когда компьютер или ноутбук внезапно выключается во время работы, а потом снова включается.
Теперь главная задача выяснить откуда именно идет перегрев. Если много тепла от блока питания, то скорее всего он не справляется с нагрузкой или вентилятор внутри него плохо работает. Проверьте воздушный поток вентилятора у блока питания.
Ну и банально, если материнская плата и кулер процессора горячий — сделайте профилактику системы охлаждения. Поменяйте старую засохшую термопасту на новую и почистите вентиляторы от пыли. Если у вас жидкая система охлаждения — проверьте нанос подачи воды.
Эта профилактика поможет сбавить температуру на несколько десятков градусов, а от и больше. Все это касается и видеокарты.
Меры профилактики
Следите за температурой своего компьютера при больших нагрузках. Для комплектующих от разных производителей есть свои пограничные температуры работы.
Также вы можете скачать специальные утилиты для регулировки оборотов кулеров. Например, для видеокарт ASUS есть утилита GPU TWEAK, которая позволяет повышать частоты и обороты кулеров, а также следить за температурой на кристалле.
По возможности регулярно меняйте термопасту на комплектующих примерно раз в год.
Не забывайте и о системном блоке. Его надо регулярно чистить, чтобы горячий и холодный воздух быстро циркулировали в корпусе между комплектующими. Еще проверяйте работу корпусных вентиляторов.
Компьютер стал выключаться при включении без каких-либо действий внутри корпуса (до этого работал нормально)
Если каких-либо работ, связанных со вскрытием корпуса и отключением или подключением оборудования не проводилось, проблема может быть вызвана следующими пунктами:
- Если компьютер достаточно старый — пыль (и замыкания), проблемы с контактами.
- Выходящий из строя блок питания (один из признаков того, что дело в этом — ранее компьютер включался не с первого, а со второго-третьего и т.д. раза, отсутствие сигналов БИОС о проблемах, если они присутствуют, см. Компьютер пищит при включении).
- Проблемы с оперативной памятью, контактами на ней.
- Проблемы БИОС (особенно если обновлялся), попробуйте сбросить БИОС материнской платы.
- Реже — проблемы с самой материнской платой или с видеокартой (в последнем случае рекомендую, при наличии интегрированного видеочипа, снять дискретную видеокарту и подключить монитор к встроенному выходу).
Подробно по этим пунктам — в инструкции Что делать, если не включается компьютер.
Дополнительно можно попробовать такой вариант: отключите всё оборудование, кроме процессора и кулера (т.е. выньте оперативную память, дискретную видеокарту, отключите диски) и попробуйте включить компьютер: если он включается и не выключается (а, например, пищит — в данном случае это нормально), то далее можно устанавливать компоненты по одному (каждый раз обесточивая компьютер перед этим) для того, чтобы выяснить, какой из них сбоит.
Однако, в случае с проблемным блоком питания описанный выше подход может не сработать и лучший способ, если это возможно, — попробовать включить компьютер с другим, гарантированно рабочим блоком питания.
Компьютер самостоятельно выключается в процессе игры
Нередко пользователи сразу начинают искать источник проблемы в видеокарте, но заметим, что неисправность видеокарты следует рассматривать как вероятную причину выключения лишь после проверки 2 других компьютерных компонентов.Обычно, когда виновата видеокарта, симптомы выглядят иначе, и компьютер не выключается сам, а просто либо зависает, либо на его мониторе появляются артефакты.
-
Неисправности блока питания
Если ПК выключается прямо в процессе игры, то вероятнее всего, виновником этой проблемы стал именно блок питания, при этом выключение может происходить по 2 причинам.
Первая — возрастание во время игры нагрузки на видеокарту.Блок питания, который или не рассчитан на столь высокую нагрузку, или просто не является качественным, не выдерживает и спустя время выходит из строя. Соответственно, системный блок перегружается. -
Проблемы с процессором
Вторая причина выключения ПК во время игры — это процессор, а именно его критическая температура. То есть во время игры требования к мощности процессора возрастают, растёт и его рабочая температура, и если на сокете процессора охлаждение не происходит должным образом, то активируется защита, и компьютер автоматически выключается.
Вышеописанные симптомы относятся не только к компьютерным играм. Любое запущенное «тяжёлое» приложение или объёмное видео вызывает сильное возрастание нагрузки как на процессор, так и на блок питания.
Компьютер выключается во время работы и снова включается
Итак, одна из самых частых проблем, когда компьютер или ноутбук внезапно выключается во время работы, а потом снова включается.
Теперь главная задача выяснить откуда именно идет перегрев. Если много тепла от блока питания, то скорее всего он не справляется с нагрузкой или вентилятор внутри него плохо работает. Проверьте воздушный поток вентилятора у блока питания.
Ну и банально, если материнская плата и кулер процессора горячий — сделайте профилактику системы охлаждения. Поменяйте старую засохшую термопасту на новую и почистите вентиляторы от пыли. Если у вас жидкая система охлаждения — проверьте нанос подачи воды.

Эта профилактика поможет сбавить температуру на несколько десятков градусов, а от и больше. Все это касается и видеокарты.
Меры профилактики
Следите за температурой своего компьютера при больших нагрузках. Для комплектующих от разных производителей есть свои пограничные температуры работы.
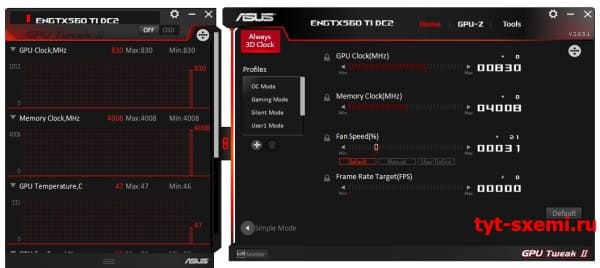
По возможности регулярно меняйте термопасту на комплектующих примерно раз в год.
Не забывайте и о системном блоке. Его надо регулярно чистить, чтобы горячий и холодный воздух быстро циркулировали в корпусе между комплектующими. Еще проверяйте работу корпусных вентиляторов.
Компьютер включается и сразу выключается — Софт или железо?
Возникновение такой неисправности, как отключение ПК сразу после его включения или же не прекращающийся цикл перезагрузок, может быть вызвано проблемами с железом или же программном обеспечении ПК. Если сбой выдаётся уже после начала загрузки системы, то подозрение падает именно на программное составляющее компьютера. Остальные случаи уже говорят об аппаратных проблемах.
Неисправности с железом могут быть такие:
- Проблема заключена в питательном блоке;
- Залипаются «Power» или «Reset»;
- Плохо контактируют разъёмы;
- Сбой «BIOS»;
- Замыкание в компонентах;
- Перегревается видеочип, мосты или процессор;
- Составляющие материнской платы повреждены;
- Возникли ошибки ОС.
Также отключения и бесконечные перезагрузки могут возникать вследствие неполадок системы, а это, к примеру, повреждены загрузочные файлы или же системный реестр). Также возможно и вирусное заражение системы.
Почему компьютер включается сам по себе решение проблемы
- Если у вас нестабильное напряжение в электросети, приобретите блок бесперебойного питания;
- Драйвера. Вспомните, какие именно из драйверов вы недавно устанавливали, или какое новое устройство подсоединили? Отсоедините устройство и удалите установленный драйвер. Если компьютер перестал выключаться, решение найдено. Если нет, остаётся погуглить, или отнести ПК к мастеру, так как решений по данному вопросу может быть много. Кроме этого, не забывайте создавать точки восстановления системы для отката в нужный момент;
- Слабый блок питания, или нет, можно понять по поведению компьютера. Например, по зависанию. Или просто просмотрите инструкции к устройствам, подсоединенным к компьютеру. Сколько им требуется Вт энергии? Подсчитайте, и приобретите БП на 10% более ёмкий, чем требуется вашим устройствам. В любой случае, более сильный БП не помешает;
- Если в БП плохо вставлен кабель, нужно вставить его посильнее. Это касается всех узлов компьютера. Если деталь прикручивается к корпусу компьютера, проверьте все болты и закрутите их посильнее.
- О том, как проверить ЖД на битые сектора, я написал в одной из своих статей. Поэтому, пройдите по ссылочке и узнаете.
- Если ваш процессор стал быстро перегреваться, вполне возможно, что у него высохла термопаста. Температуру процессора можно узнать с помощью программы Speccy. Если она выше нормы, лучше отнести системный блок к мастеру. Самим вам менять термопасту не советую, если, конечно, у вас нет аналогичного опыта.
- По поводу конденсаторов, советую просто понюхать системную плату, т.е., проверить её на запах гари. Да и вообще, вздутые конденсаторы будет видно. В этом случае также необходимо отнести ПК в сервисный центр.
- Северный мост может перегореть из-за пыли, скачков напряжения и т.д. Что тут сказать? Почаще очищайте системный блок от пыли. Если же он перегорел, необходимо обратиться в сервисный центр.
- По поводу конфликта программ, установите на компьютер всего один приличный антивирус-файрволл, например ESET. Если же вы очень желаете еще один, то можно установить Malwarebytes. Он отлично защищает компьютер и не конфликтует с другими антивирусами. Раньше была бесплатная версия, которой вполне хватало. Сейчас, к сожалению, только демо.
- Если у вас новое железо, установите Windows 10, или Мак, только современный, и проблем не будет.
- Приобретайте лицензионную систему и, если вы её не можете установить правильно, обратитесь к человеку, который сможет её это сделать. Или, можно приобрести чистую сборку, на проверенном сайте.
- Про плохо вставленные детали компьютера, я уже сказал. Вставьте их правильно, и проблема исчезнет.
- Если материнская плата и процессор несовместимы, введите правильное название вашей материнки, и посмотрите, какой процессор для неё подходит. К сожалению, иногда в компьютерных магазинах собирают ПК с несовместимыми деталями (в основном это происходит, когда продавец видит, что вы плохо разбираетесь в ПК. В этом случае нужно ходить в магазин со знающим человеком, или перед походом в магазин, просто узнать из интернета, какие детали подходят к вашей плате, а какие нет. Также, можно обратиться в сервисный центр, посоветоваться с ними, и попросить мастера установить нужный процессор.
- По поводу запыления компьютера, его нужно просто очистить от пыли. Если у вас запылился ноутбук, отнесите его к мастеру. Самим чистить ноутбук не стоит.
- По поводу разъёма USB, я уже всё сказал. Просто выньте флешку, и проблема исчезнет.
С уважением Андрей Зимин 10.06.2019
Все мы испытали один или два самопроизвольных отключений или перезагрузок время от времени. Иногда виновником является скобяными, иногда программное обеспечение. В любом случае, это единичный случай. Однако, что произойдет, если остановов часто повторять? На ежедневной или даже почасовой основе?
Это только в случае с проблемой, которую мы рассматриваем сегодня. А именно, это форумы полны людей, спрашивающих решения. В большинстве случаев, у них никогда не было внезапных отключений на Windows 7 или Windows 8.1, соответственно. И тогда они, решив обновить до Windows 10, вдруг вошел в мир нервных ломать. Вы услышите много общих решений с техниками Windows, но это, при всем уважении, много извинялся бред. Поэтому мы подготовили список альтернативных решений, так как башня и портативных компьютеров.
Мы не будем рассказывать вам это произведет диагностику, отремонтируем ваш компьютер наверняка, но это может помочь вам устранить обычные подозреваемые. Кроме того, вы узнаете, вещь или два о стандартных действия, которые необходимо предпринять в подобной ситуации.
Немного общих сведений
Компьютер — это дорогостоящее и очень сложное электронное оборудование, требующее периодического обслуживания и правильной эксплуатации. Говорить о том, что компьютер неправильно или нестабильно работает, не соблюдая элементарных правил, вообще не нужно.
Вам наверняка интересно, почему отключается компьютер сам по себе? Чтобы дать однозначный ответ на данный вопрос, необходимо перебрать большое количество вариантов, чем мы, собственно, и займемся в данной статье. Но перед этим хотелось бы отметить, что любой компьютер или ноутбук, независимо от возраста или технического состояния, должен время от времени модернизироваться
Бывает так, что техника просто-напросто отработала свое, израсходовался ресурс материнской карты или другого важного компонента, вот и возникают сбои. Но сейчас мы постараемся более конкретно разобраться с тем, почему отключается компьютер сам по себе, как это исправить, и возможно ли это вообще
Но обо всем по порядку.

Вирусы как причина долгого завершения работы
Вирусы могут стать источником многих проблем, вплоть до полного вывода из строя системы. При выключении устройства вредоносная программа долго освобождает память, вследствие чего происходит конфликт компонентов.
Если вы не используете антивирус, часто качаете документы с непроверенных источников, просматриваете сомнительные файлы или приходится использовать чужие накопители, то, вероятно, проблема именно во вредоносных программах.
Скачивайте антивирус только с официального сайта разработчика
Нужно скачать защитника от шпионского ПО и просканировать систему. Можно воспользоваться свободно распространяемым антивирусом, если не хочется тратить деньги. Это может быть «Авира» или «Доктор веб», также многие разработчики предоставляют пробный бесплатный период на использование защиты — «Касперский», NOD 32, Norton и другие.
Ноутбук отключается из-за аппаратных неисправностей
Скомпоновать все необходимые компоненты в корпусе ноутбука весьма затруднительно, при этом идеально продумав систему охлаждения. Именно поэтому довольно чаще на ноутбуках выходят из строя различные элементы. Рассмотрим основные из них, которые могут привести к отключению компьютера при попытке его загрузки.
Жесткий диск
Повреждение HDD или SSD накопителя может возникнуть по разным причинам, например, из-за физического повреждения в результате удара. Еще одной распространенной причиной выхода жесткого диска из строя является резкое отключение ноутбука, из-за которой накопитель должен совершить экстренную остановку.
Если был поврежден сам жесткий диск или файлы операционной системы на нем, ноутбук может отключаться до полной загрузки. В такой ситуации рекомендуется проверить жесткий диск, установив его в другой компьютер, на котором загружается операционная система.
Проблемы с процессором
Распространенной причиной, почему ноутбук включается и сразу выключается, является перегрев центрального процессора. В большинстве случаев он происходит из-за отсутствия или засыхания термопасты. Если дело в этом, потребуется заменить термопасту, что можно сделать самостоятельно, если не возникнет сложностей с разбором ноутбука.
Гораздо хуже, когда перегревается центральный процессор не из-за отсутствия термопасты, а по причине плохого охлаждения, то есть неправильной работы кулеров и радиаторов. В таком случае предстоит определить причину их неисправности и отремонтировать или заменить. С заменой кулеров в ноутбуке могут возникнуть проблемы, поскольку зачастую сложно найти в продаже комплектующие для не самых распространенных моделей портативных компьютеров.
Загрязнение ноутбука
Согласно рекомендациям производителей ноутбуков, каждые 6 месяцев их необходимо отдавать в сервисный центр на профессиональную чистку. Это позволит ноутбуку проработать максимально долго, не имея проблем с перегревом. Если кулеры портативного компьютера сильно загрязнены, то перегреваться при включении практически мгновенно будут все компоненты: центральный процессор, графический процессор, жесткий диск и так далее. Вследствие этого сработает защита от перегрева, что приведет к отключению компьютера.
Устранить подобную проблему проще всего, необходимо разобрать ноутбук и грамотно его почистить.
Аккумуляторная батарея
Чаще всего ноутбук включается и сразу выключается из-за проблем с аккумуляторной батареей. Многие пользователи приобретают ноутбуки в качестве стационарных компьютеров, устанавливают их дома и работают с постоянно подключенным аккумулятором и блоком питания. Данный режим работы является аварийным для аккумуляторной батареи, и из-за него сильно сокращается срок службы батареи. Если аккумулятор совсем перестал держать заряд, ноутбук может выключаться сразу после включения.
Стоит отметить, что не только при сильном износе АКБ может возникать подобная проблема. Также она имеет место быть, если, например, окислились клеммы аккумулятора и через них уже не может проходить ток и напряжение нужной силы.
Короткое замыкание
Если нестабильно работает электрическая сеть или аккумулятор, в материнской плате ноутбука может произойти короткое замыкание. Чаще всего оно ведет к перегоранию конденсаторов на материнской плате компьютера, что является серьезной проблемой. Самостоятельно отремонтировать ноутбук в такой ситуации не получится, а в сервисном центре за подобный ремонт придется заплатить немалую сумму.
Неисправный блок питания
Сбои в работе блока питания также могут стать причиной отключения ноутбука сразу после включения. Нужно проверить, как работает индикатор на блоке питания портативного компьютера. В зависимости от различных версий компьютеров, он может работать по-разному. Чаще всего индикатор должен просто гореть зеленным, и если он, например, мигает, это говорит о неисправности и необходимости заменить шнур блока питания или сам блок.
Отключаются устройство ввода/вывода
Нередко возникают проблемы с периодическим отключением клавиатуры, мыши, веб-камеры и других периферийных устройств. К счастью, большинство подобных недугов просто и быстро устраняется. Кое-что лечится с помощью установки драйверов последней версии. Если это не помогло, то дело может быть в порту, к которому подключено устройство. Если отключилась клавиатура на компьютере, проверьте актуальность драйвера, работоспособность порта. Если ничего не помогает, отнесите клавиатуру на проверку в мастерскую, возможно, дело именно в ней.

Бывает так, что внезапно отключился звук на компьютере. В этом случае имеет смысл проверить тот же порт, а затем провод, идущий к колонке. Вполне возможно, что у вас слетел звуковой драйвер, в этом случае никакие звуки на ПК воспроизводиться не будут. Свежий драйвер можно скачать на официальном сайте производителя.
Выводы
Компьютер может включаться и сразу выключаться по целому ряду причин, и далеко не все из них потребуют от вас похода в сервисный центр. Так, иногда проблема может возникать из-за сбоя Windows, а для ее решения от вас потребуется лишь переустановка операционной системы. В других случаях может хватить банальной чистки ПК от пыли или установки забытых шлейфов от блока питания в соответствующие слоты. И лишь в редких случаях она связана с поломкой оперативной памяти, блока питания, материнской платы или других важных компонентов ПК.
- Компьютер включился сам: как бороться с этой напастью
- Не включается монитор: причины и способы решения проблемы